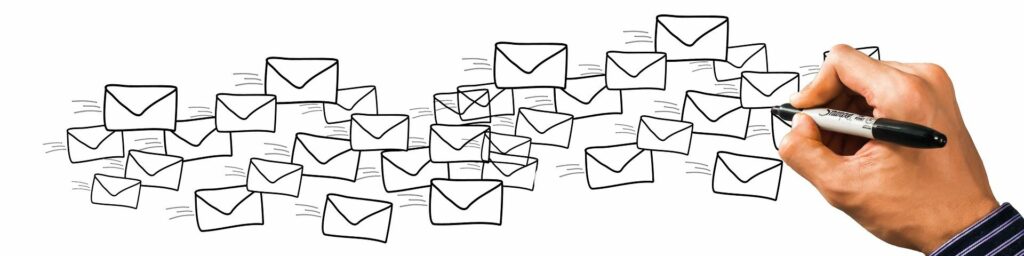
När du skickar ut ett e-postmeddelande ser det mycket effektivare och professionellare att bifoga en signatur. I Thunderbird-e-postklienten kan du skapa en text- eller HTML-e-postsignatur i några enkla steg. Processen kan skilja sig från att skapa e-postsignaturer i andra e-postklienter, men grunderna förblir konstanta. Dessa instruktioner skapades med den dagliga versionen av Thunderbird (version 69.0a1), men processen kommer att vara densamma vid de flesta versioner av programvaran.
Vad ska inkluderas i en e-postunderskrift
Innan vi går in i hur, den Vad måste hanteras. Du kanske är så benägna att lägga till massor av information i din e-post signatur. Tillbaka i början av 2000-talet blev det populärt att placera animerad grafik i e-signaturer. Denna trend möttes med mycket motstånd av samma anledning som folk har förespråkat för korta underskrifter hela tiden:
- Det tar upp dyrbar bandbredd.
- Det lägger till stor storlek i e-postmeddelandena.
Tänk på detta: Du skickar ett e-postmeddelande med en signatur som innehåller text, HTML och en stor animerad bild. Personen du skickade det till svar med en liknande signatur. Du svarar sedan på samma tråd, och det fortsätter fram och tillbaka under en tid. Föreställ dig hur stor det e-postmeddelandet kommer att bli, med dessa signaturer upprepas om och om igen. Eftersom det är mer effektivt vill du minimera din signatur. I själva verket var den gamla standarden att en e-postsignatur inte borde gå längre än tre rader. Samma idé gäller i dag, så kom ihåg det när du utformar och skriver din e-postsignatur.
Hur man lägger till en textsignatur i Thunderbird
Att lägga till en väldesignad signatur till Thunderbird är enkelt. Följ bara dessa steg:
-
Öppna Thunderbird.
-
Klick Redigera > Kontoinställningar.
-
I Kontoinställningar välj den e-postadress du vill arbeta med.
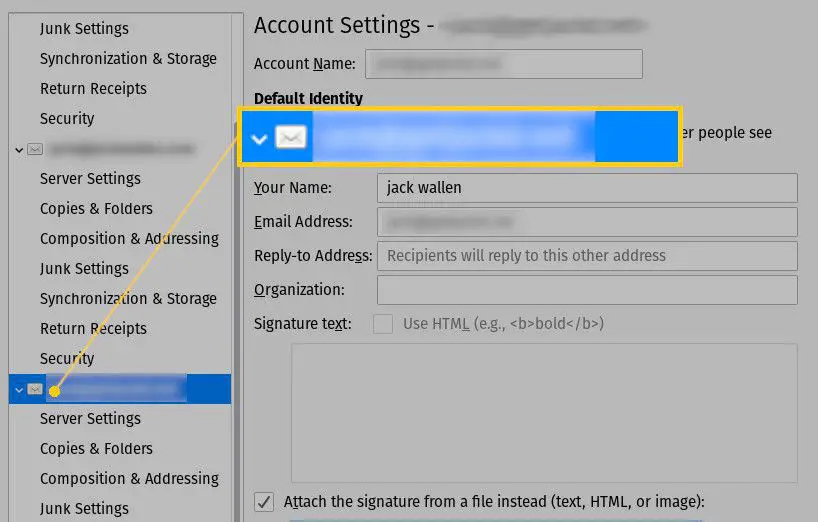
-
I Signaturtext blockera texten du vill använda som signatur, en rad i taget.
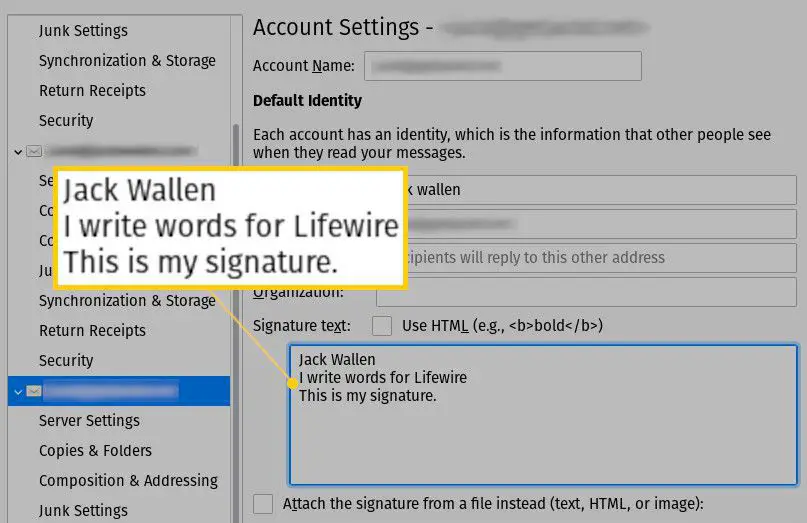
-
När du är nöjd med din signatur stänger du Kontoinställningar flik.
Hur man lägger till en HTML-e-signatur i Thunderbird
En textbaserad signatur är bra, såvida du inte vill göra det enkelt för mottagare av din e-post att enkelt klicka på en länk som tar dem till din (eller ditt företags) webbplats. I så fall måste du använda en HTML-signatur. Låt oss säga att du vill skapa en signatur som innehåller en länk till Lifewire. Så här lägger du till en sådan signatur: En etikett när du lägger till webbadresser till din e-signatur är att använda en förkortare, till exempel det erbjudande från Bit.ly för att minska storleken på vilken webbadress du väljer att använda. Långa webbadresser kan verka röriga och förvirrande när de visas i full längd.
-
Öppna Thunderbird.
-
Klick Redigera > Kontoinställningar.
-
I Kontoinställningar välj den e-postadress du vill arbeta med.
-
Klicka på kryssrutan för Använd HTML.
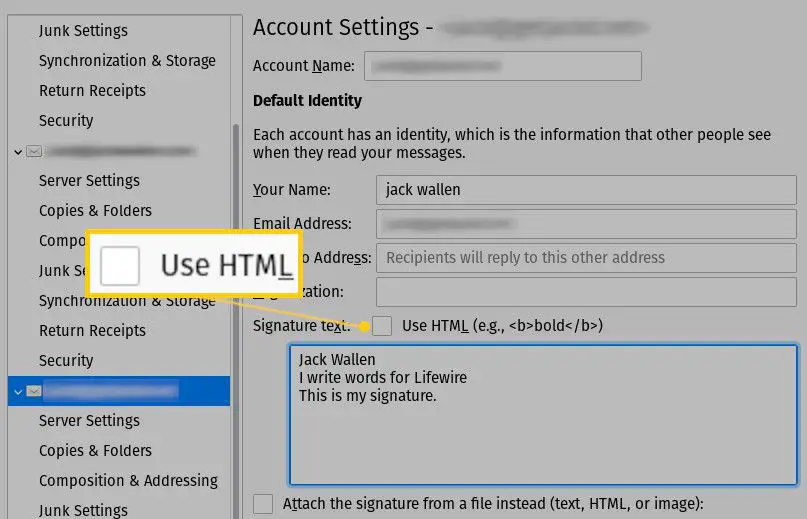
-
I Signaturtext fältet text du vill använda som signatur, en rad i taget. Vid slutet av de två första raderna, se till att ta med bryttaggen:
. För länken till Lifewire, lyssnar du på att använda tagga och kom ihåg att lägga stängningen märka. Texten ska se ut så här: Lifewire.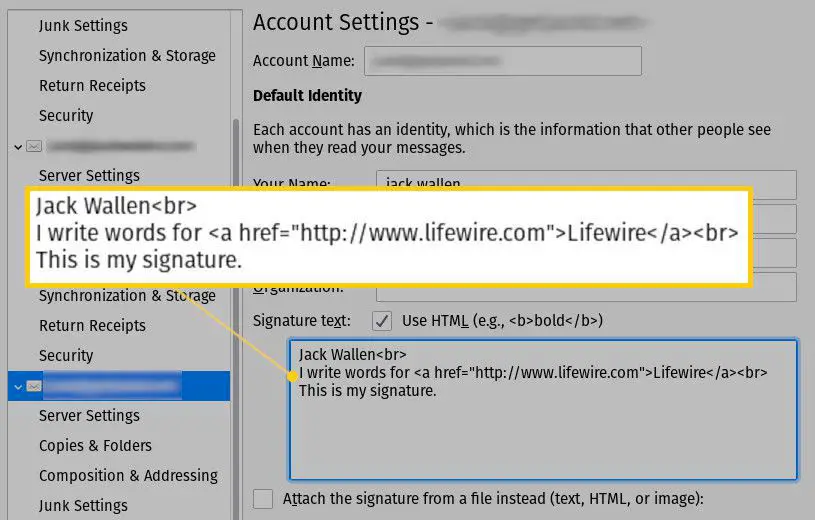
-
När du är nöjd med din signatur stänger du Kontoinställningar flik. Du kan också använda andra grundläggande HTML-taggar i din signatur. Till exempel taggen är att djärv artiklar och är att kursivera. Kom bara ihåg att för varje öppningstagg behöver du också en stängningstagg. I dessa fall stängs taggarna och .
Nu när du skickar ett e-postmeddelande från det kontot kommer det att innehålla en signatur som innehåller en klickbar länk till Lifewire-webbplatsen eller vilken webbplats du vill lägga till i din signatur.
Hur man lägger till en bild som din signatur
Om du vill lägga till en bild som din signatur är processen också ganska enkel:
-
Öppna Thunderbird.
-
Klick Redigera > Kontoinställningar.
-
I Kontoinställningar välj den e-postadress du vill arbeta med.
-
Markera rutan för Bifoga signaturen från en fil istället.
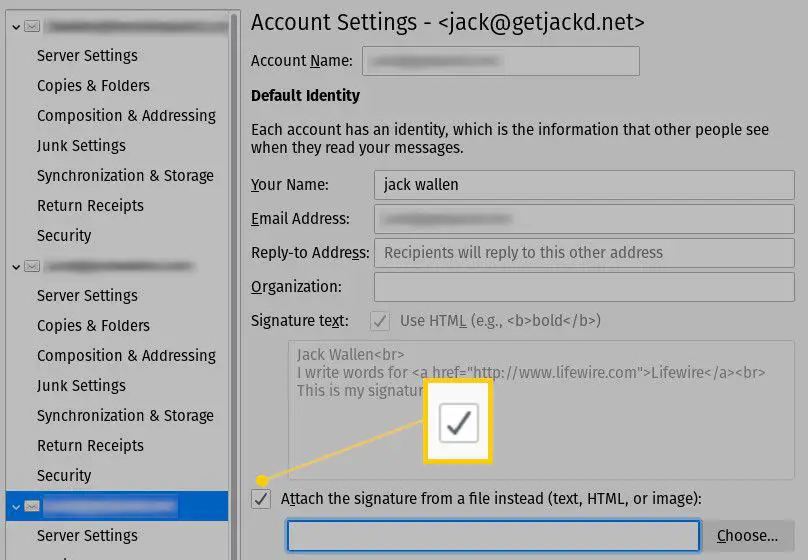
-
Klick Välja, navigera till platsen på hårddisken där bilden lagras och klicka Öppna (eller OK, beroende på ditt operativsystem).
-
Stäng Kontoinställningar flik.
Framöver, när du skickar ett e-postmeddelande, kommer den att innehålla bilden du valde som din signatur. Se till att hålla bilderna i liten storlek. En bra tumregel är att hålla filstorleken under 50 kb så att det inte kräver mycket tid att ladda.
Lägg till både en bild och HTML i din Thunderbird-signatur
Det är här det blir svårt (och hjälper till att veta lite om HTML). Istället för att lära dig hur du använder HTML illustrerar vi en signaturfil som innehåller lite text, en bild och en länk till Lifewire.com.
-
Börja med att skapa ett nytt p[lain-text-dokumentivilkentextredigerareduhelstföredrarNamngedenfilen[lain-textdocumentinwhatevertexteditoryoupreferNamethatfilesig.html.
-
Därefter måste du skapa strukturen för signaturen. Det kommer förmodligen se ut så här:
Jack Wallen
Författare för Lifewire
Du måste länka bildfilen enligt hur ditt operativsystem kräver. Om du till exempel använder Windows kan det se ut som:
-
När du har redigerat HTML-strukturen för din signatur, spara och stäng filen.
-
Tillbaka i Thunderbird, se till att gå igenom samma steg som du gjorde för att lägga till en grundläggande bild i din signatur, bara den här gången väljer du sig.html som filen.
-
Stäng Kontoinställningar fliken och klicka Skriva att skriva ett nytt e-postmeddelande. Du ska nu se din bild, text och länk i din signatur.
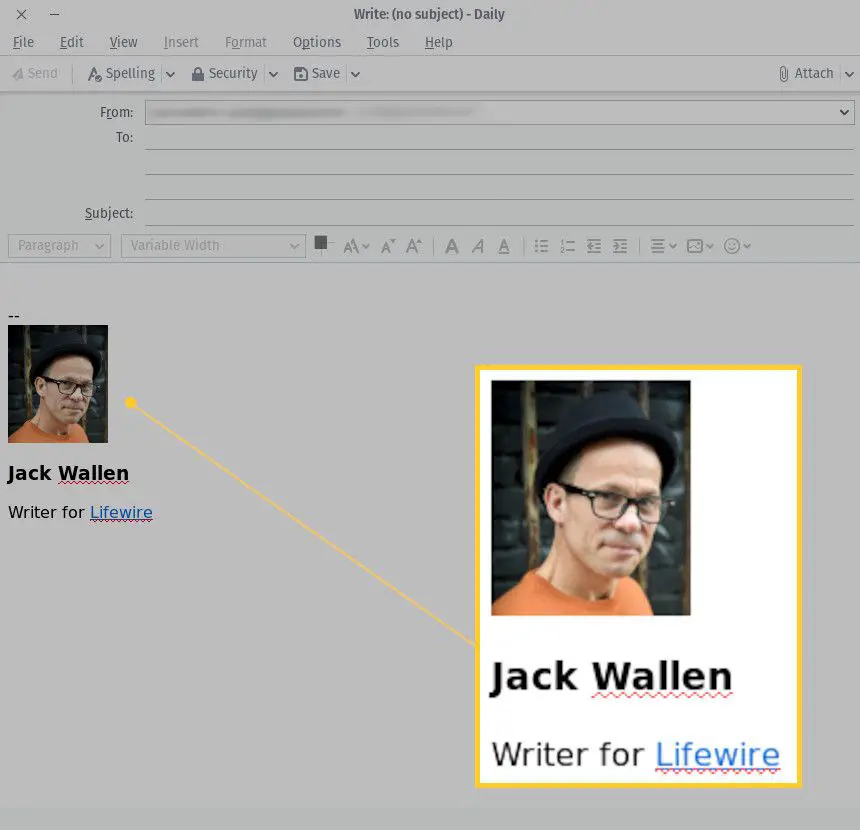
Det är egentligen allt som finns att lägga till en e-signatur till Thunderbird. Några klick och några grundläggande HTML-koder kan hjälpa dig att noggrant skapa en signatur som kommer att tjäna dig oavsett vilket syfte du väljer.