
Vad du ska veta
- Windows Media Creation Tool: Välj Skapa installationsmedia (USB-flashenhet …) för en annan dator, klick Nästaoch följ anvisningarna.
- Ladda sedan ner ett verktyg som låter dig bränna ISO-filer till en USB. Vi rekommenderar Rufus.
- Din startbara Windows 10 USB kan fungera som en bärbar kopia av Windows eller som ett reparations- eller installationsverktyg.
Den här artikeln innehåller instruktioner för hur du skapar en startbar Windows 10 USB, hur du skapar en startbar Windows 10 USB för reparation och installation och information om varför du kanske vill.
Så här skapar du en startbar Windows 10 USB
Om du vill ha en kopia av Windows 10 på ett USB-minne som du kan ansluta till vilken kompatibel dator som helst, starta upp den och kringgå det inbyggda operativsystemet, behöver du följande:
- En internetanslutning
- Windows 10-dator
- USB-sticka
- Windows Media Creation Tool
- Ett verktyg som låter dig bränna ISO-filer till USB. I denna handledning använder vi Rufus för att skapa en startbar Windows 10 USB.
Du behöver inte en Windows 10-nyckel för att skapa en startbar Windows 10 USB, men denna installation av Windows 10 följer samma registreringsregler som alla andra installationer. Om du inte har en nyckel visar Windows 10 ett beständigt aktiveringsmeddelande på skärmen tills du registrerar en.
-
Ladda ner Windows Media Creation Tool.
-
Starta Media Creation Tool och klicka på Acceptera.
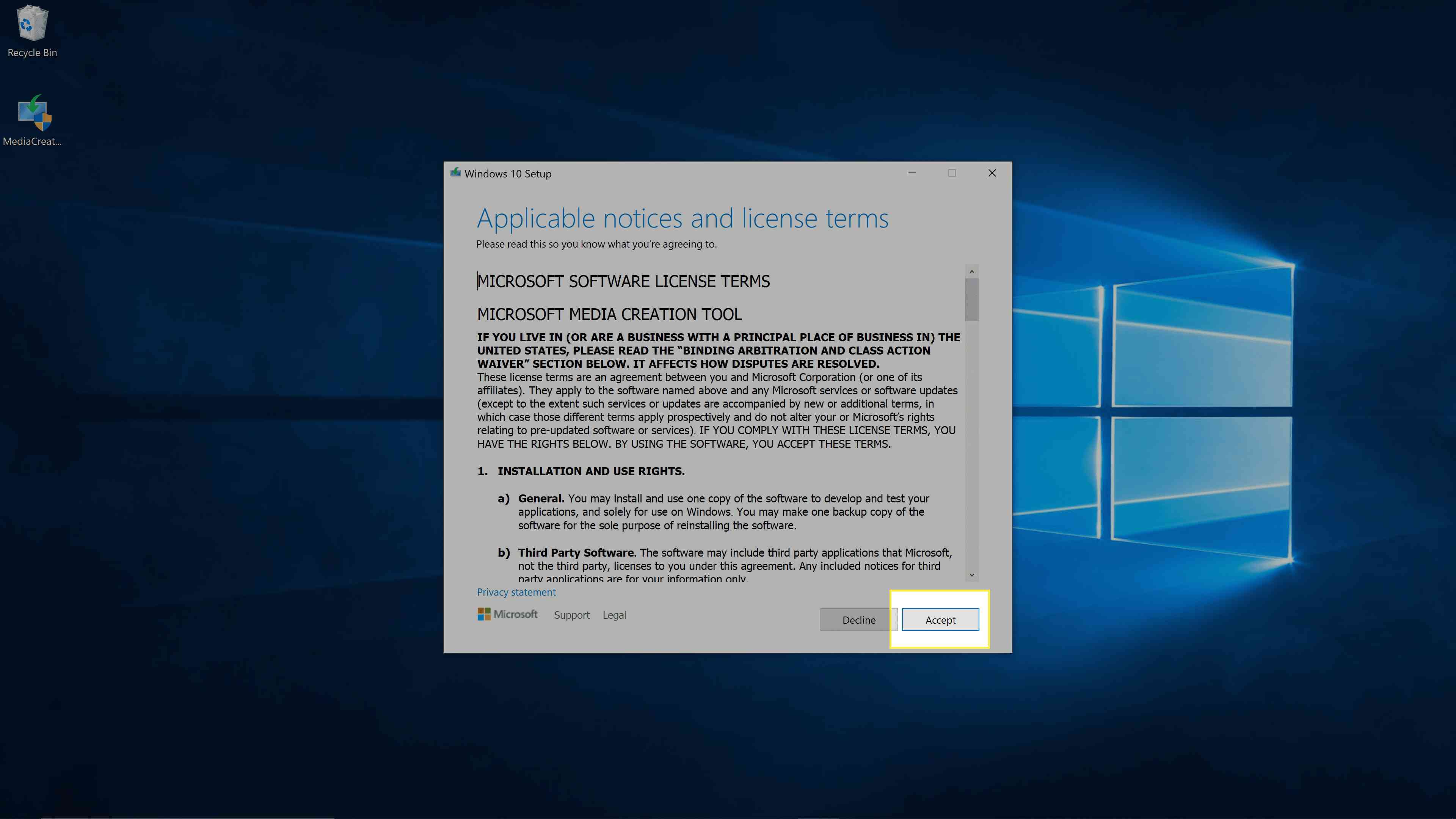
-
Välj Skapa installationsmedia (USB-minne, DVD eller ISO-fil) för en annan datoroch klicka Nästa.
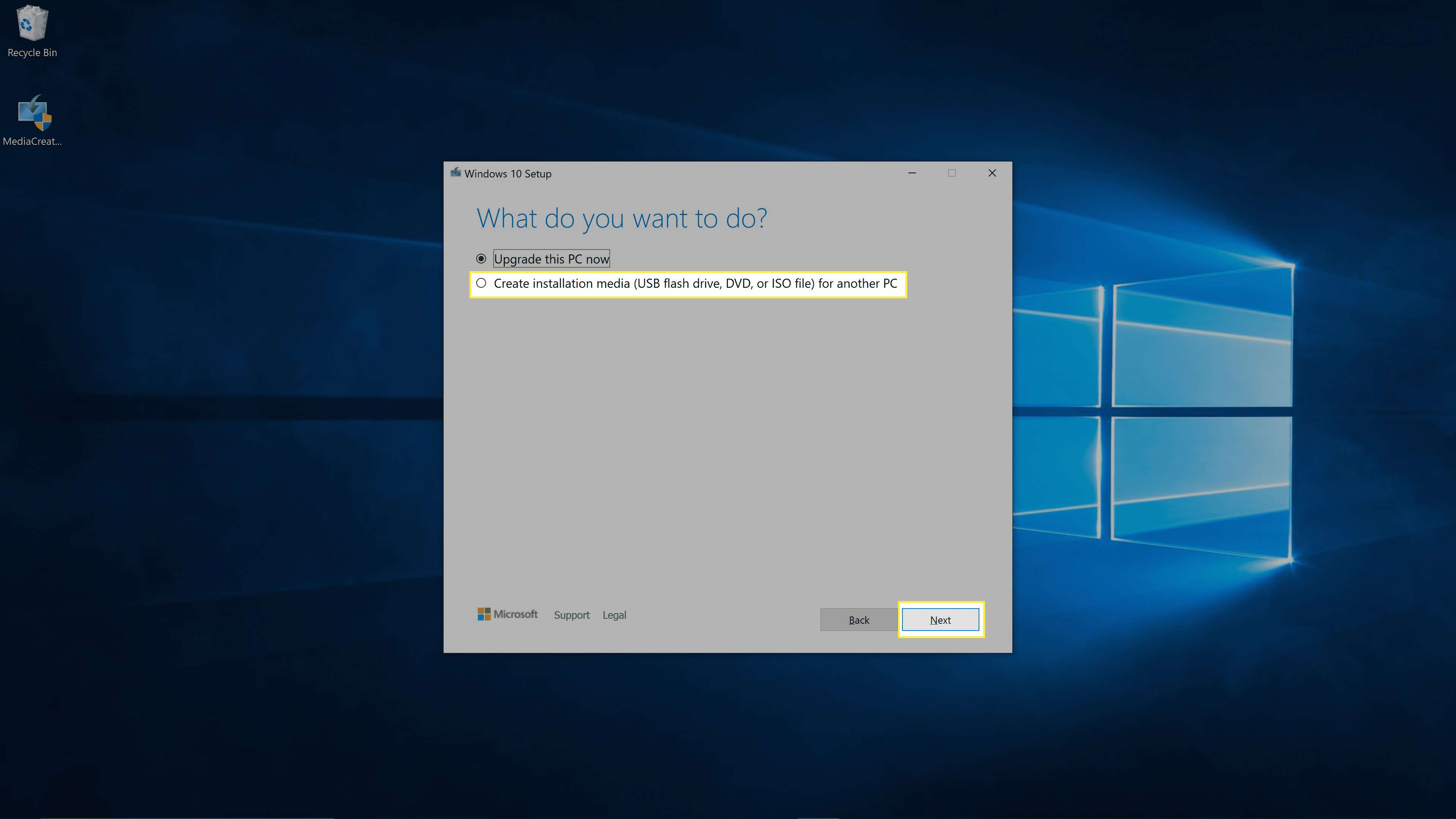
-
Klick Nästa.
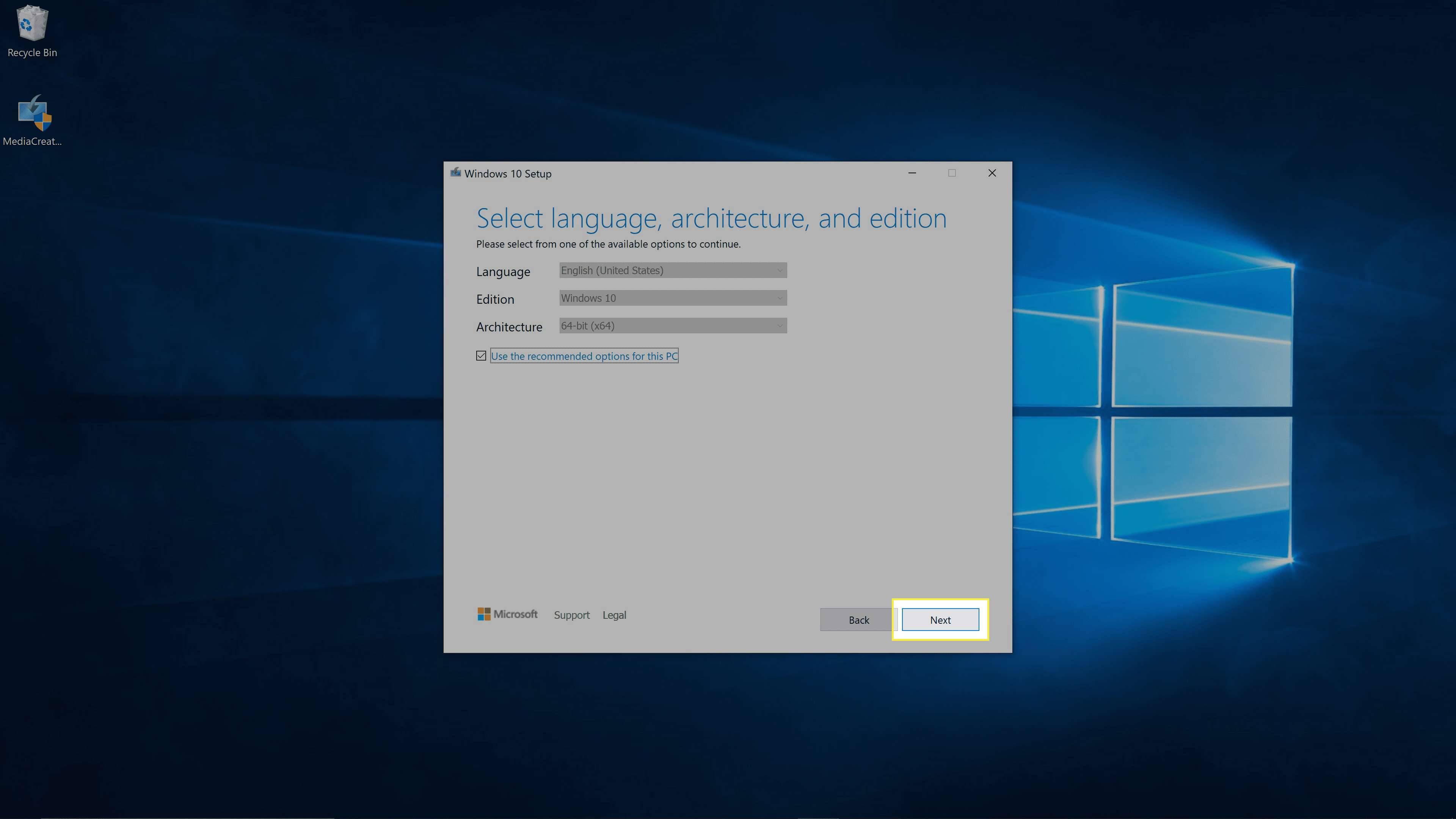
-
Välj ISO-filoch klicka Nästa.
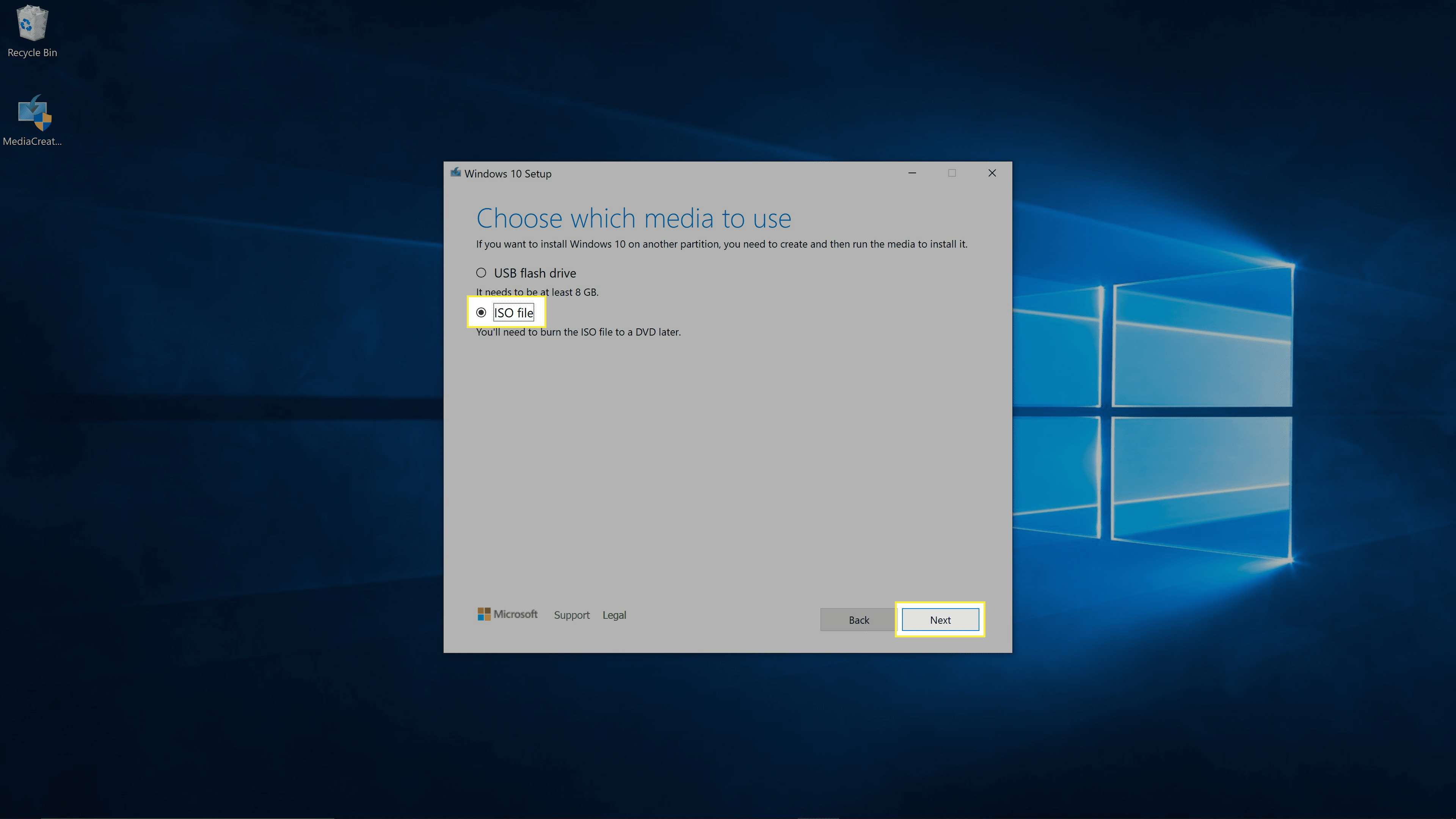
-
Välj en plats för att spara ISO-filen och klicka på Spara.
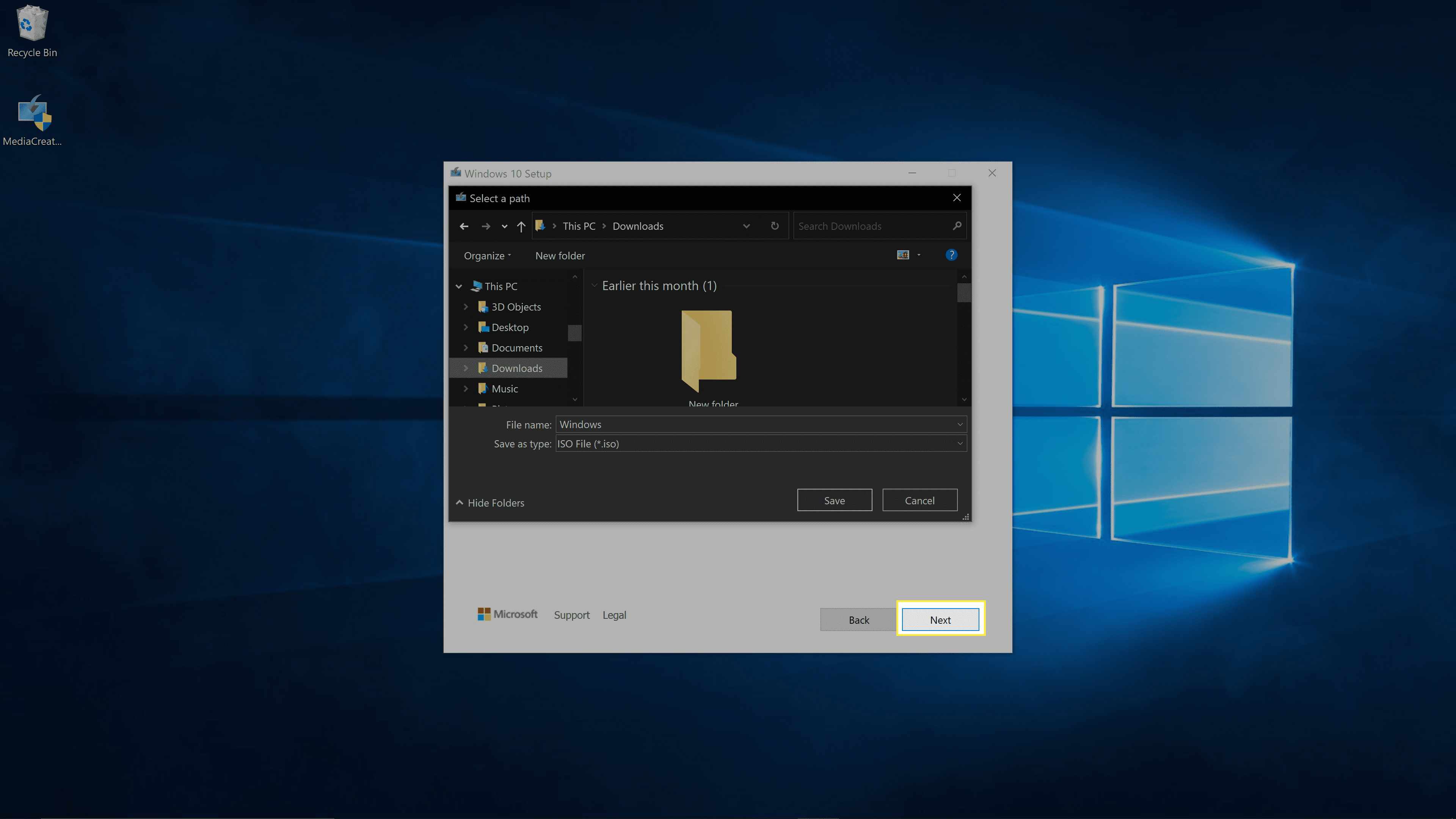
Denna process kan ta lång tid om din internetanslutning är långsam.
-
Klick Avsluta.
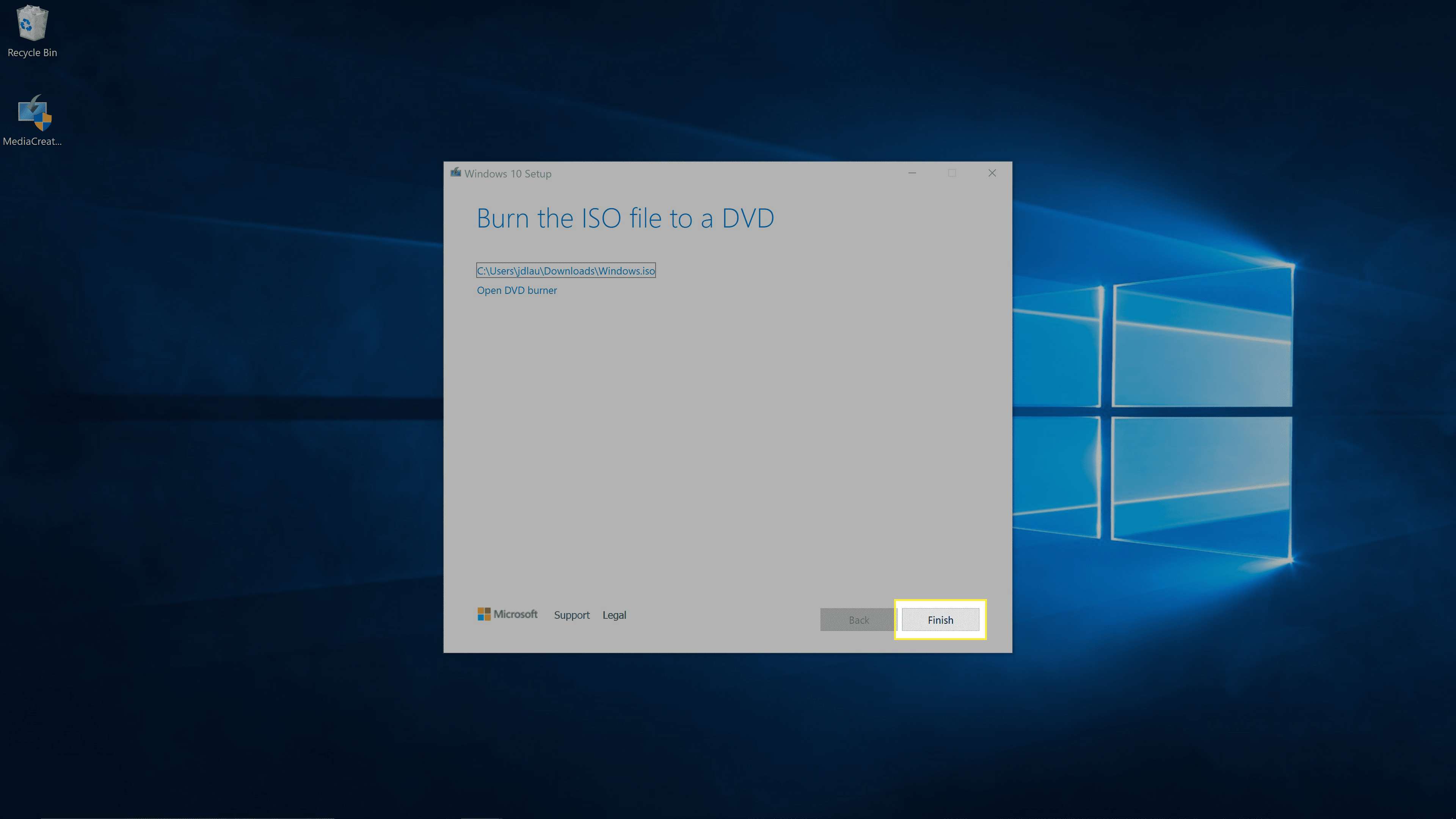
-
Ladda ner och installera Rufus.
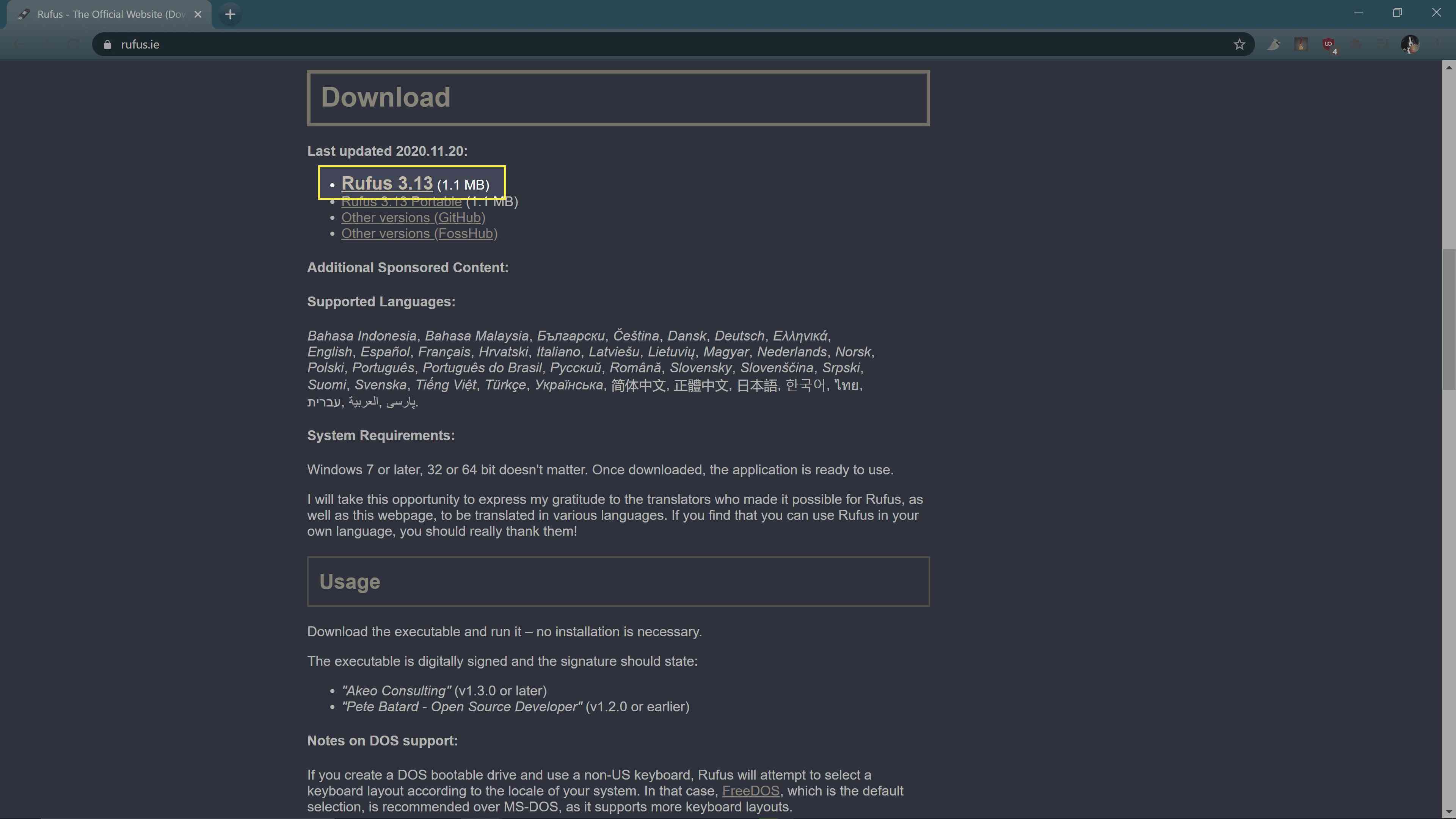
-
Klicka på listrutan under Enhetoch välj din USB-enhet.
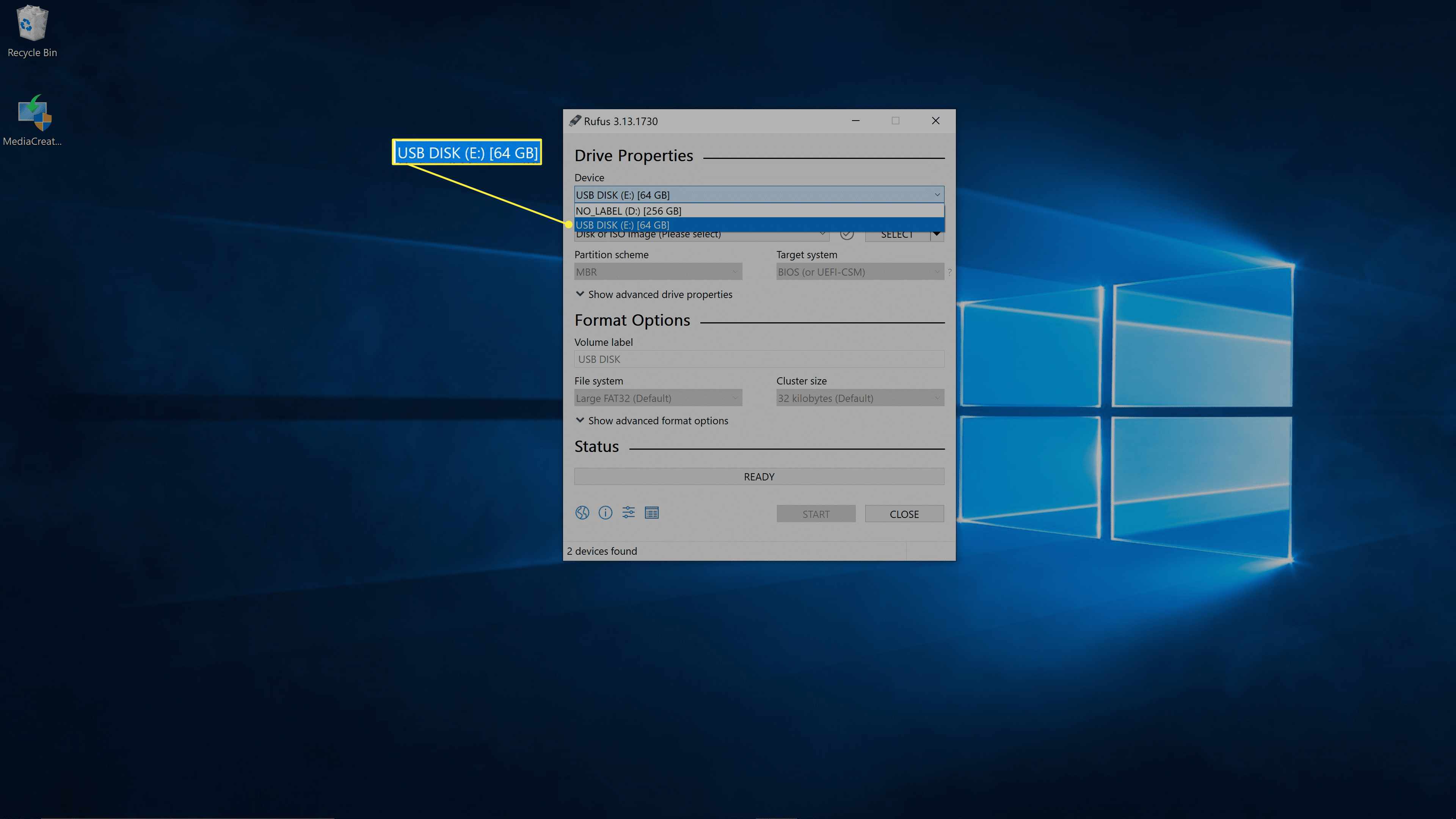
Använd en enhet med minst 20 GB utrymme. Om Rufus inte listar din USB-enhet, försök klicka Lista USB-hårddiskar i avsnittet för avancerade enhetsegenskaper. Om den fortfarande inte ser din enhet kan du ha en flash-enhet som inte fungerar med Windows to Go.
-
Klicka på listrutan under Boot valoch välj Disk- eller ISO-bild (välj).
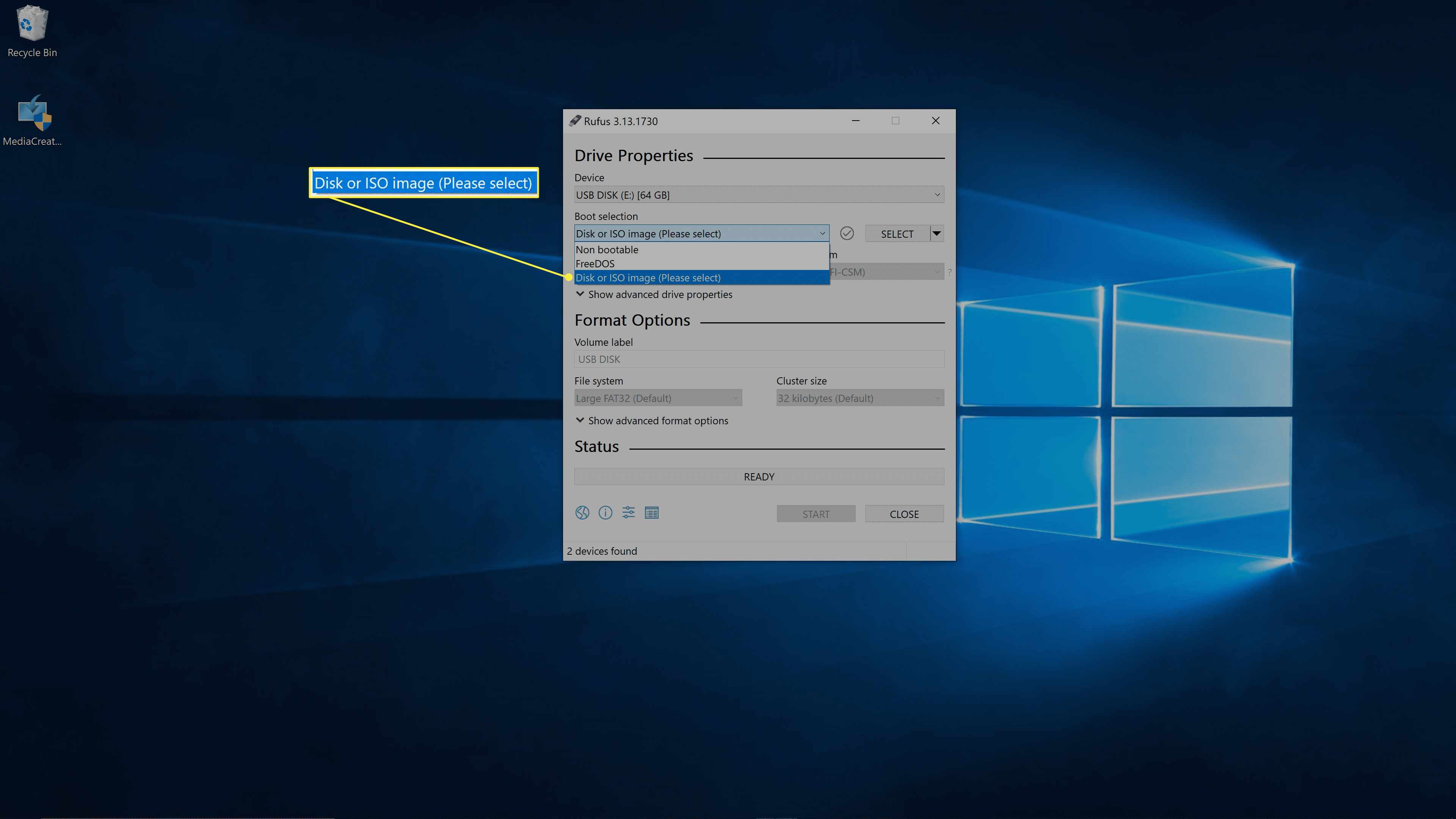
-
Klick VÄLJ.
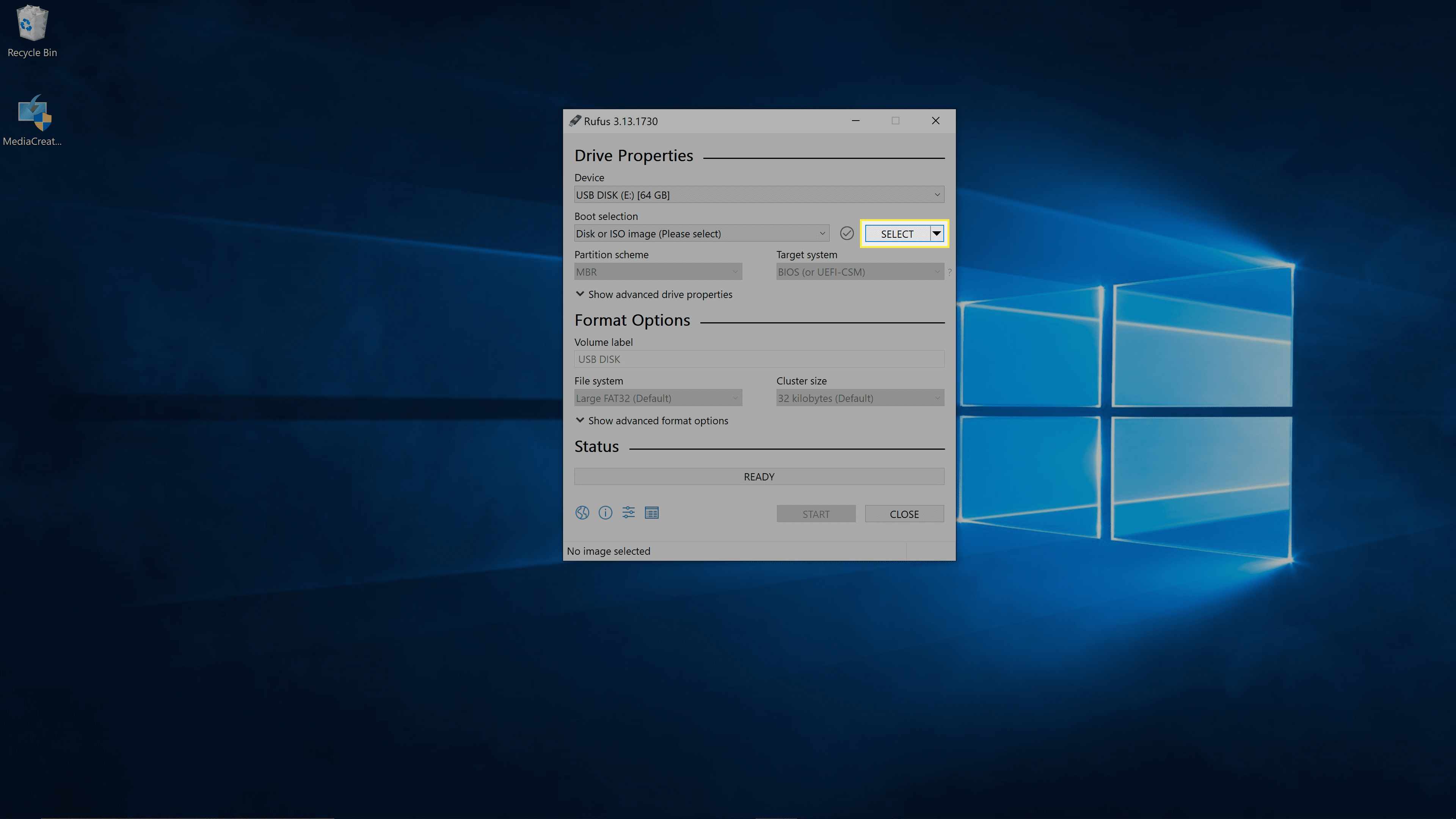
-
Välj Windows 10 ISO som du skapade tidigare med Windows Media Creation Tool och klicka på Öppna.
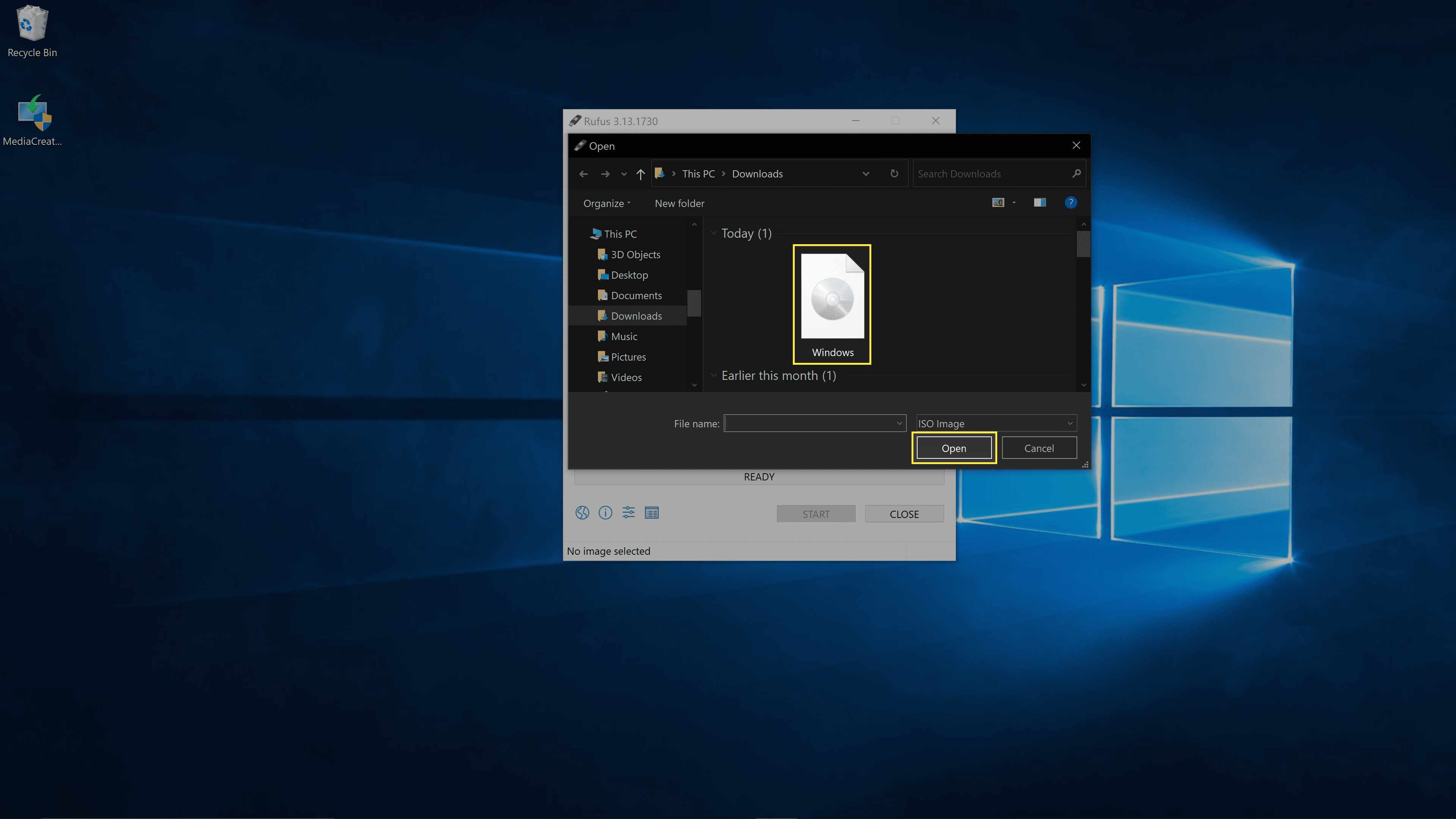
-
Klicka på listrutan under Bildalternativoch välj Windows to Go.
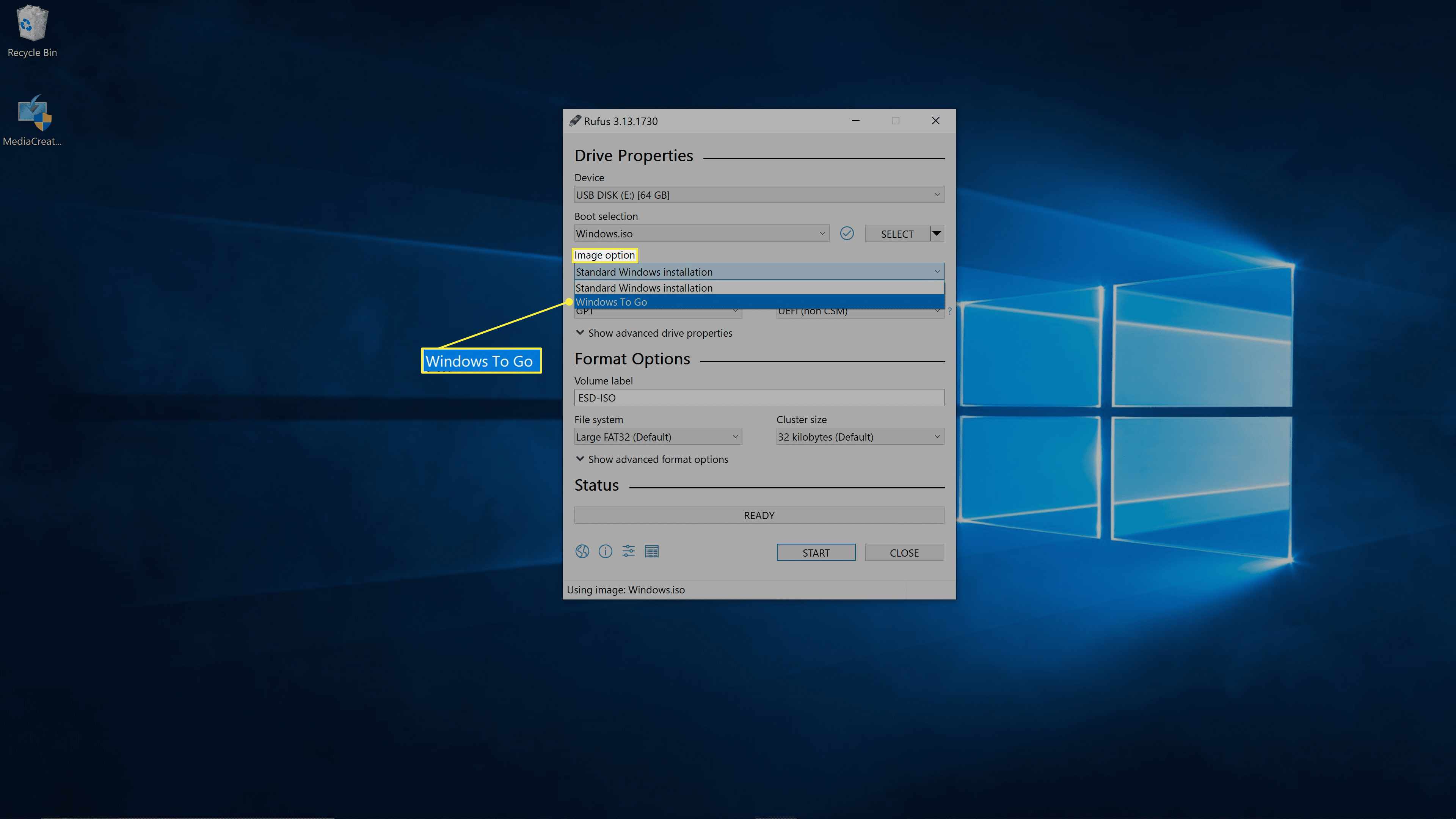
-
Verifiera dina inställningar och klicka START.
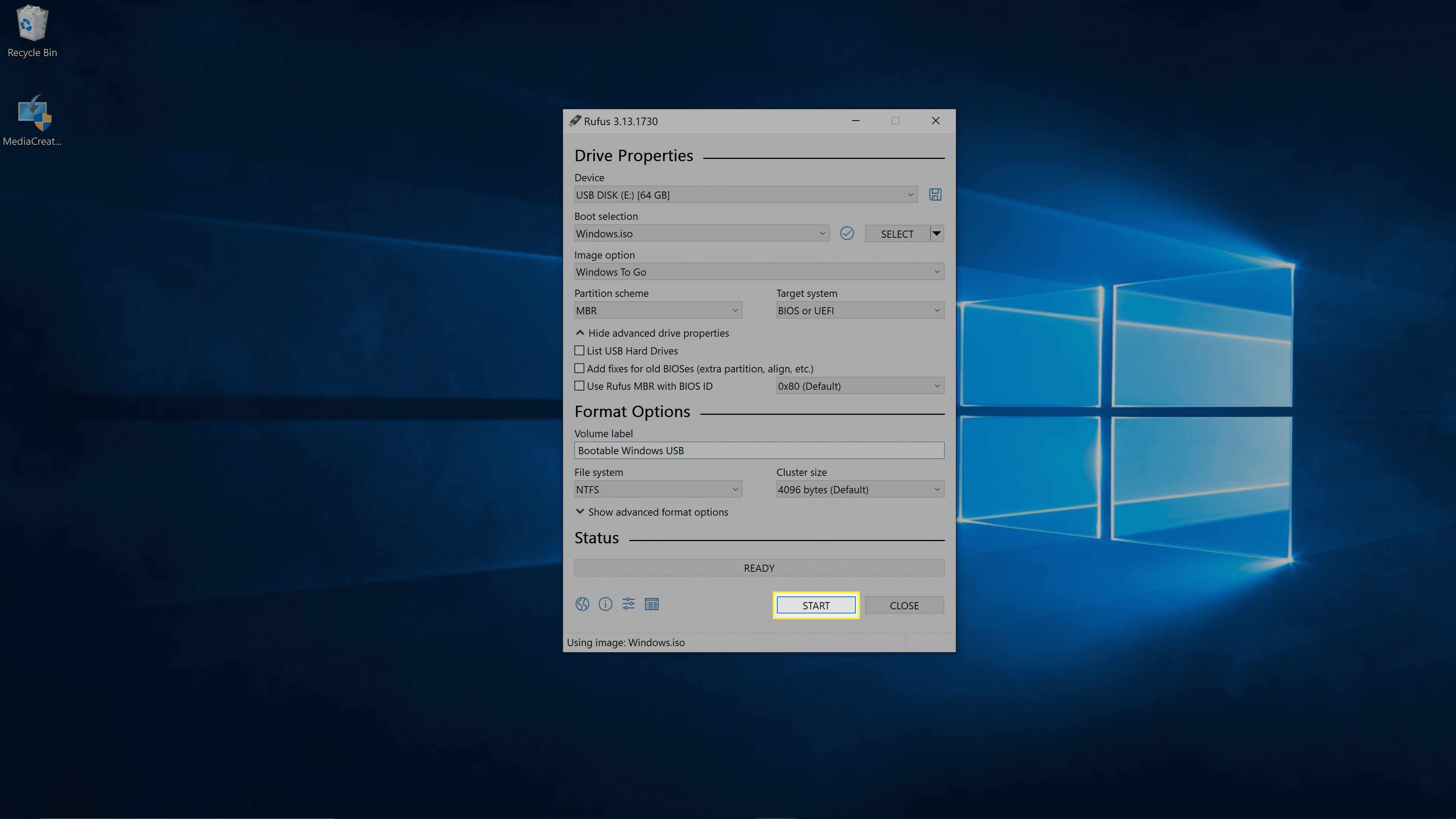
Beroende på vilken dator du använder den här USB-enheten med kan du behöva ändra partitionsschemat och målsystemet. MBR och BIOS eller UEFI ger bästa kompatibilitet.
-
Välj den version av Windows du vill installera och klicka på OK.
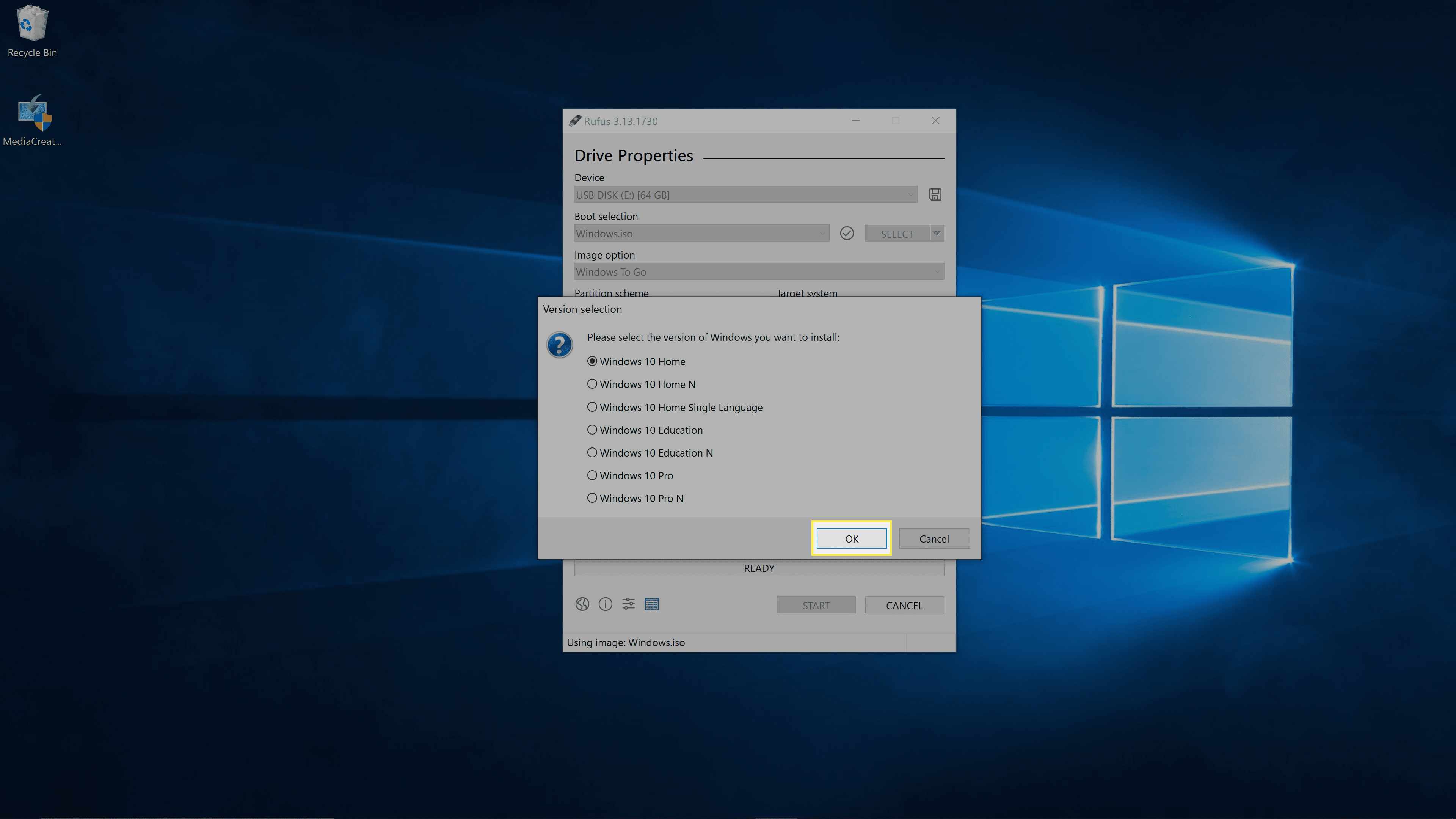
-
Om du är säker på att du använder USB-enheten som du vill använda, klicka på OK.
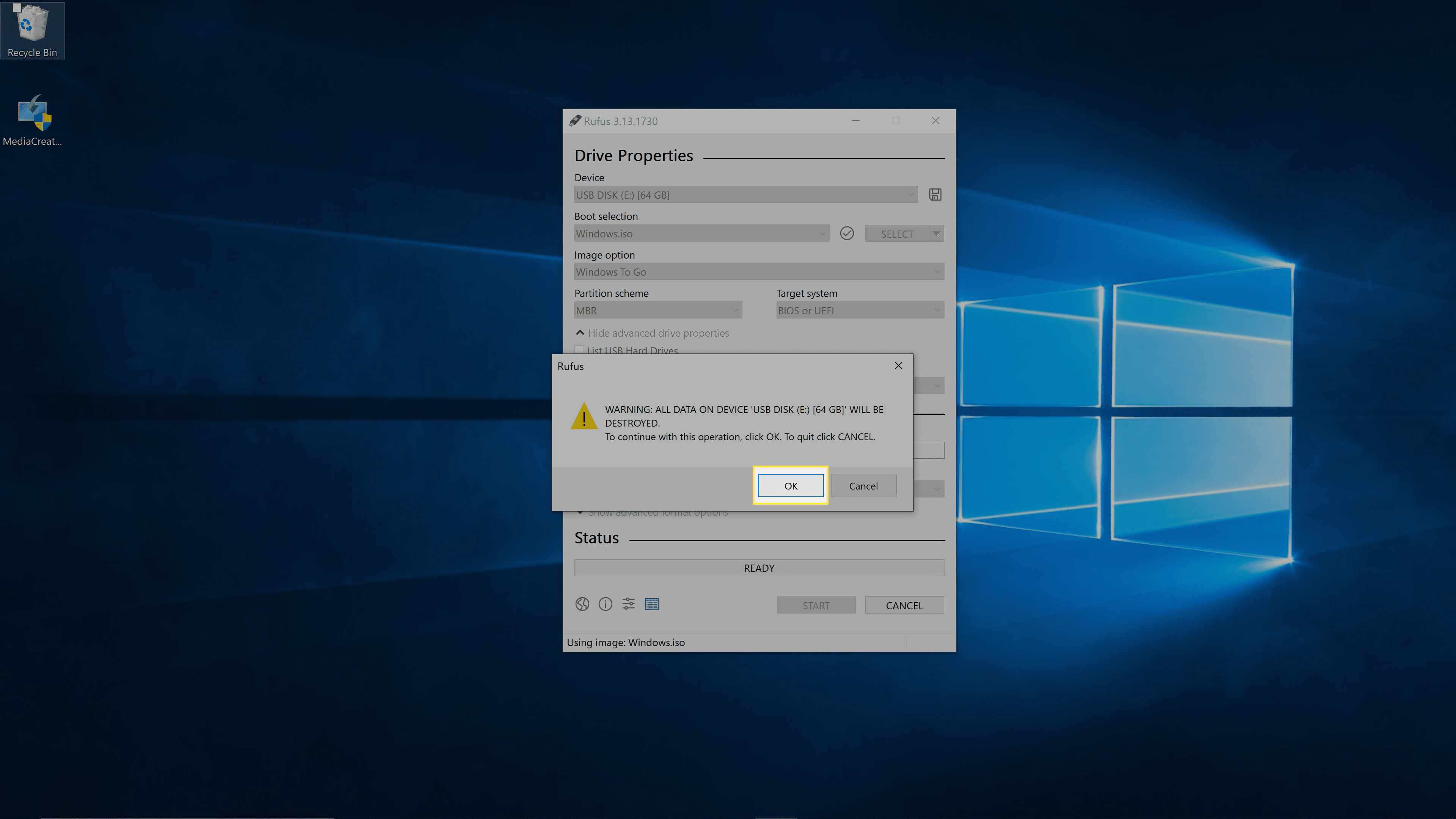
Alla data på din USB-enhet raderas efter detta steg.
-
Vänta tills processen är klar. Det kan ta ett tag beroende på hur kraftfull din dator är och USB-enhetens hastighet. Statusfältet ger dig en uppfattning om var processen är.
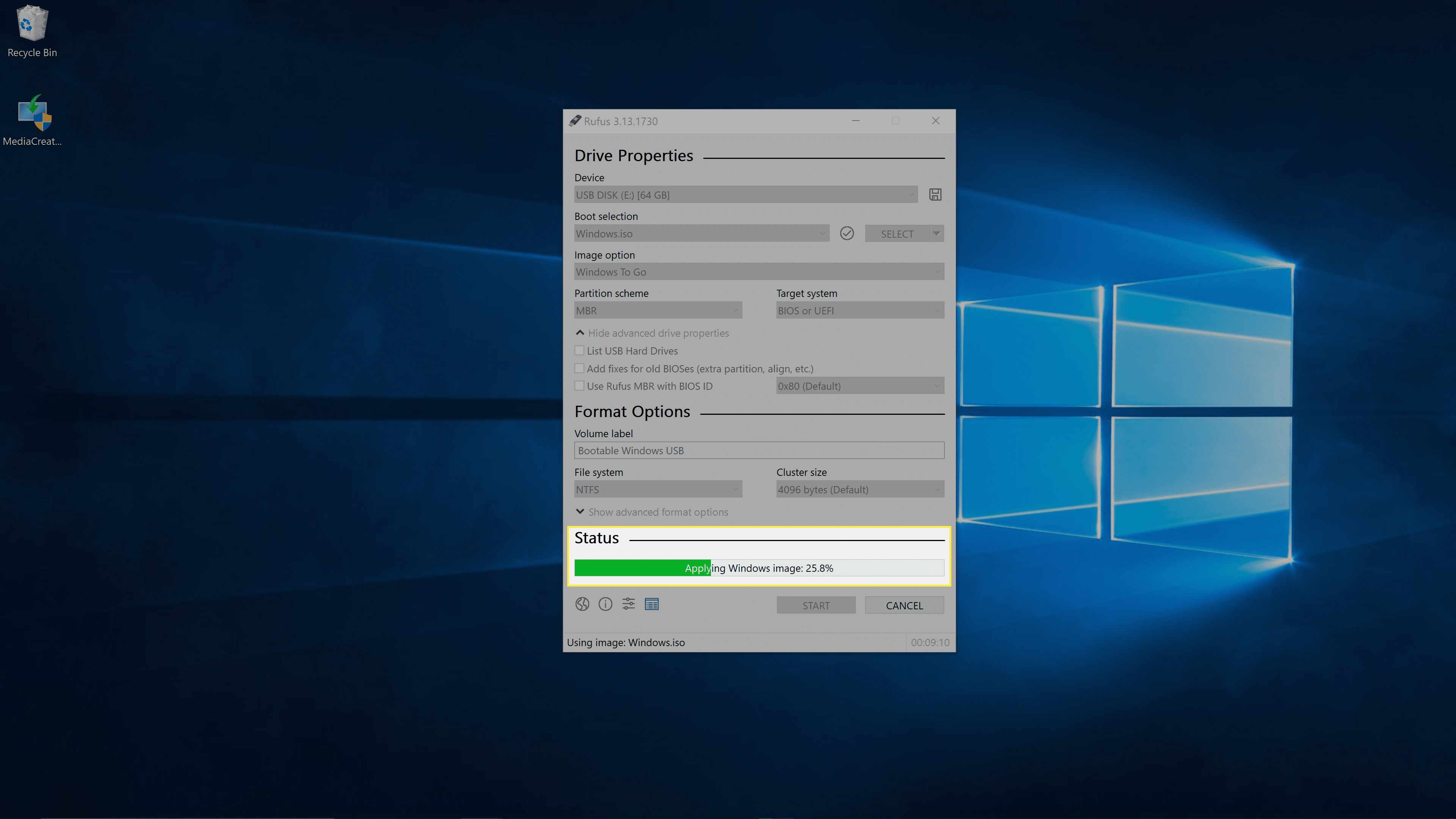
När processen har slutförts kommer enheten att innehålla en fullständig, bärbar installation av Windows 10. Du kan säkert mata ut och ta bort enheten vid den tidpunkten. Om du ställer in en dator för att starta från USB före dess interna enhet kan du ansluta USB-enheten, sätt på datorn och den startar Windows 10 från USB-enheten.
Hur man skapar en startbar Windows 10 USB för reparation eller installation
Om du vill skapa en startbar Windows 10 USB för att reparera en Windows-installation eller utföra en ren installation av Windows på din dator eller någon annan dator är processen ganska enkel. Allt du behöver är Windows Media Creation Tool och ett USB-minne med minst 8 GB lagringsutrymme. Denna process raderar alla filer på USB-enheten. När du har skapat den startbara USB-enheten kan du använda vilket extra utrymme som helst för att lagra alla filer du gillar.
-
Ladda ner Windows Media Creation Tool.
-
Öppna Media Creation Tool och klicka på Acceptera.
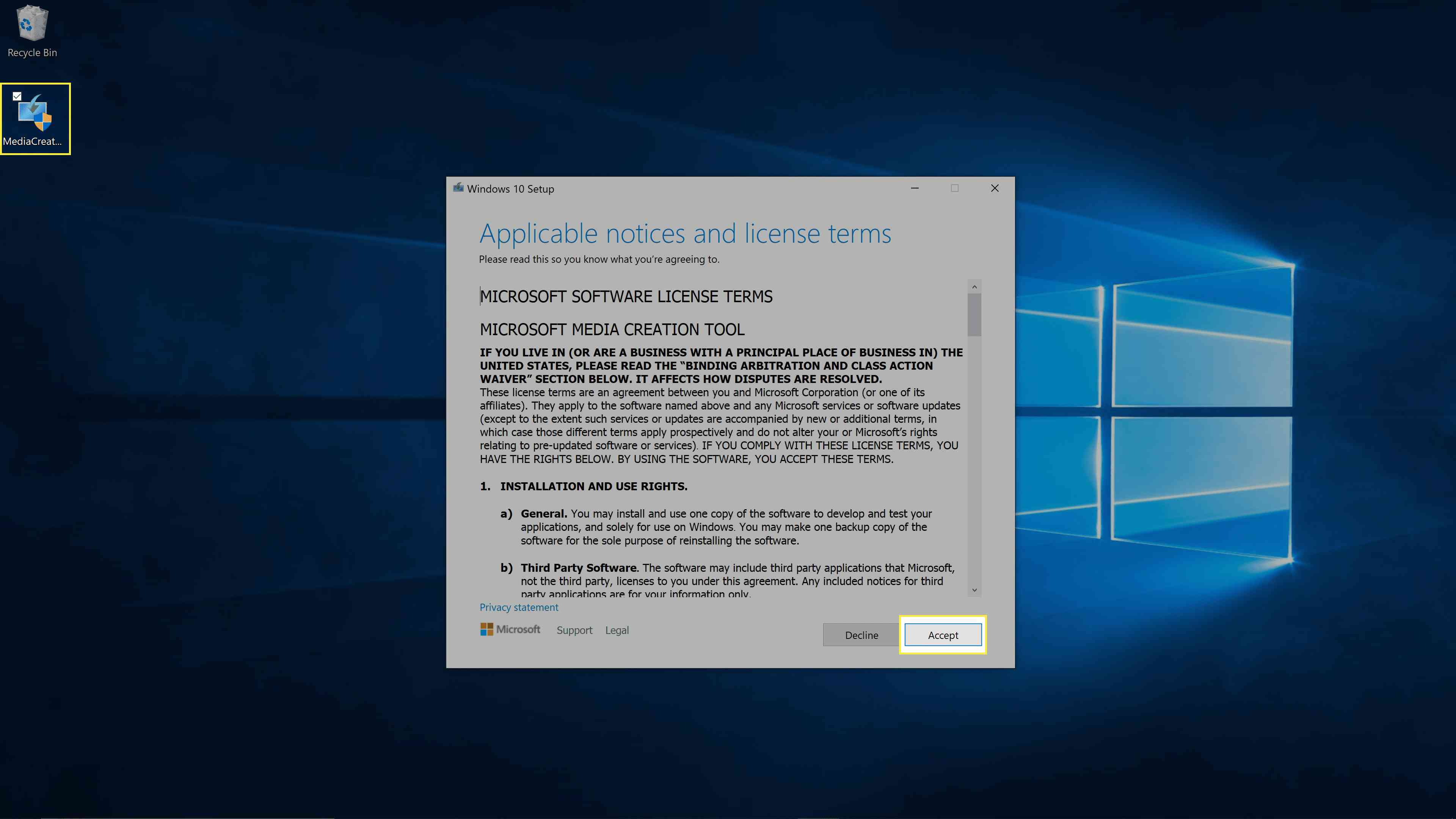
-
Klick Skapa installationsmedia (USB-minne, DVD eller ISO-fil) för en annan dator.
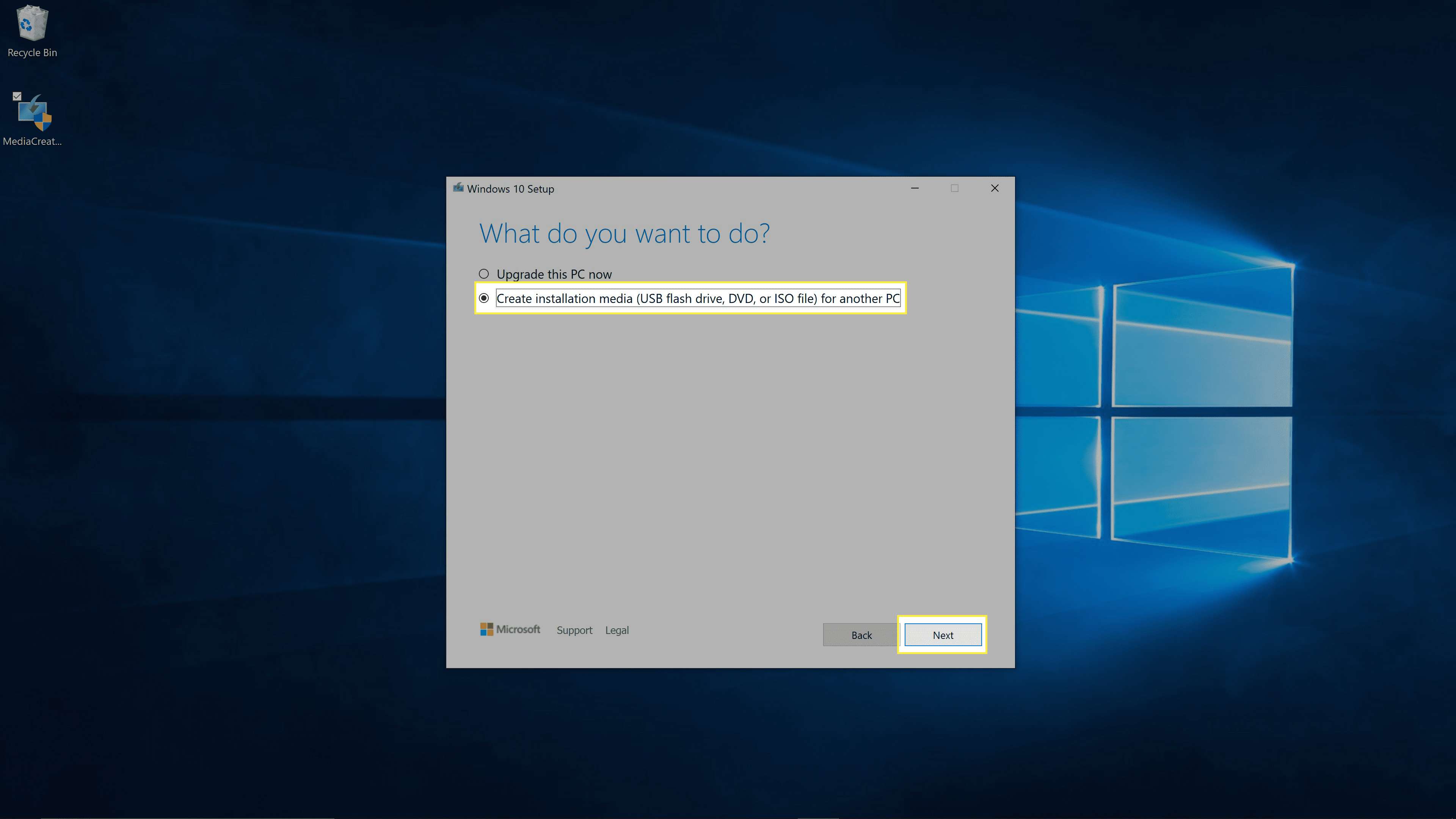
-
Klick Nästa.
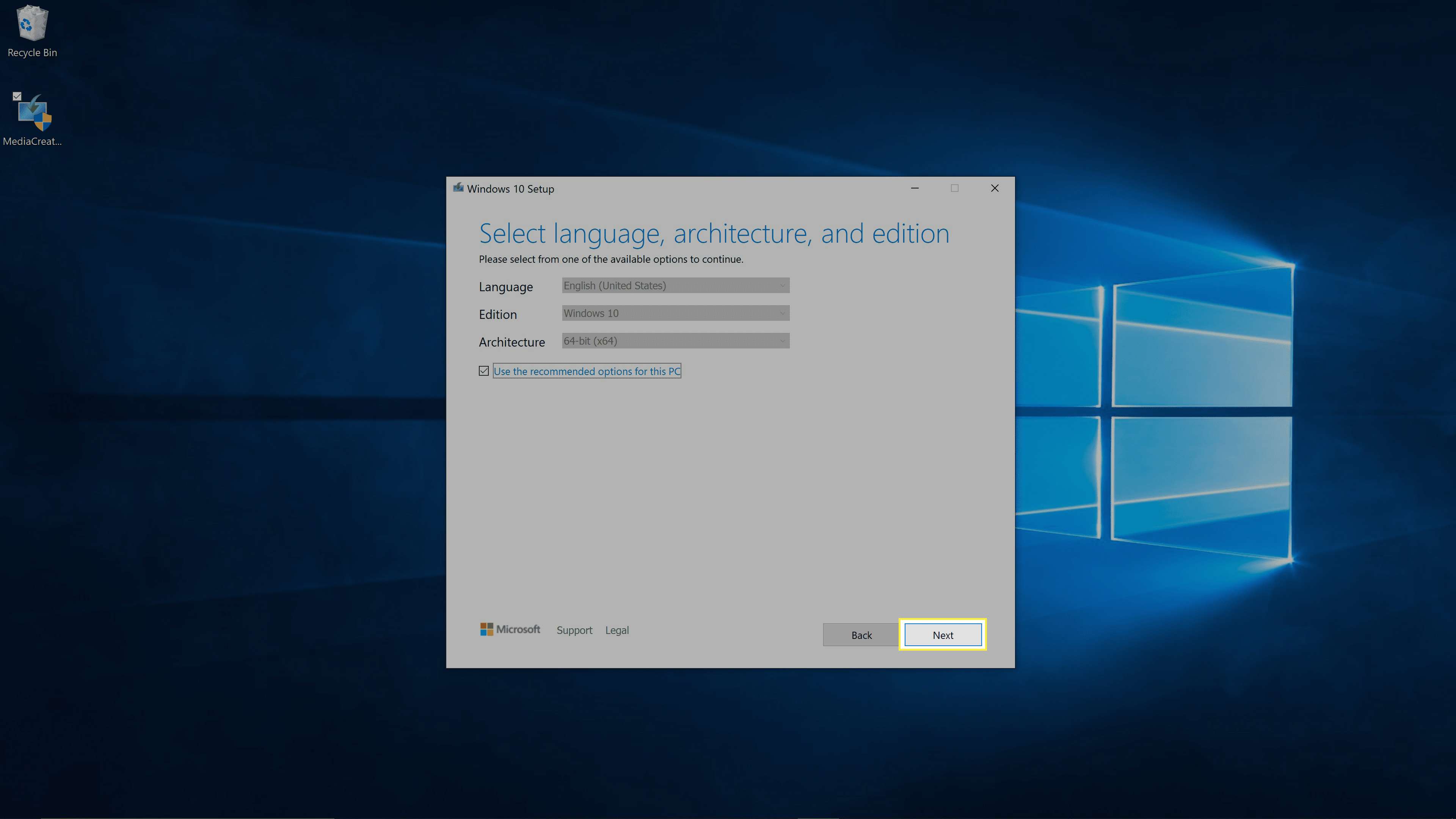
-
Välj USB-stickaoch klicka Nästa.
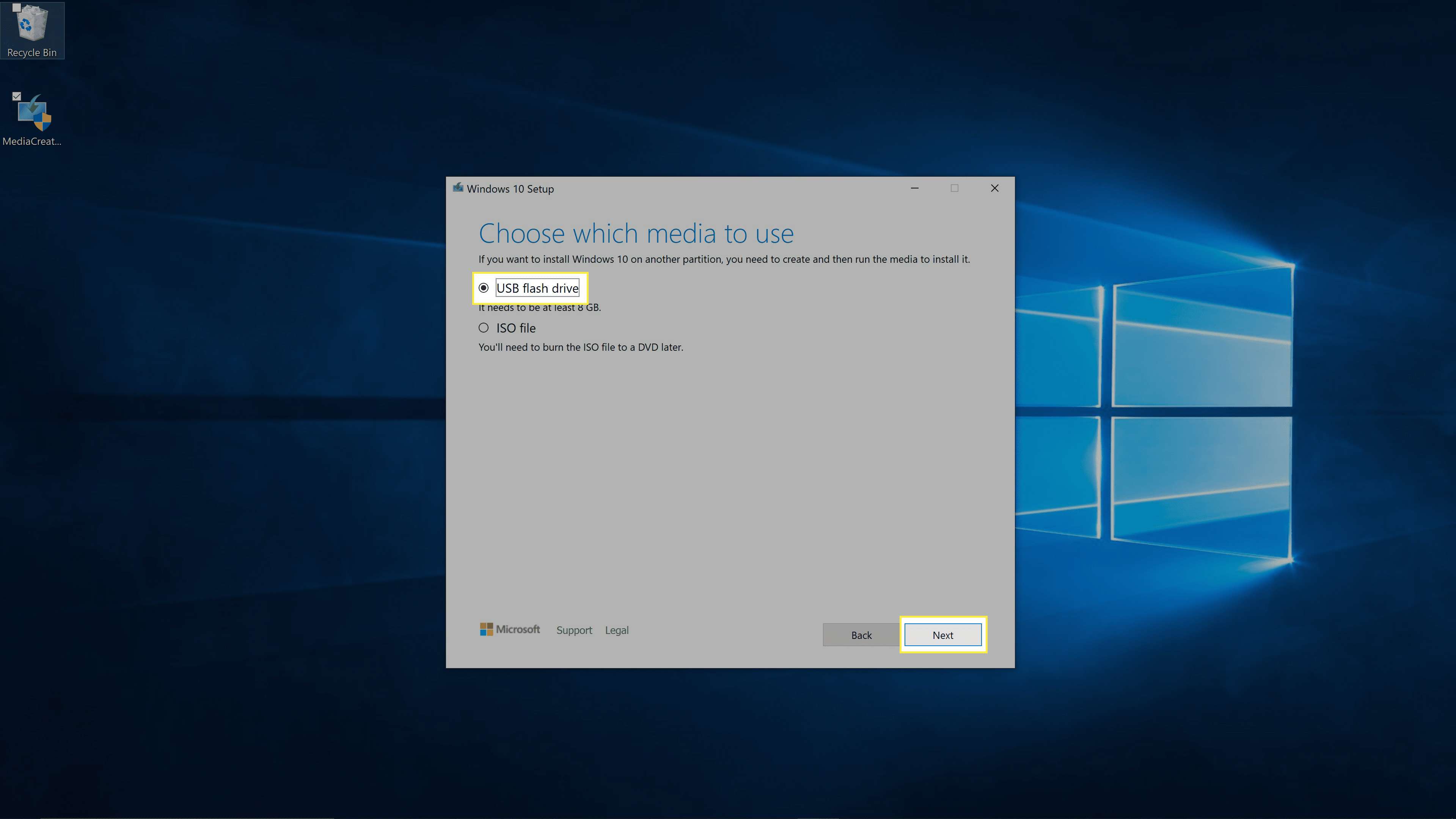
-
Om du har flera USB-minnen väljer du den du vill använda och klickar på Nästa.
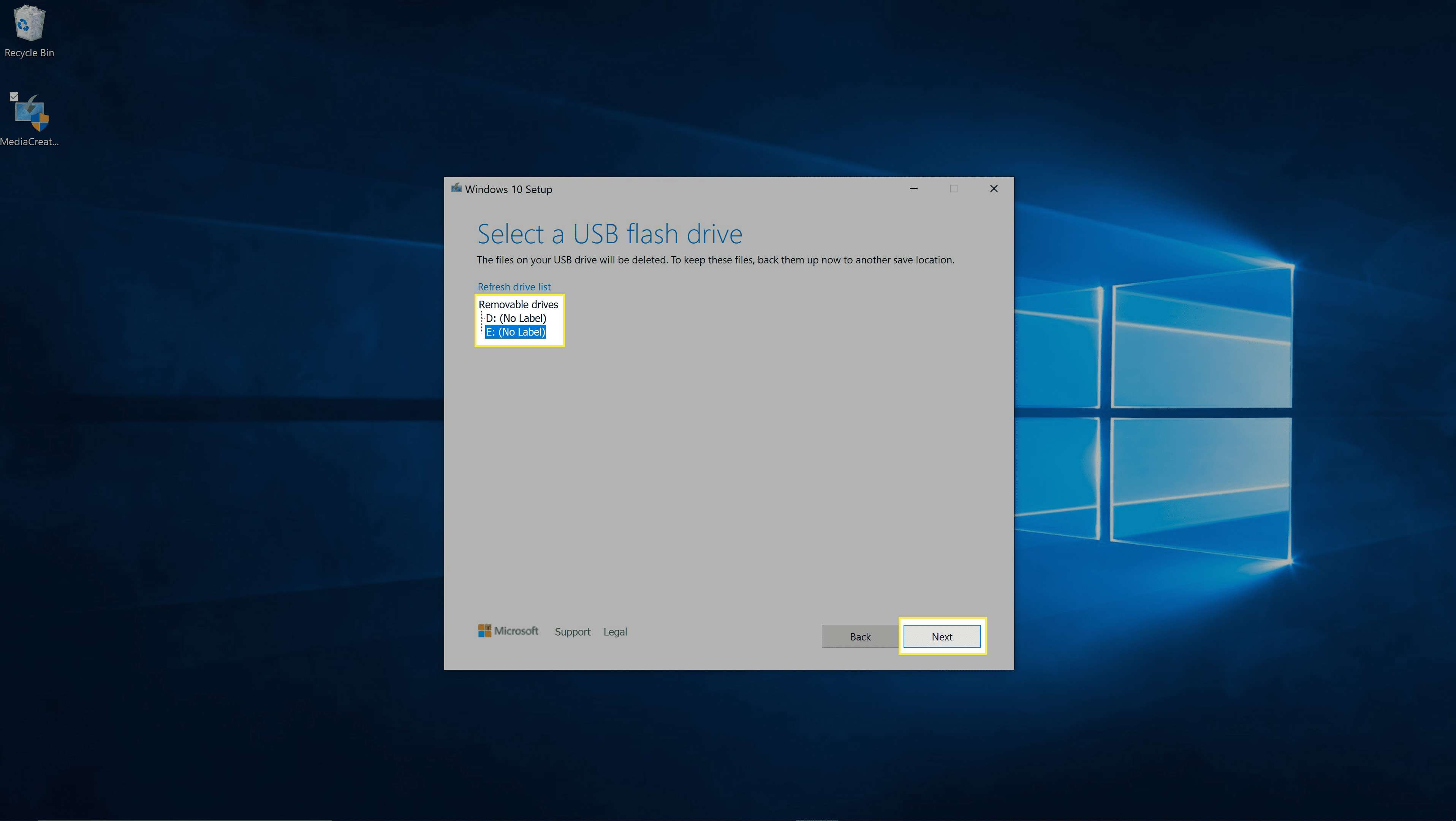
-
Windows 10 laddar ner och installerar nödvändiga filer, vilket kan ta en stund. Klicka på när det är klart Avsluta.
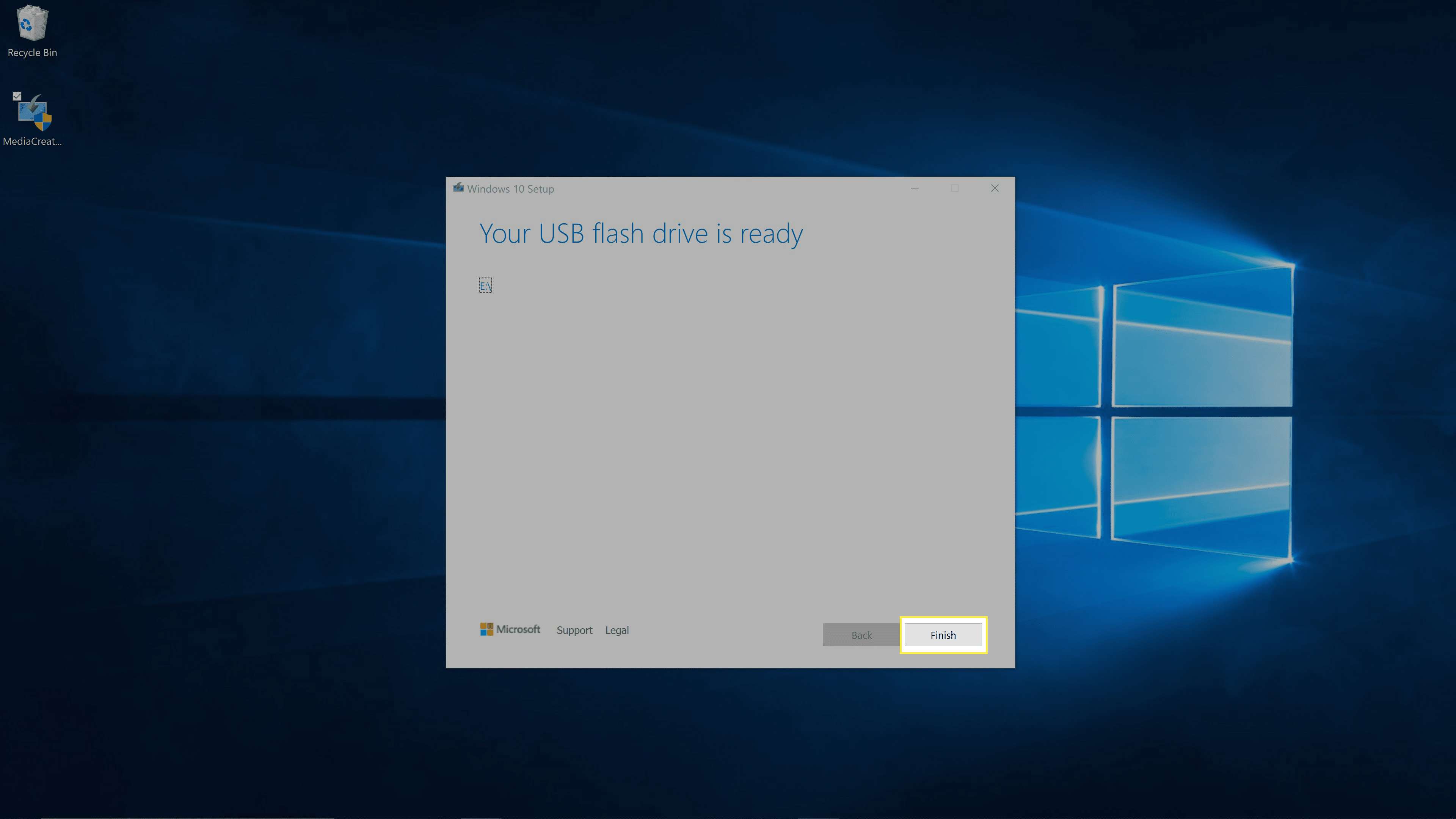
-
Du kan nu säkert mata ut och ta bort enheten. Om din dator är inställd på att starta från USB innan den interna enheten, kan du starta datorn med den inkopplade enheten låta dig starta från enheten. Det ger dig möjlighet att köra diagnostik eller installera Windows 10.
Varför skapa en startbar Windows 10 USB?
Microsoft gör det enkelt att ladda ner Windows 10 direkt från den officiella källan med deras Media Creation Tool, och när du har de filerna kan du använda dem för att skapa en startbar Windows 10 USB. Liknande processer är involverade i att skapa en startbar USB med en fungerande version av Windows 10 och en startbar Windows 10 USB som kan användas för att reparera eller installera operativsystemet på en annan dator. Det finns några skäl att skapa en startbar Windows 10 USB:
- För att köra Windows 10 från USB-enheten. Detta gör att du kan ansluta enheten till vilken kompatibel dator som helst och köra din egen kopia av Windows istället för det operativsystem som är installerat på datorn.
- För att reparera en befintlig installation av Windows 10. Med en korrekt förberedd startbar Windows 10 USB kan du köra reparations- och diagnosverktyg på din dator utan att starta in i den inbyggda Windows 10-installationen. Detta är användbart om din dator inte fungerar korrekt eller Windows 10 inte startar.
- För att installera Windows 10. Detta är användbart om du vill installera Windows 10 på en annan dator eller utföra en ren installation på den dator du använder.
Var och en av dessa orsaker kräver en startbar Windows 10 USB som du kan ansluta till en dator och starta istället för den interna enheten och operativsystemet. Endast en skapar faktiskt en startbar kopia av Windows 10 som du kan använda som en vanlig förekomst av Windows 10 som är permanent installerad på en intern enhet, medan de andra två skapar en startbar USB som innehåller alla Windows 10-filer för reparations- eller installationsändamål. Om du vet varför du behöver en startbar Windows 10 USB kan du gå vidare till instruktionerna nedan som gäller din specifika situation.