
När en ny version av Windows kommer kommer det alltid att göra några ändringar i hur du utför enkla åtgärder på din dator. Windows 10 är inget undantag. förvänta dig att mer ändras när Microsoft flyttar funktionalitet från den klassiska kontrollpanelen till den nya appen Inställningar. En aktuell förändring – speciellt om du kommer från Windows 7 – är hur man hanterar och kontrollerar användarkonton i Windows 10.
Windows 10 ändrar hur användarkonton fungerar
Skapa ett grundläggande konto
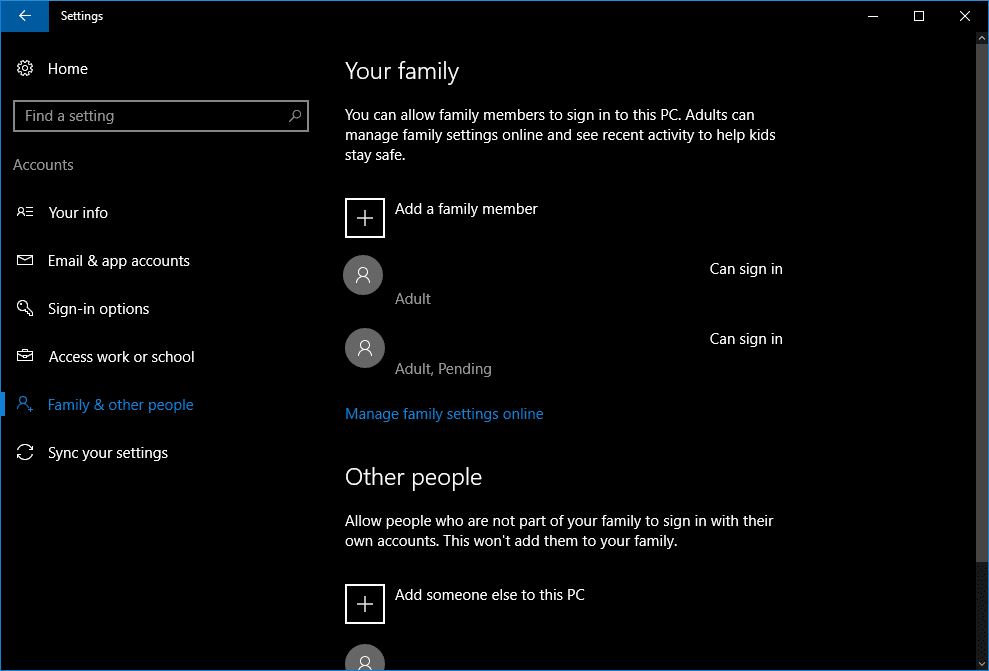
Låt oss börja med grunderna: hur man lägger till ett nytt standardkonto till en aktiverad dator. För att börja välj Start > inställningar > Konton > Familj och andra människor. Denna process tar dig till skärmen där du lägger till nya användare. Den nya standardanvändaren kommer att vara en del av din familj. Om du och en rumskompis delar en dator kanske du vill skilja på genom att ange din rumskamrats konto i avsnittet «andra personer». Låt oss först lägga till en familjemedlem. Klicka på underrubriken «Din familj» Lägg till en familjemedlem.
Vuxen- eller barnanvändare
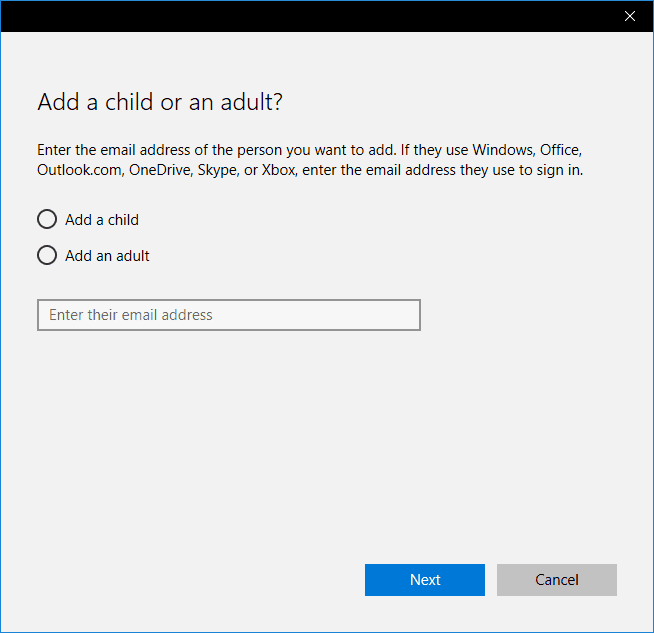
Ett popup-fönster visas där du frågar om du lägger till ett barn eller en vuxen. Barnkonton kan ha behörigheter som läggs till eller tas bort från sitt konto, till exempel vilka appar de kan använda och hur länge de kan spendera på en dator. Vuxna som hanterar ett barnkonto kan också visa all barnets aktivitet på Windows genom att logga in på webbplatsen för Microsoft-konton. Om det verkar överdrivet eller helt enkelt smyger dig ut, kanske ett barnkonto inte är det bästa valet. Istället bör du överväga att använda ett lokalt konto istället för ett som är knutet till ett Microsoft-konto. Vuxenkonton är å andra sidan bara vanliga privata användarkonton. Återigen är de knutna till ett Microsoft-konto (du kan också skapa ett lokalt konto för en vuxen), men de har normala privilegier och tillgång till hela utbudet av appar på en stationär PC. Vuxna konton kan hantera barnkonton, men har inte administratörsbehörighet för att göra ändringar på datorn. Det kan dock läggas till senare.
Slutföra kontot
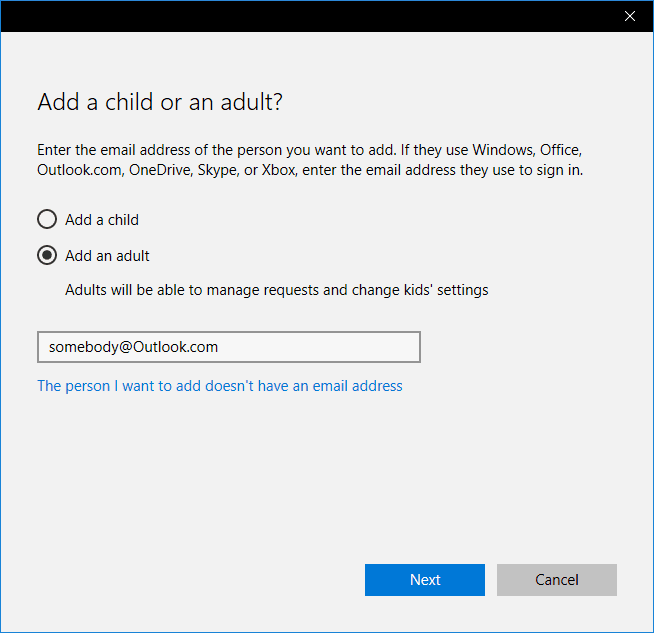
När du har bestämt dig för ett barn- eller vuxenkonto skriver du Hotmail- eller Outlook.com-kontot som personen använder. Om personen inte har en, skapa en i Windows genom att klicka på länken märkt Personen jag vill lägga till har ingen e-postadress. När du har lagt till e-postadressen klickar du på Nästa, och på följande skärm se till att du har angett e-postadressen korrekt och klicka Bekräfta.
Inbjudan skickad
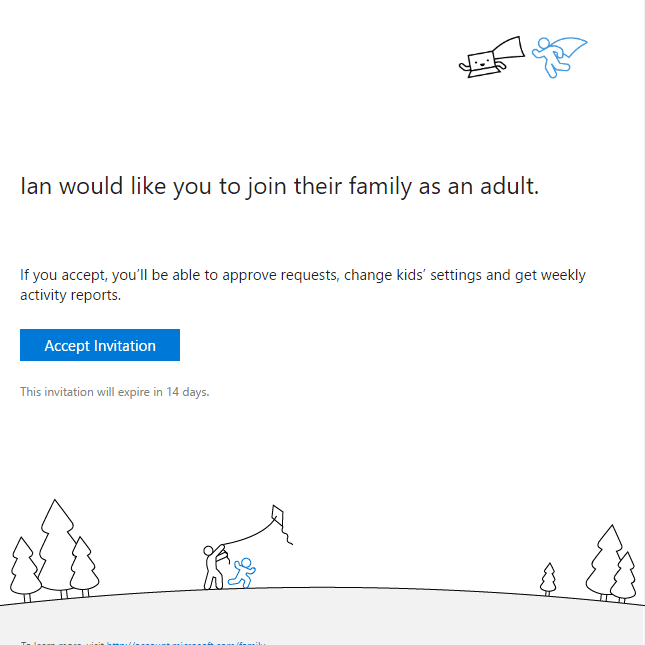
I det här exemplet skapade vi ett vuxet konto. Efter att ha klickat Bekräfta vår nya vuxna användare kommer att få ett e-postmeddelande där de ber att bekräfta att de är en del av din «familj». När personen väl accepterat inbjudan kan han eller hon hantera barnkonton och se aktivitetsrapporter online.
Bjuder in andra
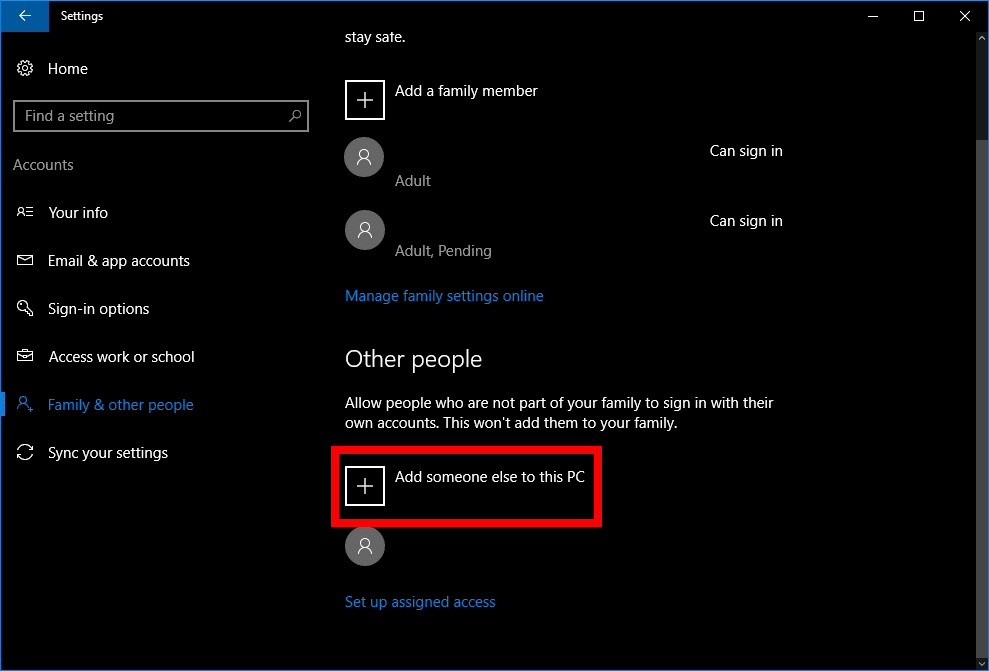
Nu när du har en familjemedlem helt ansluten, vad händer om vi vill lägga till någon som inte är familj? Det här kan vara en rumskompis, en vän som vistas hos dig en kort stund eller en galen farbror som inte behöver se ditt barns aktivitetsrapporter. Oavsett situationen kommer du igång genom att åter gå till Start > inställningar > Konton > Familj och andra människor. Klicka nu under underrubriken «Andra personer» Lägg till någon annan till den här datorn.
Samma process, olika popup-fönster
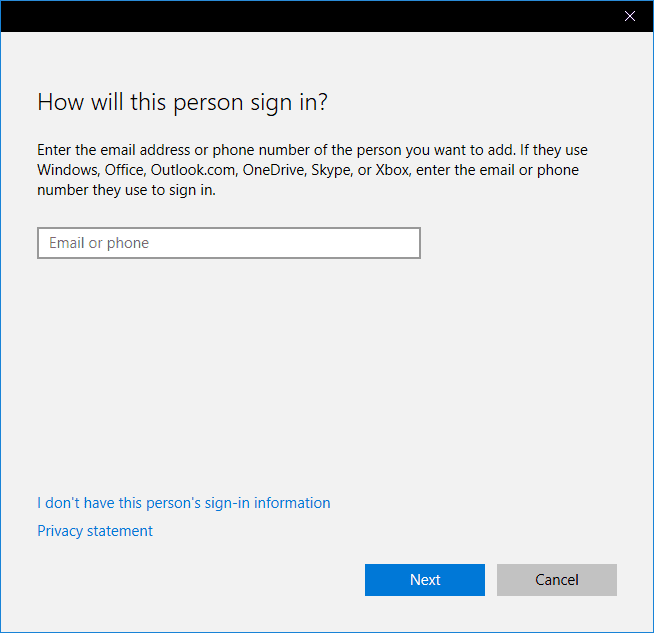
Ett popup-fönster visas precis som med den tidigare processen. Nu uppmanas du dock inte att skilja mellan ett barn eller en vuxen användare. I stället anger du bara den nya användarens e-postadress och klickar Nästa. Efter det kommer du vara bra att gå. Det nya kontot är klart. En sak att notera är första gången den här användaren loggar in på datorn måste de vara anslutna till internet.
Tilldelad åtkomst
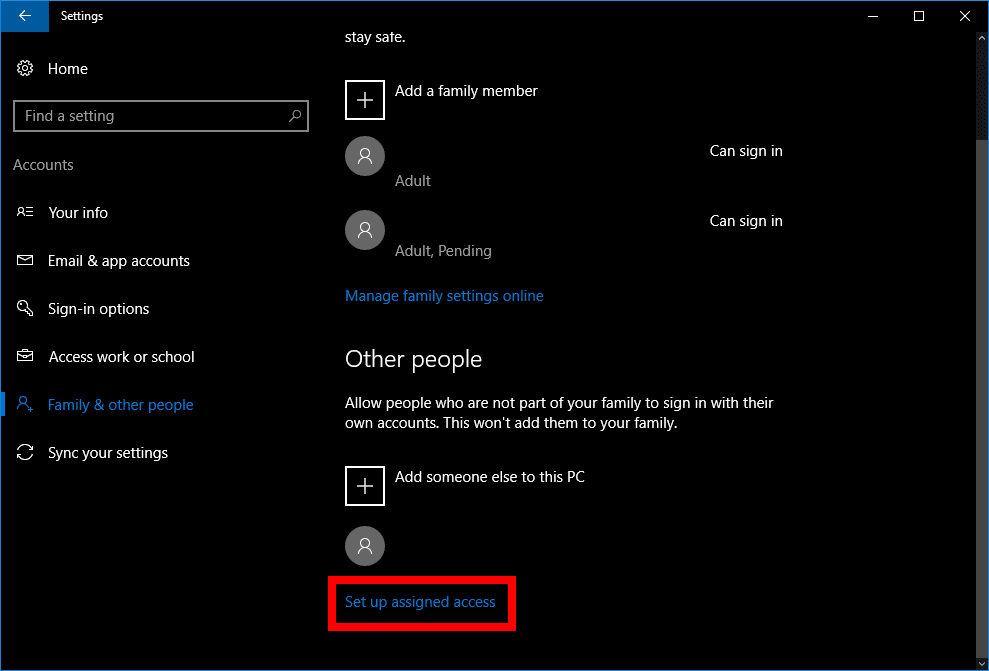
När du har lagt till icke-familjemedlemmar till din dator under Andra människor rubrik, begränsa deras konto med en funktion som kallas tilldelad åtkomst. När användarkonton ges den här begränsningen kan de bara få åtkomst till en enda app när de är inloggade och urvalet av appar som de kan tilldelas är begränsat. Klick Ställ in tilldelad åtkomst längst ner på skärmen för kontohantering på Start > inställningar > Konton > Familj och andra människor.
Välj konto och app
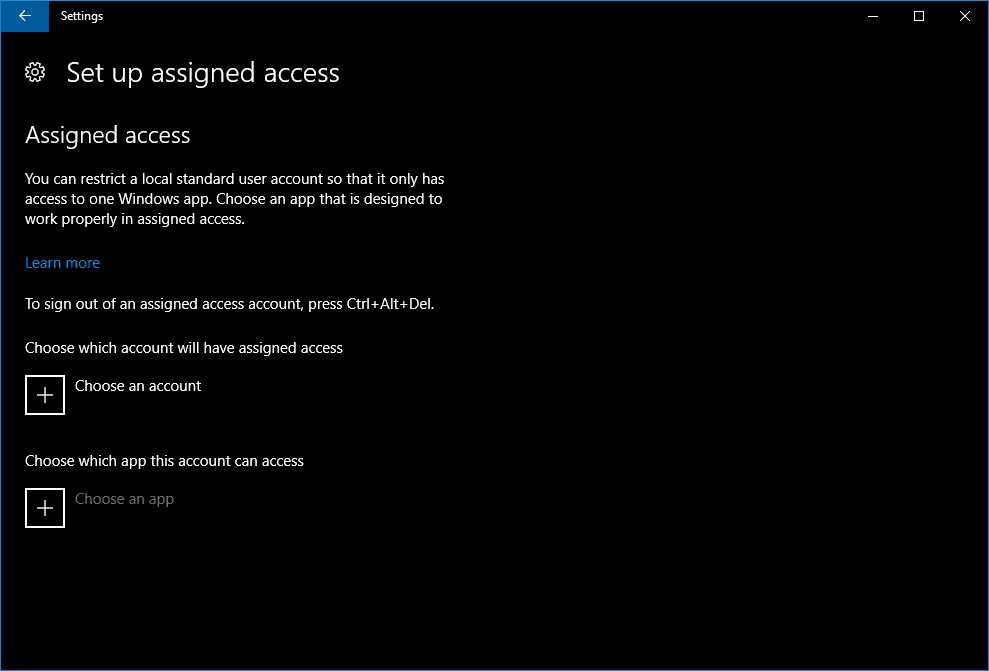
Klicka på på nästa skärm Välj ett konto för att bestämma det konto som ska begränsas och klicka sedan på Välj en app för att tilldela en app de kan komma åt. När det är klart, återgå till föregående skärm eller stäng appen Inställningar.
Varför tilldelad åtkomst?
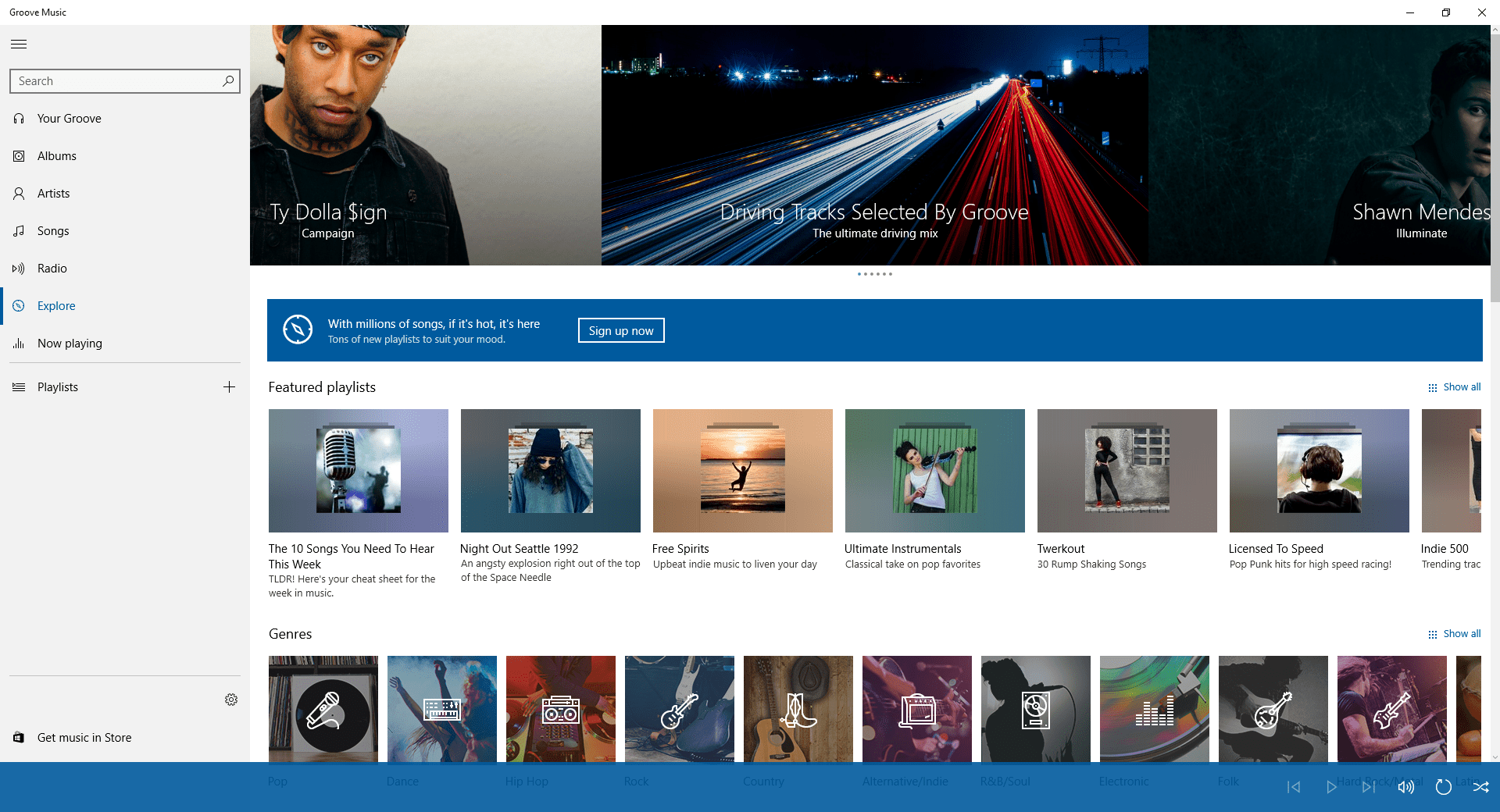
Den här funktionen är speciellt utformad för datorer som fungerar som offentliga terminaler och kräver därför vanligtvis bara åtkomst till en enda app. Om du verkligen vill begränsa någon till att bara använda e-post eller en musikspelare som Groove kan den här funktionen göra det. Men det är verkligen inte användbart för en verklig person som behöver använda datorn. Ett undantag från den regeln kan vara när du faktiskt vill att din hemdator ska vara en offentlig terminal. Låt oss säga att du till exempel vill att gäster på din nästa fest ska kunna välja musiken som spelas på din dator. Men du är nervös för att låta alla närvarande delta i de personliga filerna på din dator. Att skapa ett tilldelat åtkomstkonto som bara använder Groove Music skulle erbjuda en lösning som förhindrar nyfikna människor från att pissa runt på din dator, samtidigt som du fortfarande erbjuder fri tillgång till din Groove Music Pass-prenumeration.
Stäng av tilldelad åtkomst
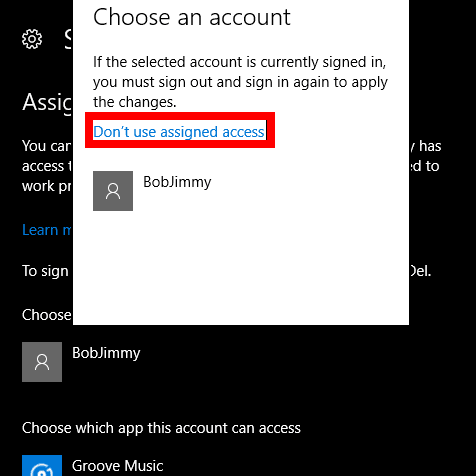
Om du någonsin vill stänga av tilldelad åtkomst för en specifik användare, gå till Start > inställningar > Konton > Familj och andra människor > Ställ in tilldelad åtkomst. Klicka sedan på nästa skärm på det konto som anges för tilldelad åtkomst och klicka Använd inte tilldelad åtkomst. Använd kortkommandot när du vill logga ut från ett tilldelat åtkomstkonto Ctrl+Alt+Radera.
Administratörsåtkomst
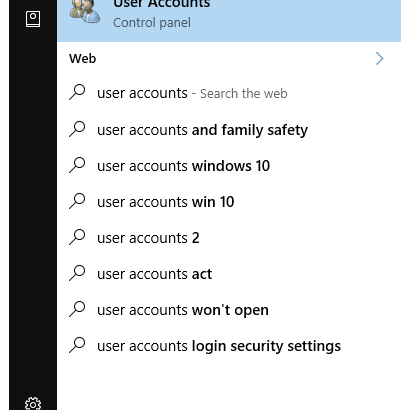
Det finns en sista inställning som du vill veta om när du skapar användarkonton. Så här lyfter du ett konto från en vanlig användare till en administratör. Administratörer är enhetsspecifika kontoprivilegier som tillåter en användare att göra ändringar på en dator, till exempel lägga till eller ta bort andra konton. För att höja en användare i Windows 10, skriv in «användarkonton» i sökrutan Cortana. Välj sedan kontrollpanelalternativet som visas högst upp i resultaten.
Kontrollpanel
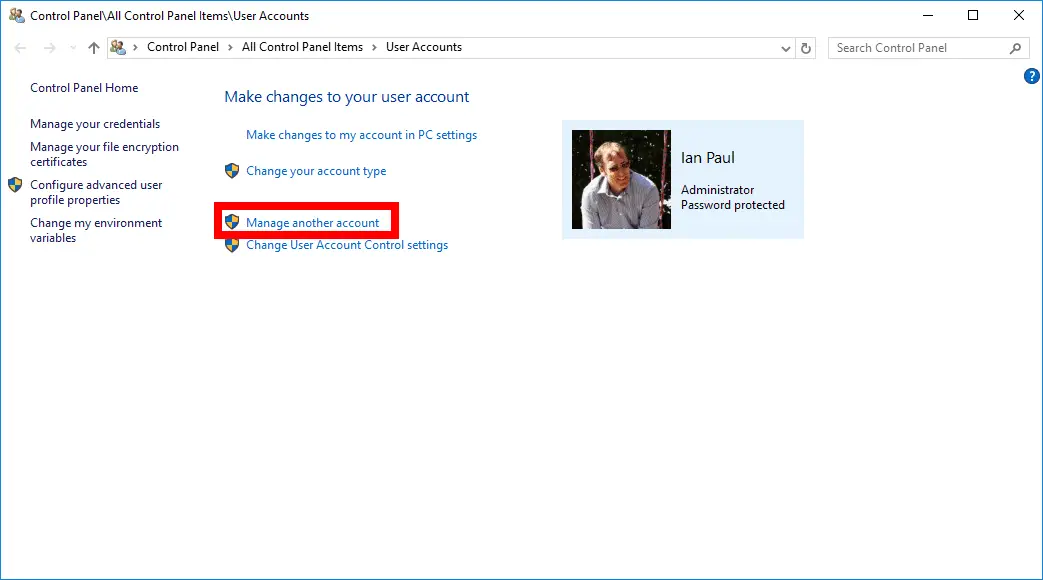
Kontrollpanelen öppnas nu i avsnittet Användarkonton. Härifrån klickar du på länken märkt Hantera ett annat konto. På nästa skärm ser du alla användare som har konton på din dator. Klicka på det konto du vill ändra.
Göra ändringar
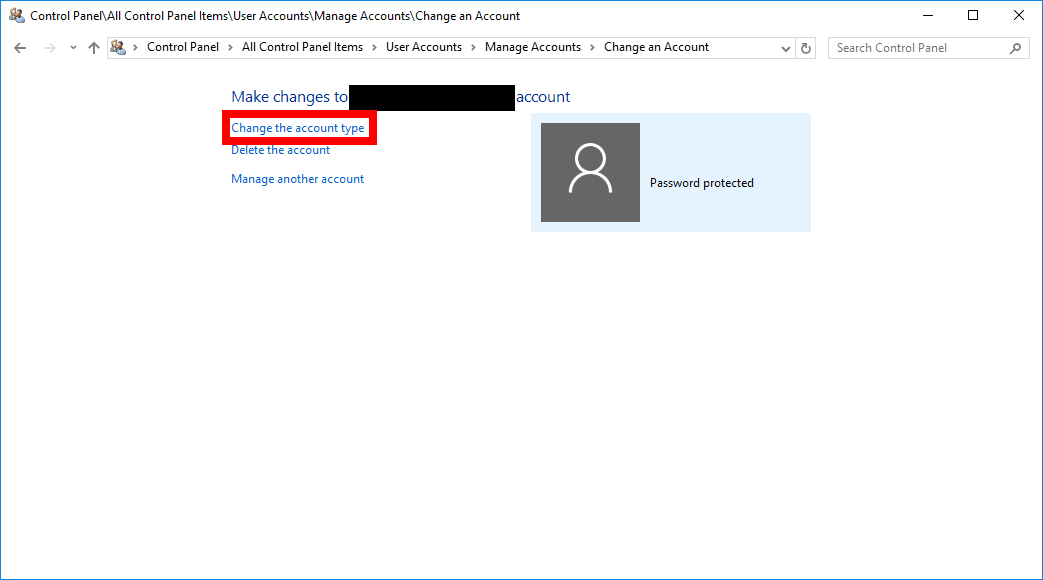
Klicka på på nästa skärm Ändra kontotyp.
Gör administratör
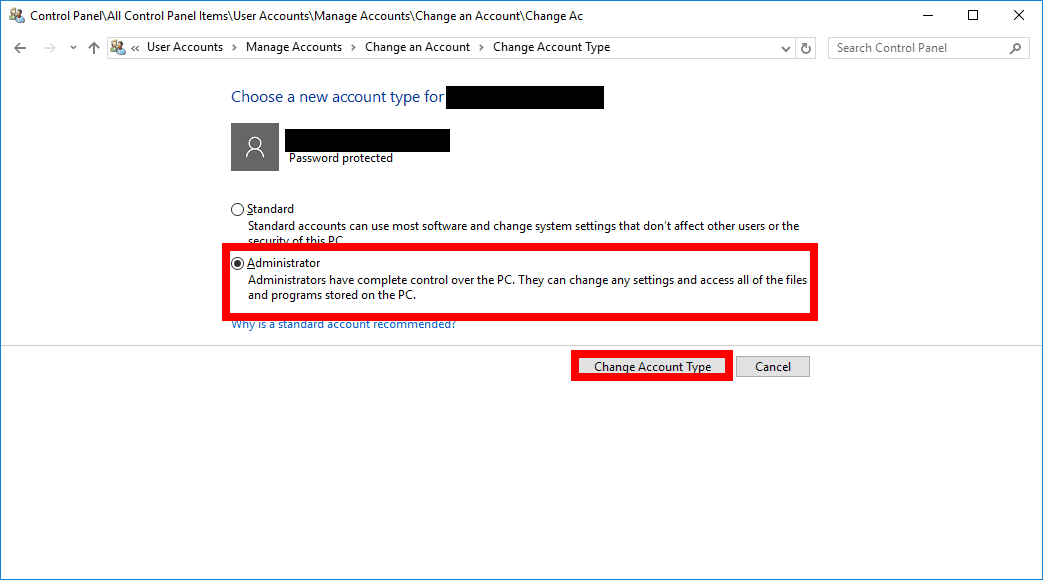
Nu flyttas du till den sista skärmen. Klicka på Administratör och klicka sedan på Ändra kontotyp. Det är det, användaren är nu administratör.
Radera ett användarkonto
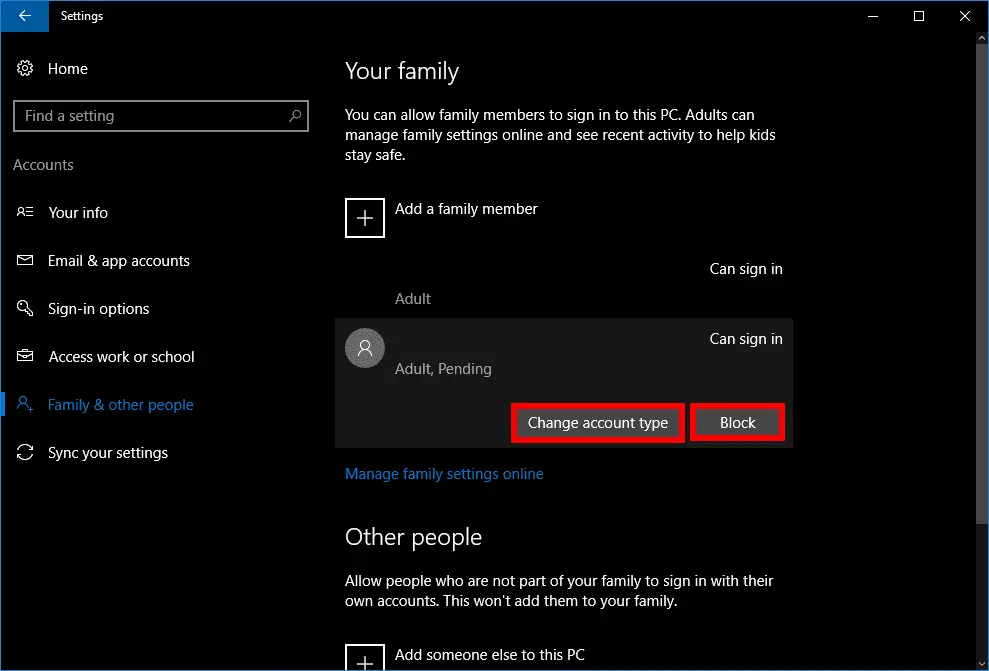
Låt oss nu titta på hur du tar bort ett användarkonto. Det enklaste sättet att ta bort ett konto är att gå till Start > inställningar > Konton > Familj och andra människor. Välj sedan den användare du vill bli av med. Om användaren är under familjesektionen ser du två knappar: Ändra kontotyp och Blockera. Välja Blockera. En sak att komma ihåg om Blockera alternativet för familjen är att du snabbt kan återställa kontot på din dator genom att välja användarens konto. Klicka sedan Tillåta för att tillåta användaren att komma åt datorn igen som en del av familjegruppen.
Ta bort ‘Andra människor’
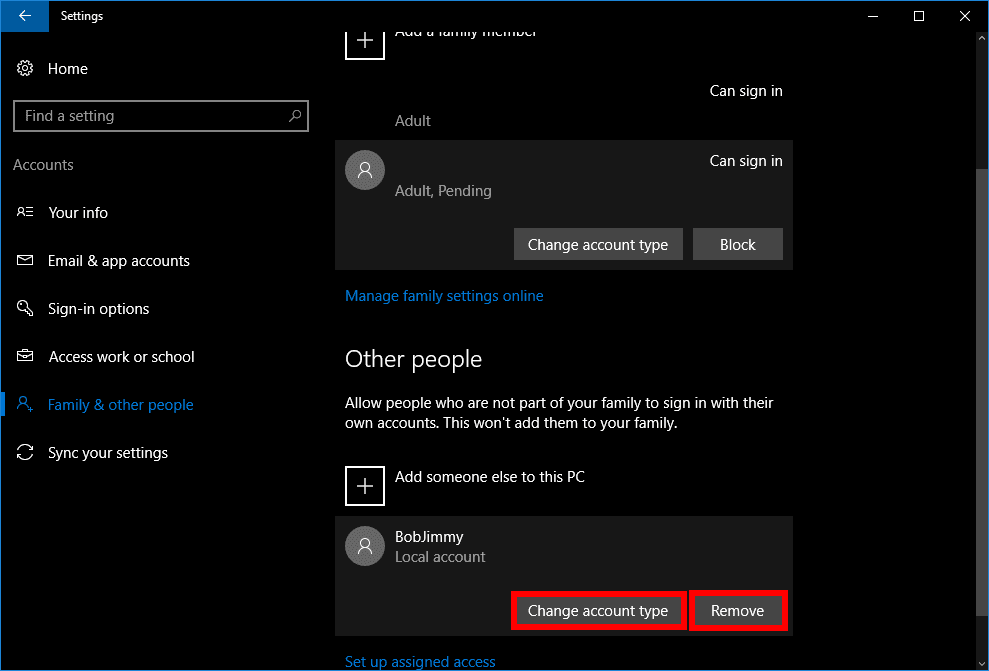
Under Andra människor avsnittet är de två knapparna lite annorlunda. Istället för att säga Blockera de andra knapparna säger Avlägsna. När du väljer att Avlägsna, a popup-fönster visas och varnar dig för att ta bort kontot kommer att ta bort användarens personliga filer som dokument och foton. Om du vill behålla dessa data, skulle det vara en bra idé att säkerhetskopiera den först till en extern enhet innan du raderar kontot. När du är redo att ta bort kontot klickar du på Ta bort konto och data. Det är allt. Kontot raderas nu.
Kontrollpanelens metod
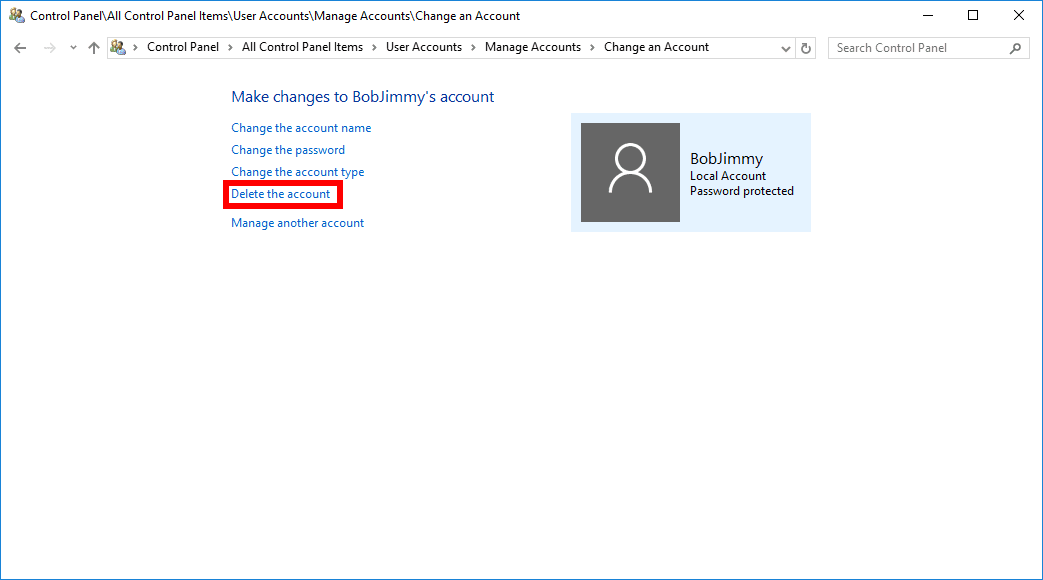
Det andra sättet att ta bort ett konto från en Windows 10-dator är via Kontrollpanelen. Kom igång genom att skriva «användarkonton» i sökrutan Cortana i aktivitetsfältet och välj alternativet för användarkonton på kontrollpanelen som vi såg tidigare. När kontrollpanelen öppnas för avsnittet Användarkonton klickar du på Hantera ett annat konto, och välj sedan den nästa skärmen den användare du vill bli av med. Nu är vi på skärmen där du kan hantera det aktuella kontot. Till vänster om användarkontobilden ser du flera alternativ. Den vi vill välja är, du gissade det, Ta bort kontot.
Varningsskärm
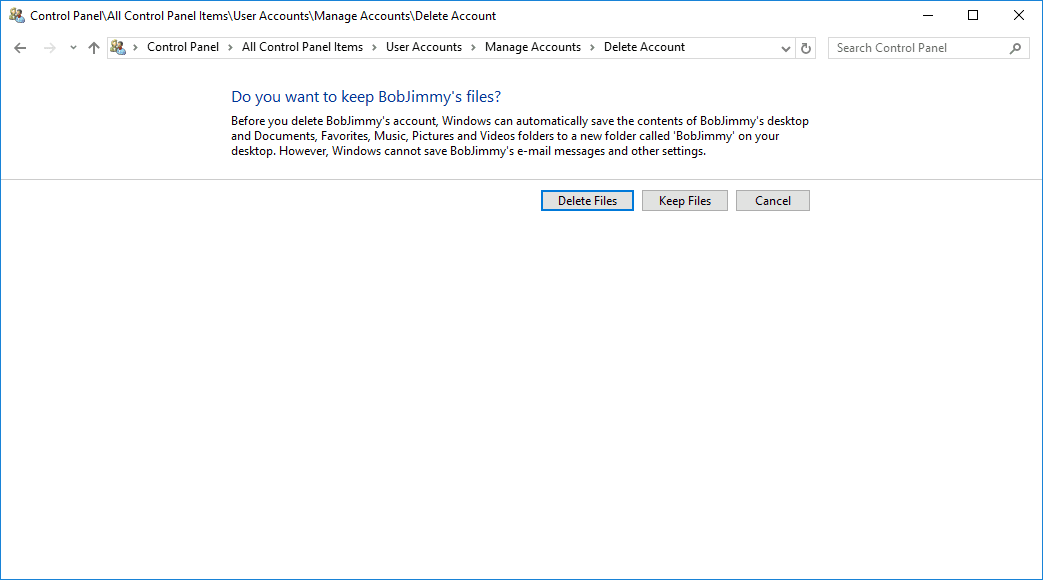
På samma sätt som appen Inställningar får du en varningsskärm. Den här gången har du dock möjlighet att faktiskt ta bort användarkontot medan du håller användarens filer intakta. Klicka på om det är något du vill göra Spara filer. Annars väljer du Radera filer. Även om du bestämmer dig för att behålla filerna är det bra att säkerhetskopiera dessa filer till en extern hårddisk innan du raderar kontot i händelse av att något går fel.
Ta bort kontot
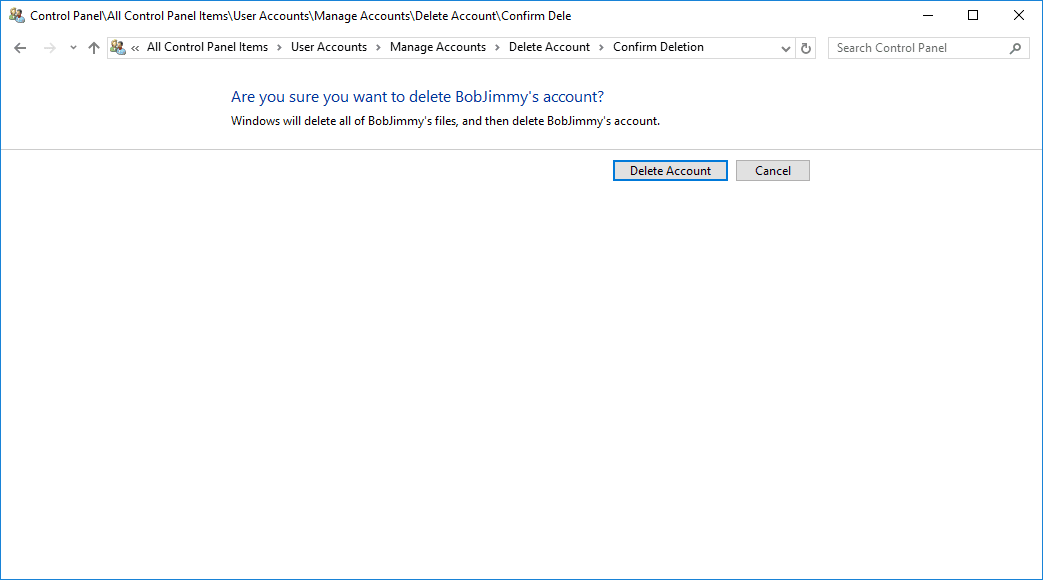
Oavsett om du väljer att ta bort eller behålla filerna kommer du nu att landa på en sista skärm och fråga om du är säker på att du vill ta bort det här kontot. Klicka på om du är säker Radera konto om inte klicka Avbryt. När du klickar på Radera konto Du kommer tillbaka till användarskärmen i Kontrollpanelen och du ser att ditt lokala konto inte längre finns där.
Bara grunderna
