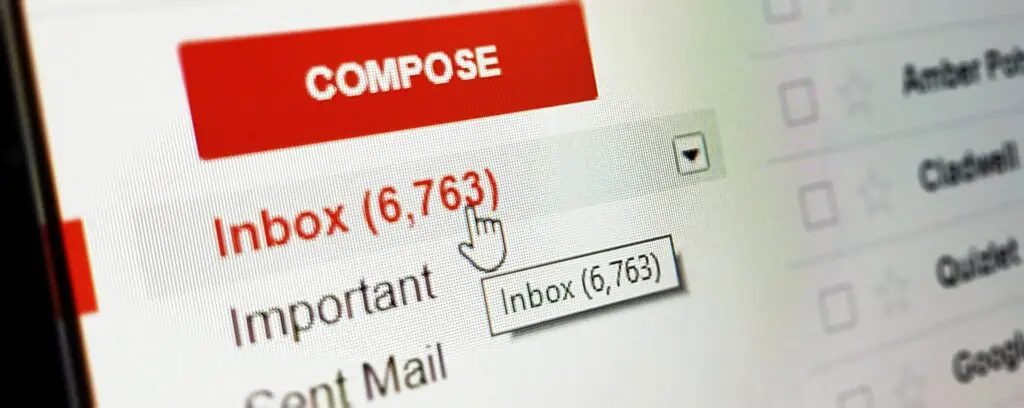
Vad man ska veta
- Alternativ 1: Välj Gmail Sök Mail falla ner. Ställ in din sökning, tryck på Skapa filter, kryssa i rutorna och tryck på Skapa filter.
- Alternativ 2: Välj ett meddelande som matchar ditt filter. Tryck på «Mer«prickar och Filtrera meddelanden som dessa.
- Alternativ 3: Välj kugghjulsikon > inställningar > Filter och blockerade adresser för att hantera dina filter.
Den här artikeln förklarar hur du konfigurerar e -postfilter i Gmail via din webbläsare. Det kommer att leda dig genom processen att installera ett filter från grunden och använda ett befintligt meddelande för att skapa ett nytt filter. Det kommer också att låta dig veta hur du hanterar dina filter. Du kan använda filter på ditt Gmail -konto för att kontrollera hur e -postmeddelanden märks, för att automatiskt arkivera eller ta bort meddelanden eller för att markera meddelanden med en stjärna. Du kan till och med skapa filter som vidarebefordrar e -postmeddelanden till en annan adress eller flyttar meddelanden med bifogade filer till en viss mapp.
Hur man skapar en Gmail -regel från början
Så här skapar du en Gmail -regel från grunden:
-
Öppna Gmail i en webbläsare.
-
Välj Sök mail rullgardinsmeny.
-
I Sök mail skärmen, välj ett eller flera kriterier för den nya regeln:
- Från: Välj e -post från en eller flera specifika avsändare.
- Till: Ange e -postmeddelande som skickats till en eller flera specifika mottagare.
- Ämne: Ange delvis eller fullständig text i ämnesraden för meddelandet.
- Har orden: Filtrera meddelanden baserat på specifika ord som finns i e -postens brödtext.
- Har inte: Filtrera meddelanden baserat på specifika ord som inte finns i kroppen.
- Storlek: Filtrera meddelanden baserat på storlek, antingen större än eller mindre än en specifik baslinjemätning.
- Datum inom: Filtrera meddelanden baserat på när de skickades. Flera fördefinierade intervall är tillgängliga.
- Sök: Begränsa filtret till specifika mappar eller etiketter, eller ange en sökning på alla e -postmeddelanden.
- Har fäste: Tillämpa regeln endast på meddelanden som innehåller bifogade filer.
- Inkludera inte chattar: Tillämpa regeln endast på e -post; inte för att chatta konversationer.
-
Välja Skapa filter. Om du vill visa listan över meddelanden som uppfyller regelkriterierna väljer du Sök.
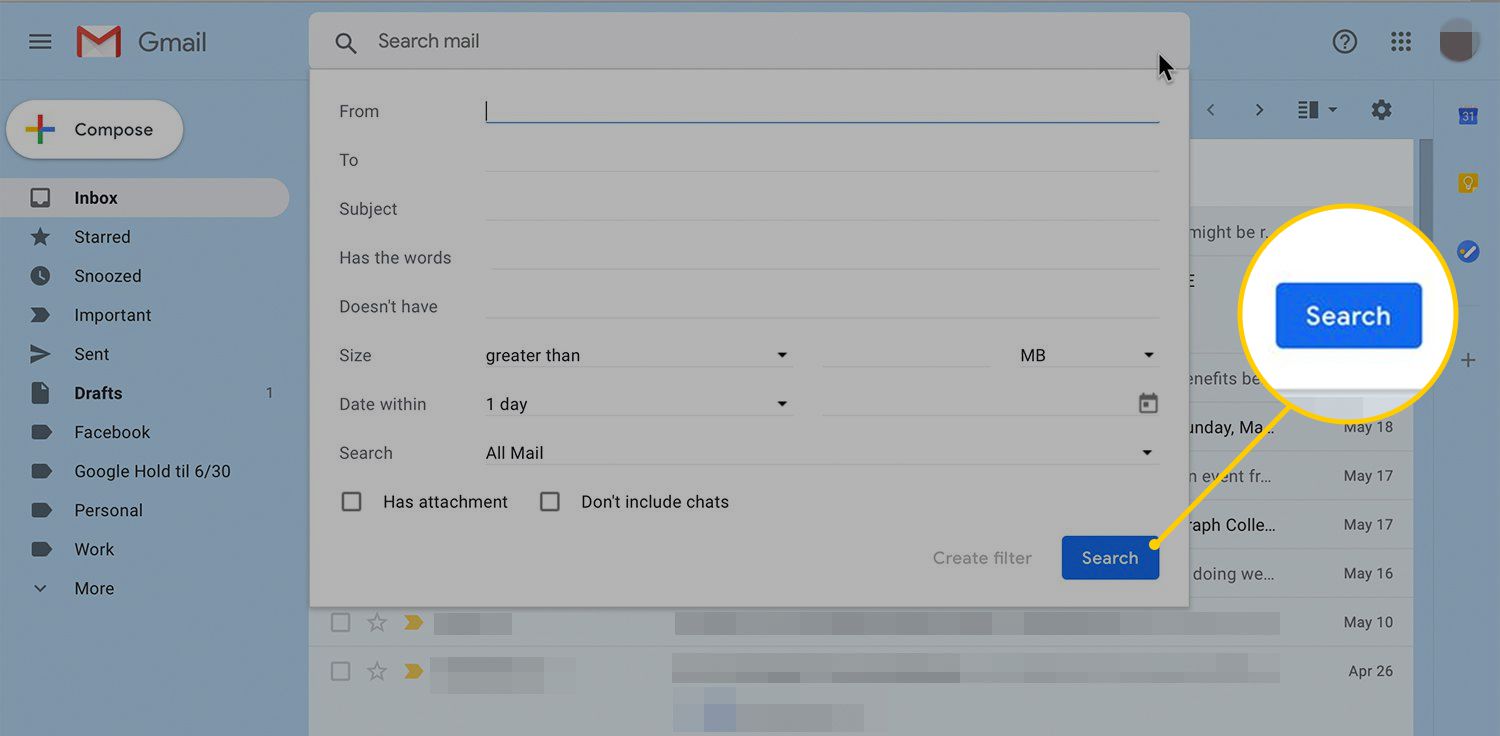
-
Markera kryssrutan bredvid alternativen som anger det beteende du vill tillämpa på denna regel. Välj till exempel Hoppa över inkorgen (arkivera den) kryssrutan för att automatiskt arkivera meddelanden som uppfyller de angivna kriterierna.
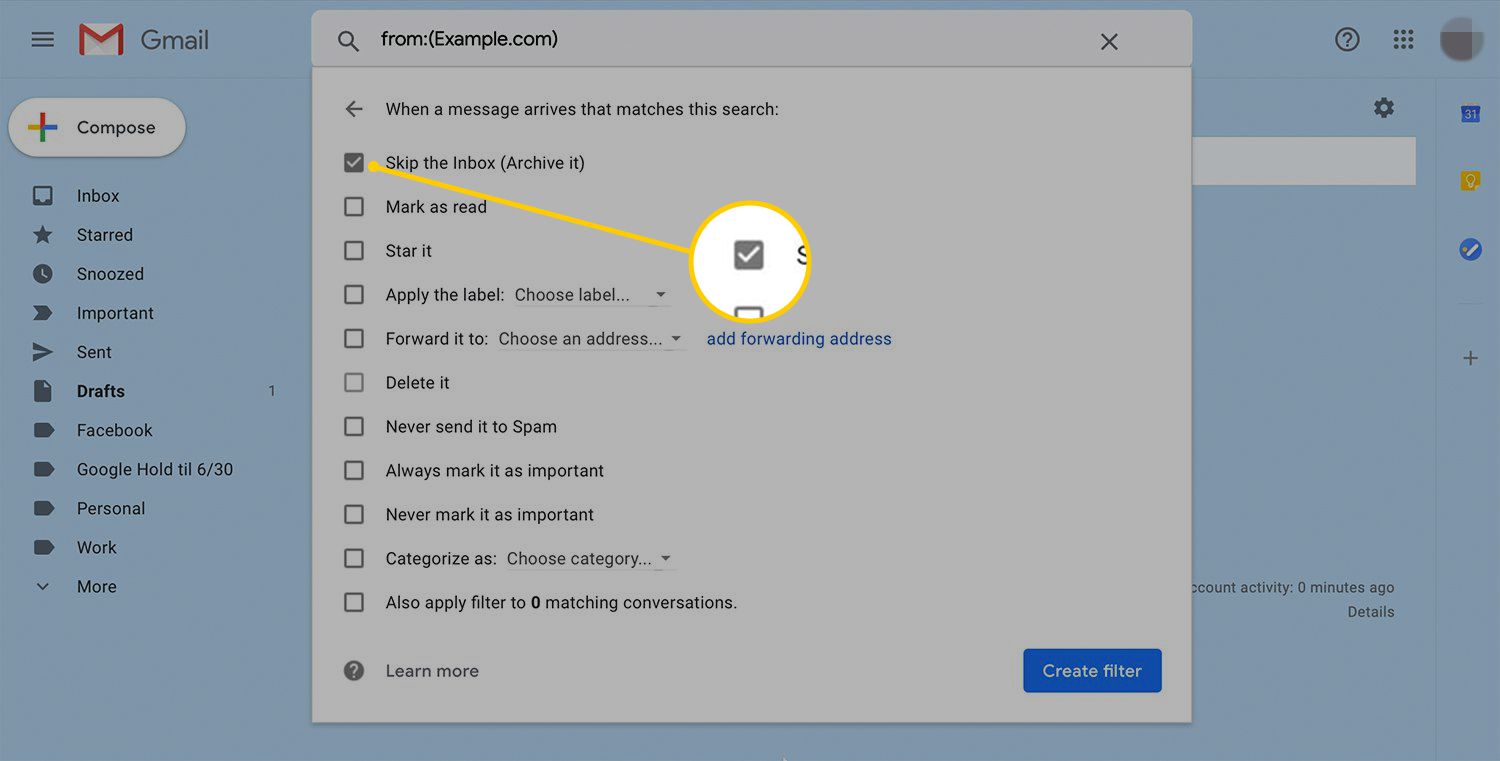
-
Välj Skapa filter för att aktivera den nya regeln.
Hur man skapar en Gmail -regel från befintliga e -postmeddelanden
När du får ett e -postmeddelande som du automatiskt vill flytta till en annan mapp, markera som läst eller ta bort, skapa en regel från det valda meddelandet. Så här skapar du en regel från ett befintligt e -postmeddelande:
-
Öppna Gmail i en webbläsare.
-
Markera kryssrutan bredvid meddelandet som uppfyller kriterierna för din nya regel.
-
Välj Mer (de tre vertikalt inriktade punkterna i Gmail -verktygsfältet).
-
Välja Filtrera meddelanden som dessa.
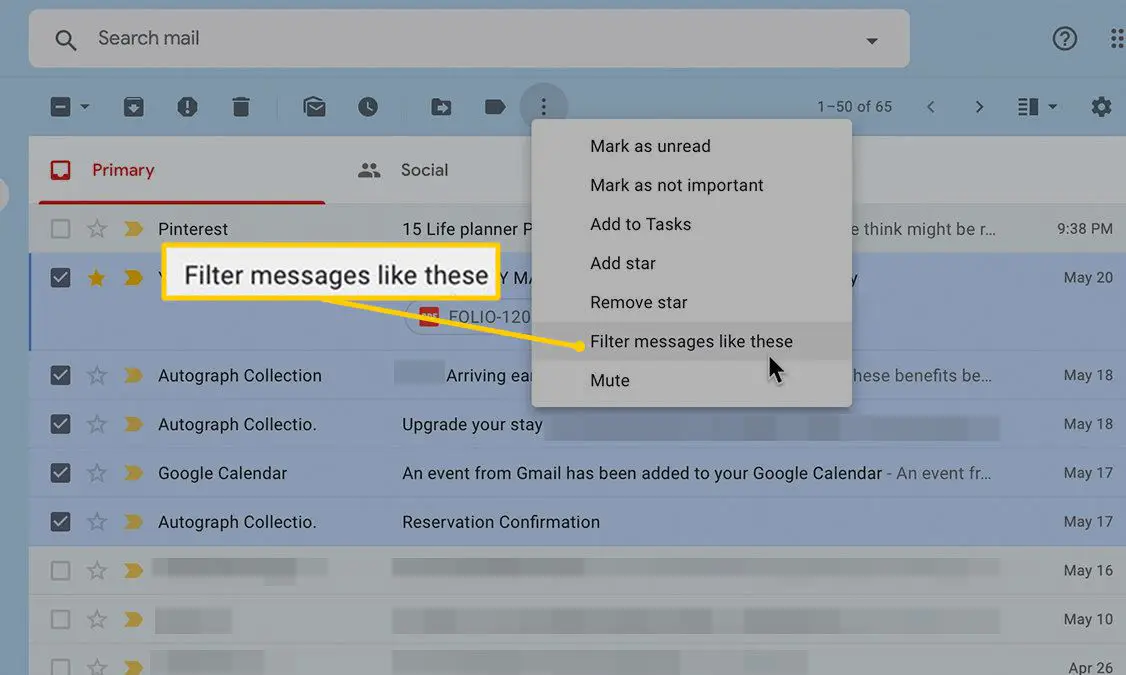
-
Välj eller korrigera kriterierna för den nya regeln. Vissa alternativ kan vara förfyllda med detaljer från det valda meddelandet.
-
Välj Skapa filter. Om du vill visa vilka meddelanden som uppfyller de angivna kriterierna väljer du Sök.
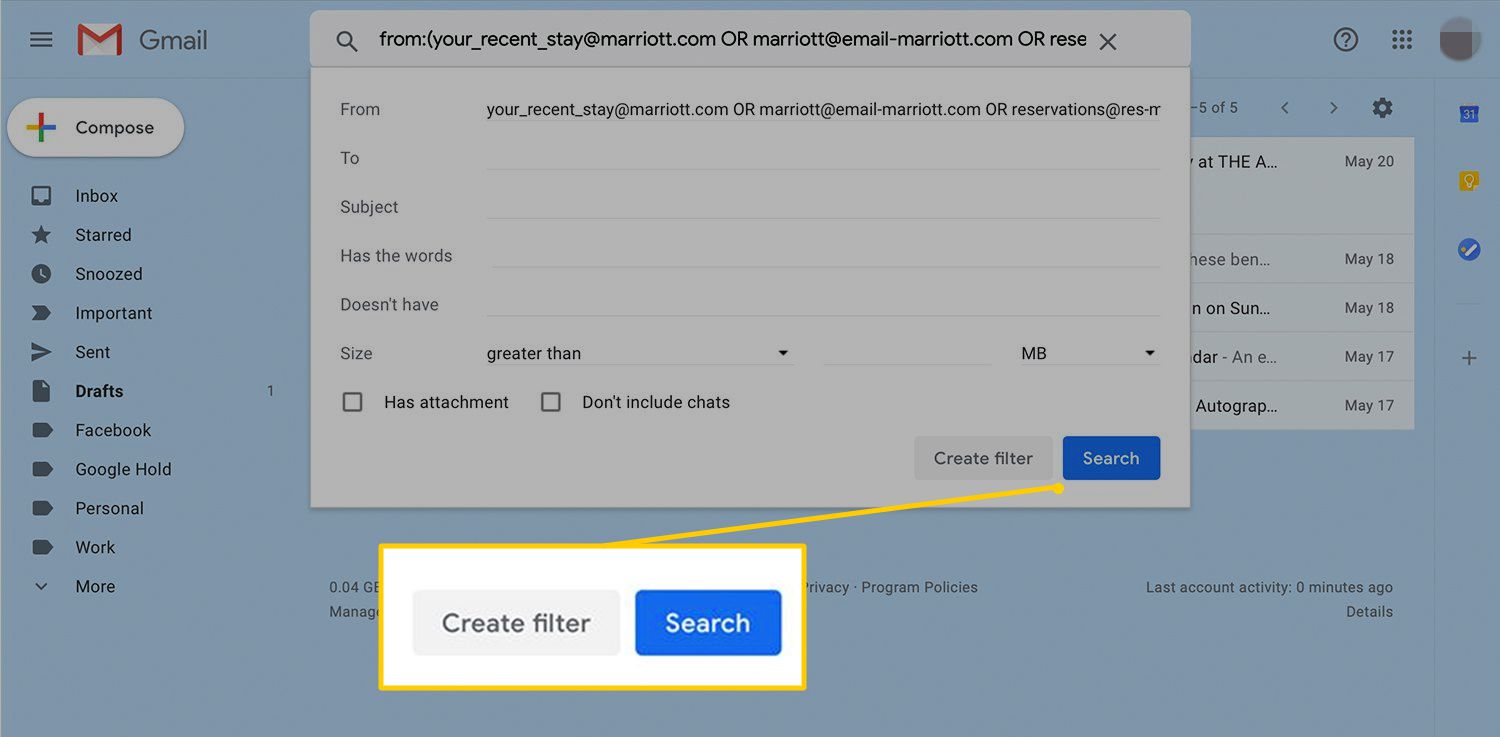
-
Markera kryssrutan bredvid alternativen som anger det beteende du vill tillämpa på regeln. Alternativ inkluderar Hoppa över inkorgen (arkivera den), markera som läst, Star det, och Radera det.
-
Välj Skapa filter för att aktivera den nya regeln.
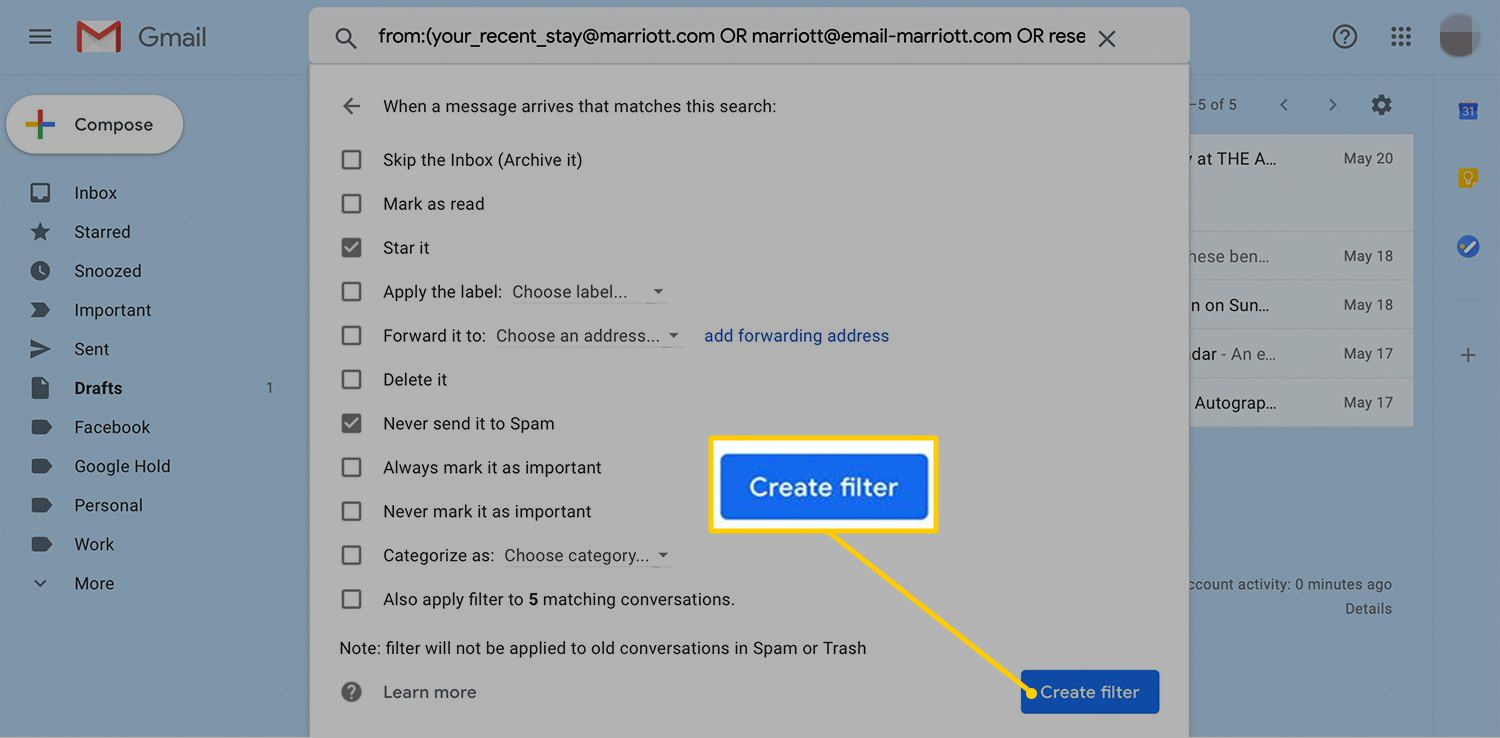
Så här hanterar du regler i Gmail
När du har skapat en uppsättning regler kan du ändra eller ta bort regler när dina behov ändras. Så här hanterar du dina Gmail -filter:
-
Öppna Gmail i en webbläsare.
-
Välj inställningar (kugghjulsikonen).
-
Välj inställningar.
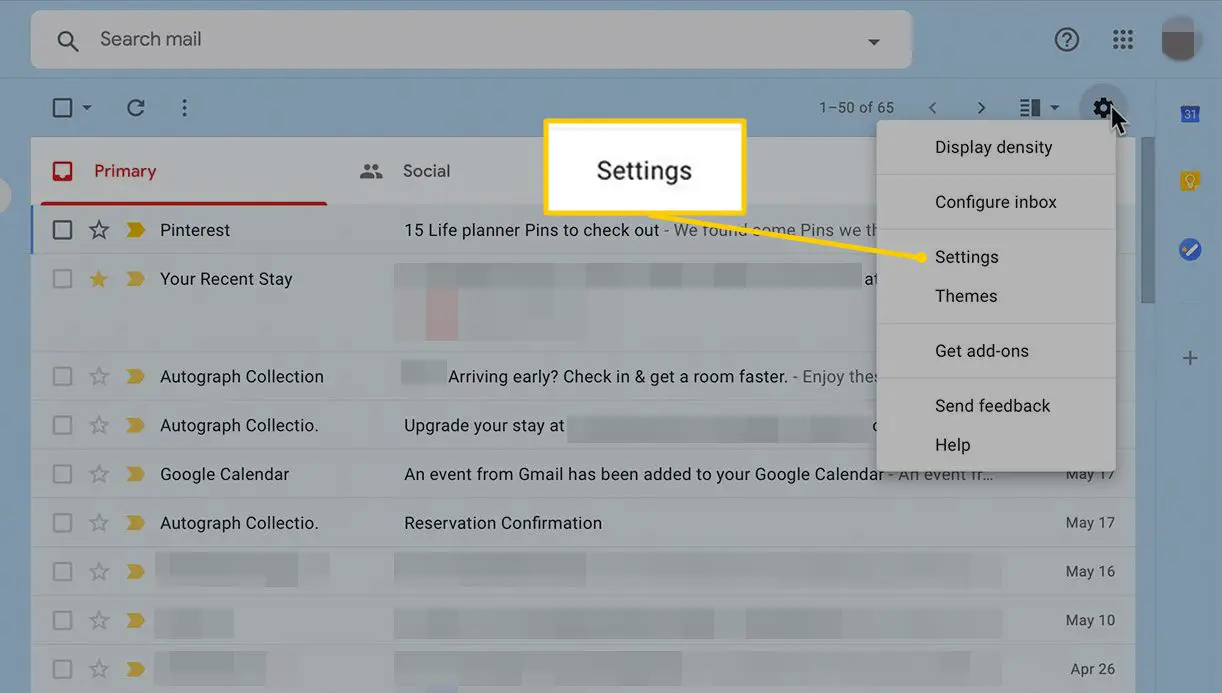
-
I inställningar skärm, välj Filter och blockerade adresser.
-
Om du vill göra ändringar i en regel väljer du redigera. Om du vill ta bort en regel så att den inte längre filtrerar din e -post väljer du radera.
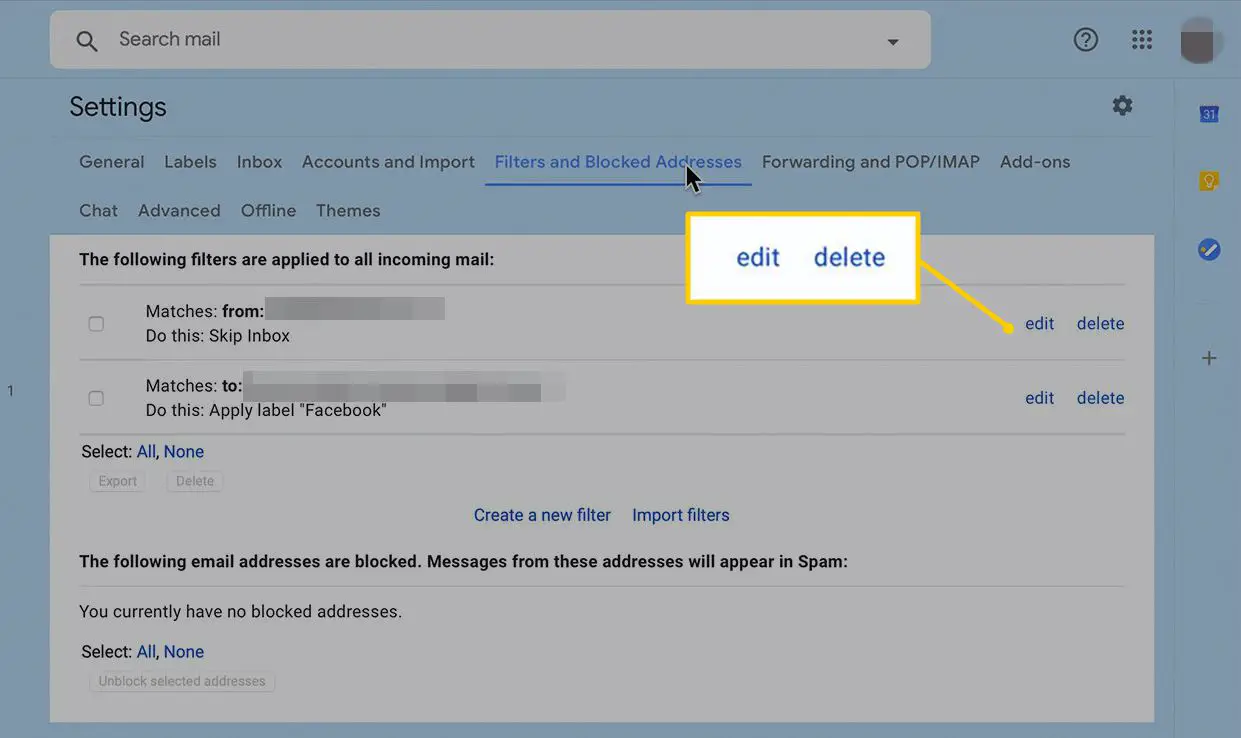
Andra Gmail -regler som hjälper dig att hålla dig organiserad
En av Gmails funktioner är möjligheten att konstruera flera alias som är kopplade till din primära e -postadress. Detta kan göras antingen med ett plustecken eller en punkt. I båda fallen skickas e -postadress till dessa alias till ditt primära Gmail -konto. För att filtrera meddelanden från ett specifikt alias, skapa en regel med aliaset som kriterier och tilldela sedan beteende till regeln.
- För att använda plustecknet (+): Placera den efter huvuddelen av din e -postadress följt av den extra text du vill ha. Till exempel kan ett alias för [email protected] som är modifierat till [email protected] tillhandahållas till alla som vill ha information om Lifewire -artiklar. Du behöver inte registrera detta alias med Gmail eftersom Google bara använder tecknen som finns före plustecknet för att dirigera meddelandet till din inkorg.
- Att använda en punkt (.): Placera den var som helst i din Gmail -adress före @ -symbolen. Perioder ignoreras av Google. Till exempel är giltiga alias för [email protected] [email protected], [email protected], [email protected]. Ytterligare tecken kan inte läggas till.