
Skicka skärm- och bubbeleffekter med appen Messages för iOS och iPadOS ger dig ännu fler sätt att uttrycka dig när du chattar med vänner. Du kan använda iMessage -effekter för att framhäva en punkt, uttrycka en stämning, fira och skapa unika effekter bara för skojs skull. För att kunna använda iMessage -effekterna fullt ut måste du dock kontrollera vissa inställningar. Här är vad du ska slå på och hur du använder effekter i meddelanden. Instruktionerna i denna artikel gäller för iOS -enheter som kör iOS 10 och senare. Du kan bara skicka meddelandeeffekter mellan iOS- och iPadOS -enheter.
Hur man justerar iOS -inställningar för meddelandeeffekter
Ett par saker i din inställningar appen påverkar hur meddelandeeffekter visas och spelas upp. Här kan du hitta och konfigurera dessa inställningar för att säkerställa att du kan använda effektfunktionen utan problem.
-
Öppna inställningar app.
-
Välj Tillgänglighet.
-
Knacka Rörelse under Syn rubrik.
-
De två relevanta inställningarna är Reducera Motion och Automatisk uppspelning av meddelandeeffekter. Helskärmseffekter kanske inte fungerar om Reducera Motion är Av, så tryck på växeln till På (grön). De Automatisk uppspelning av meddelandeeffekter inställningen är valfri. Slå på den för att spela effekter så snart du öppnar ett meddelande som innehåller ett. Om du stänger av det måste du trycka på ett kommando innan effekten aktiveras. Från och med iOS 10.1 kan effekter spelas upp även om Reduce Motion är på.
Hur man skickar en iMessage med effekter
När dina inställningar är sorterade kan du nu skicka och ta emot meddelandeeffekter. Så här får du tillgång till dem. Du kan använda bubbla eller skärmeffekter på text (inklusive emojis) och bilder.
-
Öppna Meddelanden app.
-
Tryck på en befintlig konversation eller Nytt meddelande knapp.
-
Skriv meddelandet du vill lägga till en effekt till.
-
Tryck och håll ned Skicka knappen bredvid textfältet.
-
De Skicka med effekt fönstret öppnas. Som standard ser du Bubbla alternativ, som tillämpar olika animationer på själva meddelandet.
-
Välj ett alternativ för att se en förhandsvisning av effekten. Valen är:
- Slam: Textbubblan «smäller» ner i fönstret ovanifrån och skakar de andra meddelandena.
- Högt: Meddelandet kommer upp från skärmen och skakar, vilket innebär att man skriker.
- Mild: Texten i meddelandet börjar smått, som om det viskas, och ökar sedan till normal storlek.
- Osynlig bläck: Meddelanden döljer ditt meddelande under ett lager av distorsion tills mottagaren sveper för att avslöja det.
Effekten Invisible Ink fungerar också när du tar emot meddelanden i macOS Sierra och senare.
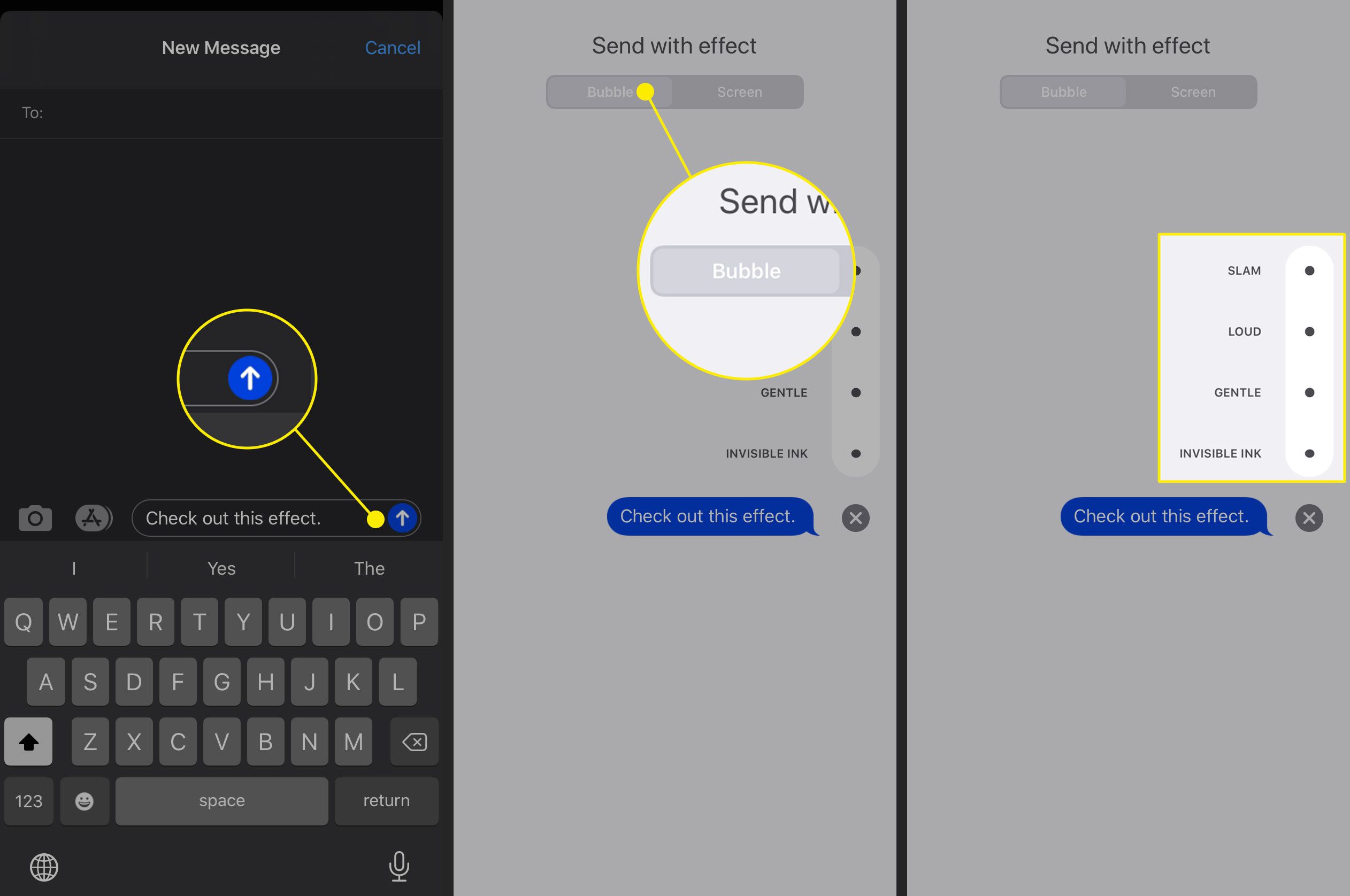
-
För att komma åt skärmeffekter som täcker hela skärmen, tryck på Skärm tryck högst upp.
-
Svep åt vänster för att komma åt olika alternativ. Dina val är:
- Eko: En svärm av kopior av ditt meddelande visas på skärmen.
- Strålkastare: Displayen blir mörk, annat än en enda pool av ljus som belyser ditt budskap.
- Ballonger: Flerfärgade ballonger dyker upp bakom konversationen.
- Konfetti: Färgade pappersrester duschar ner från toppen av skärmen.
- Kärlek: En stor hjärtform blåses upp ur din text och flyter iväg.
- Lasrar: Skärmen blir mörk förutom färgade lasrar som sveper från botten till toppen av skärmen och bakåt.
- Fyrverkeri: En pyroteknisk display visas bakom ditt meddelande.
- Stjärnfall: En enda ljuspunkt bågar över texten.
- Firande: Gyllene gnistor duschar ner från skärmens övre högra hörn.
-
Knacka på Skicka knappen för att överföra ditt meddelande med effekten. Knacka på X knappen för att avbryta effekten.
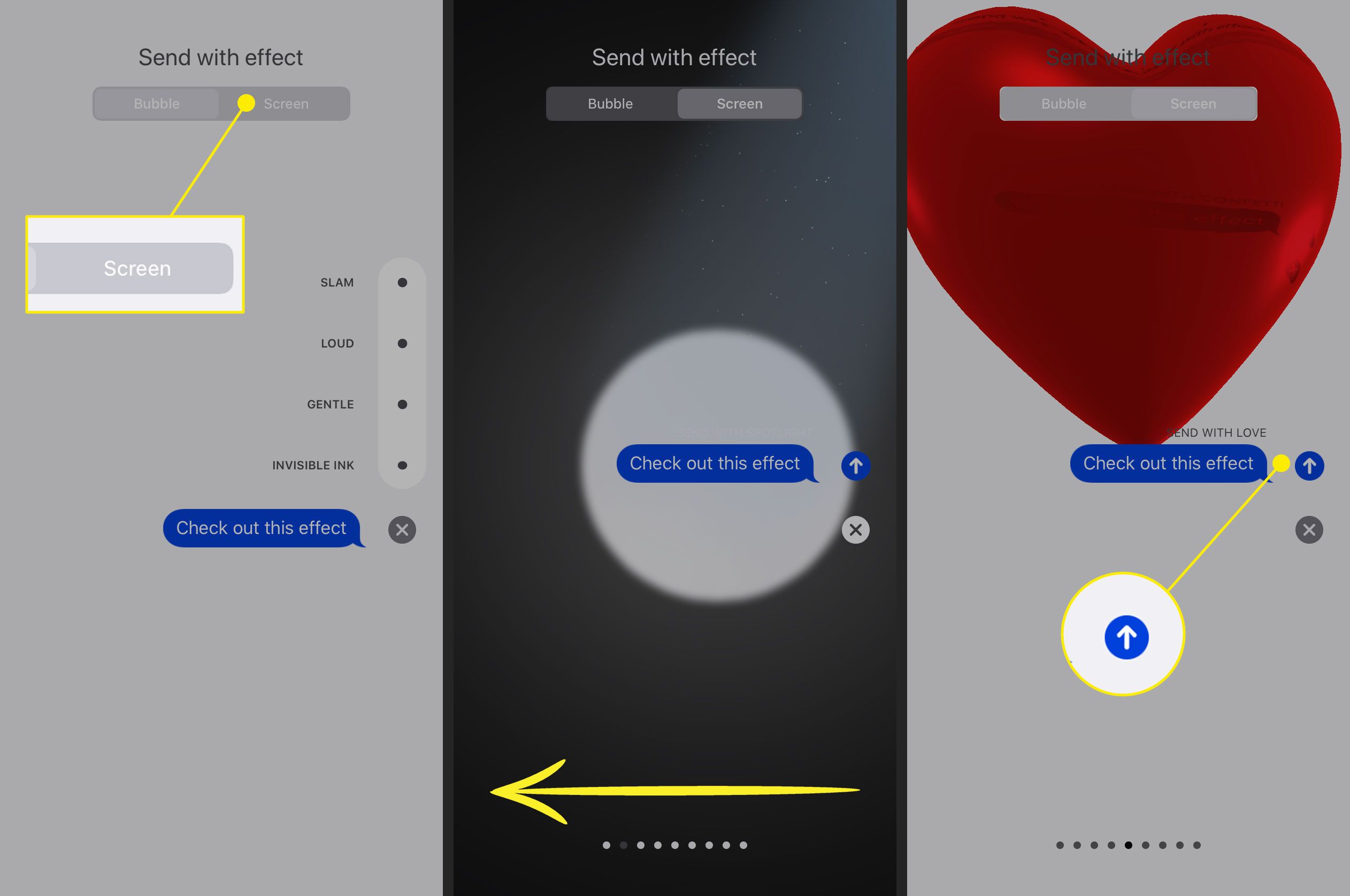
Hur man ser effekter i meddelanden
När du har skickat eller tagit emot ett meddelande med en bifogad effekt kan du spela upp animationen senare. För att göra det, tryck på länken nedanför meddelandet som säger «Repris [name of effect]. «Du kan spela en effekt så många gånger du vill. Effekten Invisible Ink återställs strax efter att du eller mottagaren avslöjar meddelandet.
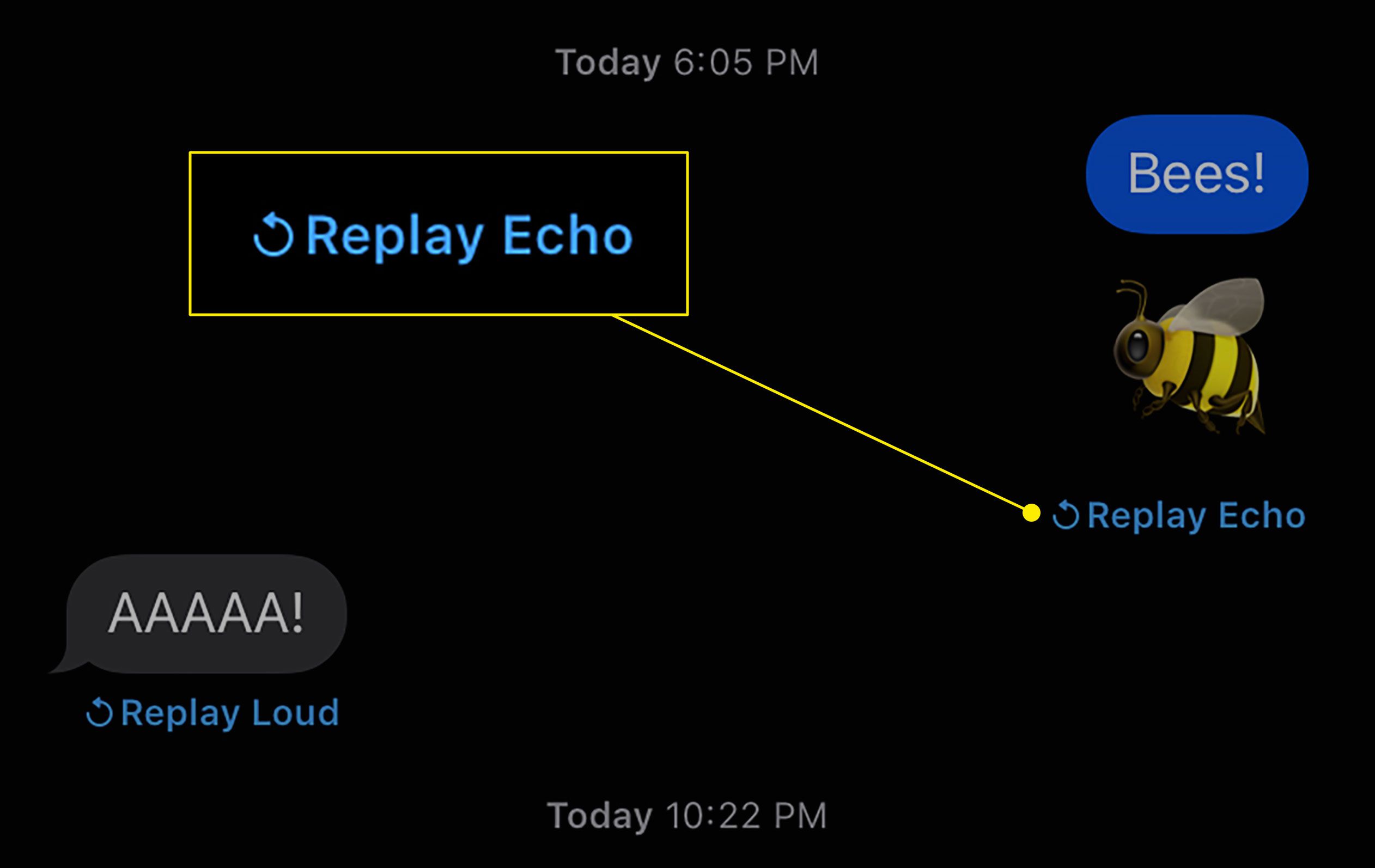
Automatiska skärmeffekter i meddelanden
Vissa skärmeffekter spelas upp automatiskt om du skickar vissa meddelanden. Du behöver inte ta de extra stegen för att aktivera dem. Här är några av sökorden du kan skriva och effekten de kommer att skapa. Utlösarfraserna fungerar också på andra språk, så experimentera för att se vilken typ av resultat du får. Från och med iOS 13.4 är bara genvägen Lasereffekt fortfarande aktiv.
- Grattis!: Konfetti
- Grattis på födelsedagen!: Ballong
- Gott nytt kinesiskt år!: Firande
- Gott nytt år!: Fyrverkerier
- Pew pew: Lasrar