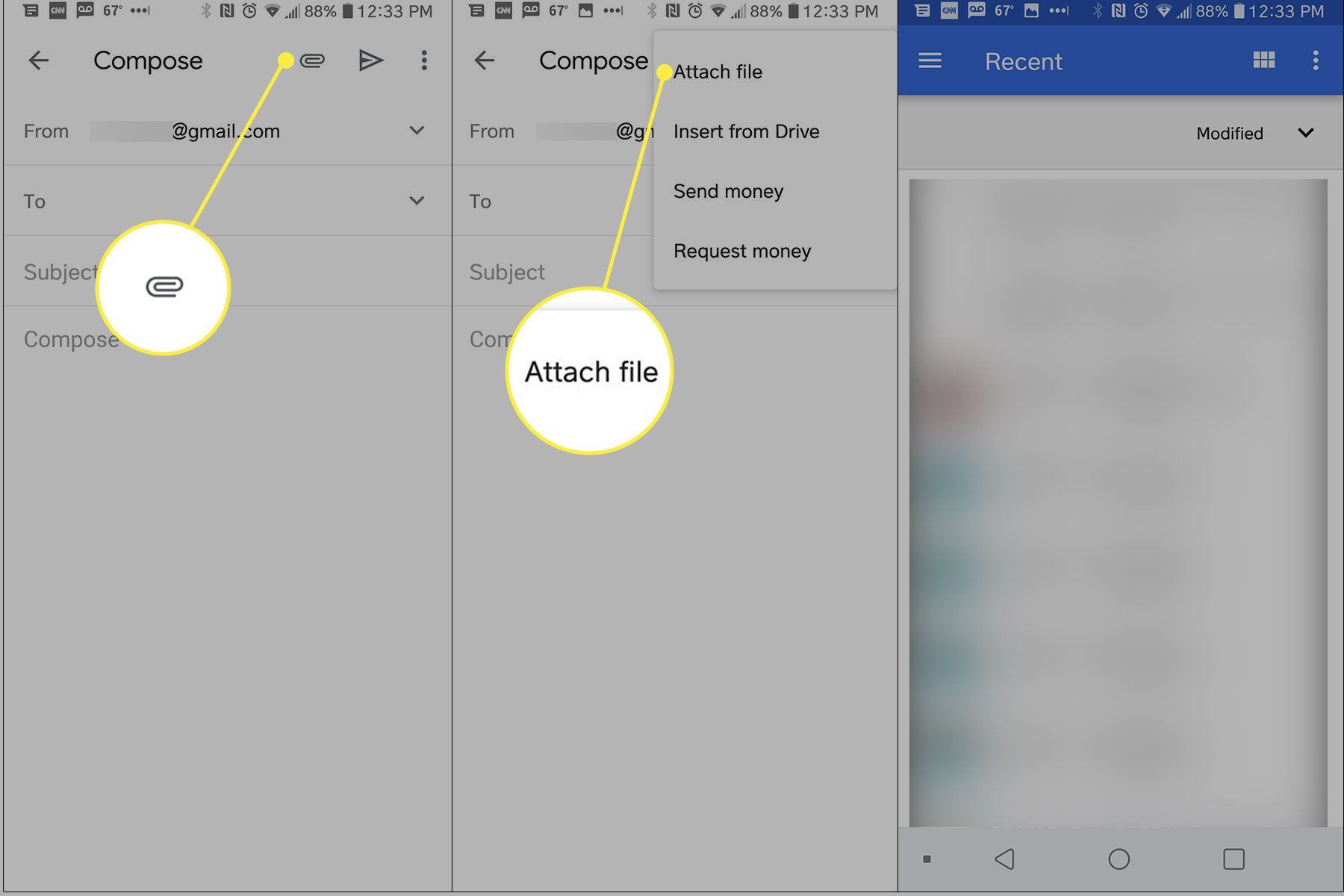Vad du ska veta
- Gmail på webben: Skriv ett meddelande och dra och släpp sedan bilden från din dator till önskad position i e-postmeddelandet.
- Eller placera markören där du vill att bilden ska visas, välj Infoga foto > I kö, välj sedan ditt foto och välj Föra in.
- Gmail-app: Tryck på gem, Välj Bifoga filoch välj sedan de foton du vill skicka. Bilder skickas inline som standard.
Den här artikeln förklarar hur du lägger till en inbyggd bild i ett Gmail-meddelande så att bilden visas i e-postens kropp. Instruktioner täcker Gmail på webben och Gmail-mobilappen för iOS och Android.
Hur man skickar en bild i Gmail
Så här lägger du till en bild eller foto inbyggt i ett e-postmeddelande som du skapar i Gmail på webben med en skrivbordsbläddrare:
-
Välj Expandera fönstret ikon (den dubbelsidiga pilen) i det övre högra hörnet av kompositionsfönstret för att göra det större.
-
Dra och släpp bilden från dess mapp på din dator till önskad position i meddelandet.
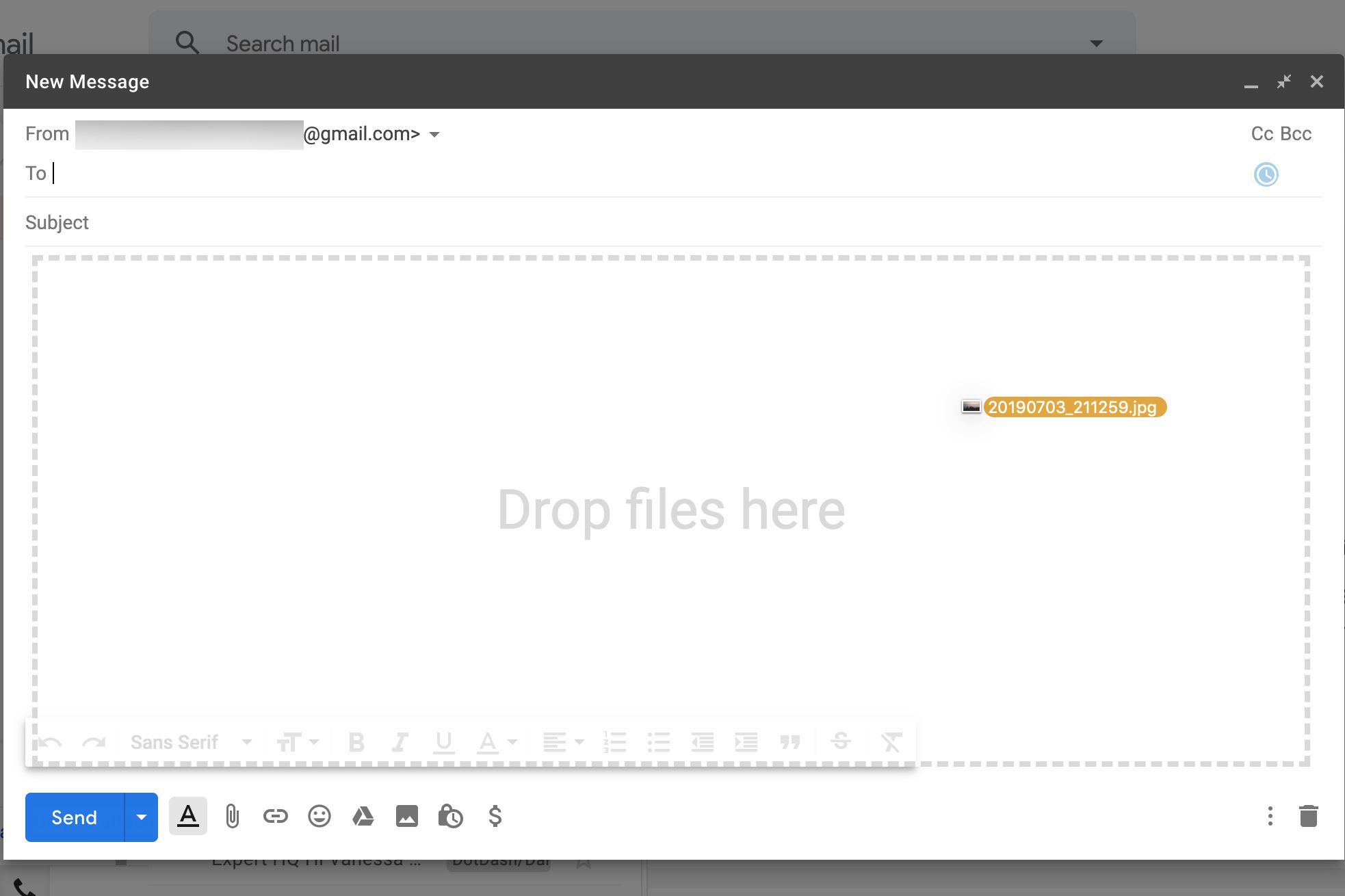
Du kan också klistra in bilden på önskad plats i e-postmeddelandet från Urklipp med Kontrollera+V (för Windows och Linux) eller Kommando+V (för Mac).
Så här skickar du en bild från webben eller Google Foto i Gmail
Alternativt kan du använda en bild som du hittade på webben eller ladda upp en från din dator:
-
Placera textmarkören där du vill att bilden ska visas.
-
Välj Infoga foto ikonen i formateringsverktygsfältet.
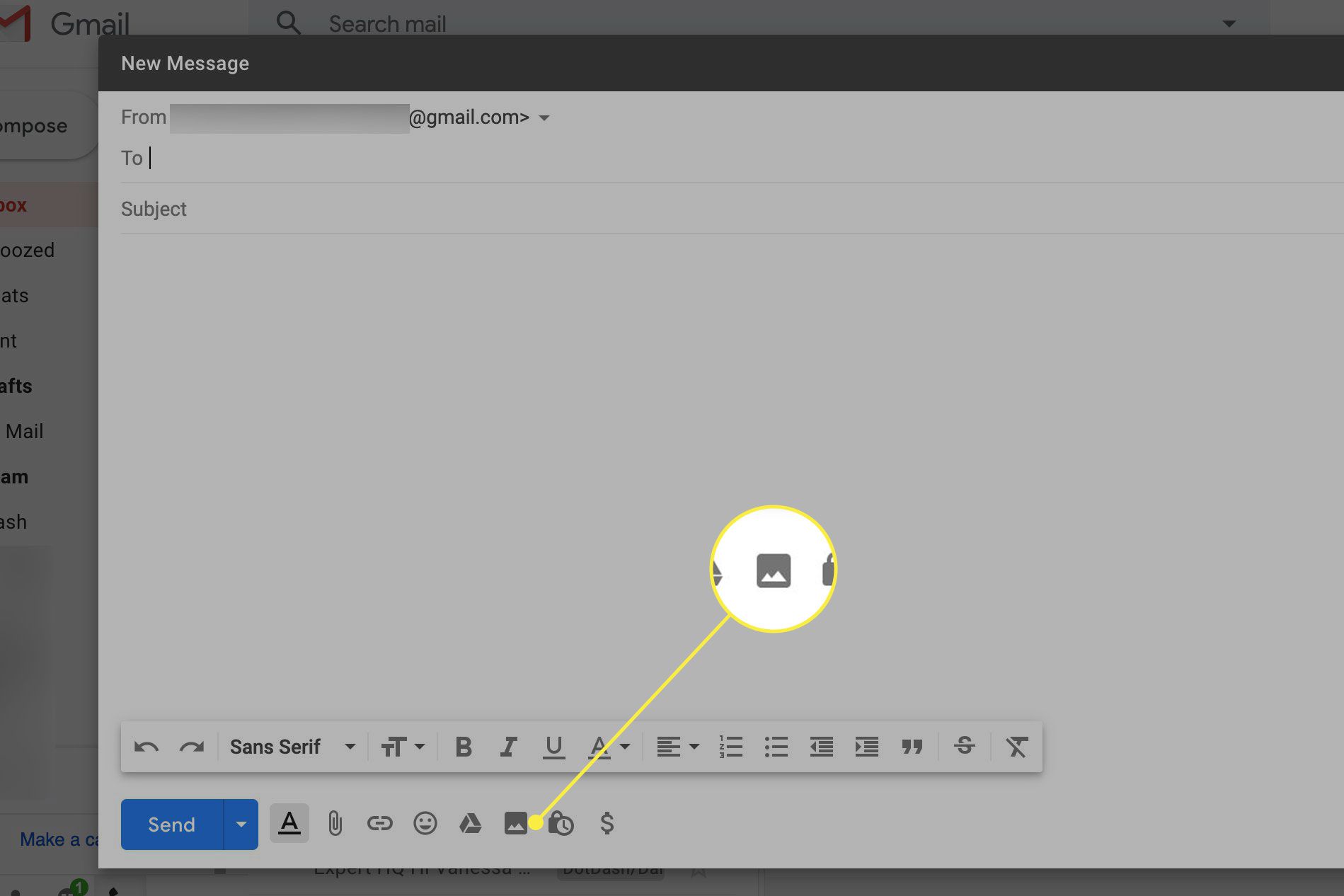
-
Välj I kö bredvid Infoga bilder för att bilderna ska visas i e-postmeddelandet. Välja Som bilaga för att skicka fotot som en bilaga.
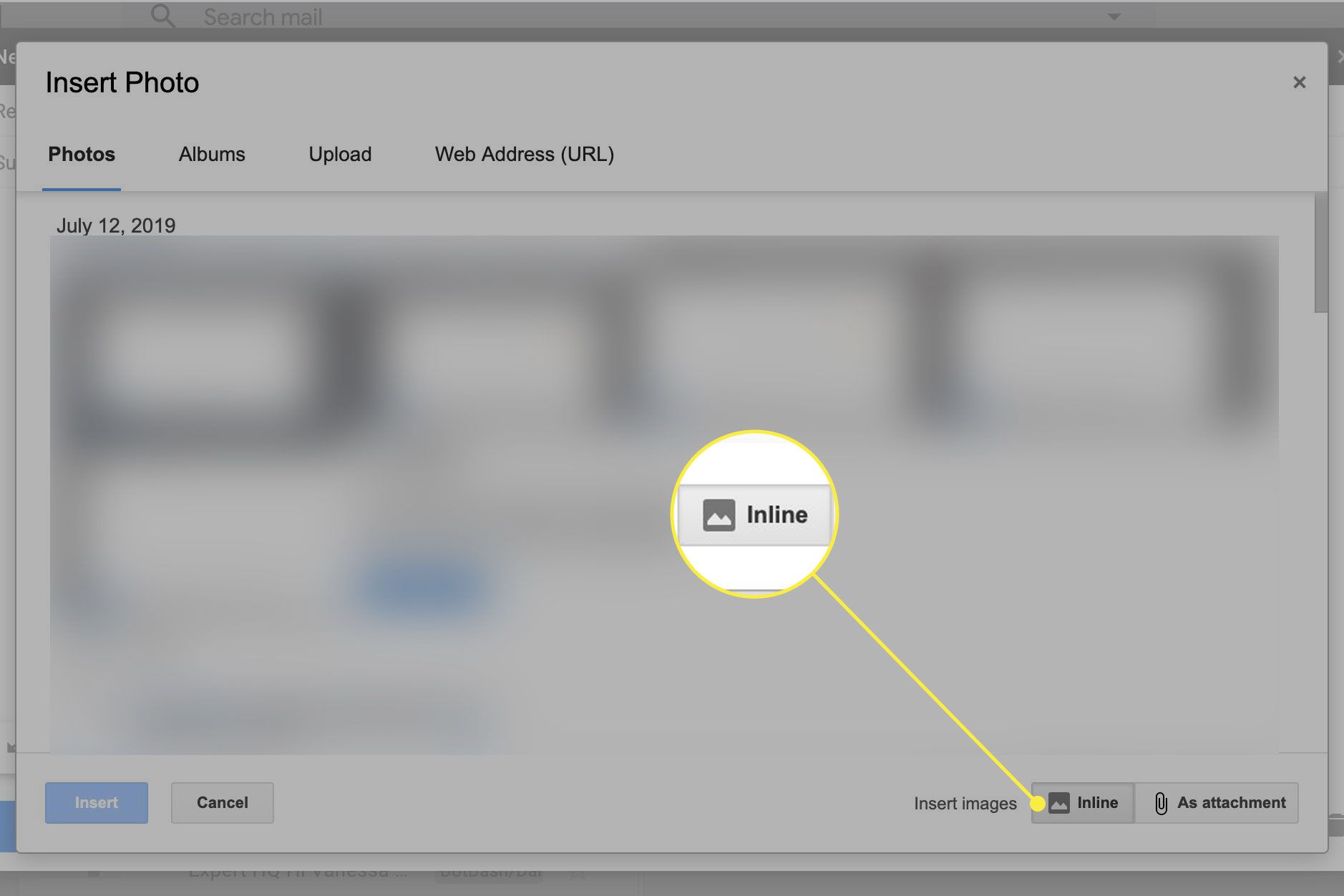
-
Välj för att ladda upp en bild från din dator Ladda upp > Välj foton att ladda upp och öppna önskad grafik. Bilder du laddar upp från din dator förblir tillgängliga i Infoga bild dialogrutan medan du skriver meddelandet (men inte för andra e-postmeddelanden).
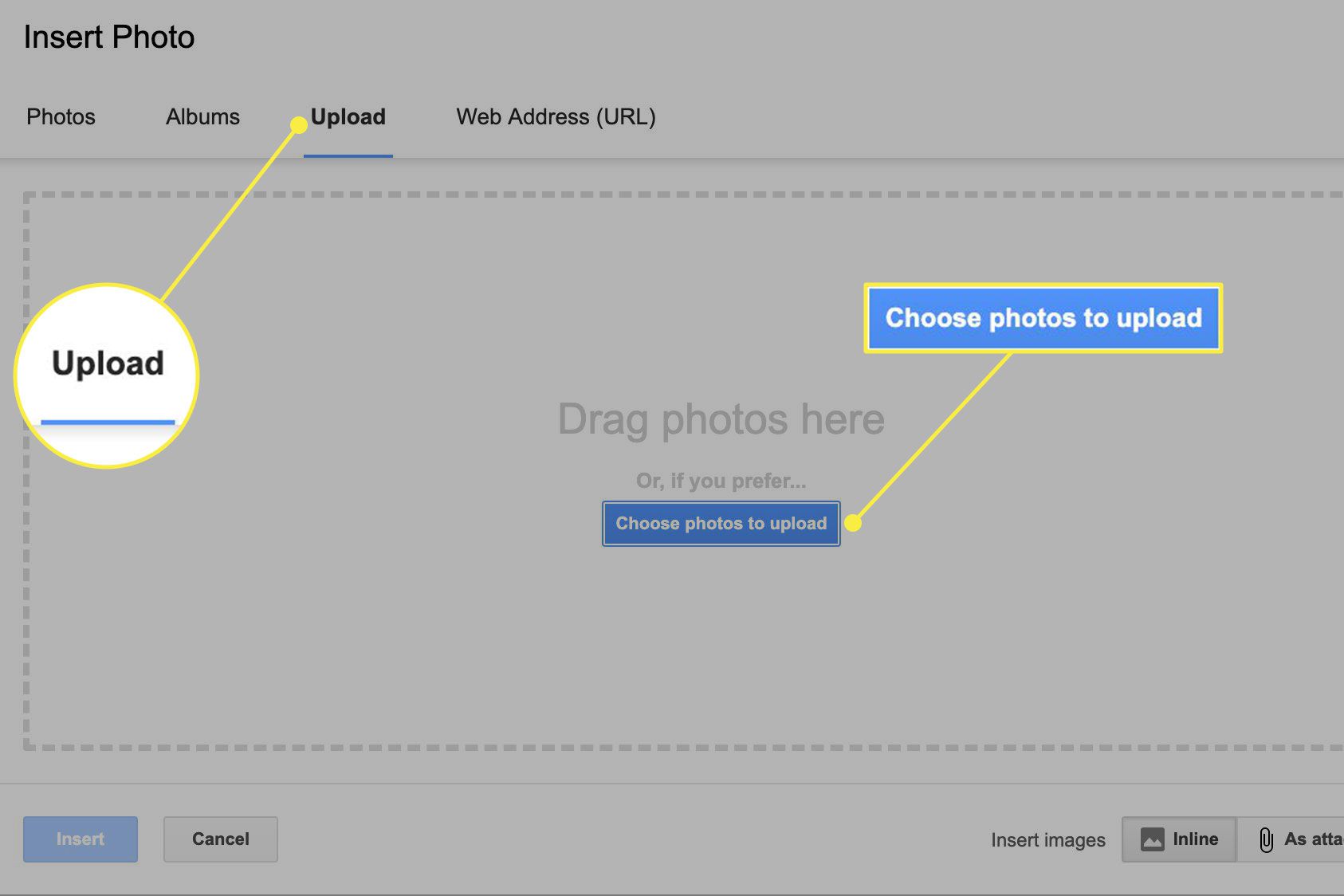
-
För att infoga en bild från Google Foto, gå till Foton och välj den bild du vill inkludera. I Album fliken är foton organiserade på samma sätt som i dina album i Google Foto.
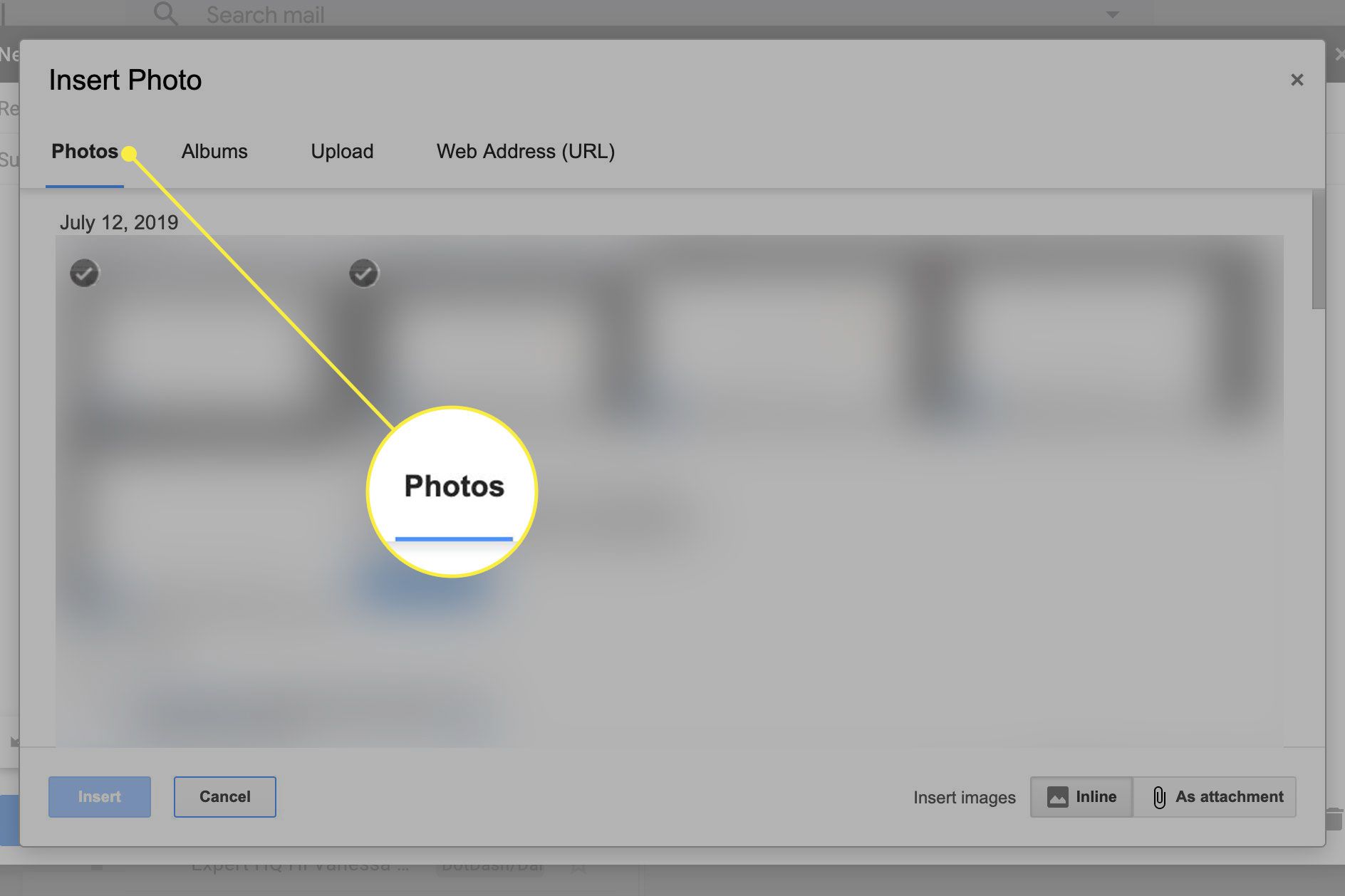
-
För att använda en bild som finns på webben, gå till Webbadress (URL) och ange bildens webbadress bredvid Klistra in en bild-URL här. Bilder från webben visas inbyggda med meddelandet. Dessa bilder skickas aldrig som bilagor. Alla mottagare som har blockerade fjärrbilder ser inte bilden.
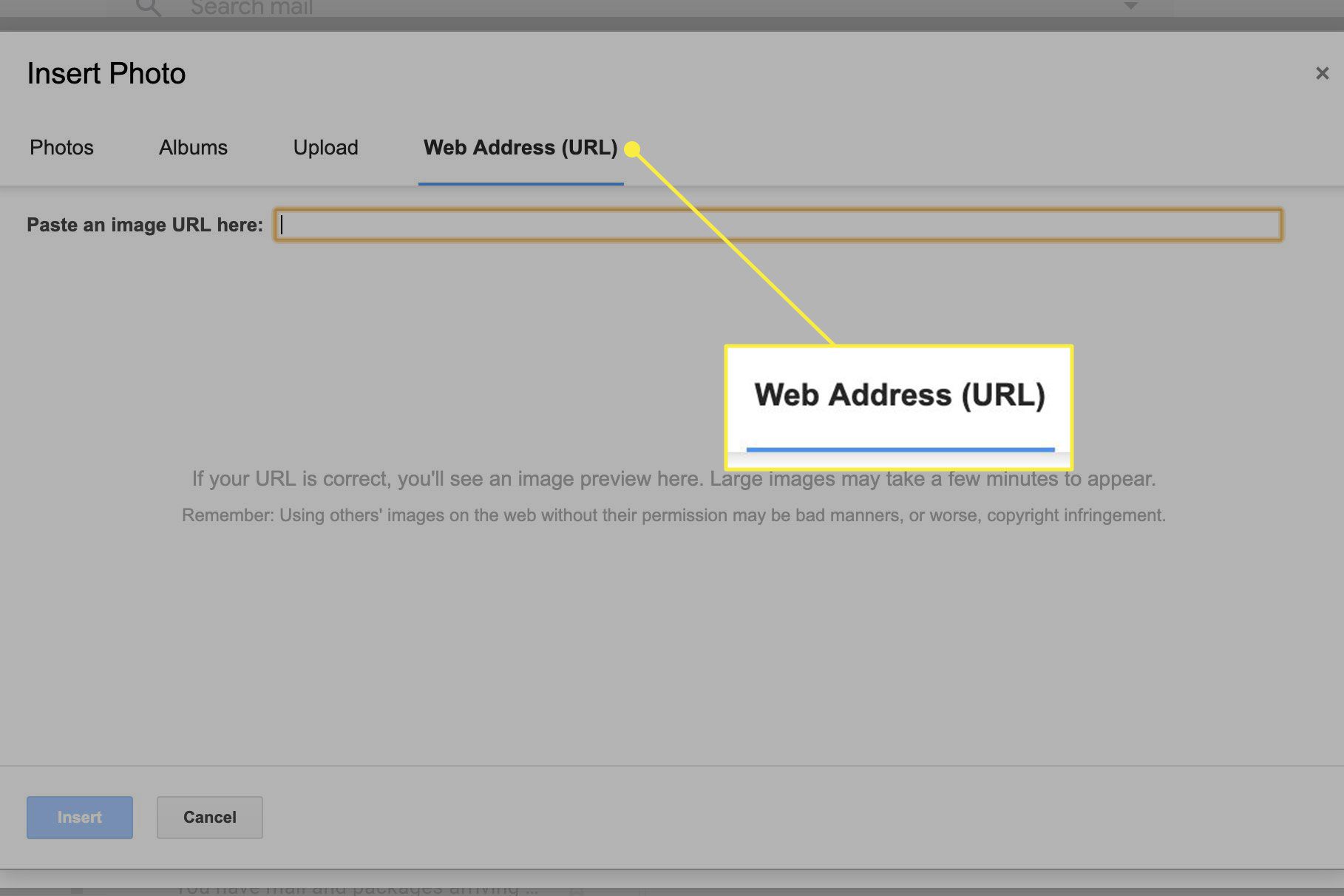
-
Välj Föra in.
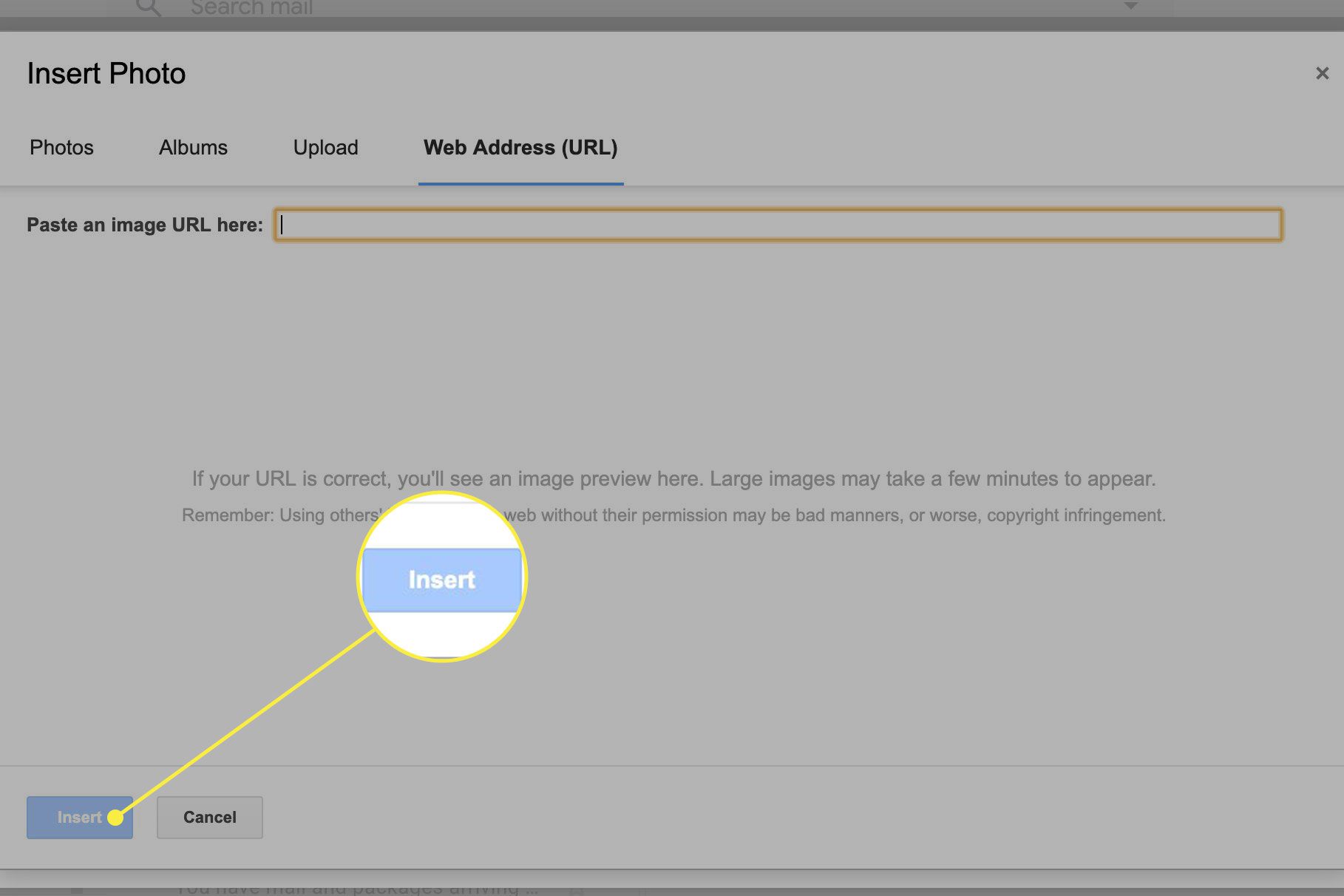
Så här skickar du en bild med Gmail-appen
Så här skickar du ett foto på Gmail med appen iOS eller Android:
-
Tryck på på medan du skriver ett meddelande eller svar bifogad gem ikon (📎) och välj Bifoga fil från menyn som visas. I iOS behöver Gmail åtkomst till foton. För att aktivera foton, öppna inställningar app och tryck på Gmail > Tillåt Gmail att komma åt.
-
Välj de foton du vill skicka. Som standard skickas bilden inline.