
Vad du ska veta
- Öppna ett meddelande som du vill vidarebefordra. Välj Fram. I Till fält, ange adresser. Valfritt: Redigera Ämne linje och kropp. Välj Skicka.
- Alternativt väljer du Meddelande > Fram från menyn, eller använd Ctrl+L tangentbordsgenväg (Kommando+L på en Mac eller Alt+L för Unix).
- Gå till alternativ > Sammansättning > Vidarebefordra meddelanden. Välja I kö att vidarebefordra som e-post eller Välj som bilaga som en bilaga.
Liksom andra e-postklienter och appar gör Mozilla Thunderbird vidarebefordran av e-postmeddelanden enkelt. Det är ett snabbt och praktiskt knep när du får ett e-postmeddelande som du vill dela med någon annan. Lär dig hur du vidarebefordrar e-post på Thunderbird.
Hur du vidarebefordrar ett e-postmeddelande i Thunderbird
När du får ett e-postmeddelande som du vill dela följer du dessa steg för att vidarebefordra det till en eller flera e-postadresser. Du kan också välja att redigera meddelandet innan du vidarebefordrar det.
-
Öppna Mozilla Thunderbird och gå till inkorgen.
-
Välj meddelandet du vill vidarebefordra. Dubbelklicka på e-postmeddelandet om du vill öppna meddelandet i ett nytt fönster.
-
Välj Fram -knappen (finns i det övre högra hörnet av meddelandefönstret). Ett nytt fönster för vidarebefordran öppnas. Alternativt väljer du Meddelande > Fram från menyn, eller använd Ctrl+L tangentbordsgenväg (Kommando +L på en Mac eller Alt+L för Unix).
-
I Till fält, ange e-postadressen eller adresserna som du vill vidarebefordra meddelandet till. Alternativt kan du välja pilen till vänster om Till, välj Cc eller Bcc, ange sedan e-postadressen eller adresserna som du vill vidarebefordra meddelandet till.
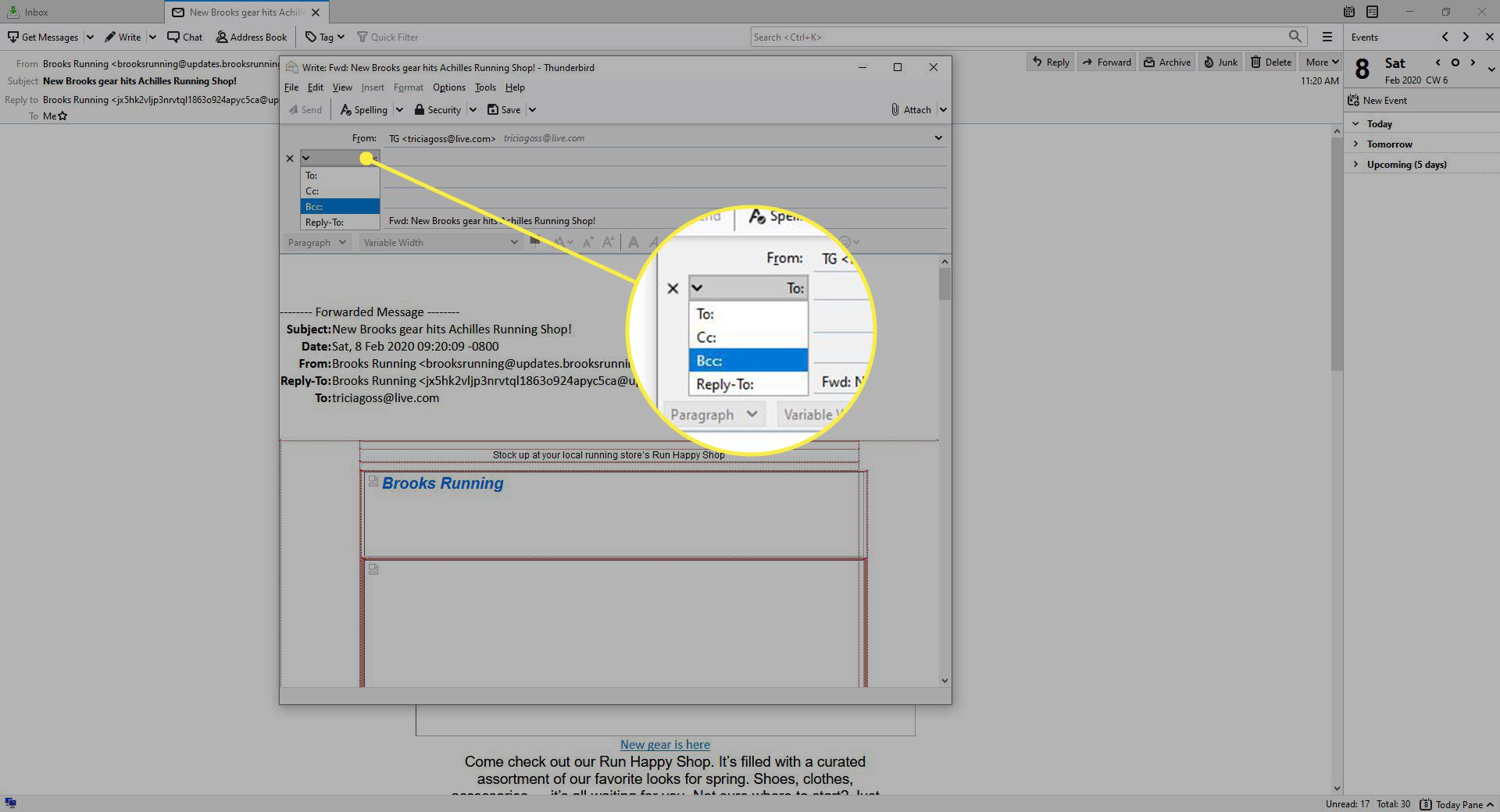
-
Kolla Ämne linje. Som standard börjar det med Fwd: följt av det ursprungliga ämnet, men du kan redigera det genom att skriva in Ämne rutan om så önskas.
-
Trimma till huvuddelen av meddelandet om så önskas. Till exempel för att ta bort onödiga e-postadresser eller ta bort irrelevant innehåll.
-
Lägg till ett personligt meddelande i början av meddelandetexten, om så önskas.
-
Välj Skicka för att vidarebefordra meddelandet till dina mottagare.
Alternativ för vidarebefordran av Thunderbird
Så här ändrar du om Mozilla Thunderbird infogar det vidarebefordrade meddelandet som en bilaga eller inbyggd i det nya e-postmeddelandet:
-
Öppna Mozilla Thunderbird.
-
Välj Thunderbird-menyn (finns i det övre högra hörnet av e-postfönstret).
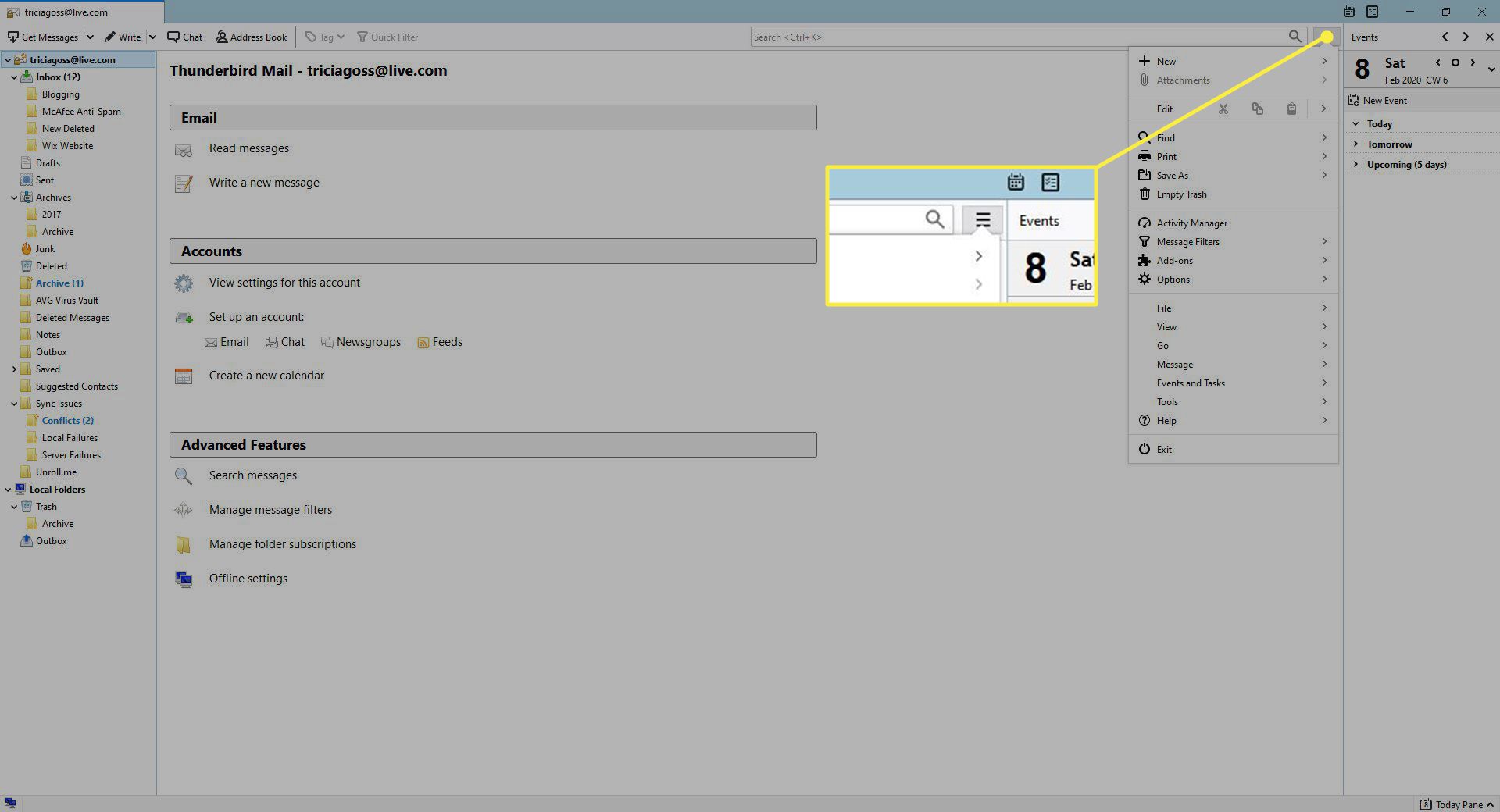
-
Välj alternativ (ligger nära mitten av menyn som visas).
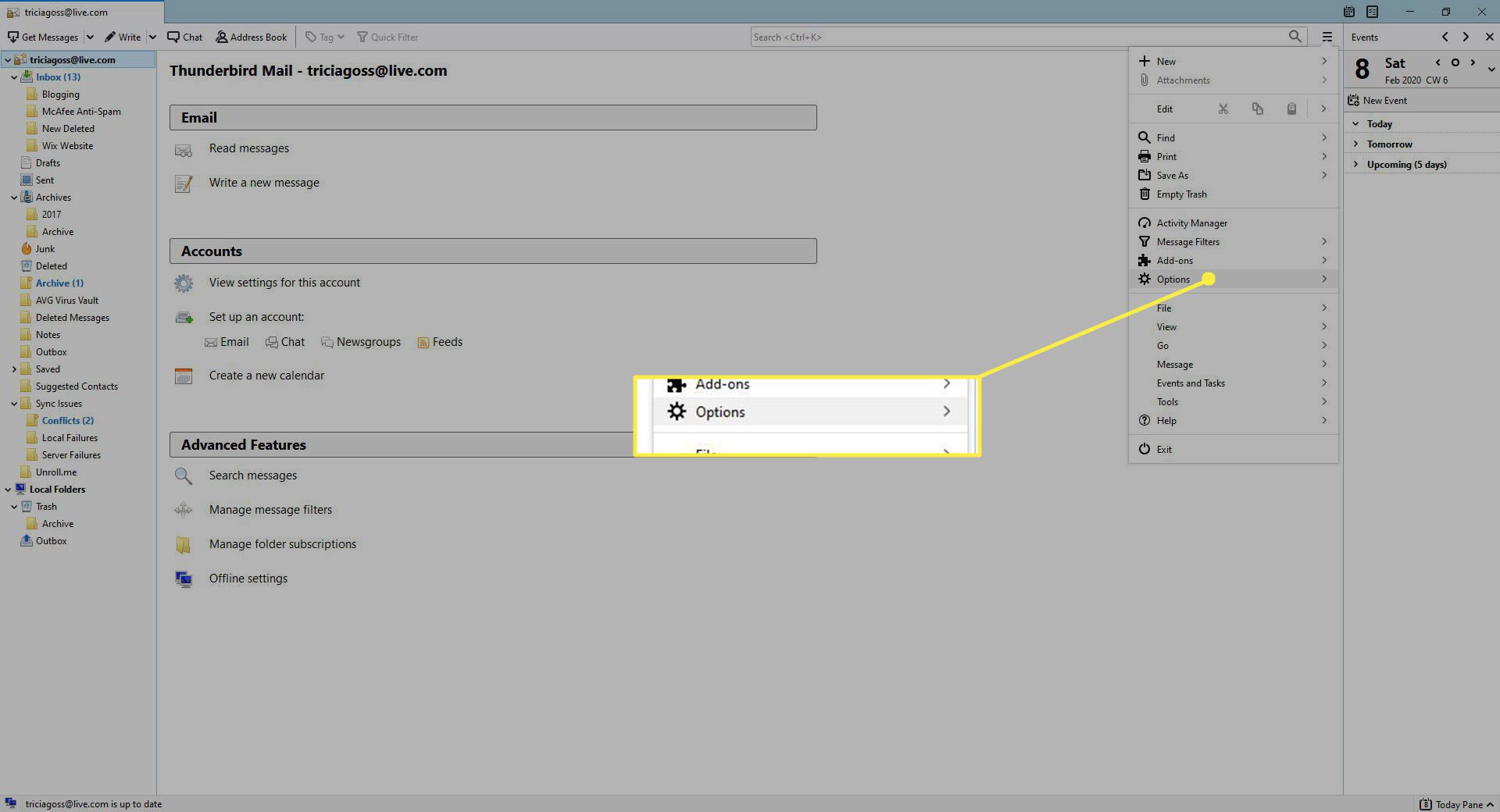
-
I alternativ menyn väljer du alternativ ikonen för att öppna alternativ fönster.
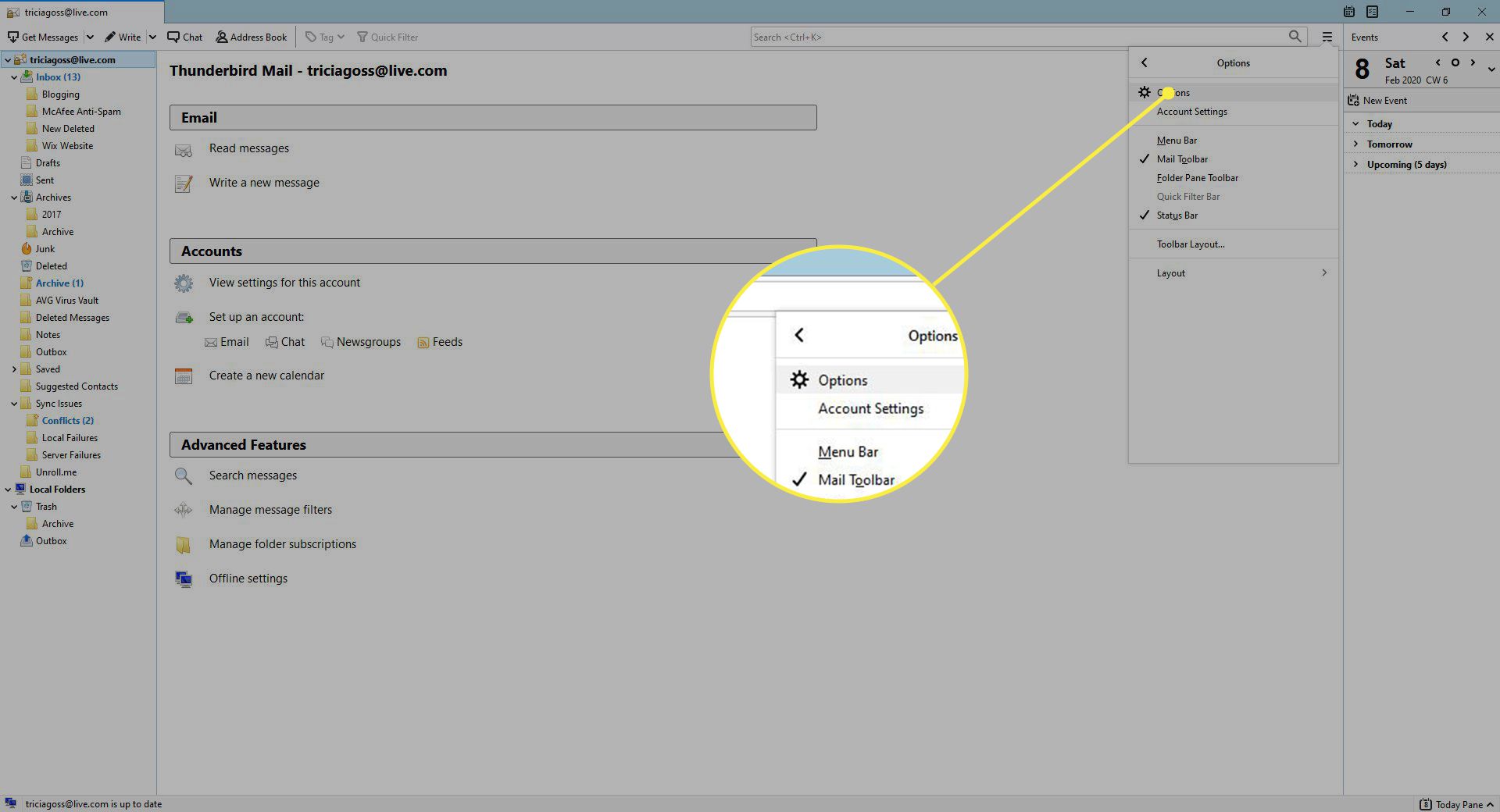
-
I den vänstra rutan på alternativ väljer du Sammansättning flik.
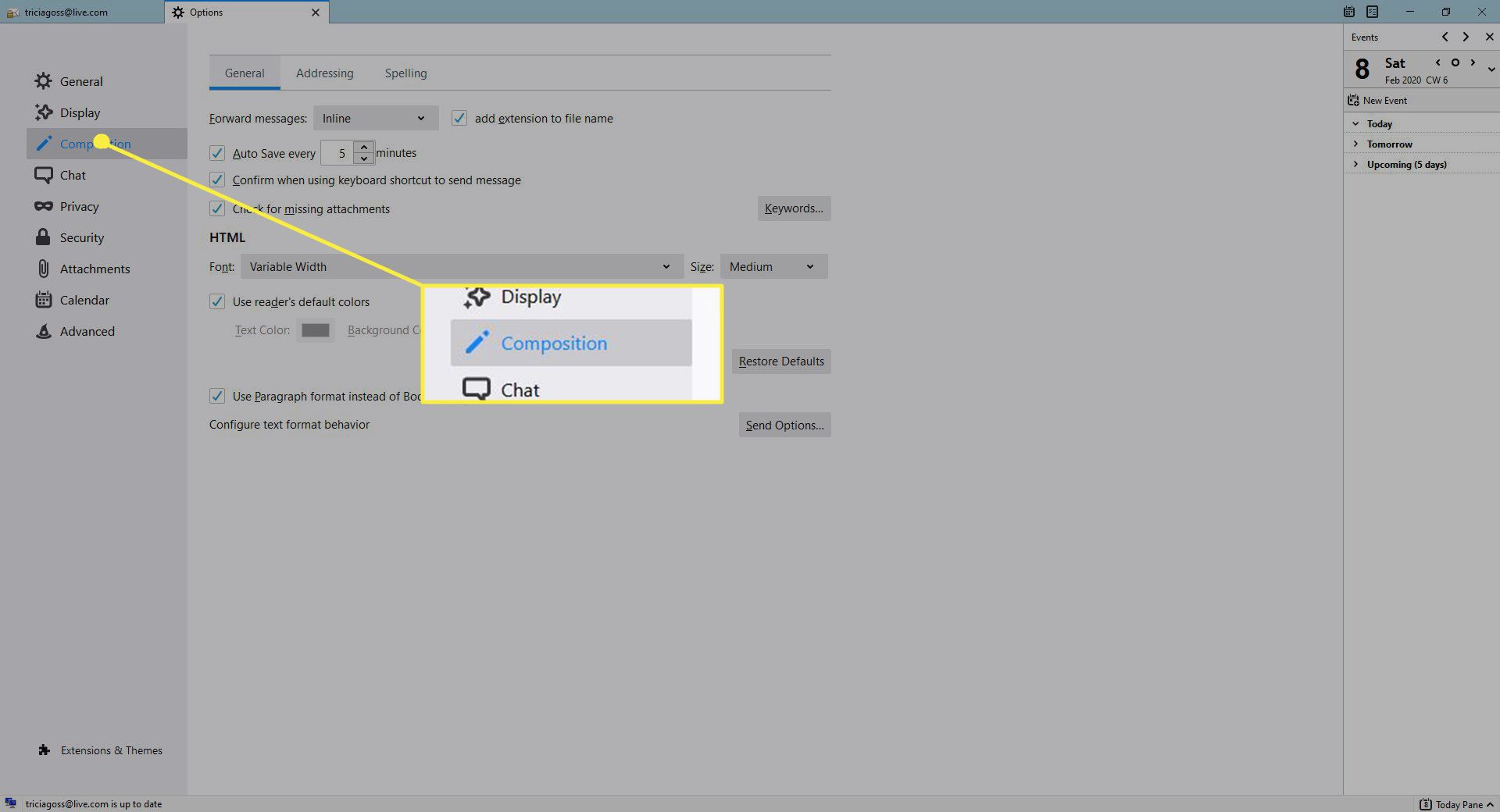
-
Välj Vidarebefordra meddelanden rullgardinsmeny. Välja I kö för att vidarebefordra meddelanden i huvuddelen av e-postfönstret. Välj Som bilaga för att vidarebefordra alla meddelanden som bilagor till e-postmeddelanden. Välj Lägg till förlängning till filnamnet kryssrutan för att skicka framåt som bilagor. Om du gör det kan dina mottagare se filtypen mer effektivt.
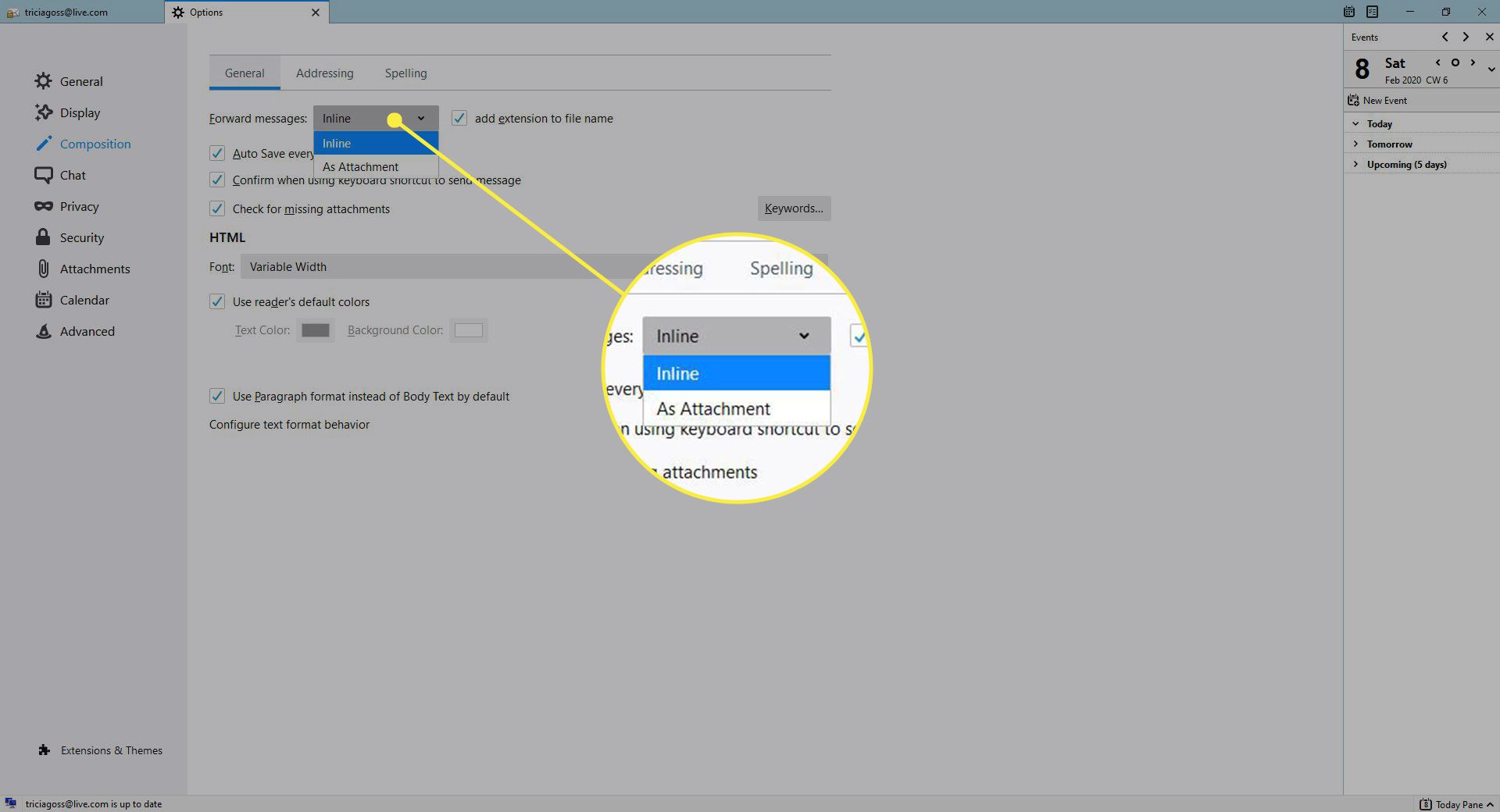
-
Stäng alternativ fönster.