
Vad du ska veta
- Slå på / av: Nätverk & Internet > Nätverks-och delningscenter > Ändra avancerade delningsinställningar i inställningsappen för Windows 10.
- Windows 10-nätverksupptäckningsinställningar kan göra din dator synlig eller osynlig för andra enheter.
- Samma inställningar gör att andra enheter kan upptäckas av din dator.
Den här artikeln förklarar hur du aktiverar nätverksidentifiering på en Windows 10-stationär dator, bärbar dator eller en två-i-ett-enhet, till exempel en Microsoft Surface. Du kan också använda dessa instruktioner för att kontrollera om nätverksidentifiering är på eller av eller om du misstänker att vissa inställningar nyligen har ändrats.
Hur inaktiverar eller aktiverar du Windows 10 Network Discovery
Inställningarna för Windows 10-nätverksidentifiering kan aktiveras eller inaktiveras var och när du vill så många gånger du vill. Så här hittar du inställningarna för Windows 10-nätverksidentifiering och använder dem för att göra din enhet osynlig eller synlig för andra nätverksdatorer.
-
Öppna Windows 10 Action Center från skärmens nedre högra hörn och klicka Bygga ut.
-
Välj Nätverk.
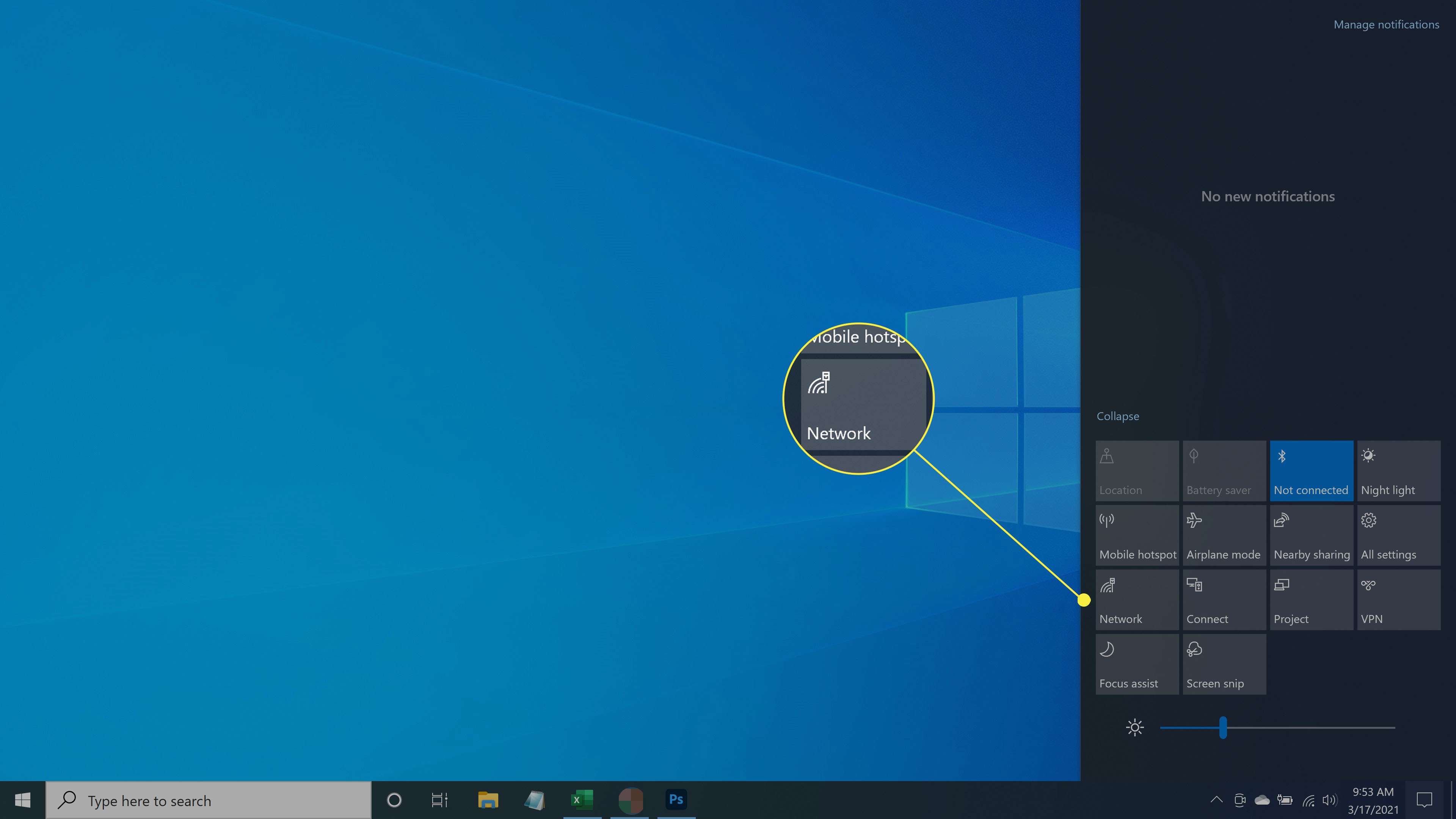
-
Välj Nätverks- och internetinställningar.
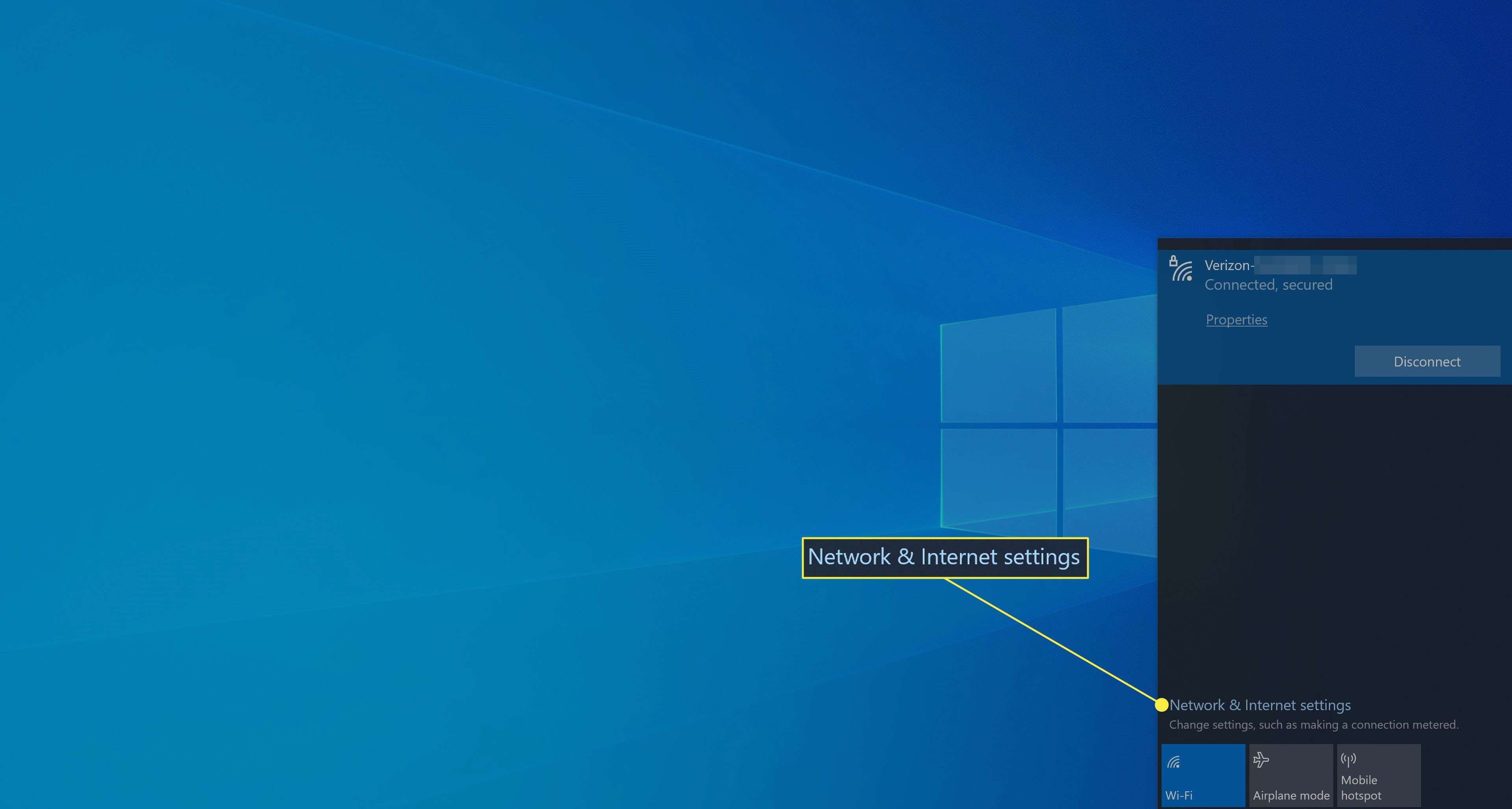
-
Rulla nedåt och klicka Nätverks-och delningscenter.
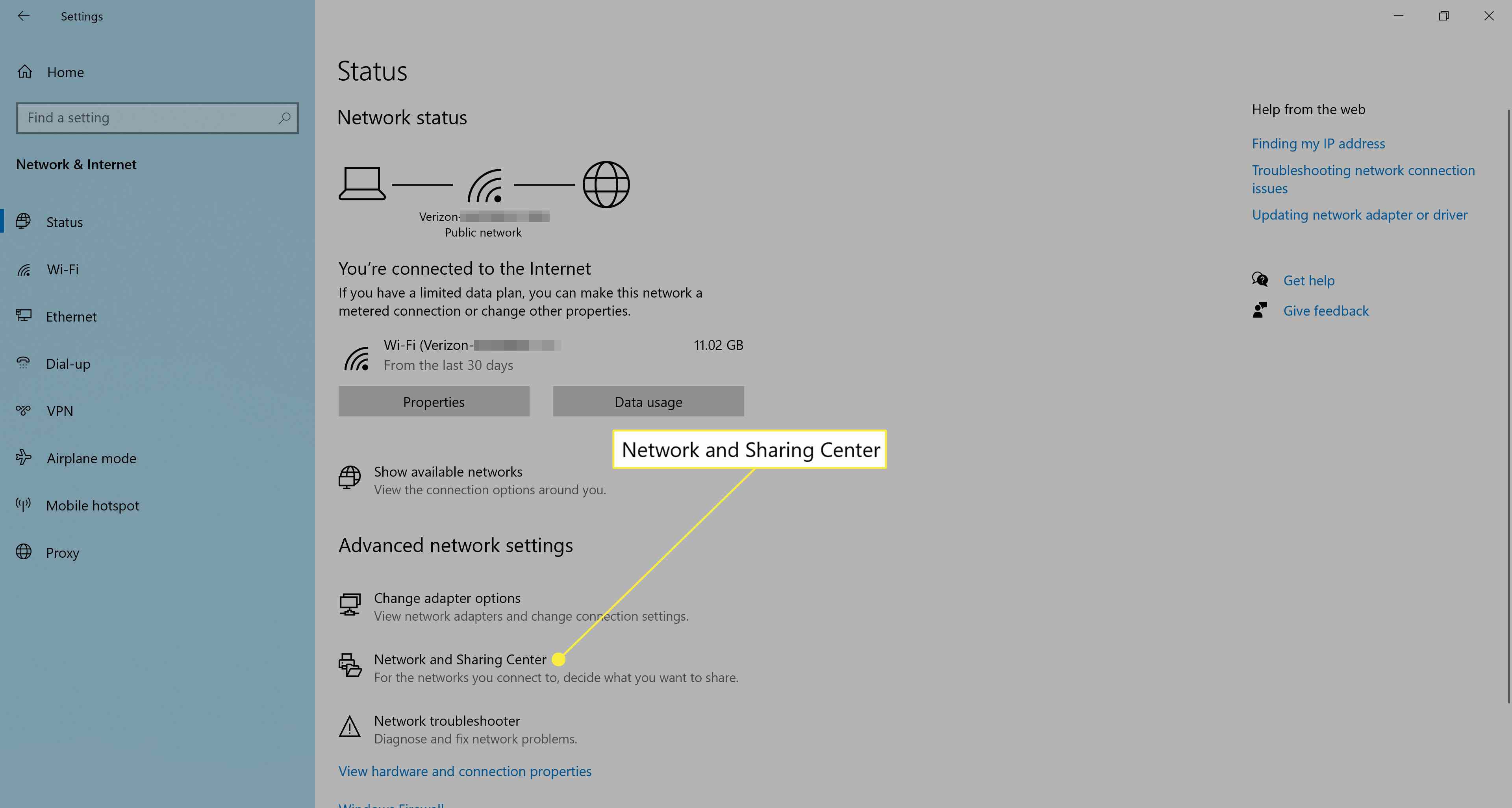
-
Kontrollpanelen i Windows 10 bör nu öppnas med en mängd olika alternativ för nätverkssäkerhet. Klick Ändra avancerade delningsinställningar från vänster meny.
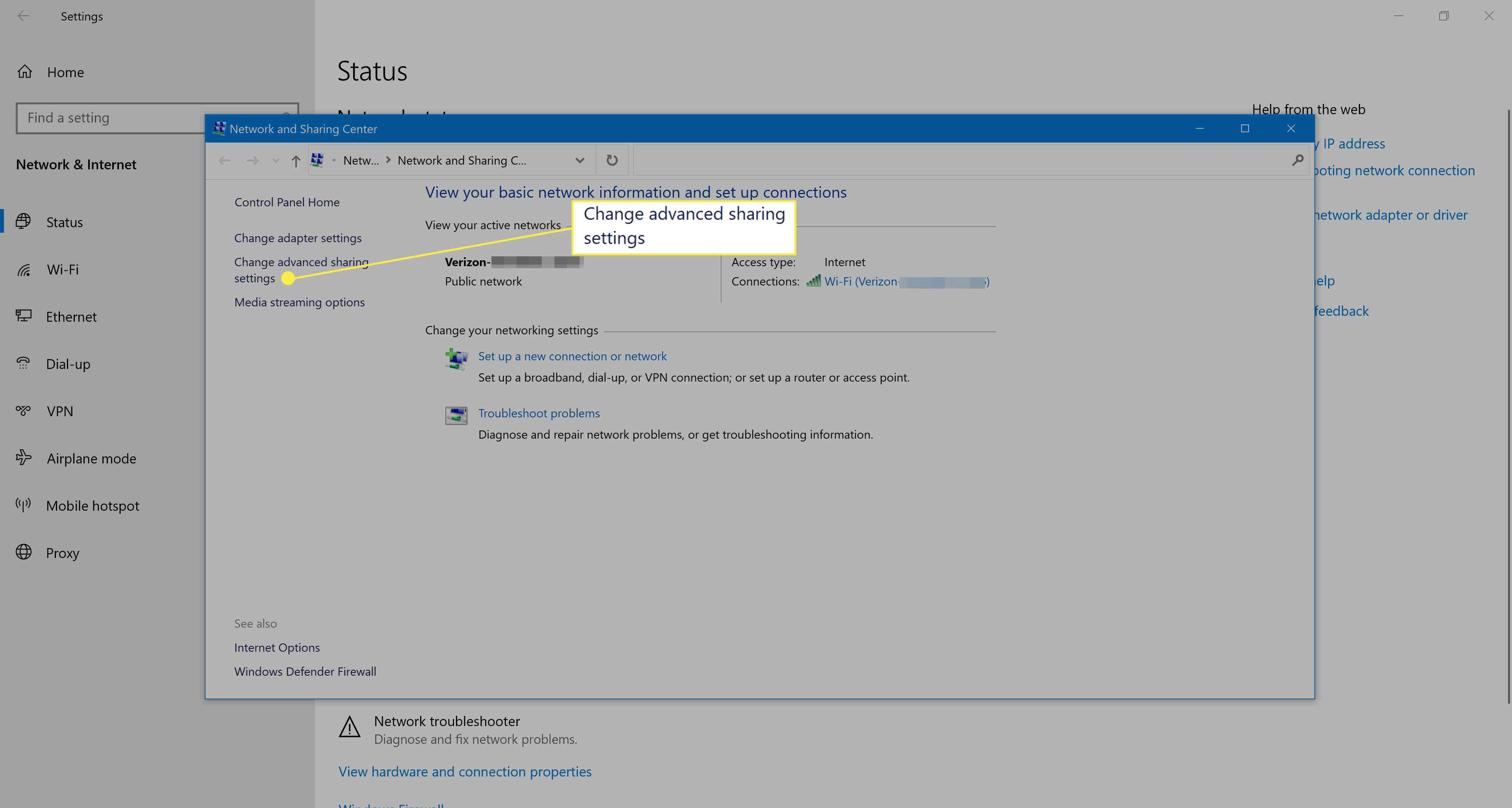
-
Se till att Aktivera nätverksupptäckt är markerat om du vill aktivera nätverksidentifiering på din Windows 10-enhet. Om du vill inaktivera nätverksidentifiering klickar du på punkten bredvid Stäng av nätverksupptäckt.
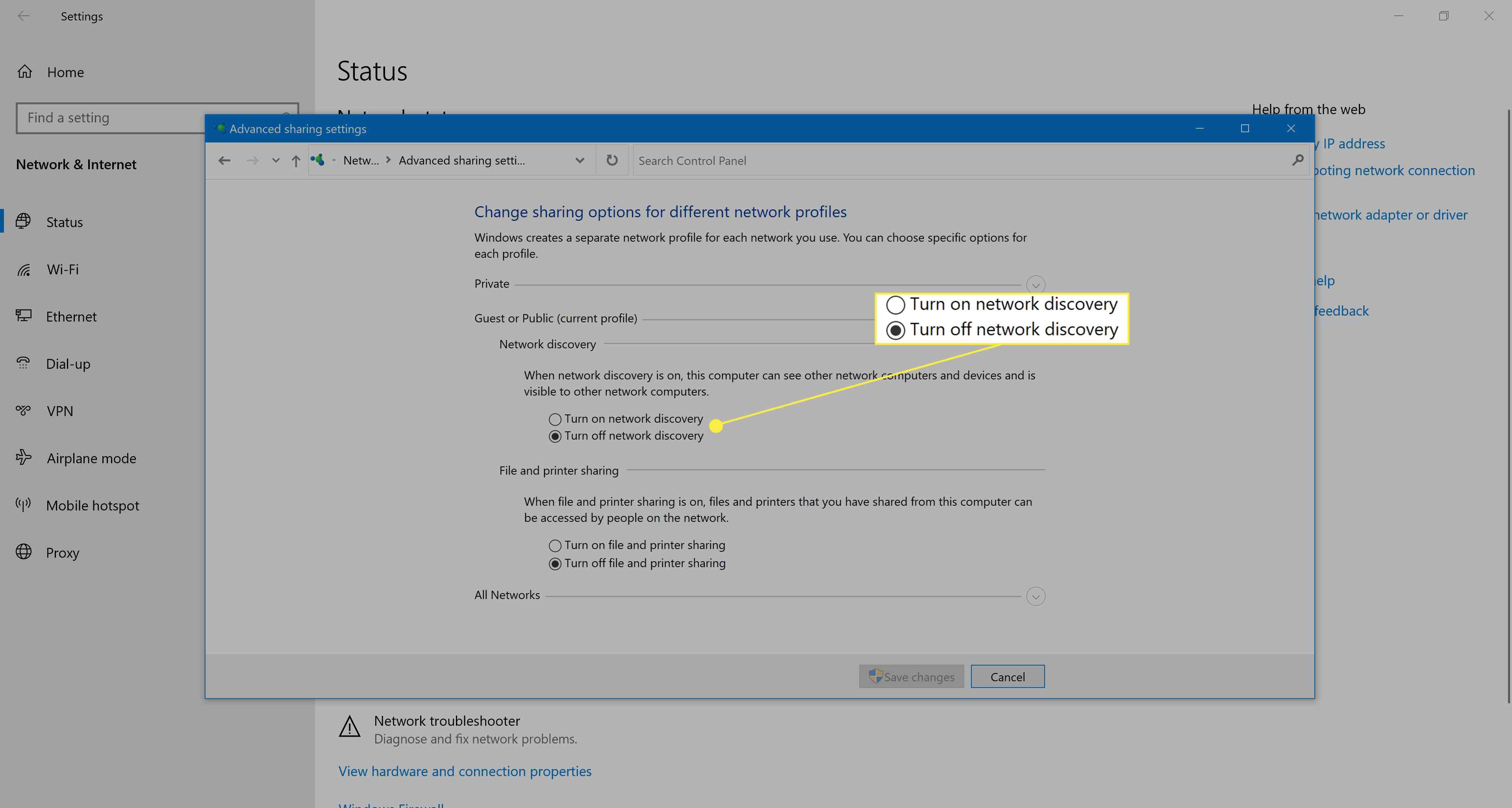
Medan du är här kan du också slå på eller av delning av filer och skrivare också.
-
När du är redo klickar du på Spara ändringar och stäng fönstren Kontrollpanelen och inställningar.
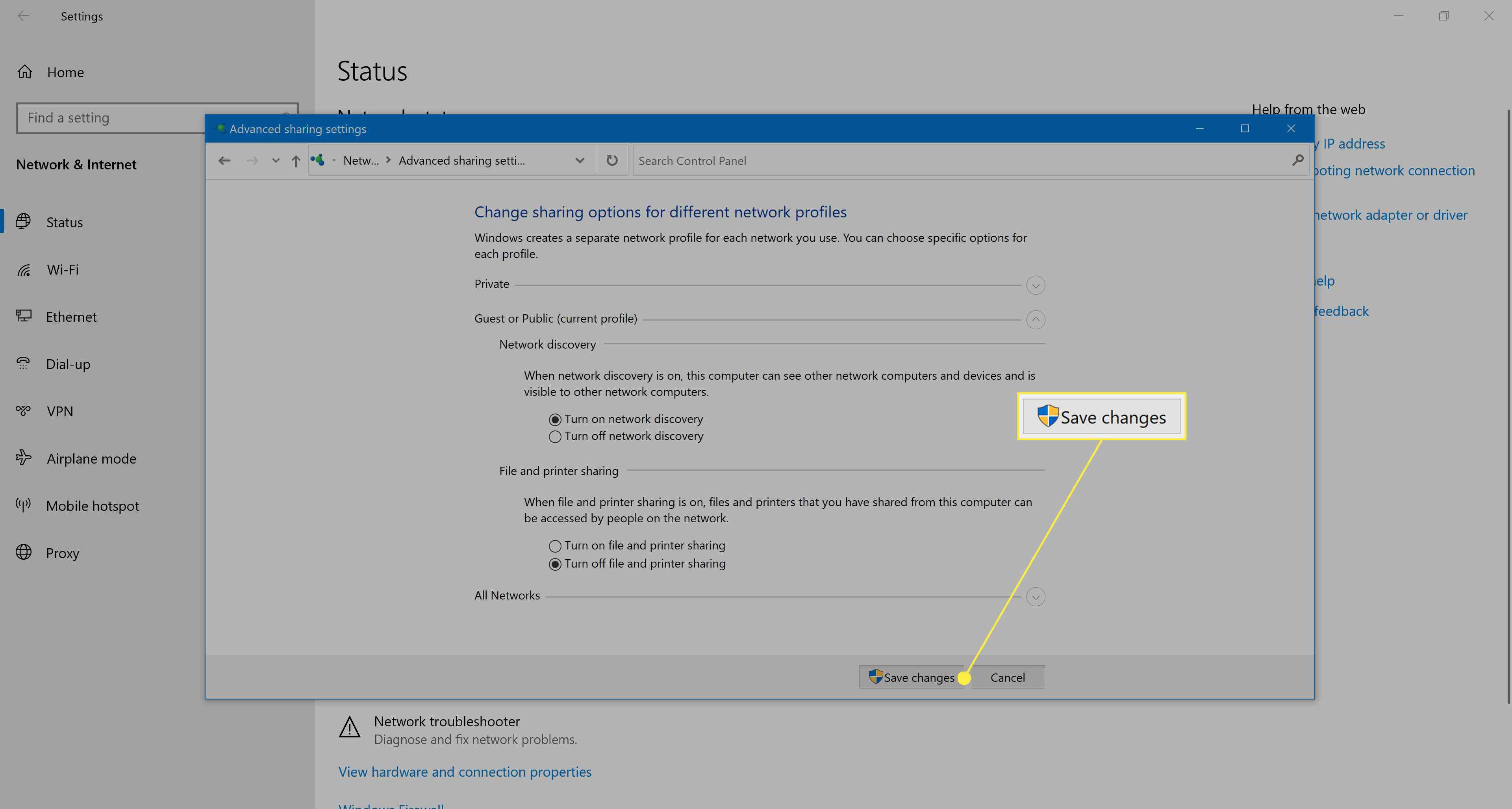
Vad betyder Windows 10 Network Discovery?
Nätverksupptäckt hänvisar till din Windows 10-dators förmåga att ansluta till andra enheter i närheten och också hittas av dem. Att slå på eller aktivera nätverksupptäckt Windows 10-inställningar innebär att din enhet blir synlig och anslutbar. Att stänga av eller inaktivera dessa inställningar skyddar i princip din dator eller bärbara dator från andra enheter i närheten genom att göra den osynlig. Om du vill arbeta offline behöver du inte ändra inställningarna för Windows 10-nätverksupptäckt alls. Allt du behöver göra i det här fallet är att stänga av din Windows 10-enhets Wi-Fi eller slå på flygläget. Vanligtvis behöver du inte oroa dig för att aktivera nätverksupptäckt eftersom Windows 10 automatiskt växlar mellan de två inställningarna beroende på din typ av anslutning och nivån på tillgänglig säkerhet i nätverket. Att kontrollera dessa inställningar kan vara till hjälp om du försöker ansluta till en annan enhet och dock inte kan se det som ett tillgängligt anslutningsalternativ. De kan också vara värda att kontrollera om någon annan inte hittar din enhet, som när man försöker ansluta en Microsoft Surface till en dator.