
Vad du ska veta
- Håll ned fångstknapp för att spela in de senaste 30 sekunderna av spelet.
- Enskilda videoinspelningar är begränsade till 30 sekunder.
- För att spela in längre videor eller strömma dem behöver du ett fångstkort.
Den här artikeln förklarar hur man skärmar inspelning av video på Nintendo Switch, inklusive original Switch och Switch Lite.
Hur fungerar skärminspelning på Nintendo Switch?
Switchens inbyggda videoinspelare fungerar på samma sätt på både den ursprungliga Switch och Switch Lite. Det låter dig spela in 30 sekunders spel och det är inaktiverat när du inte är i ett spel. För att spela in längre videor måste du använda en extern videoinspelningsenhet. Eftersom Switch Lite inte kan mata ut video via HDMI fungerar den metoden bara med den ursprungliga Switch.
Hur man spelar in video på en Nintendo Switch
Nintendo Switch och Switch Lite har båda en fångstknapp, som är en fyrkantig knapp med en cirkulär indrag i mitten. Fångsknappen har två funktioner: tryck för en skärmdump och håll för inspelning. Denna metod fungerar både på Switch och Switch Lite. Så här spelar du in en video på en Nintendo Switch:
-
Ladda upp ett Switch-spel och spela det.
-
När något händer du vill bevara, tryck och håll ned fångstknapp.
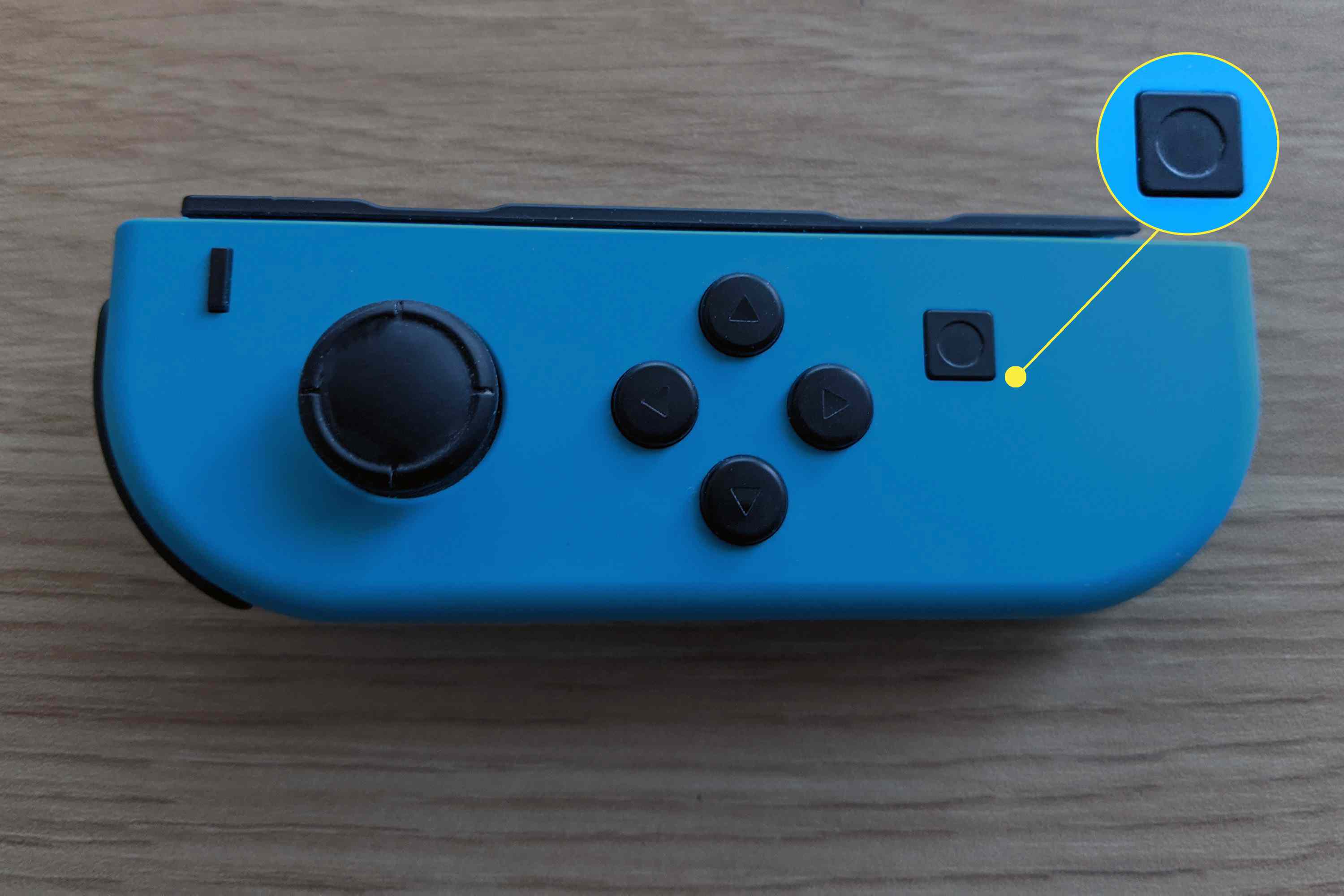
-
En spinnande spararikon visas på skärmen.
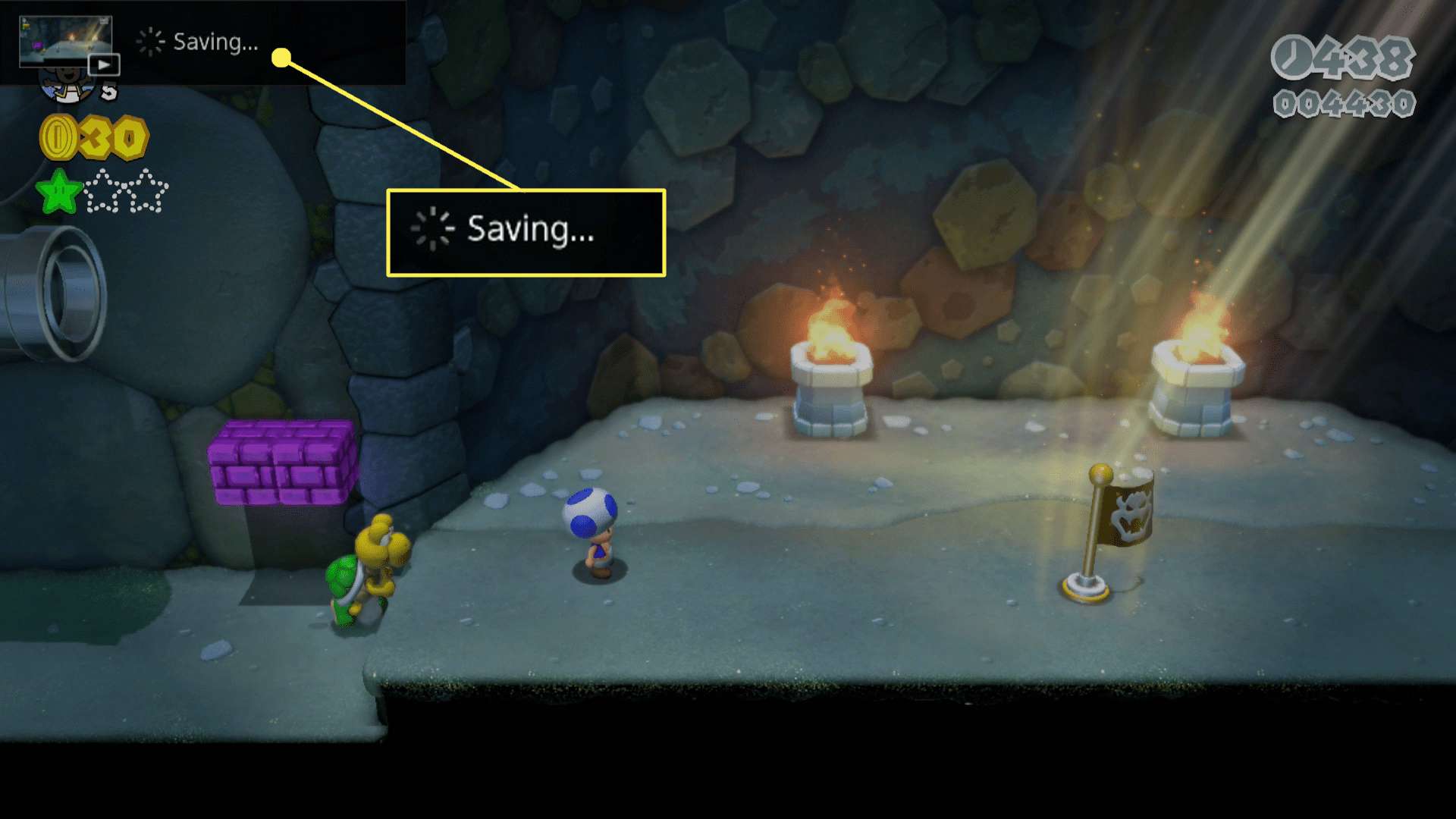
-
När inspelningen är klar visas ett meddelande på skärmen.
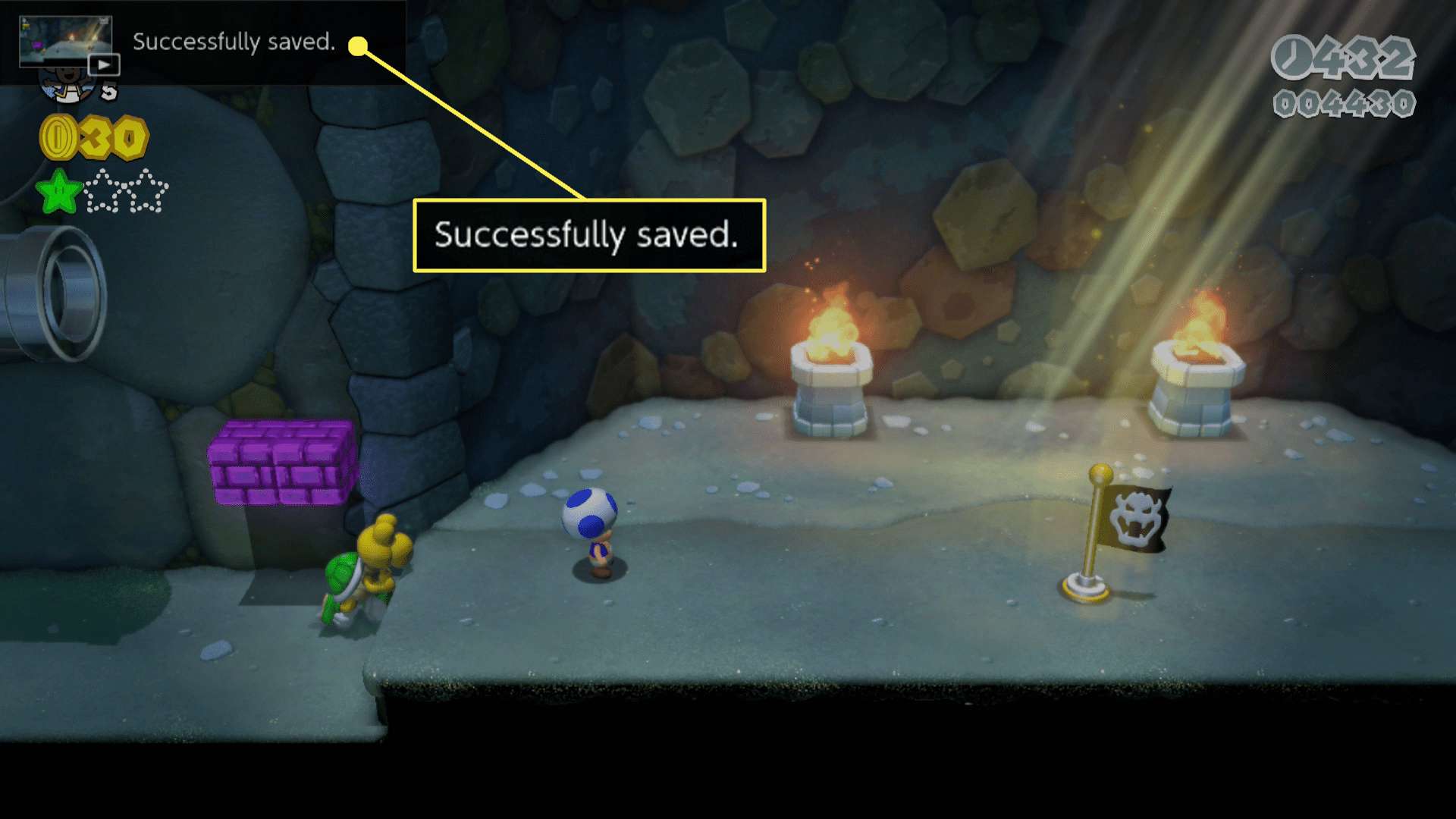
Växeln kan bara fånga 30 sekunders spel med den inbyggda skärminspelaren. Om du vill ha en mer utökad inspelning kan du försöka ta flera klipp, överföra dem till din dator och skarva dem tillsammans med videoredigeringsprogram. Nintendo kan tillåta längre klipp i framtiden.
Så här visar, redigerar och delar du Nintendo Switch-videoklipp
Medan Nintendo Switch är ganska begränsad när det gäller videoklippslängd, ger det dig några alternativ för att redigera och dela klipp när du har spelat in dem. Så här visar, redigerar och delar du dina klipp:
-
Välj på skärmen Byt hem Album.
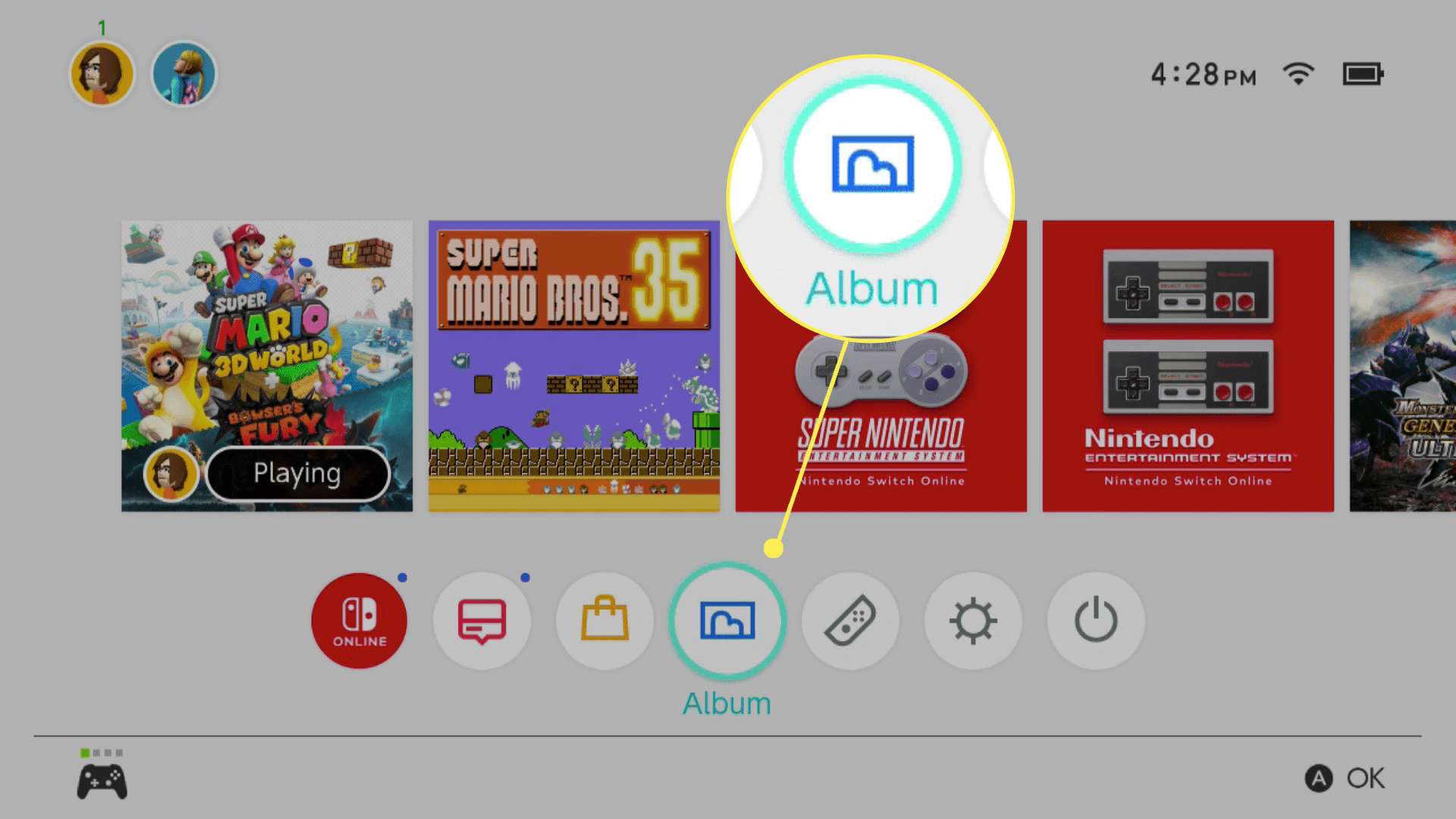
-
Välj ett videoklipp med d-padoch tryck på A för att öppna den.
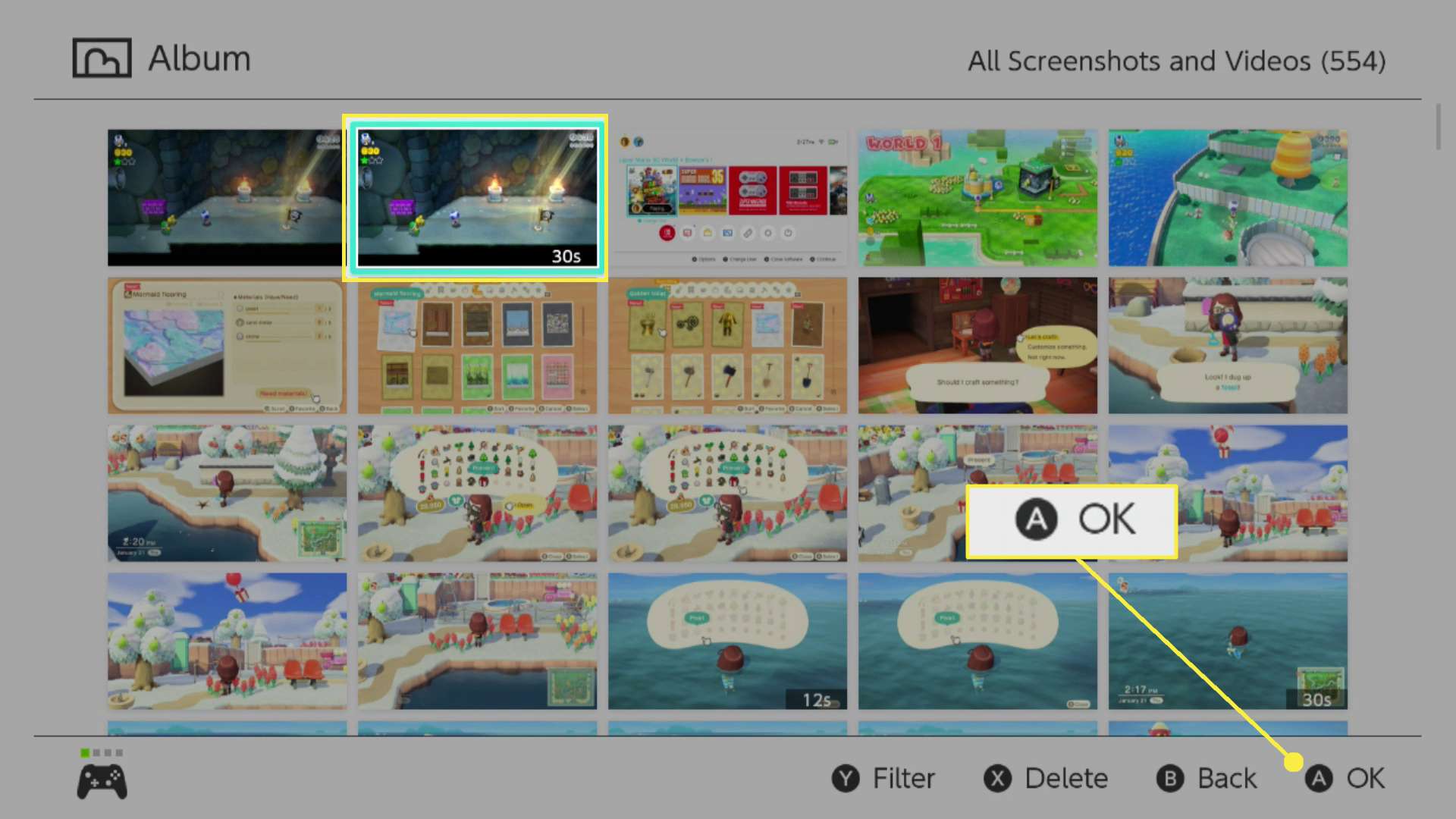
Du kan skilja klipp från skärmdumpar eftersom de alla har «30-talet» i miniatyrens nedre högra hörn.
-
Tryck på när videon spelas upp A för att komma till alternativmenyn.
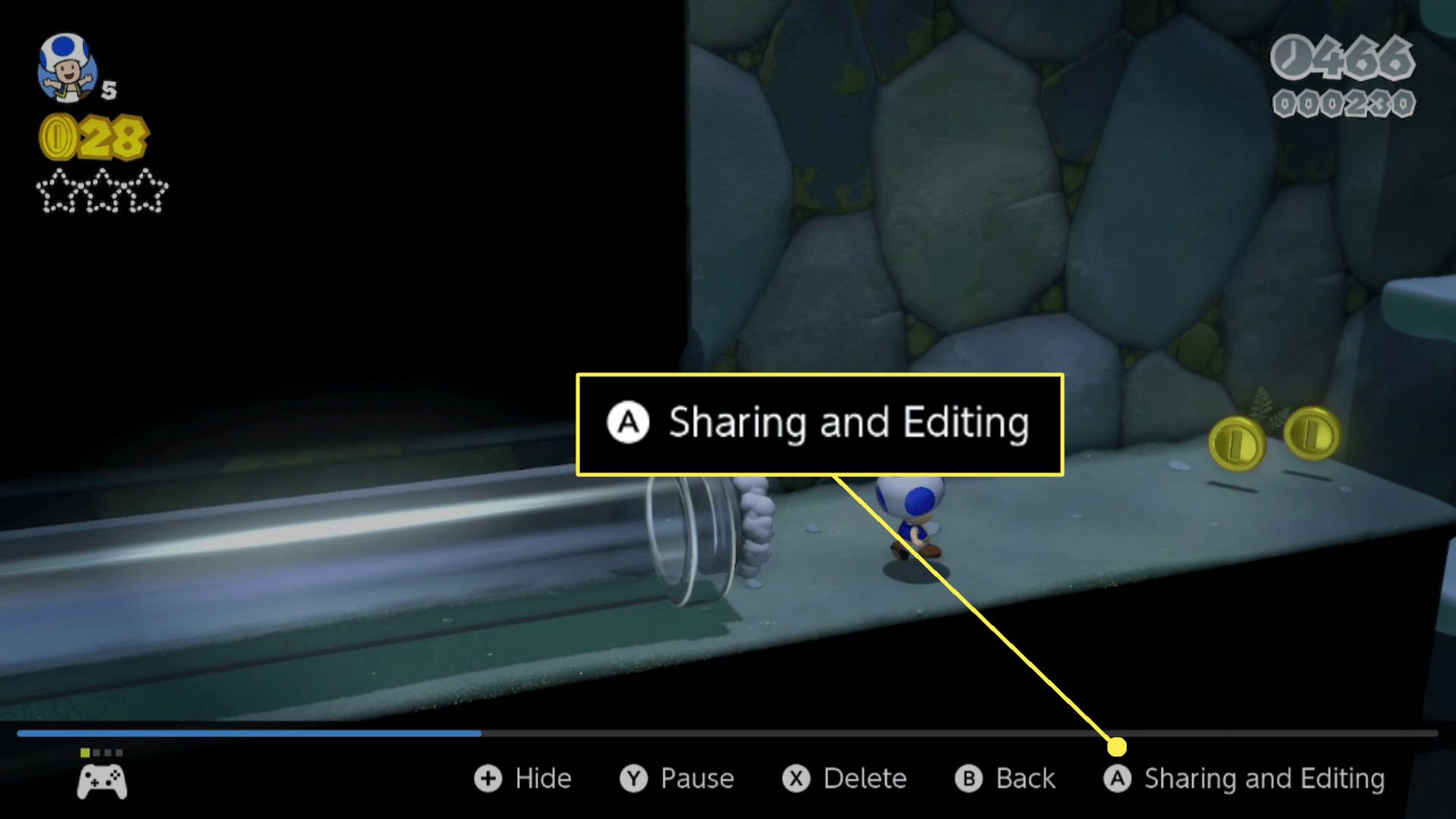
-
Välj bland följande alternativ:
- Posta: Skickar videon till sociala medier. Kräver att länka ett Twitter- eller Facebook-konto.
- Skicka till Smartphone: Skickar videon till din telefon för enkel delning eller överföring till en dator och använder en QR-kod för enkel anslutning.
- Trim: Redigera videon för längd om du bara vill dela en del av den. Använd d-pad för att välja start- och slutpunkter och spara sedan den klippta videon.
- Kopiera: Gör en kopia av videon så att du kan redigera den utan att förstöra originalet.
- Radera: Tar bort videon om du inte vill ha den längre.
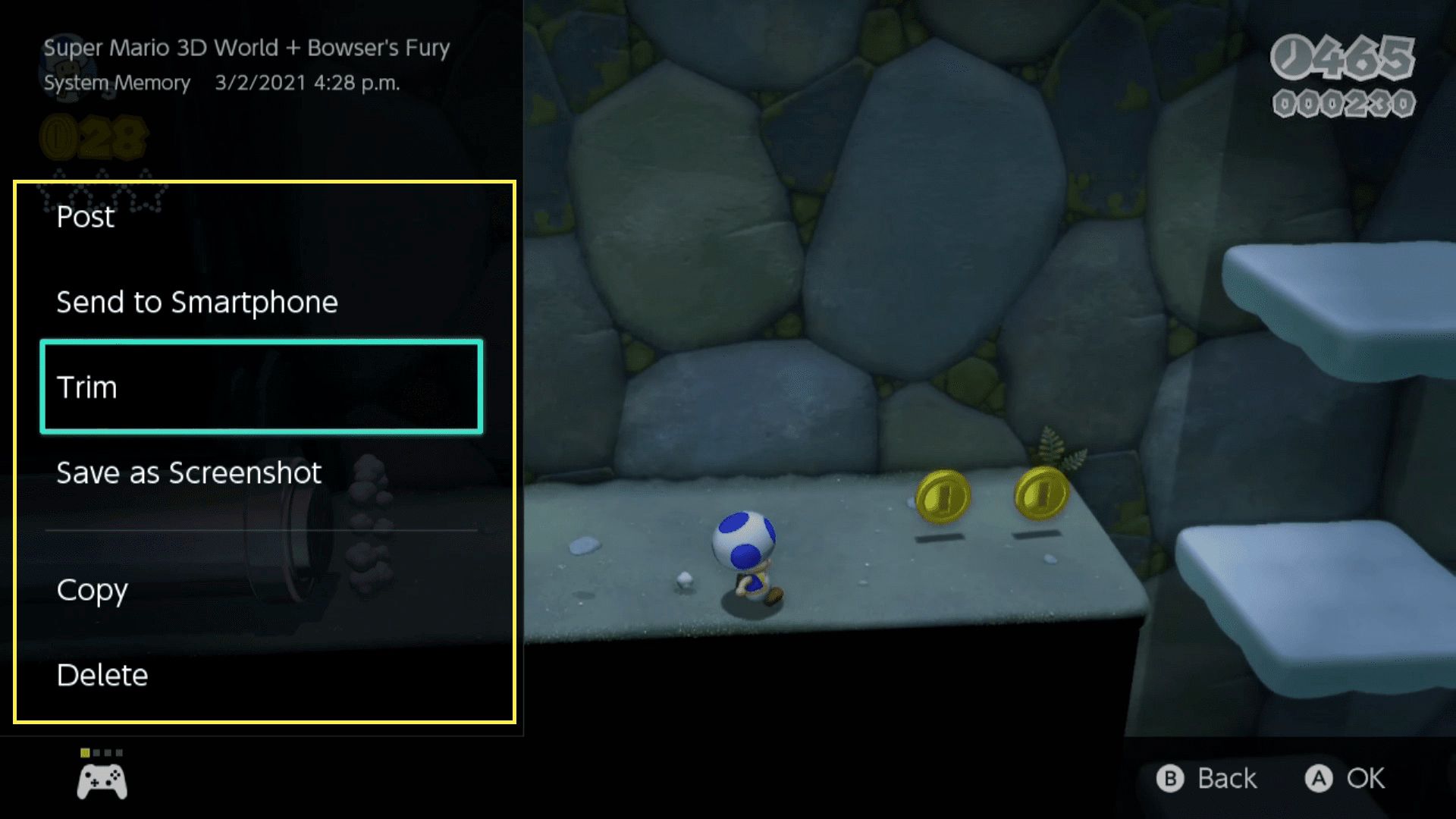
Hur man skärmar inspelning och tar längre videor på en switch
Nintendo kan öka den maximala längden på videoinspelningar i framtiden, men att spela in något längre än 30 sekunder kräver extern hårdvara. För att skärm spela in din Switch eller ta videor längre än 30 sekunder behöver du en fristående videoinspelningsenhet eller ett inspelningskort anslutet till en dator. Denna metod fungerar bara med den ursprungliga Nintendo Switch. Switch Lite kan inte mata ut video på något sätt, så det finns inget sätt att använda en extern videoinspelningsenhet med den versionen av hårdvaran. Så här skärmar du in din Switch med en inspelningsenhet:
-
Anslut din switch till dess dockningsstation.
-
Anslut en HDMI-kabel till din docka om en inte redan är ansluten.

-
Anslut dockningsutgången till HDMI-ingången på din inspelningsenhet.

-
Anslut en HDMI-kabel till din bildskärm eller TV.

-
Anslut den andra änden av HDMI-kabeln till HDMI-utgången på din inspelningsenhet.
-
Anslut inspelningsenheten till en dator eller sätt in ditt lagringsmedium.

-
Starta Switch-spelet du vill spela in.

-
Aktivera inspelningsfunktionen på din inspelningsenhet.
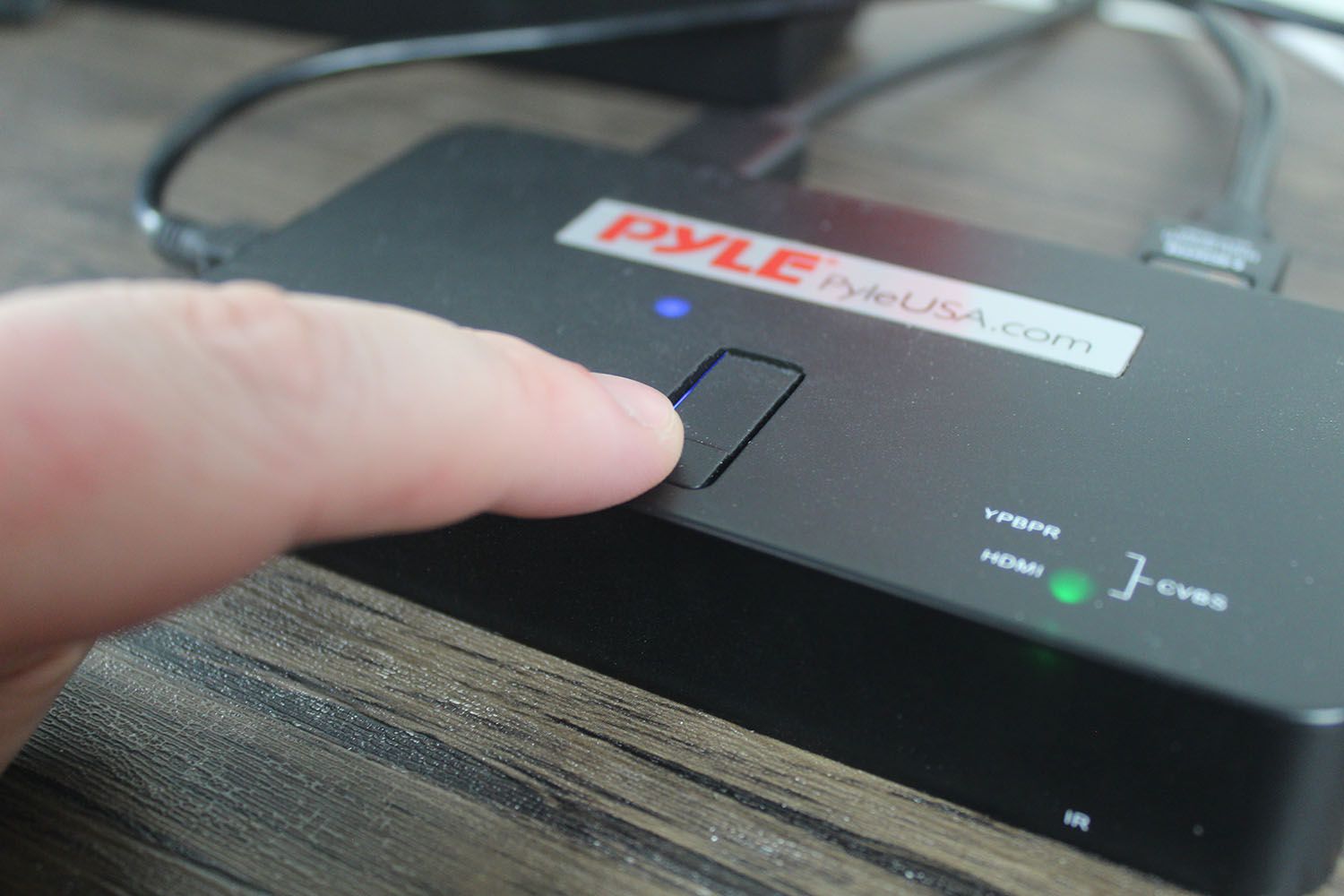
-
Fortsätt spela ditt spel.
-
Ditt spel kommer att fångas av din enhet eller skickas till din dator för inspelning eller sändning.
Nintendo Switch och HDCP
Nintendo Switch stöder HDCP, men bara när vissa appar är aktiva. Det betyder att du kan använda en videoinspelningsenhet med din Switch när du navigerar i menyerna och spelar spel, men inte när du använder appar som Netflix och Hulu, som av upphovsrättsskäl kräver HDCP. Om du startar en app som kräver HDCP skickar Switch en tom skärm till din skärminspelare. Den enda vägen runt HDCP är att använda en enhet som tar bort HDCP mellan Switch och din inspelningsenhet.