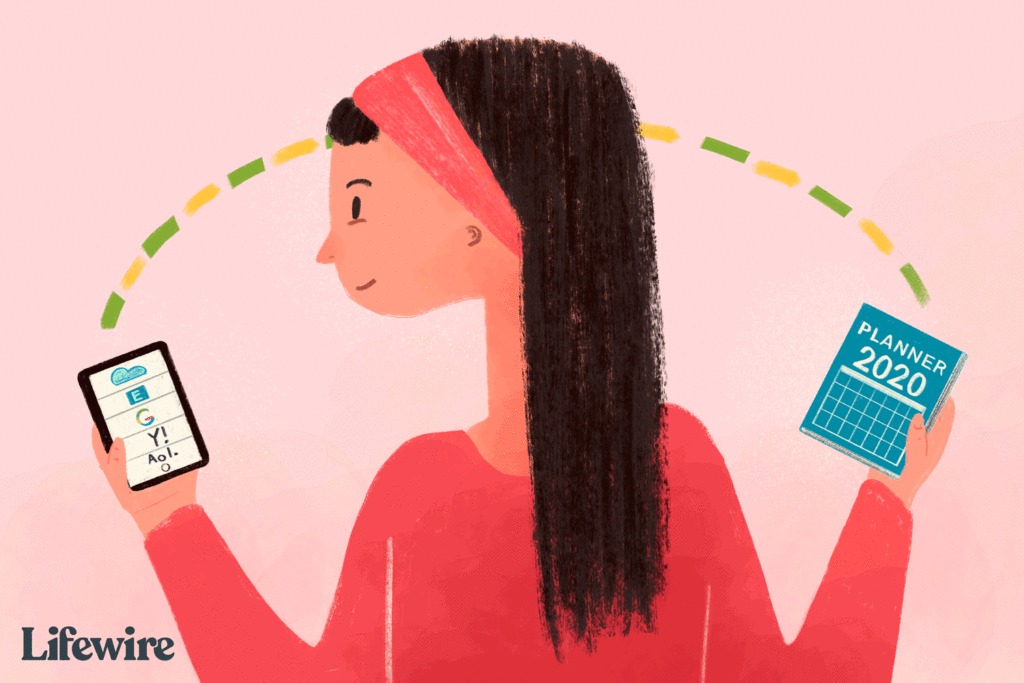
Vad du ska veta
- Gå till inställningar > Lösenord och konton > Lägg till konto > Google. Logga in. Tryck på Nästa > välj Kalender > Spara.
- Öppna sedan Kalender-appen och välj Kalendrar. Du kan hantera de kalendrar du vill se där.
Den här artikeln förklarar hur du synkroniserar Google Kalender med appen iPhone Kalender. Dessa instruktioner gäller för alla iPhone-modeller som för närvarande stöds och bör också fungera för äldre.
Så här synkroniserar du din iPhone-kalender med din Google-kalender
Apples iOS-operativsystem stöder anslutningar till Google-konton. Så här synkroniserar du dina iPhone- och Google-kalendrar:
-
Öppna Inställningar.
-
Välj Lösenord och konton.
Tidigare versioner av iOS kallade detta Konton och lösenord.
-
Välj Lägg till konto från listans botten.
-
Välj i listan över officiellt stödda alternativ Google.
-
Ange ditt Google-kontos e-postadress och lösenord. Om du har ställt in tvåfaktorautentisering måste du logga in på ditt konto för att ställa in ett applösenord och använda det som lösenord när du konfigurerar kontot i iOS.
-
Knacka Nästa. Du ser reglagen för Post, Kalender, Kontakteroch Anteckningar. Om du bara vill synkronisera kalendern avmarkerar du allt utom Kalender.
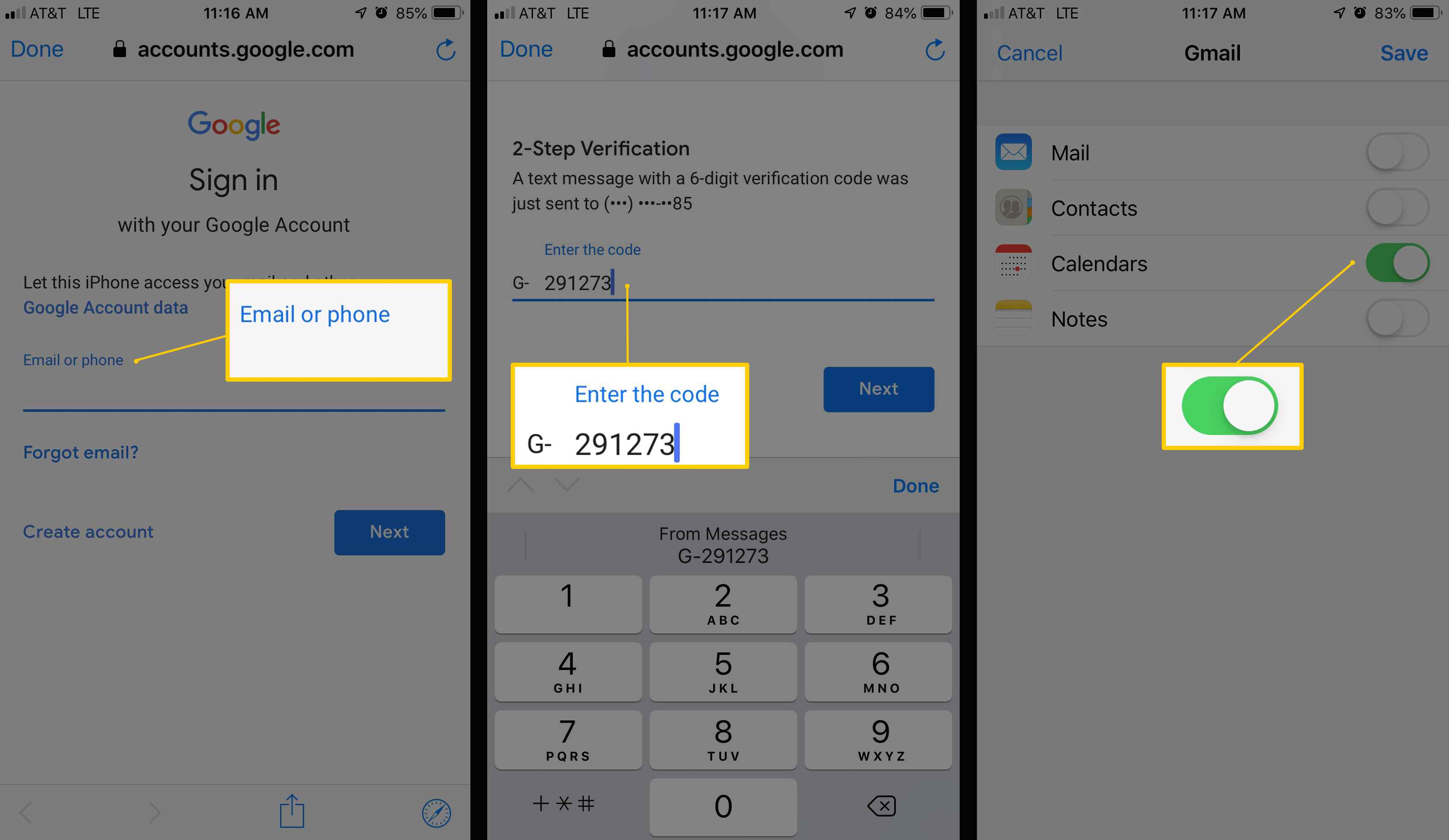
-
Knacka Spara och vänta på att dina kalendrar ska synkroniseras med din iPhone. Beroende på storleken på dina kalendrar och anslutningshastigheten kan processen ta flera minuter.
-
Öppna Kalender app.
-
Tryck på längst ned på skärmen Kalendrar för att visa en lista över alla kalendrar som din iPhone har åtkomst till. Den innehåller alla dina privata, delade och offentliga kalendrar som är länkade till ditt Google-konto.
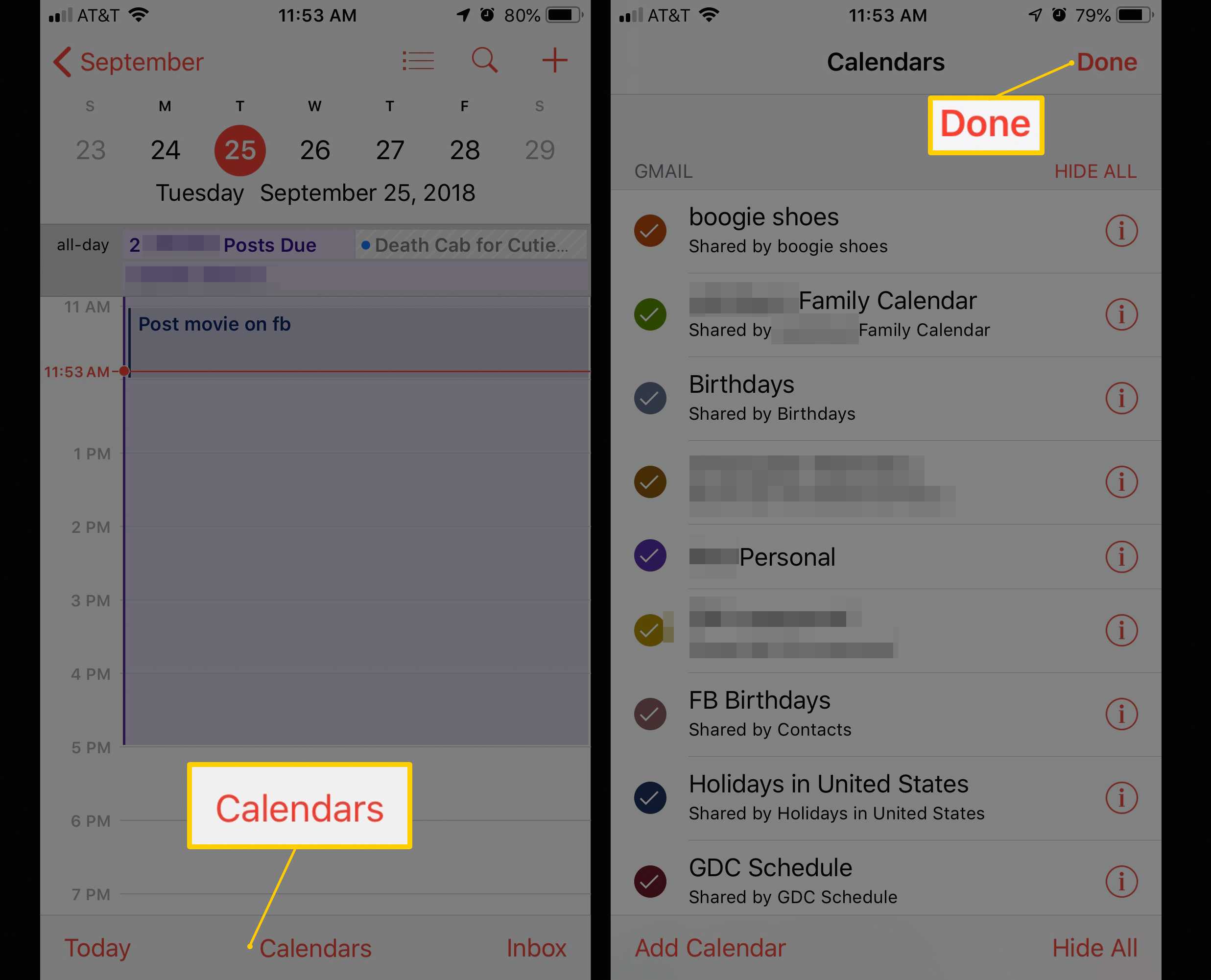
Knacka på den inringade röda i bredvid kalendernamnet för att ändra standardfärgen för kalendern och tryck sedan på Gjort högst upp på skärmen.
-
Välj eller avmarkera enskilda kalendrar som du vill ska visas när du öppnar iOS-kalenderappen.
Begränsningar
Google Kalender stöder flera funktioner som inte fungerar på Apples Kalender-app inklusive schemaläggningsverktyget för rum, skapandet av nya Google-kalendrar och överföring av e-postaviseringar för evenemang. För att kunna använda funktionerna måste du komma åt ditt Google-konto.
Kan du synkronisera flera Google- och Apple-kalendrar?
Har du mer än ett Google-konto? Du kan lägga till så många Google-konton som du vill till din iPhone. Kalendrarna från varje konto kommer att visas i iOS Kalender-appen.
Google Kalender och Apple Kalender dubbelriktad
När du synkroniserar ditt Google-konto med din iPhone kommer all information du lägger till det med Apples Kalender-app att strömma tillbaka till Google Kalender. Även om du kopplar bort ditt Google-konto från din iPhone förblir de möten du skapade kvar i din Google Kalender. Varken Apple eller Google stöder sammanslagning av kalendrar, även om det går att slå ihop kalendrar med hjälp av vissa lösningar. Eftersom varje kalender är separat och har olika säkerhetskrav kan du inte se några kalendrar som inte är Google laddade på din iPhone från ditt Google-konto.
Alternativ för synkronisering av Google Kalender till en iPhone
Google erbjuder en version av sin kalenderapp för iOS, och flera andra utvecklare erbjuder iPhone-appar som integreras med Google Kalendrar. Till exempel kan Microsoft Outlook-appen för iOS integreras med både Gmail och Google Kalender. Endera av dessa är ett bra val för personer som vill komma åt sin Google-kalender men föredrar att inte använda iOS-kalenderappen.
Tips för att synkronisera kalendrar på din iPhone
Synkronisera bara de kalendrar du vet att du behöver på din telefon. Kalenderartiklar brukar inte ha utrymme (om du inte har massor av bilagor i dina möten); ju fler enheter som synkroniseras med en kalender desto mer sannolikt blir det att du stöter på någon form av synkroniseringskollision. Att begränsa din iPhone till bara nödvändigheter minskar risken för att andra kalendrar får ett synkroniseringsfel.