
Vad du ska veta
- Gå till inställningar > Tillgänglighet > Guidad åtkomst och växla på Guidad åtkomst.
- Öppna en app och trippelklicka på strömbrytaren för att komma in i Guidad åtkomst.
- Det finns inget annat sätt att bli av med Home Bar.
Det finns ingen brytare för att stänga av den grå hemfältet längst ner på en iPhone. Den här artikeln visar hur du stänger av den med en lösning som du kan använda istället.
Varför finns det en bar längst ner på min iPhone?
Hemknappen var en bekant funktion på tidigare iPhones. IPhone X gav mer skärmgods genom att byta den ikoniska hemknappen för en grå stapel längst ner på skärmen. Skärmen visar dig nu mer information och nya gester har gjort hanteringen av iPhone snabbare. När du sveper från en skärm till en annan kommer du knappt att märka den grå hemfältet. Du behöver inte ens välja det eller knacka på det för att bläddra i din telefon. Den permanenta tunna stapeln är bara en påminnelse om att svepa upp från skärmens nedre kant. Lägg märke till a Svep uppåt för att låsa upp meddelandet visas ovanför fältet när du väntar en stund. Det är ett visuellt hjälpmedel på skärmen i varje app du öppnar både i stående och liggande läge. Men det kan vara lite påträngande på vissa appar (som spel och mediaspelare) och i mörkt läge.
Kan du bli av med bottenfältet på en iPhone?
IPhone har ingen inställning som du kan aktivera eller inaktivera för att styra visningen av det nedre fältet. Utvecklare kan skriva kod som automatiskt döljer fältet i vissa appar. Men iOS har det sista ordet. Innan Apple introducerar denna inställning i en framtida uppdatering, använd Guidad åtkomst i Tillgänglighetsinställningar som ett snabbt hack för att ta bort den grå hemfältet. Det har en begränsning: Guidad åtkomst fungerar bara i en app åt gången. Du måste utlösa guidad åtkomst för varje app du öppnar.
Hur blir jag av stapeln längst ner på min skärm?
Guidad åtkomst låser telefonen till en enda app och låter dig kontrollera över skärmelementen som visas. Det är en viktig barnsäker funktion för att begränsa vad barn kan se och använda på skärmen. Guidad åtkomst fungerar också som en tillfällig fix för stapeln längst ner på skärmen.
-
Öppna inställningar > Tillgänglighet > Guidad åtkomst.
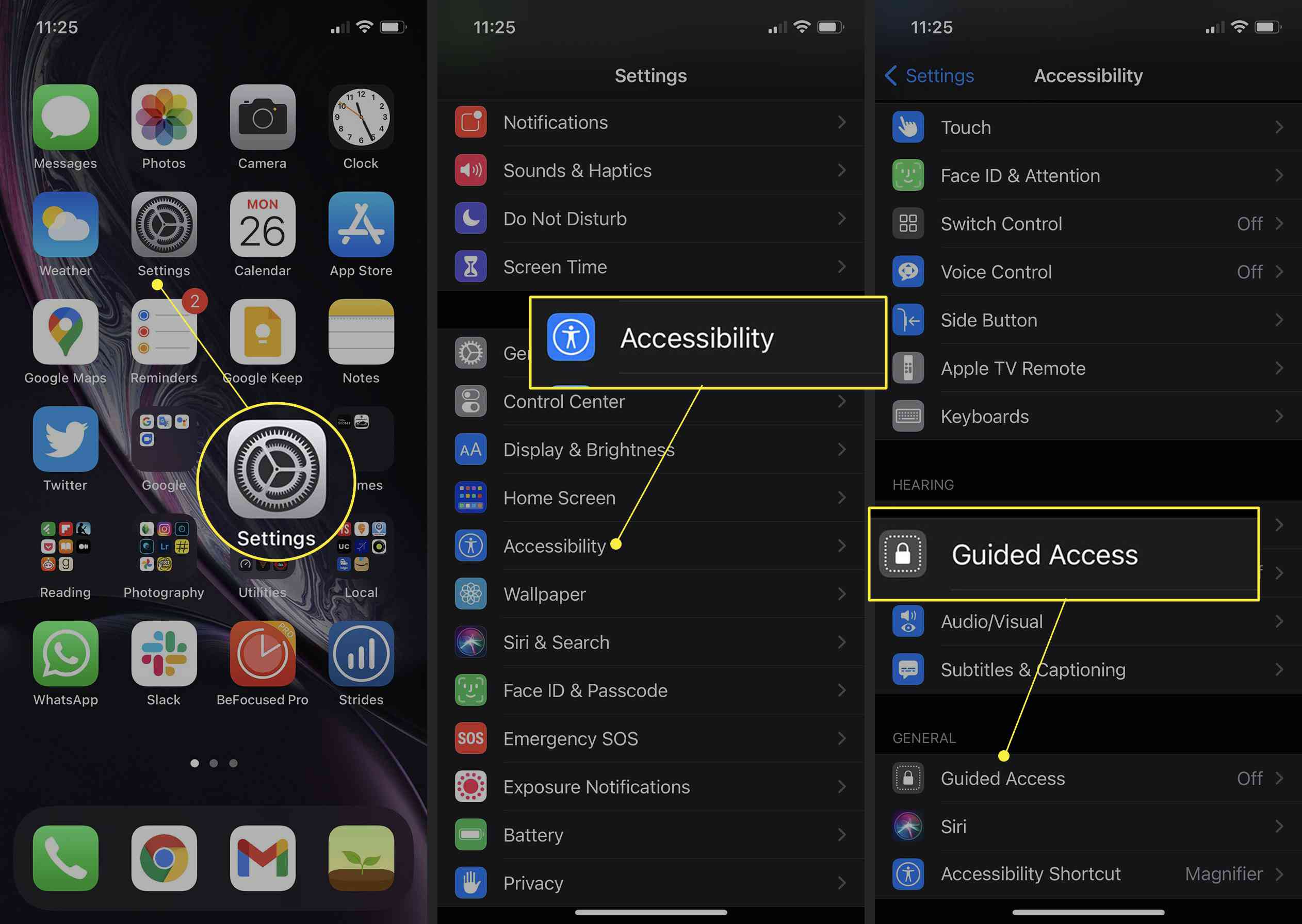
-
På Guidad åtkomst skärm, växla omkopplaren till På. Välj de alternativ som visas när Guidad åtkomst är aktiverad.
-
Knacka Inställningar för lösenord. Välj Ange lösenord för guidad åtkomst att iPhone kommer att behöva avsluta en Guided Access-session. Du kan också aktivera Face ID för att avsluta en guidad åtkomst genom att dubbelklicka på sidoknappen.
-
Växla omkopplaren för att aktivera Genväg till tillgänglighet, som senare visar en liten popup med tillgänglighetsalternativ genom att trippelklicka på sidoknappen.
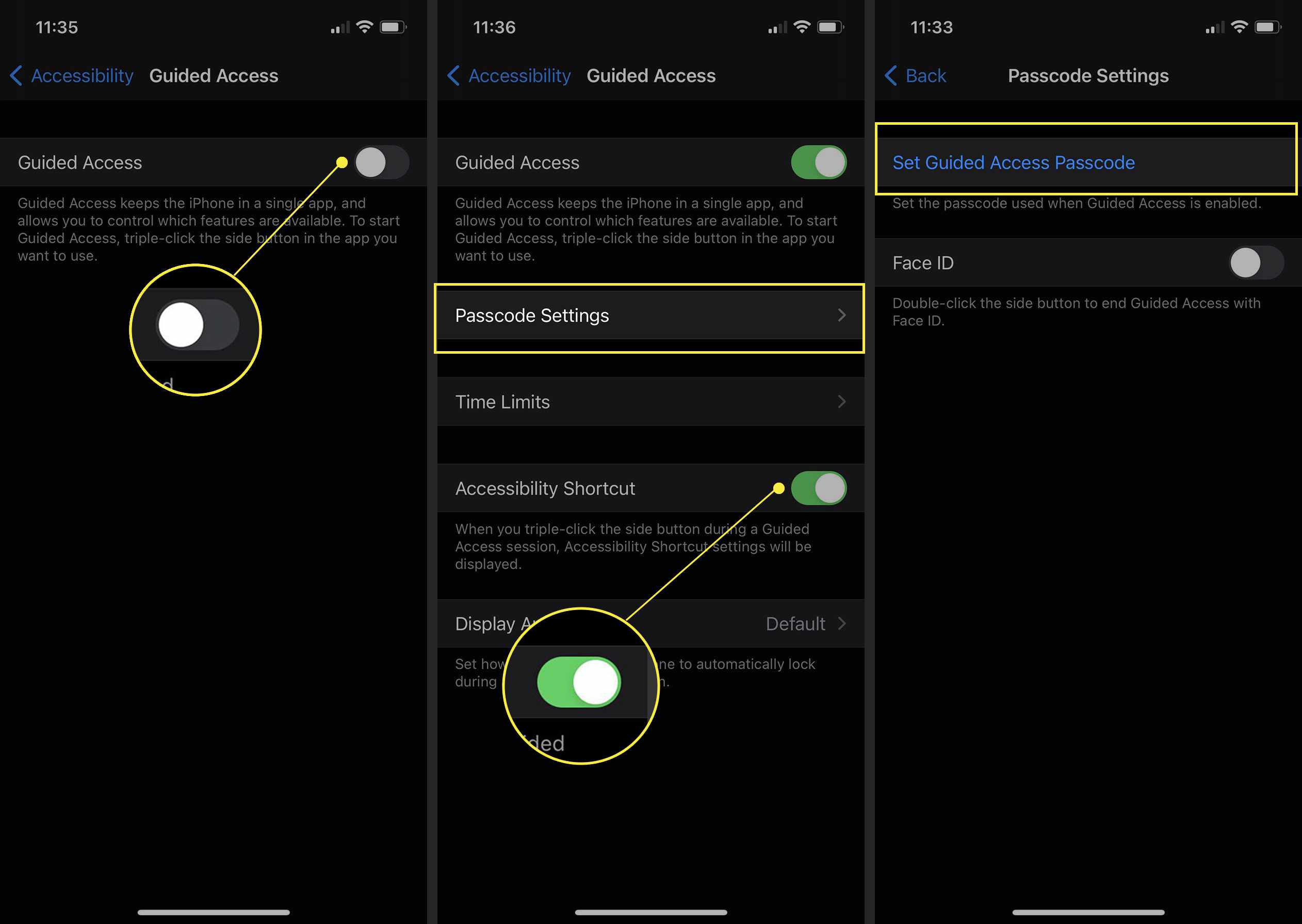
Notera:
Tillgänglighetsgenvägarna använder trippelklick på strömbrytaren för att snabbt komma åt ofta använda tillgänglighetsfunktioner. Välj genvägar från inställningar > Tillgänglighet > Tillgänglighetsgenvägar.
Hur använder man guidad åtkomst för att ta bort hemfältet?
Eftersom Guidad åtkomst förhindrar appbyte väljer du en app som du vill använda under en längre tid. Du kan inte heller ta skärmdumpar eller återvända till hemskärmen utan att gå ur läget Guidad åtkomst.
-
Öppna appen som du vill använda utan hemfältet.
-
Klicka på Kraft knappen på höger sida av telefonen tre gånger för att aktivera Guidad åtkomst. På iPhone 8 eller äldre telefoner trippelklickar du på hemknappen.
-
IPhone går in i läget Guidad åtkomst. Knacka Guidad åtkomst och tryck sedan på igen Start.
-
För att stänga skärmen Guidad åtkomst trippelklickar du på strömbrytaren. Ange ditt lösenord för guidad åtkomst och tryck sedan på Slutet. För att använda Face ID för att avsluta Guidad åtkomst dubbelklickar du på sidoknappen. På iPhone 8 och tidigare måste du dubbelklicka på hemknappen eller använda Touch ID för att avsluta.
Dricks:
Siri är en snabbare väg att öppna en guidad åtkomstsession. Öppna appen du vill ha och be Siri att «Aktivera guidad åtkomst» eller «Starta guidad åtkomst.»