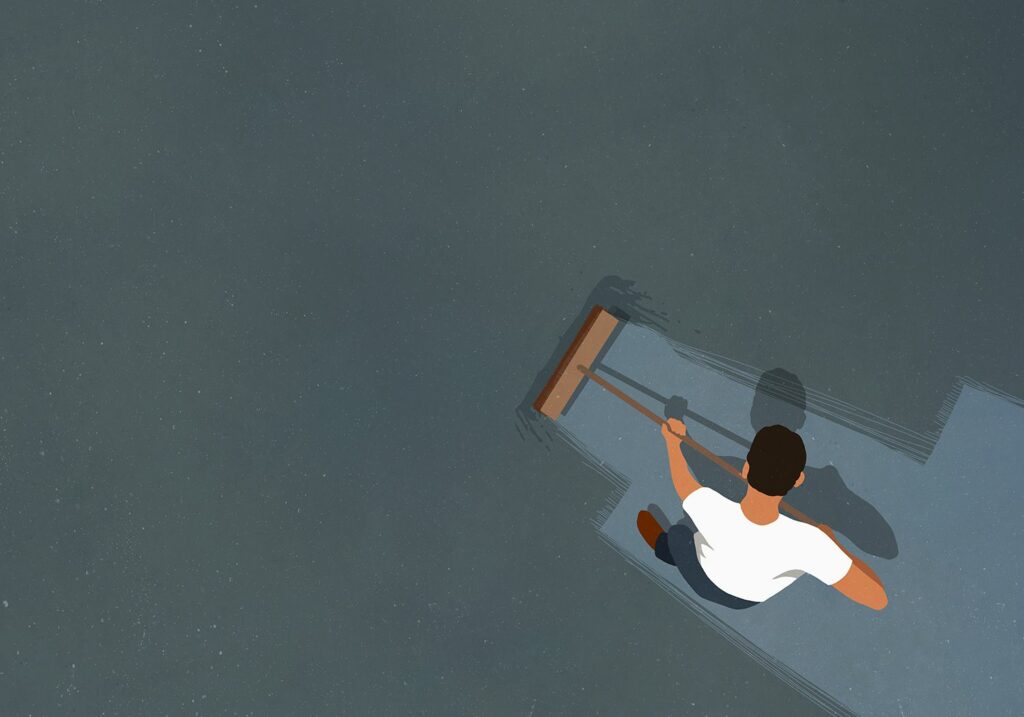
Ju längre du använder din dator, desto mer ackumuleras filer som du sannolikt inte behöver. Att rensa bort skräpfilerna kan förbättra hastighet och prestanda. Men hur vet du vad som är skräp och vad är skatt? Lär dig hur du tar bort skräpfiler från Windows 10 och håller hårddisken ren utan att skada din dator.
Fördelarna med att ta bort skräpfiler från din dator
Att lämna filer och program på din dator som du inte behöver slösar bort dyrbart utrymme. Det gör att din maskin arbetar hårdare än den behöver. Det kan också sakta ner din dator, eftersom den måste gräva och sikta igenom dessa filer för att hitta vad den behöver eller använda resurser för att uppdatera applikationer som du inte längre använder.
Innan du börjar
Systemåterställning är ett Windows-verktyg som i princip låter dig ta din dator tillbaka i tiden. Om du av misstag skulle radera en fil som du fortfarande behöver, kan du spara genom att utföra Systemåterställning. Innan du börjar ta bort papperskorgen på din Windows 10-dator, se till att Systemåterställning är aktiverad. Följ upp genom att skapa en systemåterställningspunkt som du kan återställa ditt system till om du av misstag raderar något viktigt.
-
Stiga på kontrollpanel i Sök och välj Kontrollpanel app i sökresultaten.
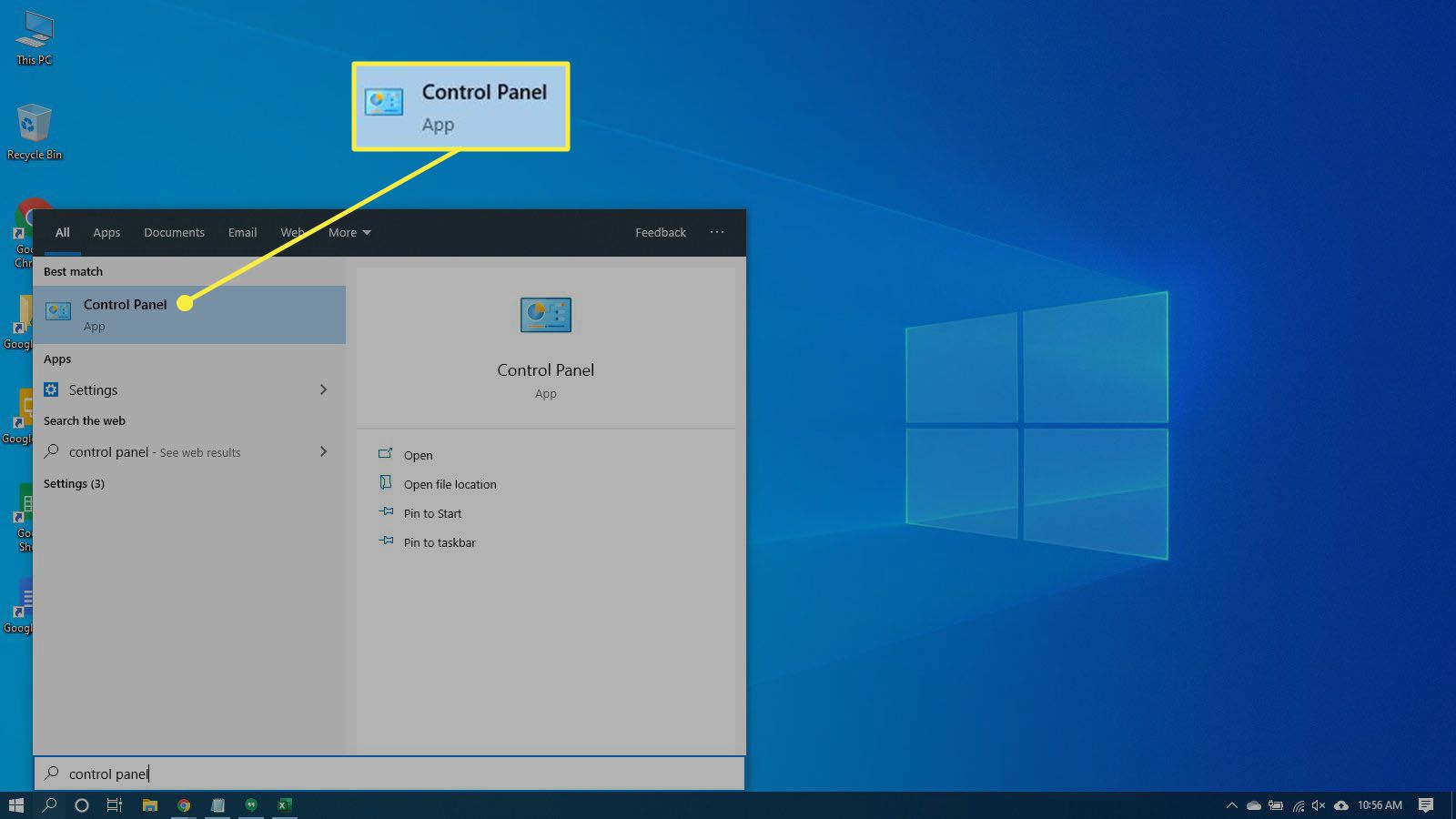
-
Välj System och säkerhet och välj sedan Systemet om ditt kontrollpanelfönster är i Kategori se. Välj Systemet om ditt kontrollpanelfönster är i Ikon se.
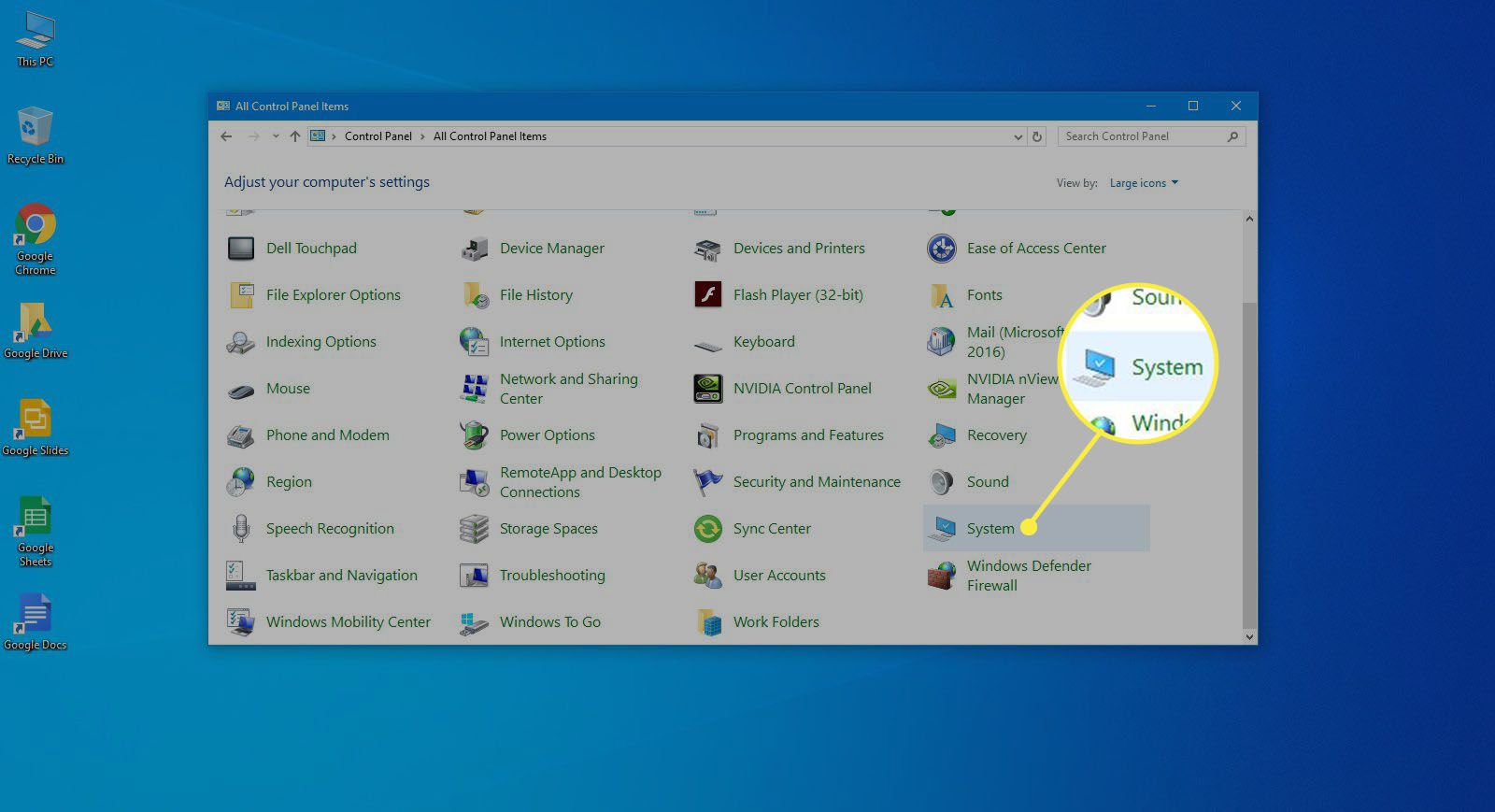
-
Välj Systemskydd i den vänstra rutan. Fönstret Systemegenskaper öppnas.
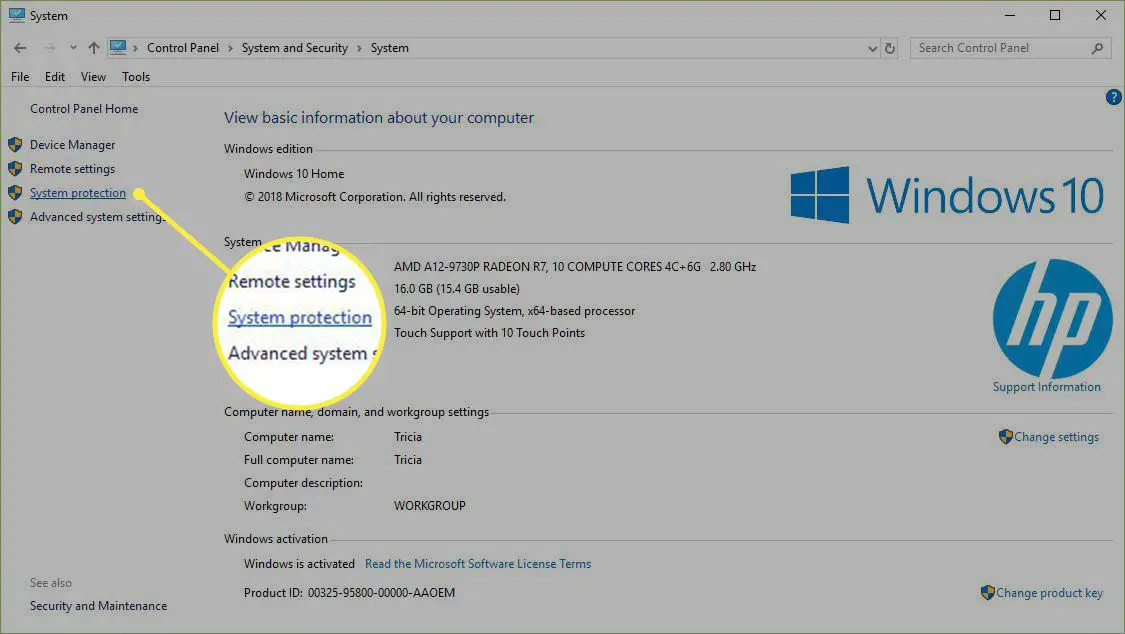
-
Se till Skydd är satt till På för Systemet kör. Om inte, välj enheten och välj sedan Konfigurera.
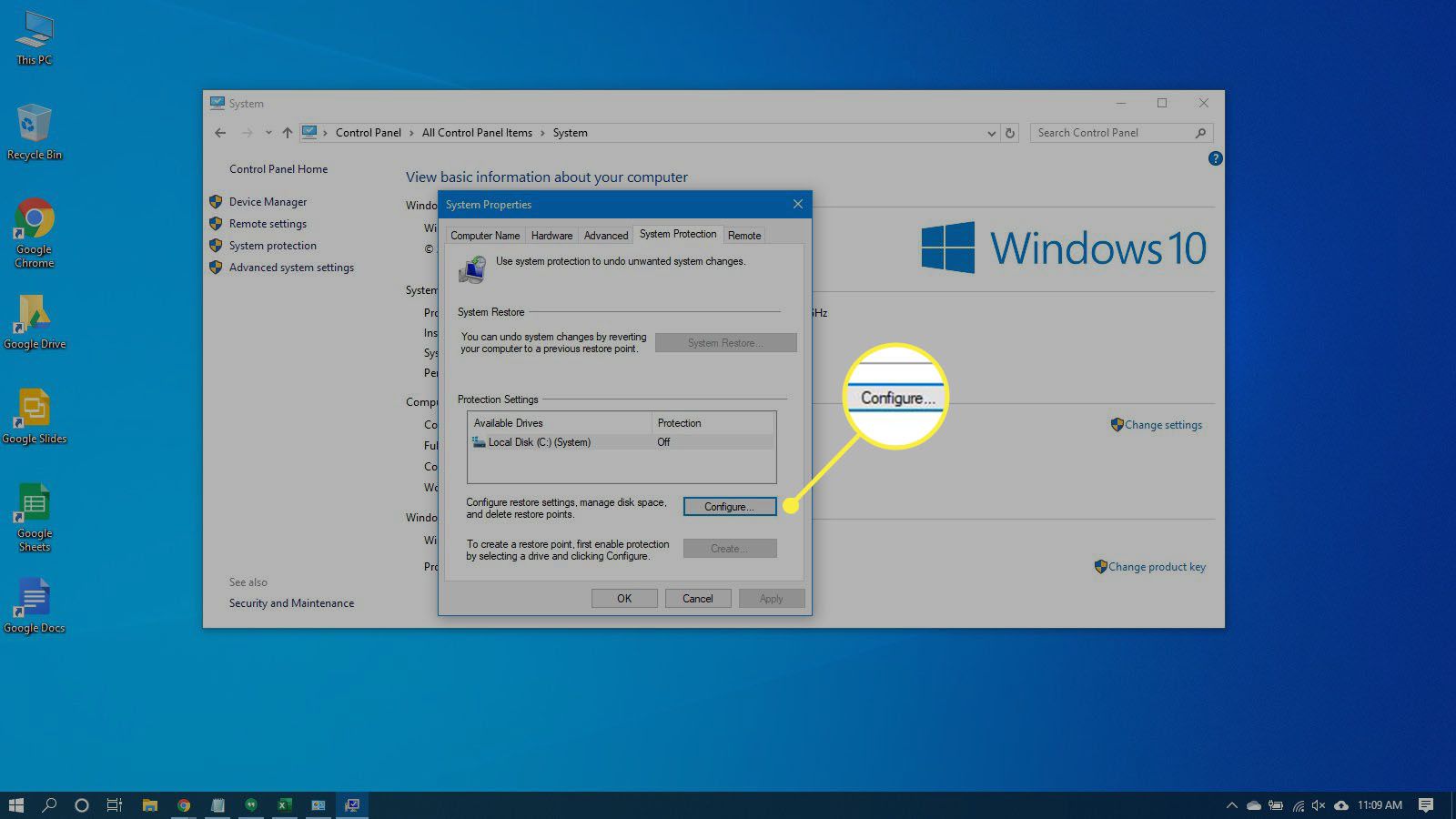
-
Välj Aktivera systemskyddet och välj sedan Tillämpa.
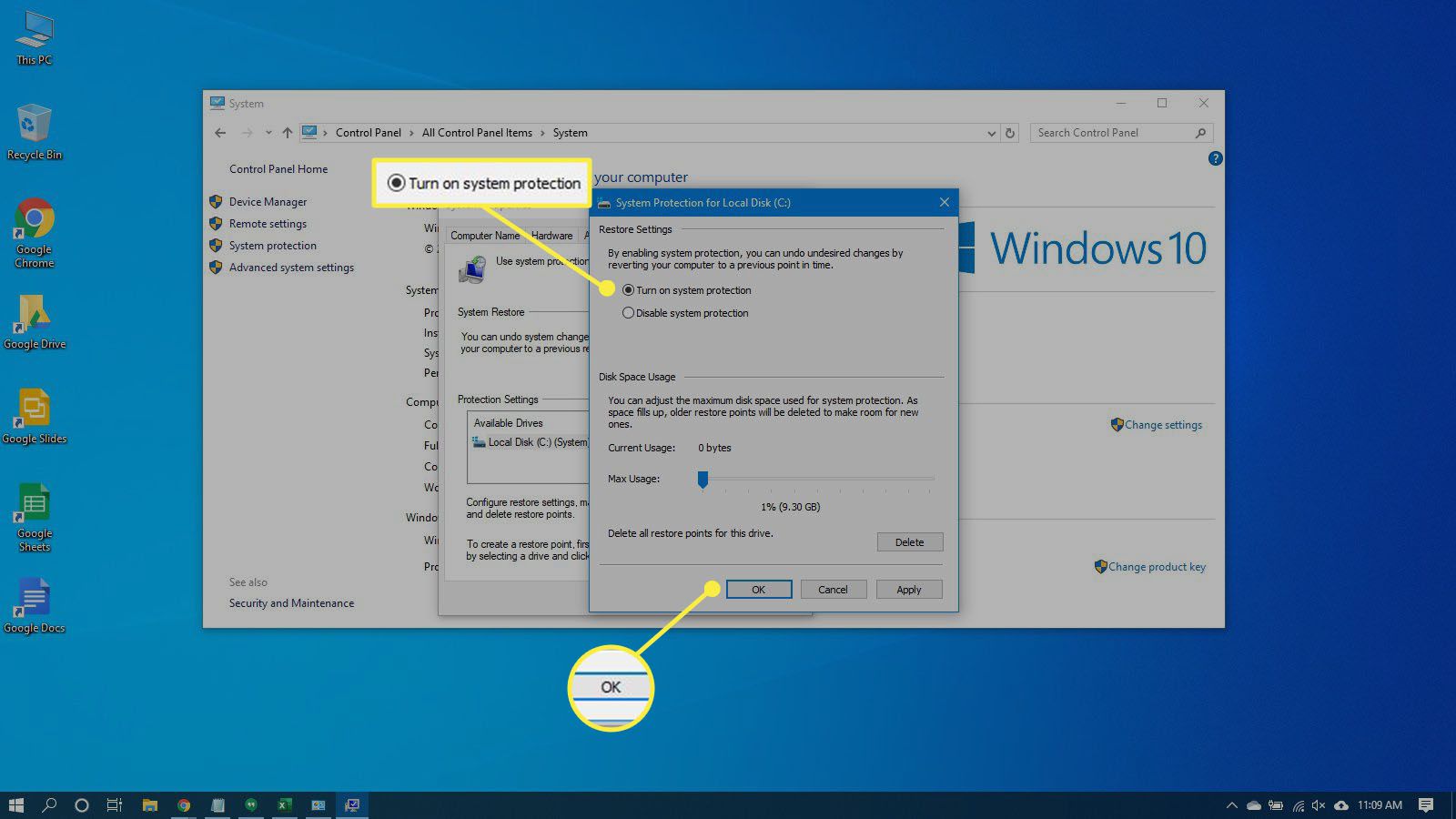
-
Välj Skapa bredvid Skapa en återställningspunkt just nu för de enheter som har systemskydd aktiverat.
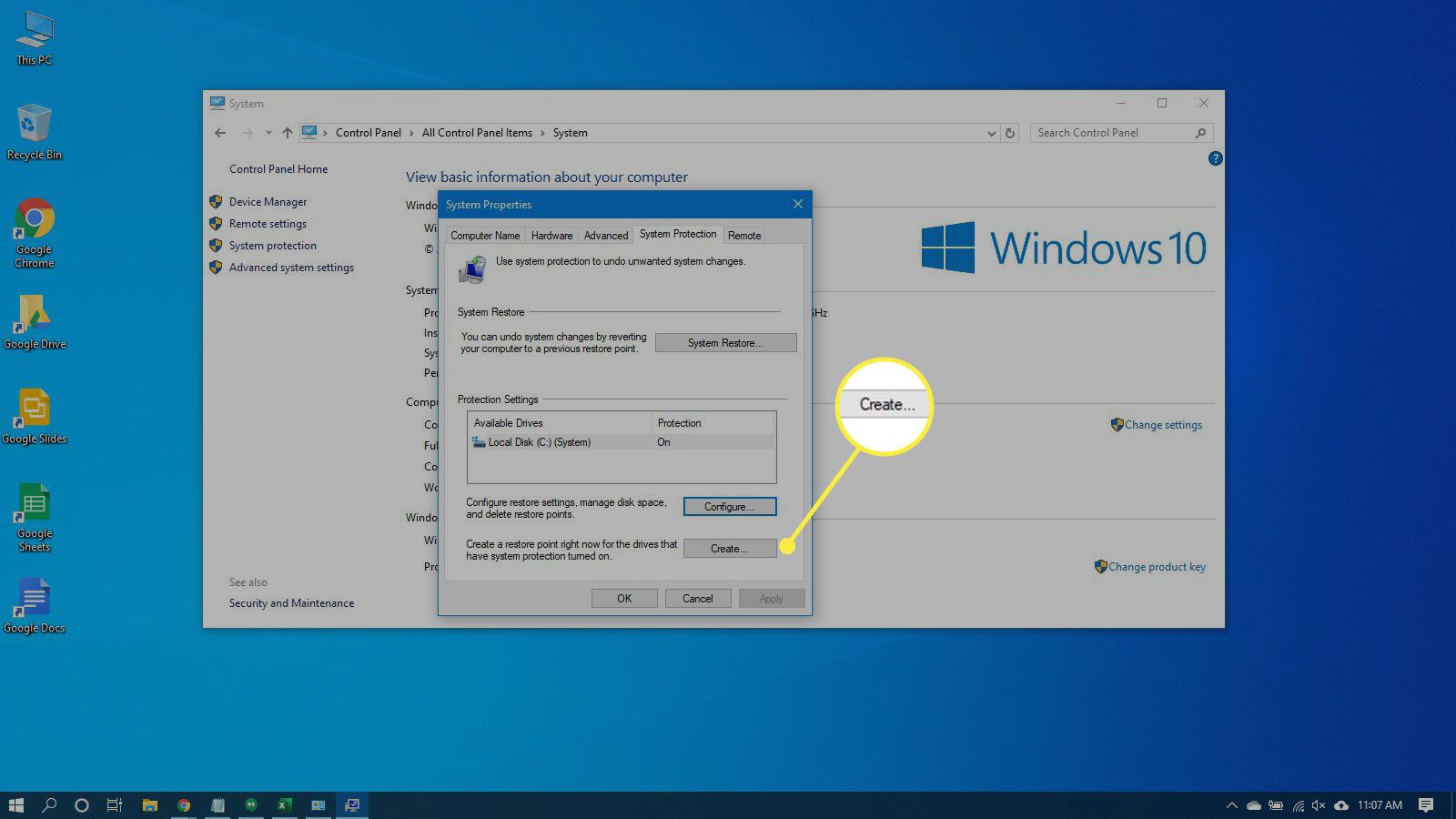
-
Skriv ett ord eller en fras för att beskriva återställningspunkten. Datum och tid läggs till automatiskt.
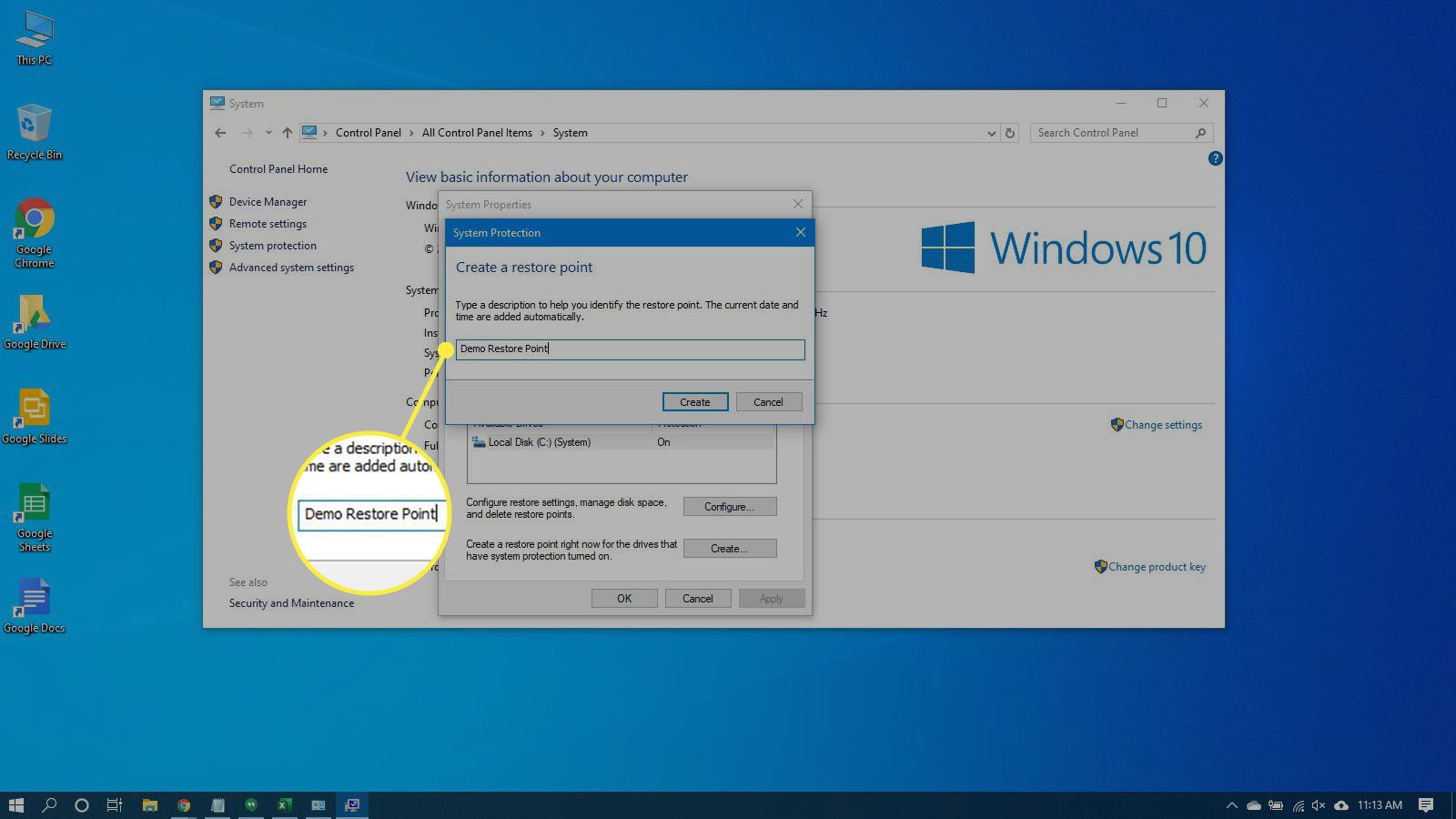
-
Välj Skapa. När processen är klar ett meddelande om Återställningspunkten skapades framgångsrikt Kommer komma.
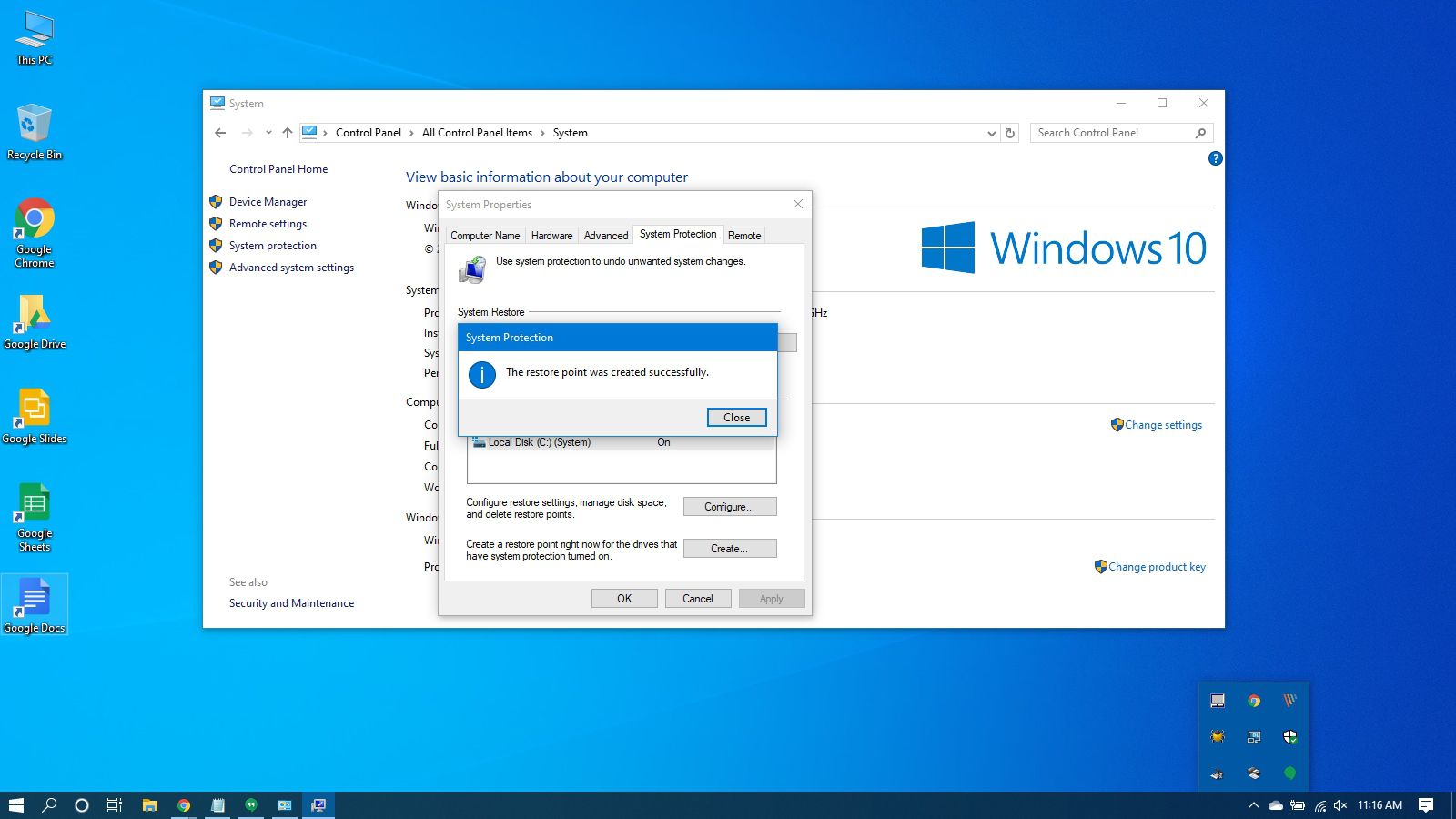
-
Välj Stänga. Du kan återställa ditt system till de aktuella inställningarna i framtiden, om det behövs.
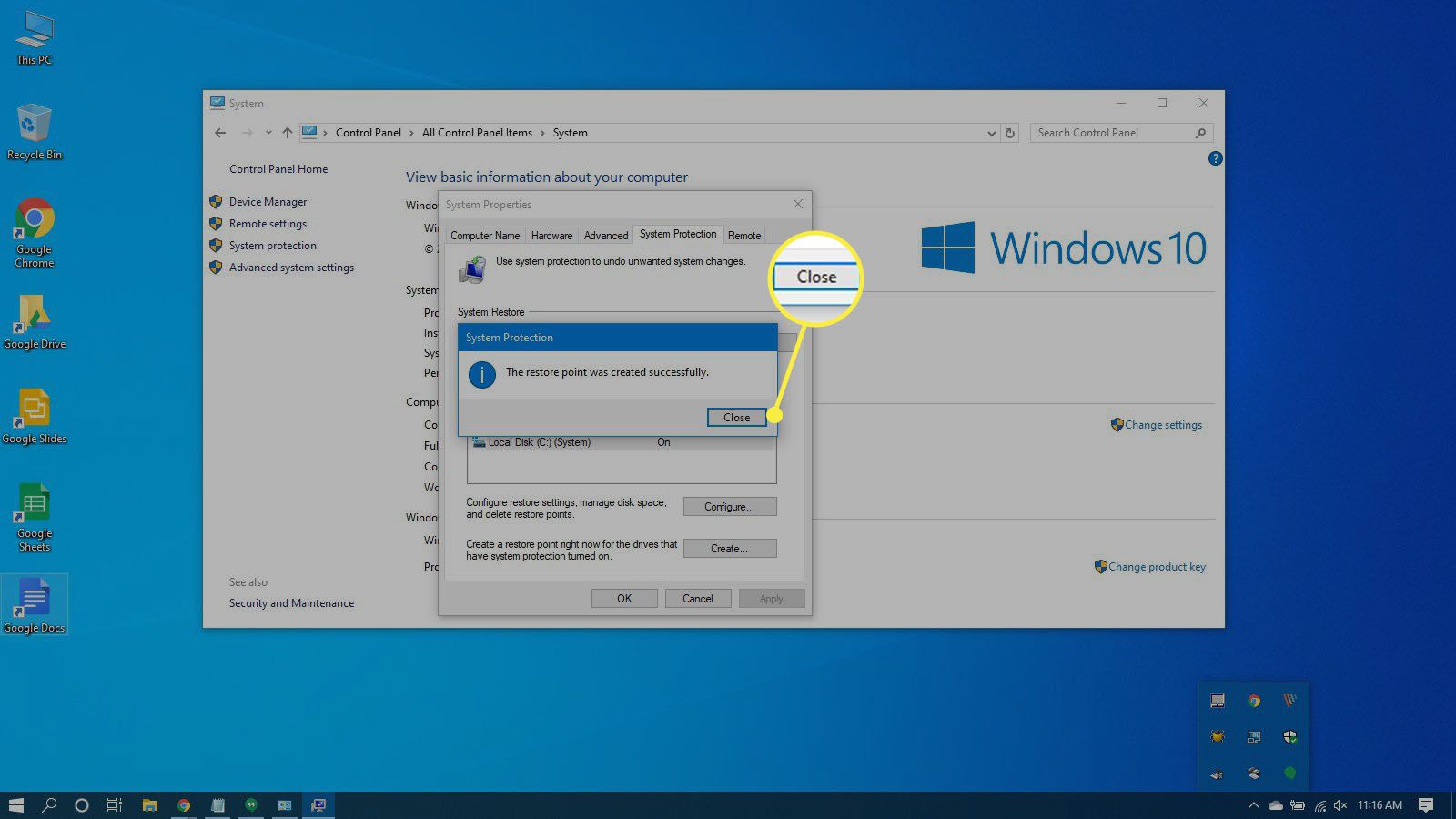
Hantera papperskorgen
Papperskorgen lagrar raderade filer. Om du bestämmer dig för att du behöver en tillbaka är det lätt att gå in och återställa den. Men när utrymmet fylls kommer Windows 10 att börja bli permanent med dessa filer, först med de äldsta. Om du är säker på att du inte behöver någon av filerna för närvarande i papperskorgen kan du tömma den för att göra plats för fler.
-
Tryck Vinna + D eller välj utrymmet längst till höger i aktivitetsfältet för att komma åt skrivbordet.
-
Högerklicka på Papperskorgen.
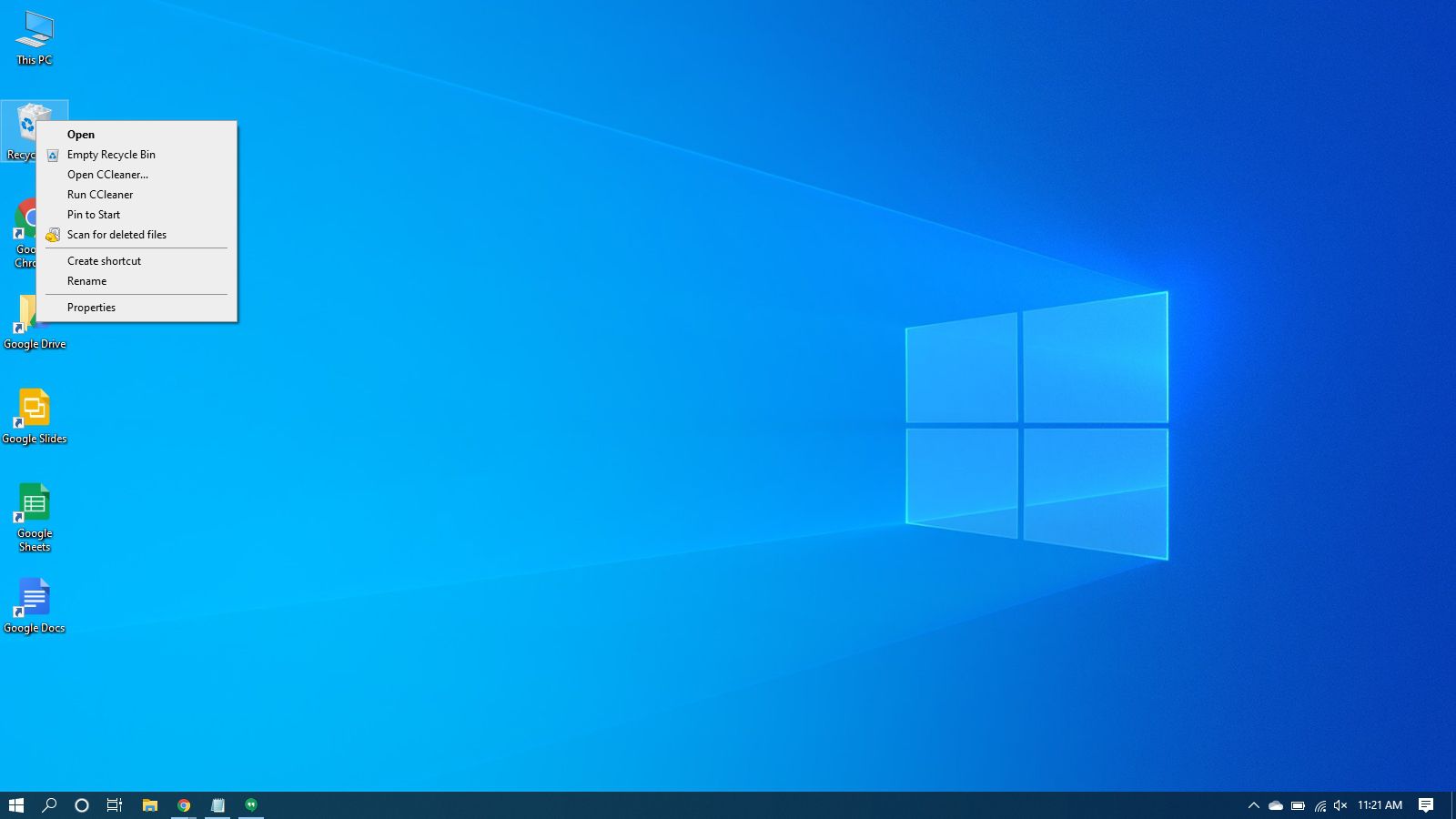
-
Välj Töm papperskorg.
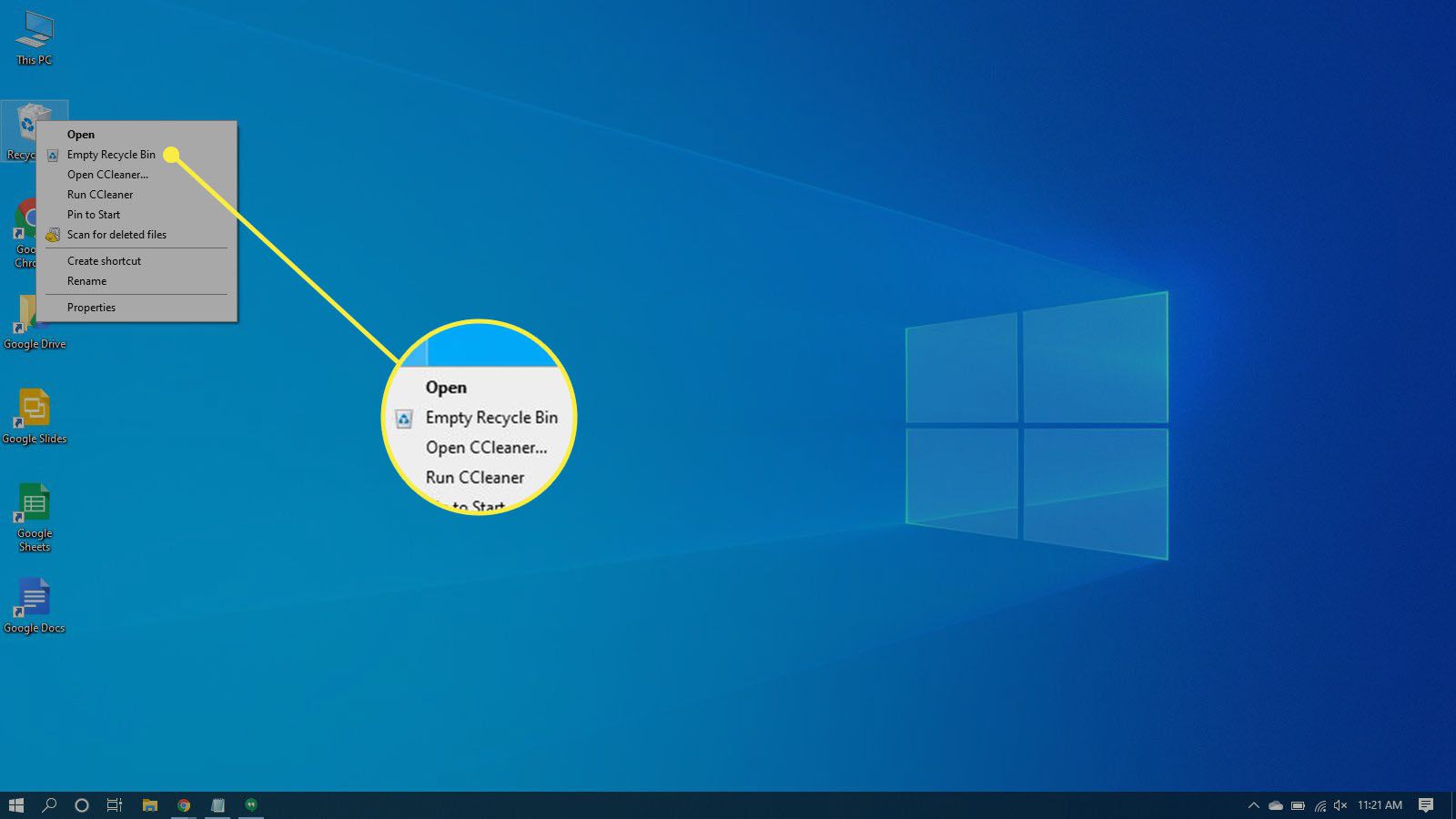
-
Välj Ja för att bekräfta att du vill ta bort objekten permanent.
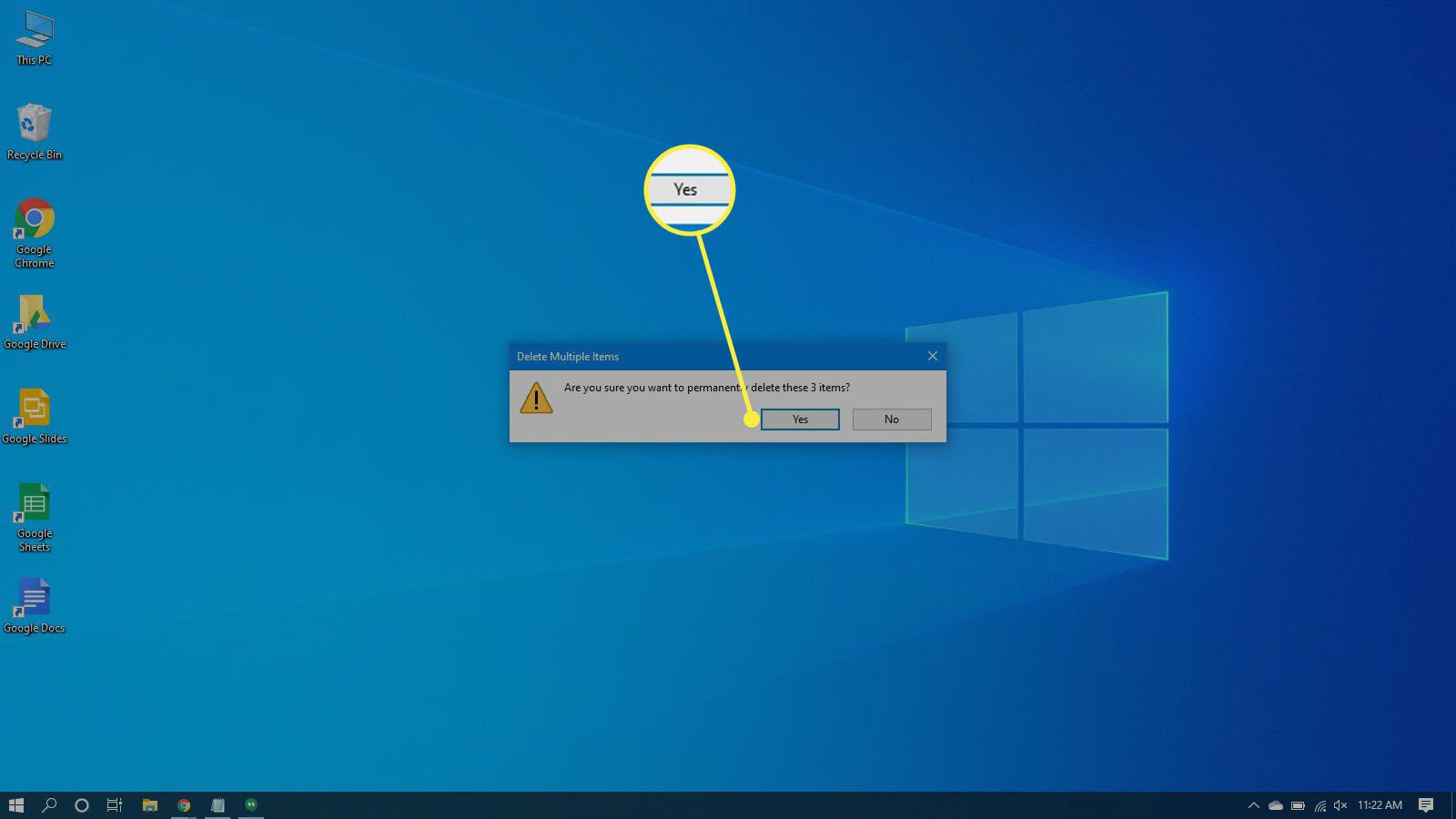
Papperskorgen
Temp-filer är också skräp som du kan rensa bort från din dator. Du kan använda en Windows 10-inställning för att automatiskt bli av med tillfälliga filer åt dig.
-
Gå till Start > inställningar > Systemet.

-
Välj Lagring i den vänstra rutan.
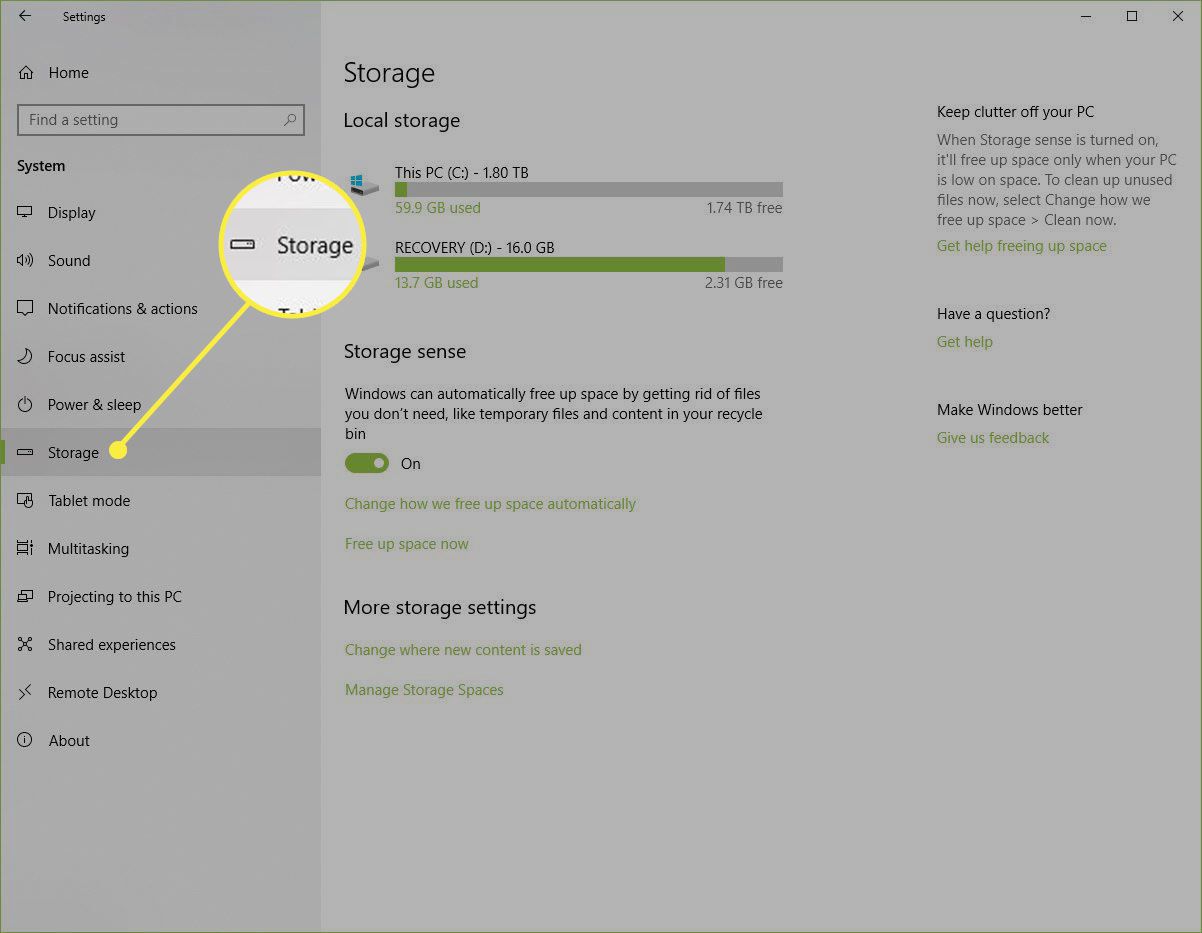
-
Slå på vippomkopplaren under Lagring.
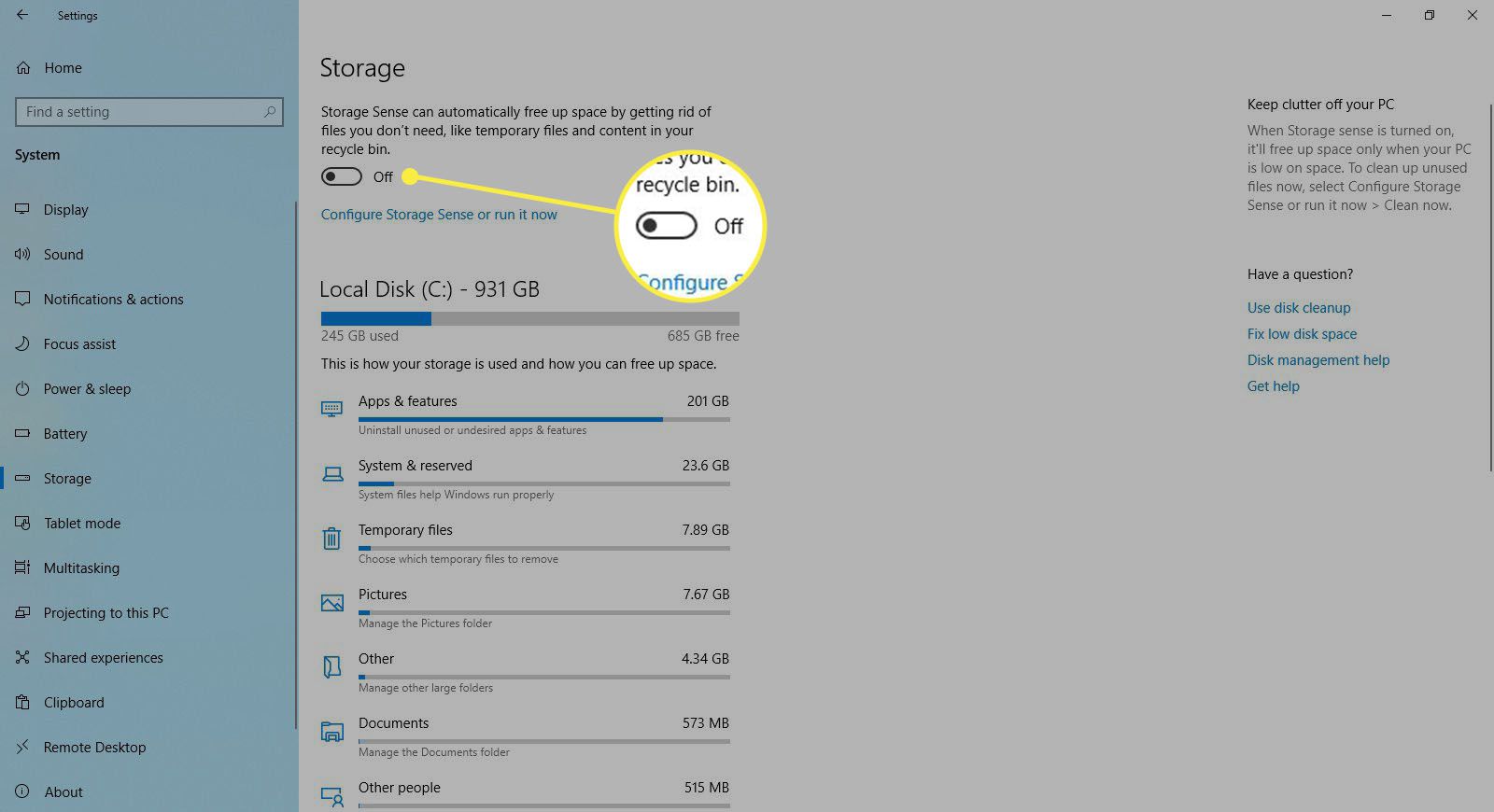
-
Välj Konfigurera Storage Sense eller kör den nu.

-
Under Tillfälliga filer, Välj Ta bort tillfälliga filer som mina appar inte använder.
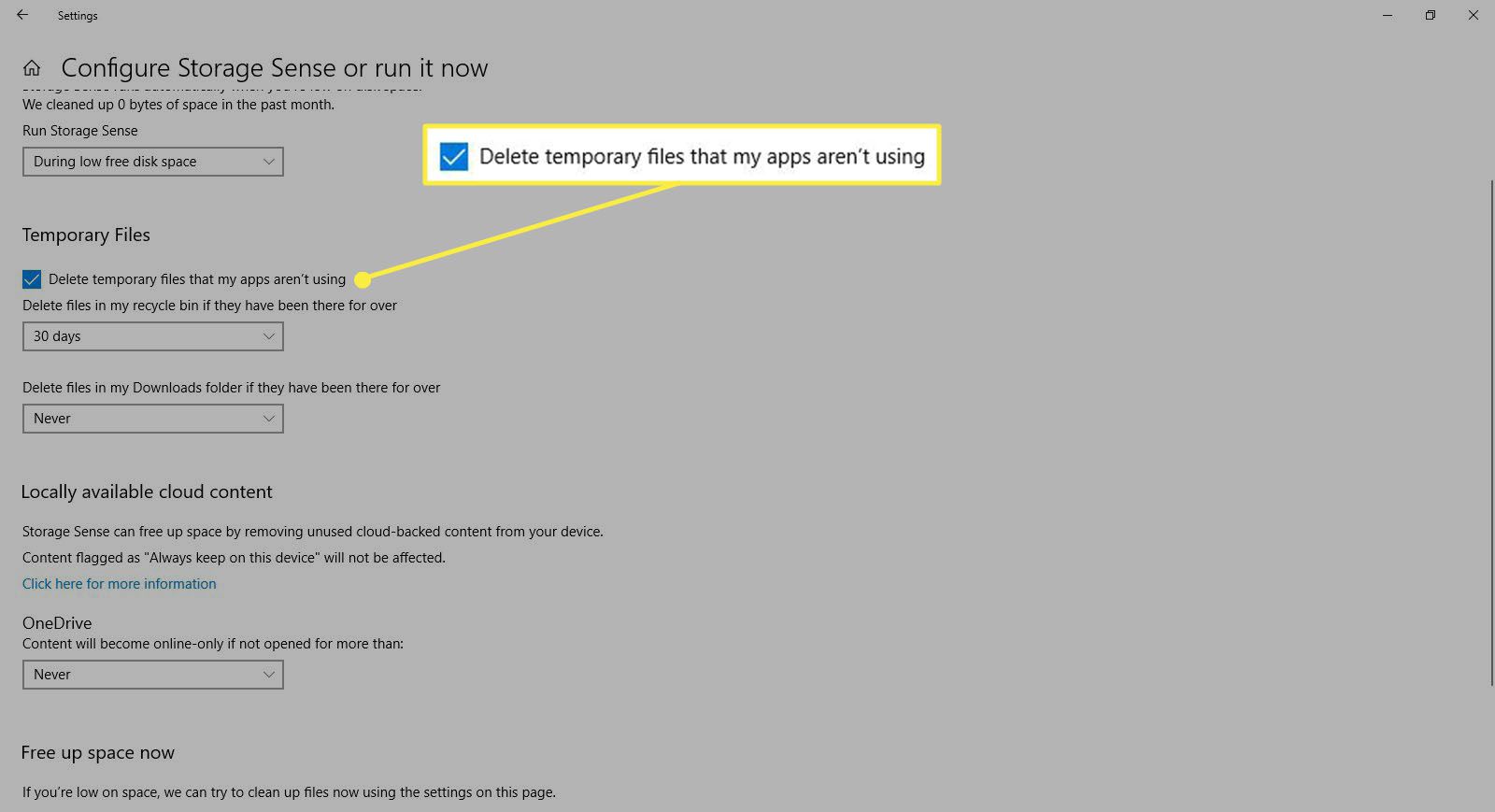
-
Välj en frekvens i listrutorna under Tillfälliga filer. Dessa låter dig välja hur ofta Windows tar bort temporära filer i papperskorgen och din Nedladdningar mapp.
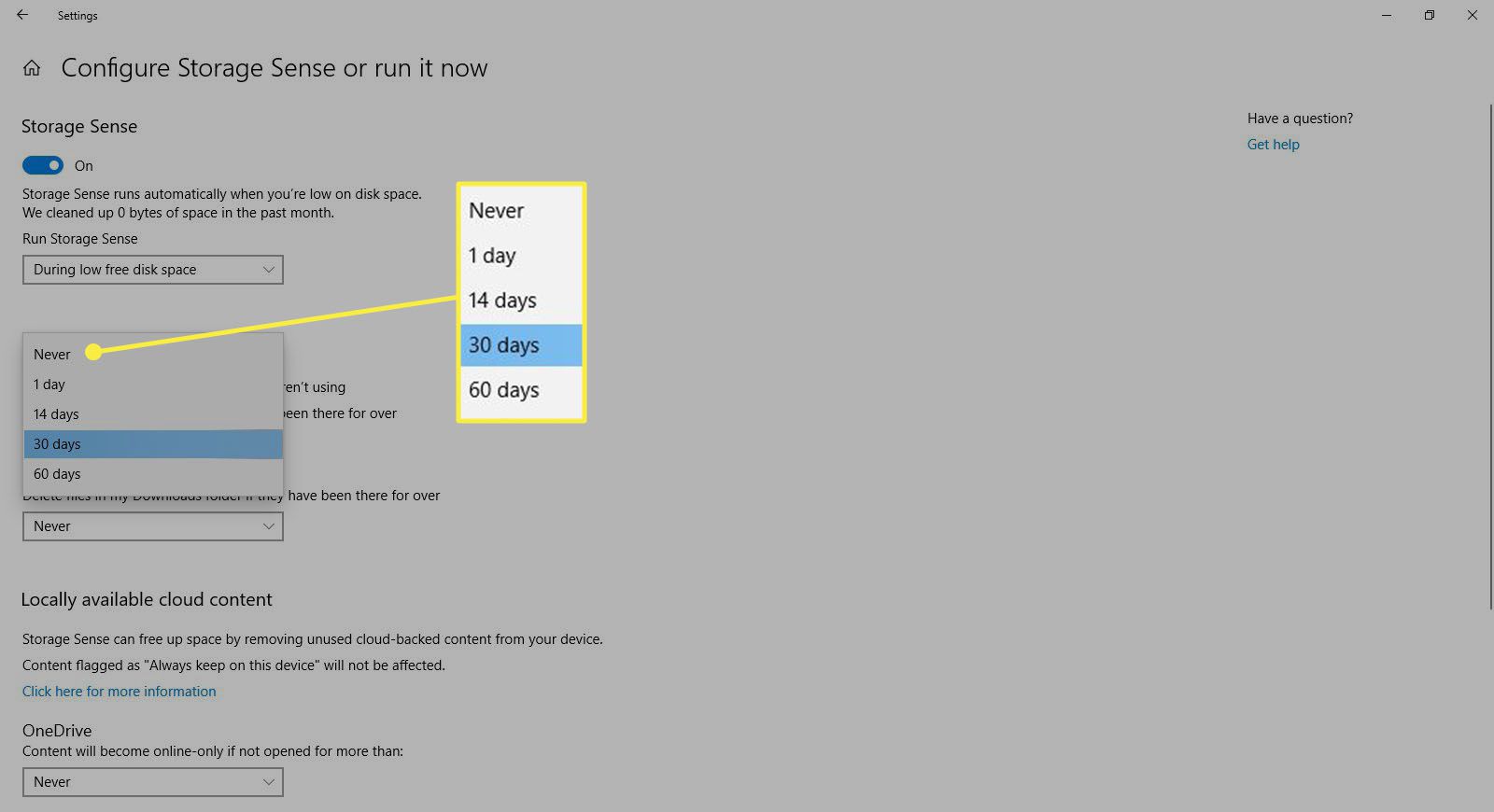
-
Välj Städa nu om du vill ta bort dessa tillfälliga filer omedelbart.
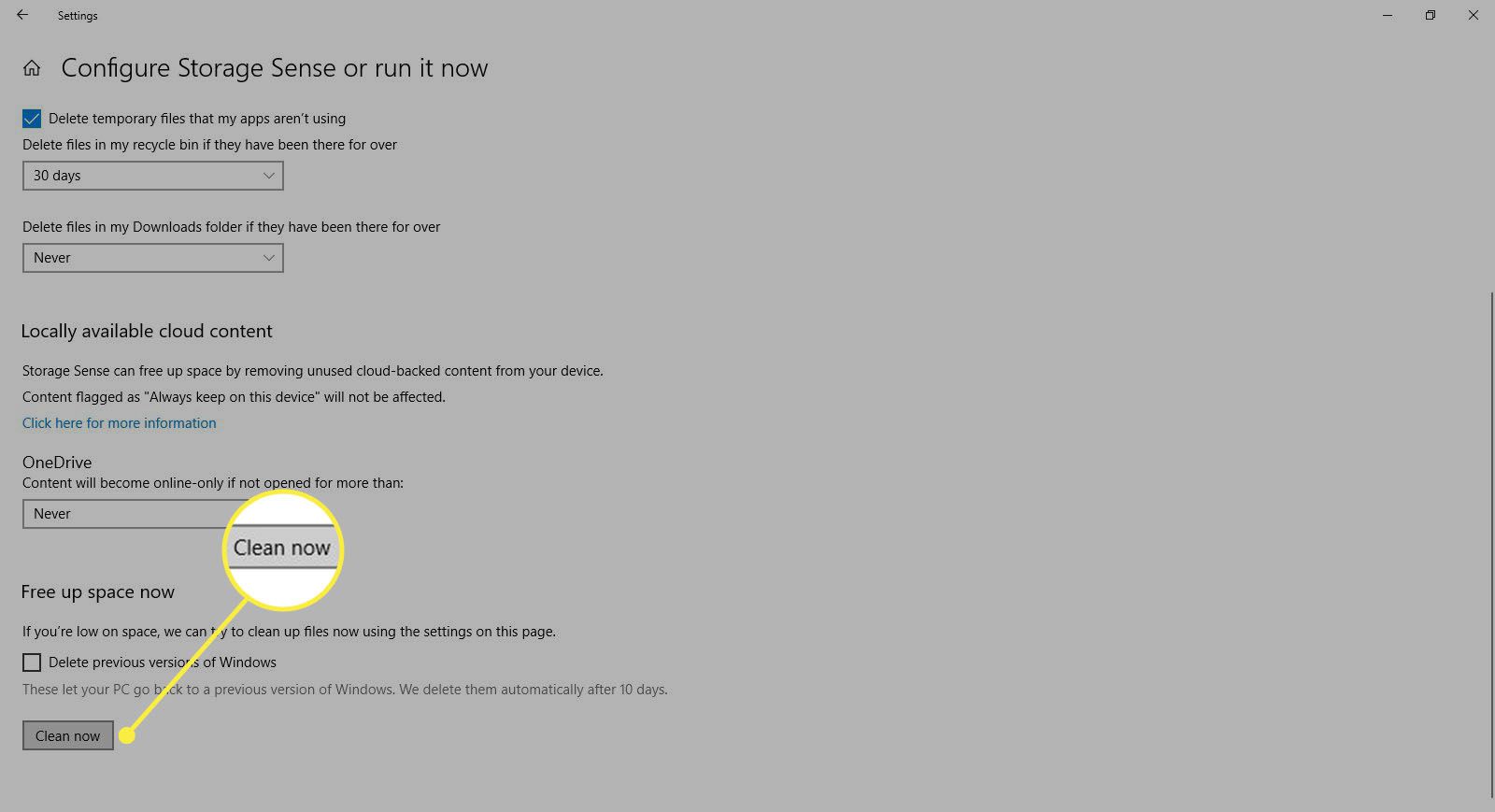
-
Avsluta inställningar fönster.
Diskrensningsverktyget
Diskrensning är ett integrerat verktyg i Windows. Att köra det här verktyget förenklar uppgiften att bli av med skräpfiler i Windows 10, till exempel tidigare programinstallationer, papperskorgen, temporära filer och miniatyrer. En annan funktion i Diskrensning i Windows 10 är systemkomprimering, som komprimerar filer som ännu inte är komprimerade, vilket frigör ännu mer utrymme.
-
Stiga på diskrensning i Sök låda.
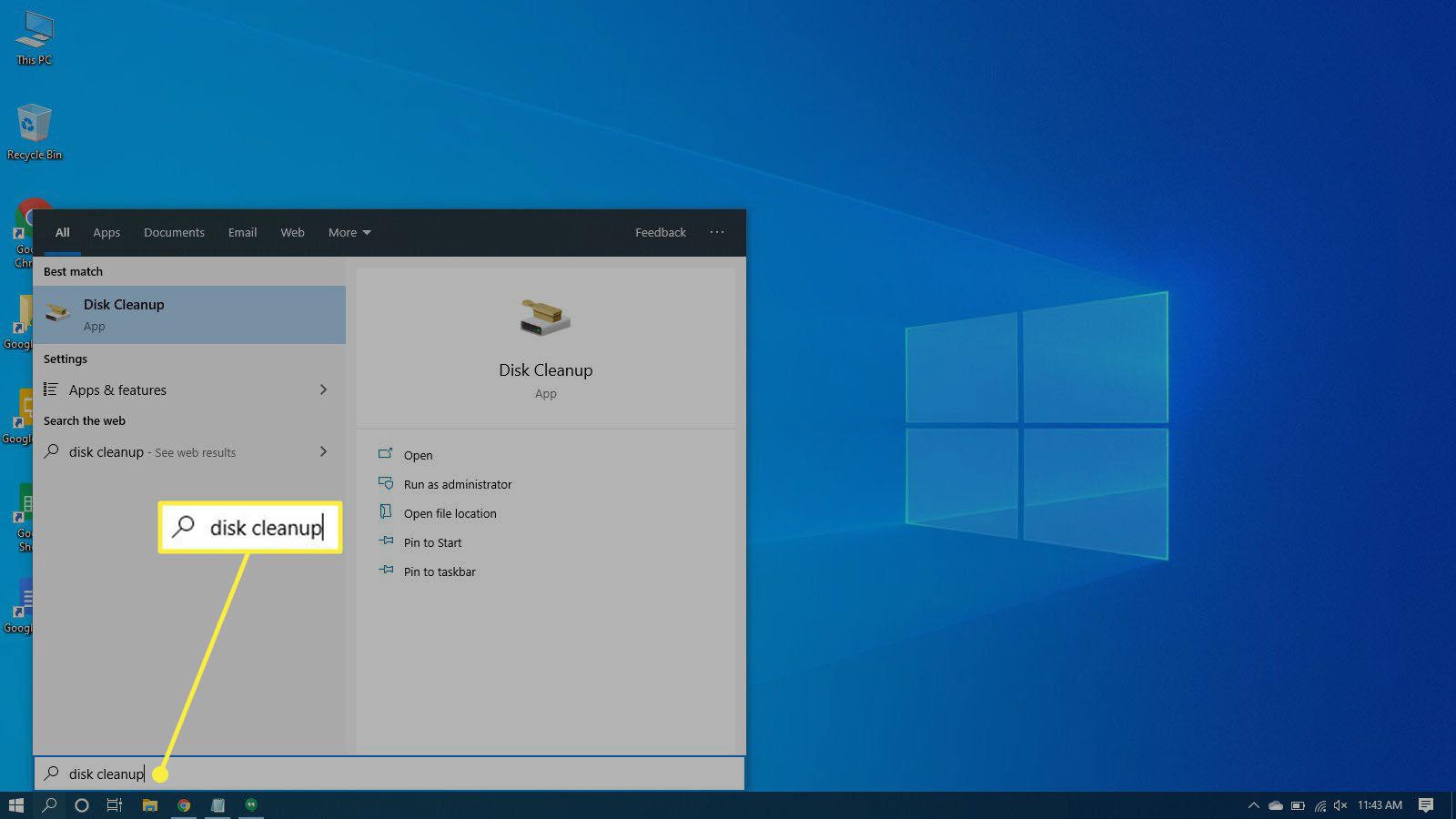
-
Välj Diskrensning app för att öppna verktyget.
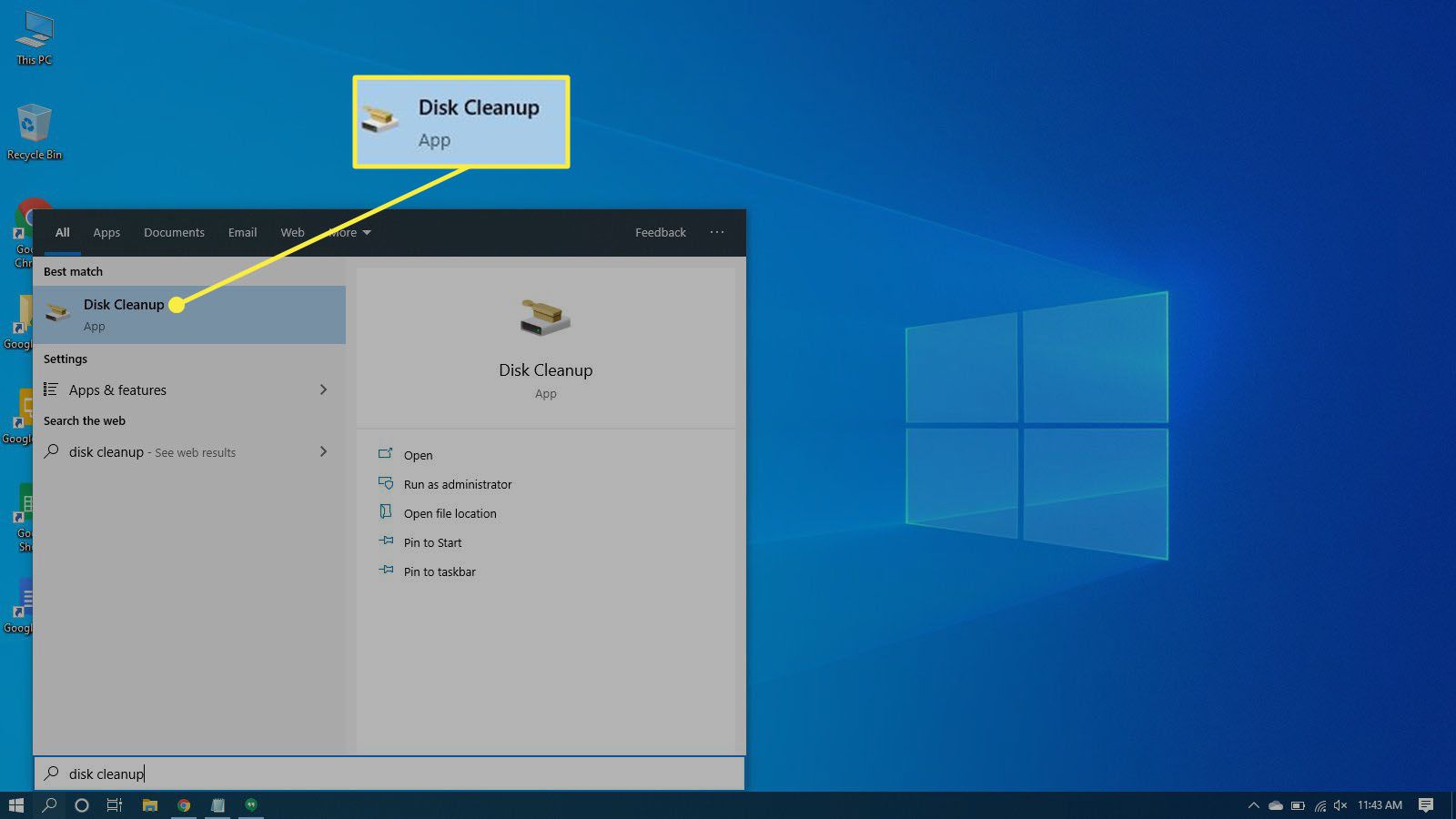
-
Välj den enhet du vill städa upp. I de flesta fall kommer detta att vara Windows (C :), vilket är den standarddrivenhet som valts.
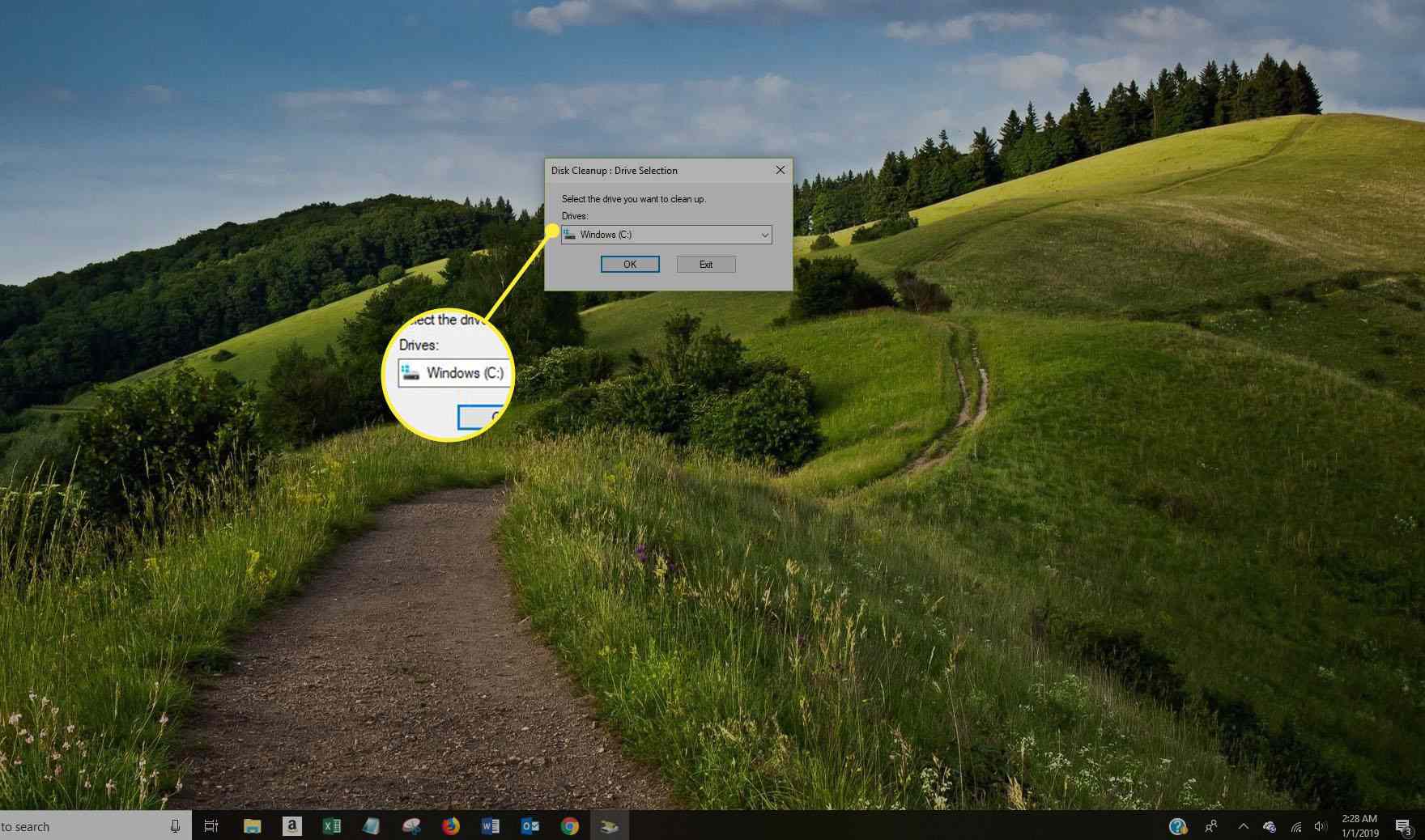
-
Välj OK.
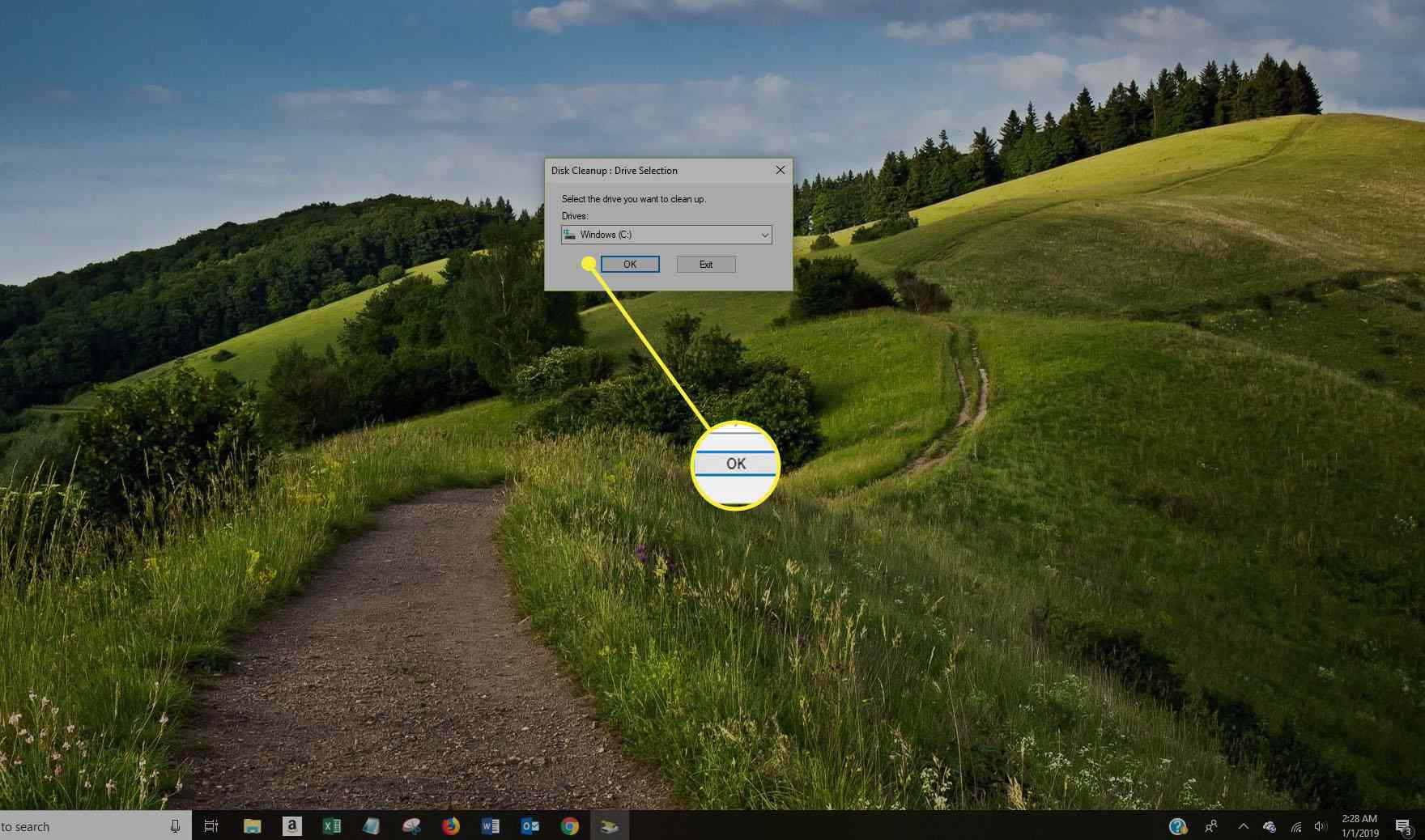
-
Vänta medan Diskrensning beräknar hur mycket utrymme som kan återställas.
-
Markera kryssrutorna bredvid de typer av filer du vill radera.
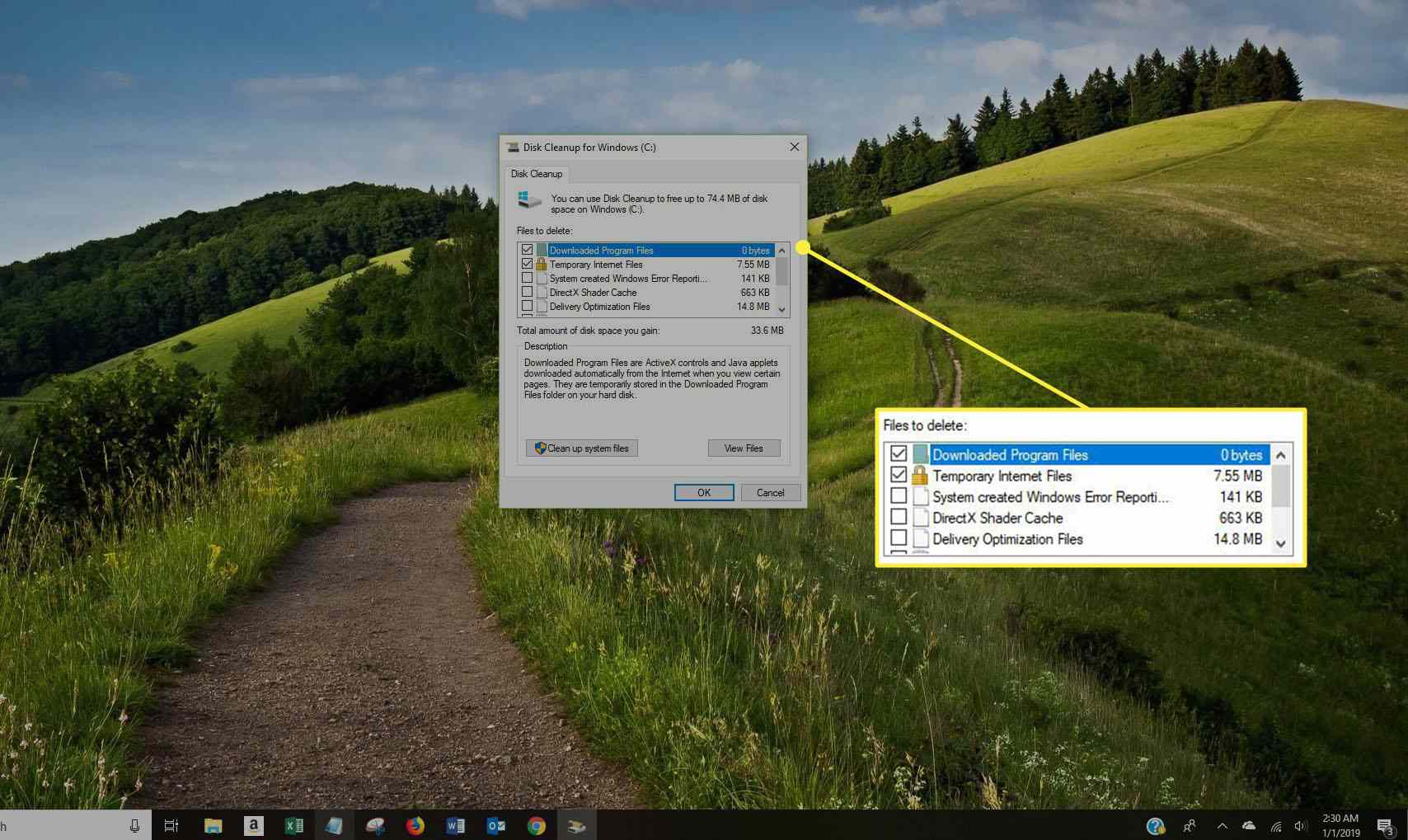
Undvik att välja Windows ESD-installationsfiler om de visas i Filer att radera lista. Dessa filer krävs om du skulle behöva återställa datorn till fabriksinställningarna.
-
Välj Visa filer om du vill se filerna i den kategori du har valt.

-
Välj OK för att radera skräpfilerna.
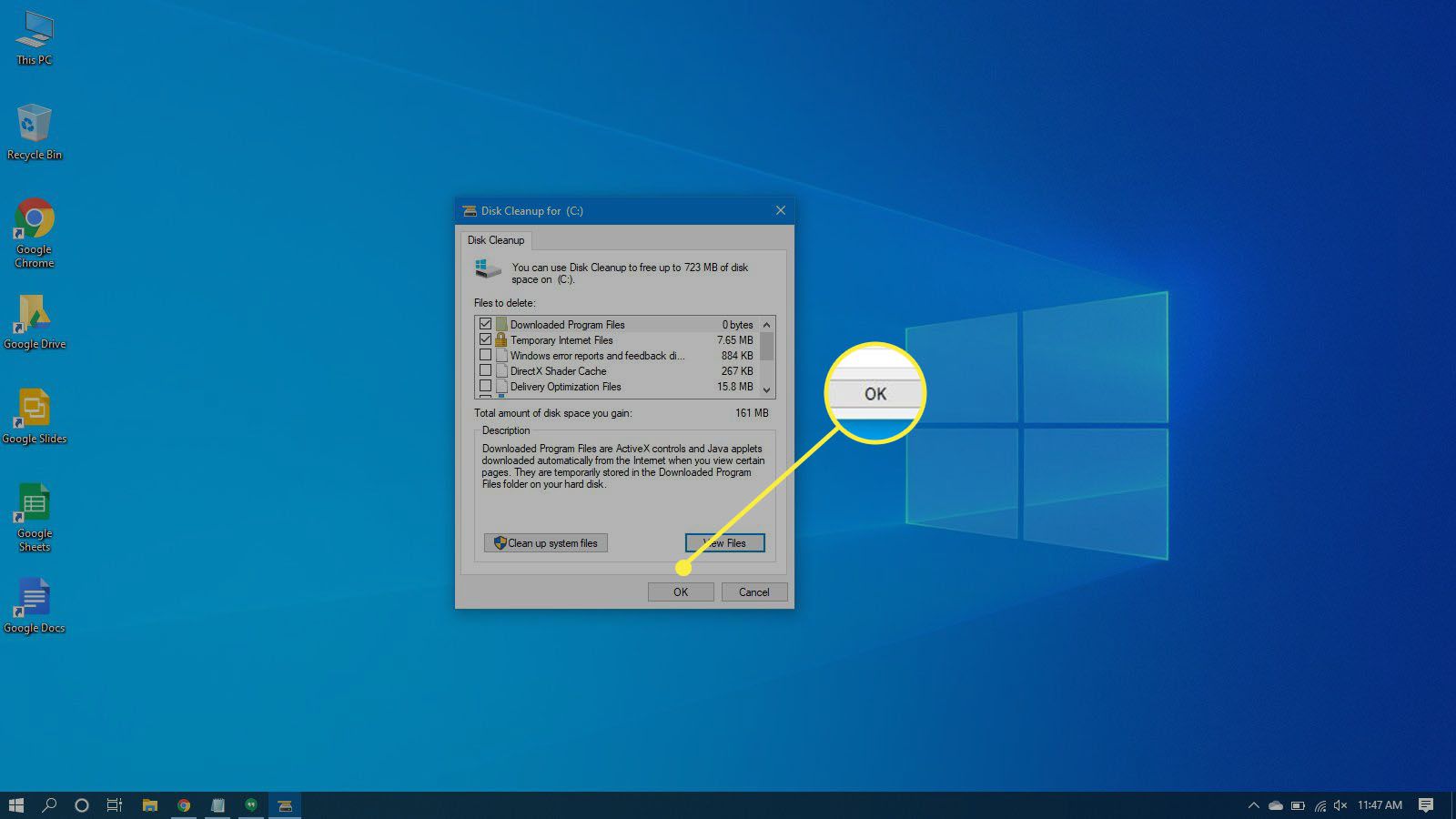
-
Välj Radera filer för att bekräfta att du vill radera filerna permanent. Diskrensning kommer att bli av med filerna och stänga när den är klar.
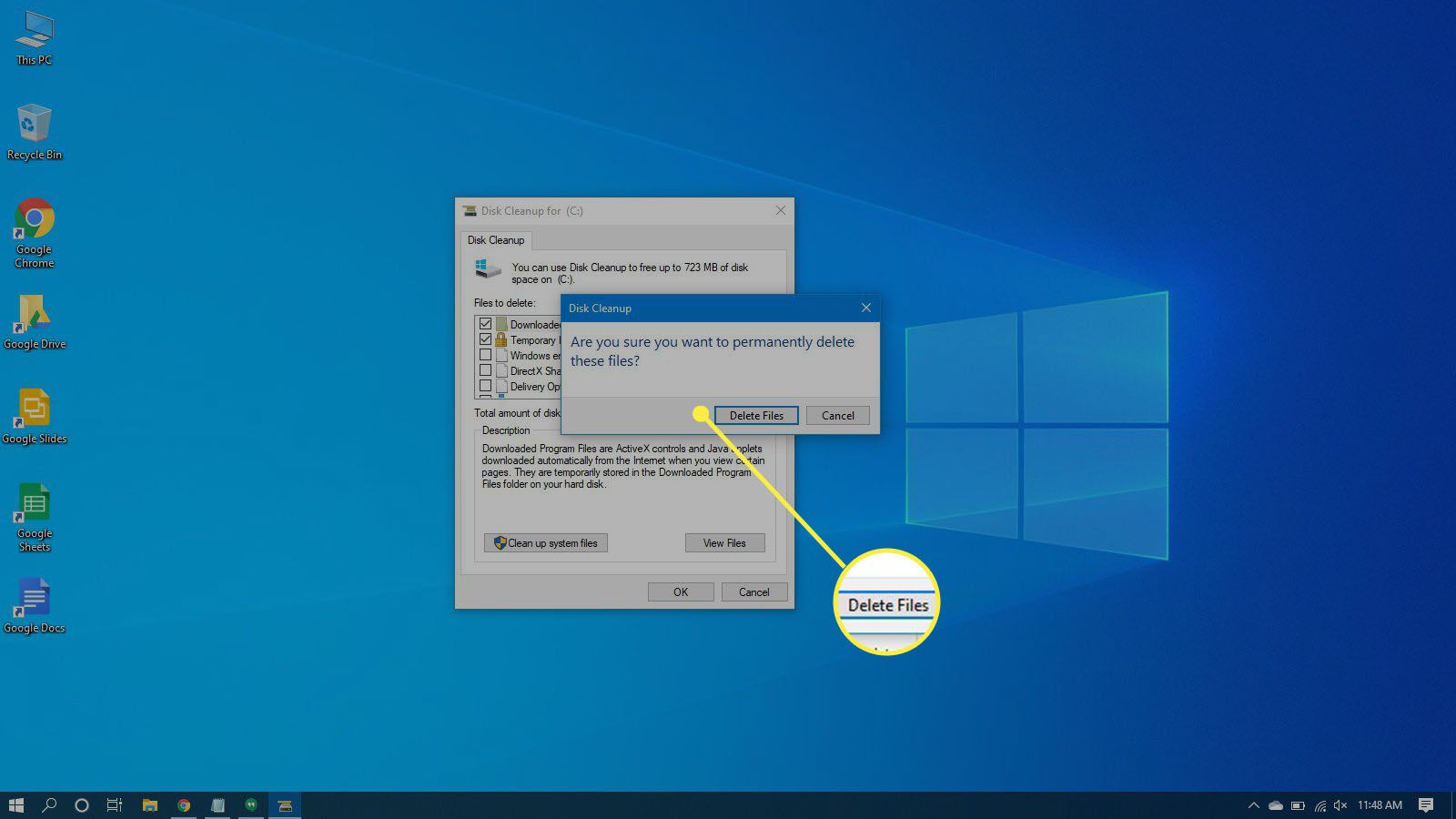
Hur ofta ska du ta bort skräpfiler från din dator?
Om du använder din dator flera timmar varje dag och laddar ner dussintals filer måste du rensa skräp oftare än någon som bara hoppar ett par gånger i veckan. Men om du kör Diskrensning en gång i veckan eller två gånger i månaden kan du förhindra att skräpfilerna byggs upp och saktar ner dig.