
När din dator kraschar och du stöter på något som den blå skärmen (BSOD), utför Windows-operativsystemet en minnesdump till en plats på hårddisken. Då och då raderar du dessa systemfelminne-dumpfiler för att frigöra diskutrymme.
System Fel Memory Dump File Settings
Om ett BSOD-fel uppstår dumpar Windows RAM-minnet till en fil på hårddisken. Det betyder att om ditt system använder 8 GB RAM vid kraschtid kommer minnesdumpfilen att vara 8 GB. I andra fall kan Windows skapa en kärndumpfil, som endast innehåller minnet som tilldelats Windows-kärnan för saker som drivrutiner och aktiva applikationer. Den här minnesdumpfilen är betydligt mindre än en full systemminnesdump. Det här är standardstorleken för en minnesdump när du ställer in ett system för att genomföra en automatisk minnesdump. Windows-teamet eller programvaruutvecklarna analyserar den här filen för felsökningsändamål. Så här kontrollerar du inställningen för minnesdump:
-
Typ sysdm.cpl i Windows-sökning och tryck sedan på Stiga på att öppna Systemegenskaper.
-
Välj Avancerad flik.
-
I Start och återställning välj inställningar.
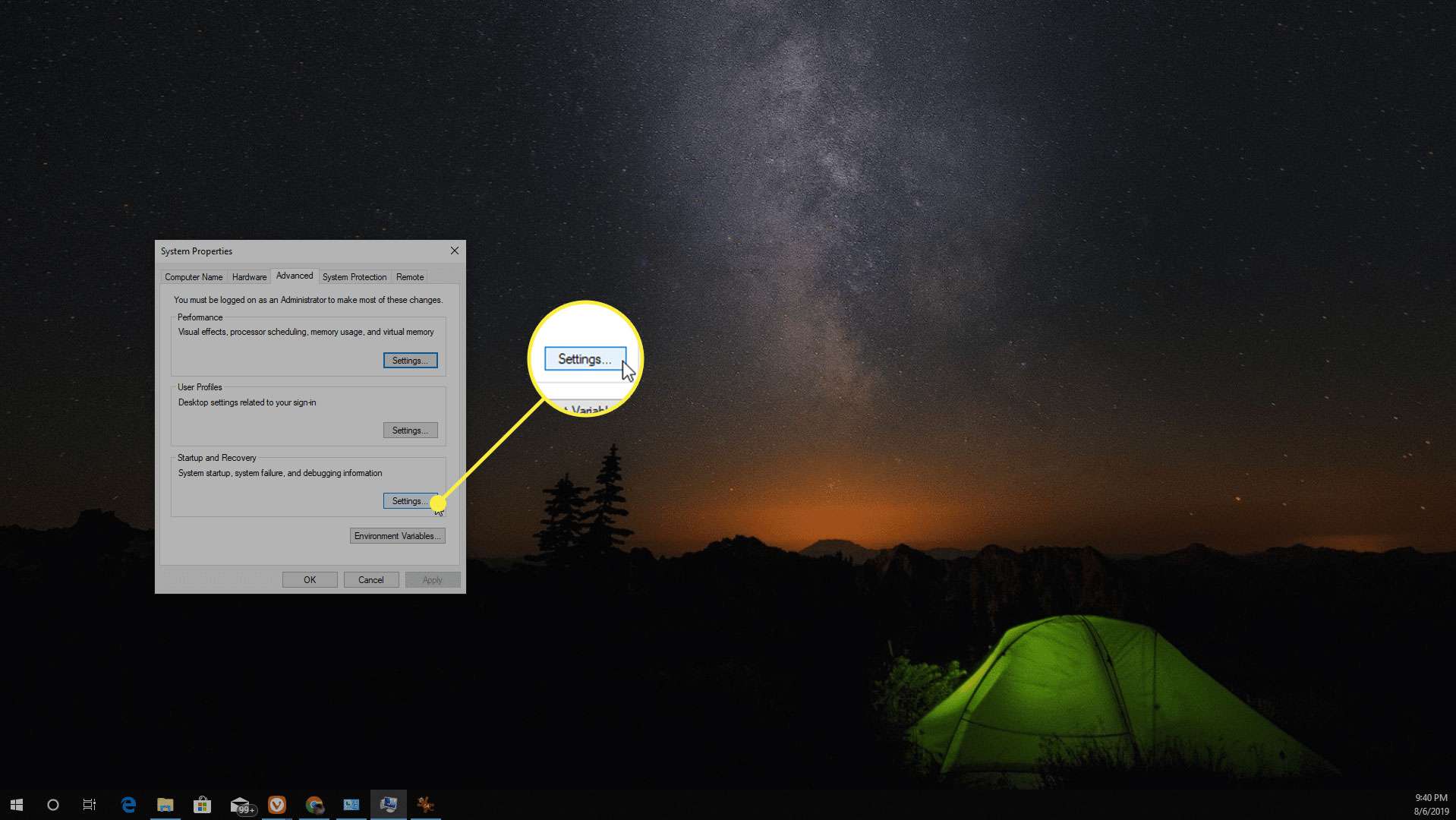
-
Välj Skriv felsökningsinformation nedrullningspilen och välj Automatisk minnesdump så att varje gång datorn utför en minnesdump, säkerhetskopierar den bara kärnan och sparar hårddiskutrymme.
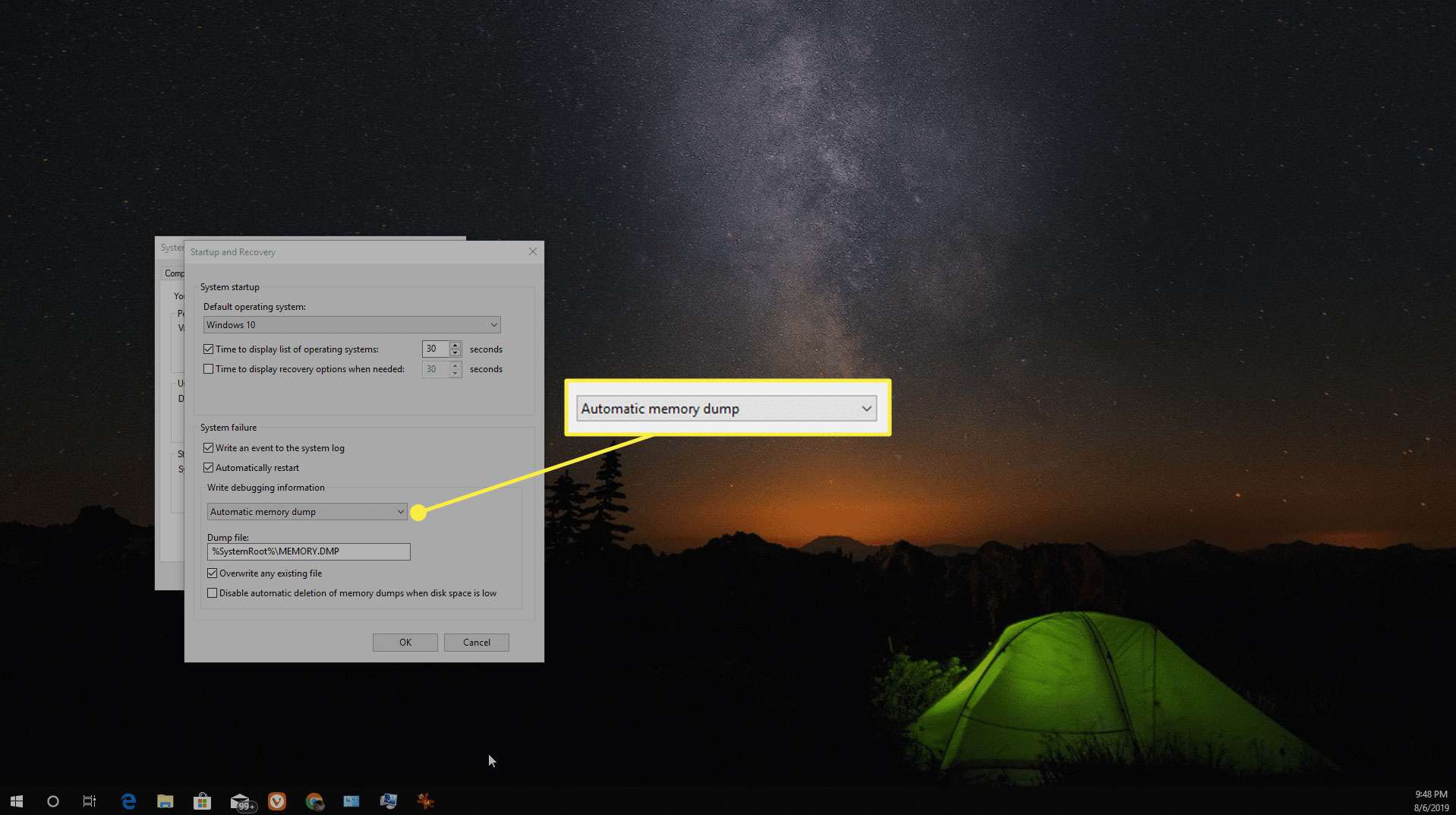
-
Välj Skriv över befintlig fil så att dumpfilen inte fortsätter att växa över tiden.
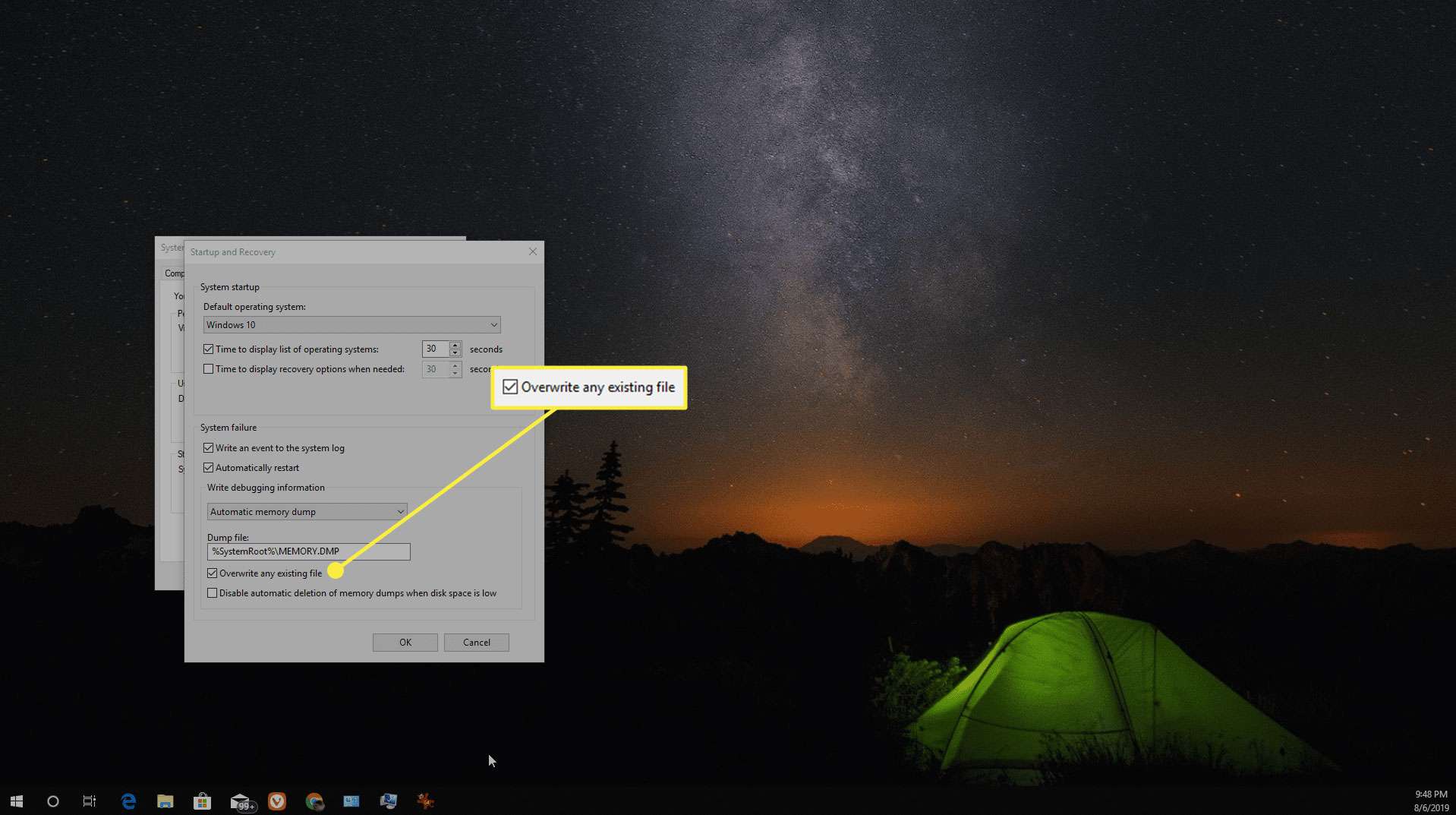
-
Välj OK för att spara dina ändringar.
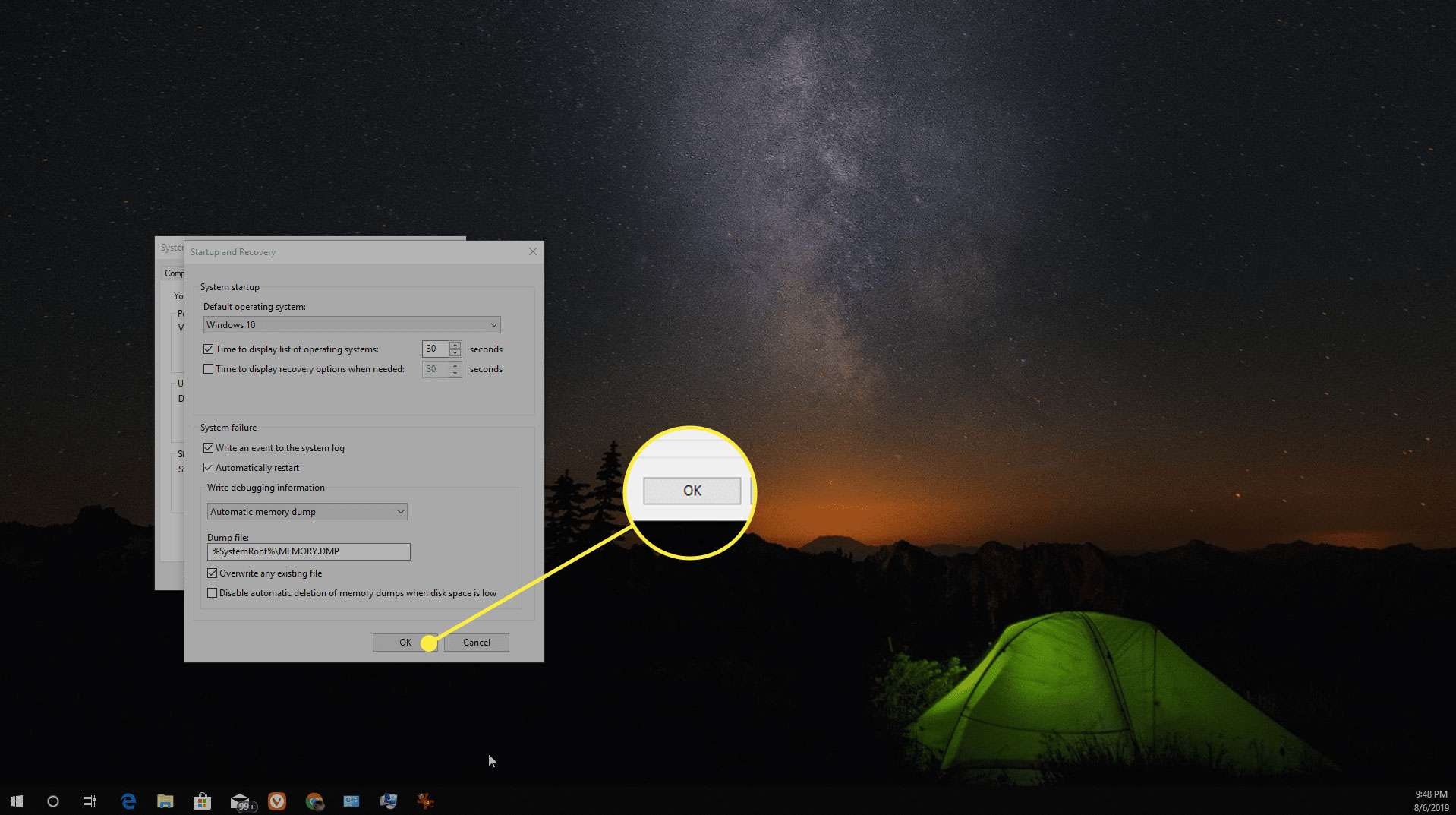
Hur man tar bort systemfelsminnesdumpfiler med diskrensning
Om minnesdumpfilen har vuxit över tiden, ta bort filen för att återställa hårddiskutrymmet. Det enklaste sättet att rensa dumpfiler är att utföra en förhöjd rensning med Windows diskrensningsverktyg. Om du inte utför rätt förhöjd rensning när du kör diskrensningsverktyget, kan verktyget inte ta bort minnesdumpfilen.
-
Välj Start knapp och typ diskrensning i sökfältet i Windows.
-
Högerklicka Diskrensning och välj Kör som administratör. Att köra Diskrensningsverktyget som administratör är det som startar det i förhöjt läge och låter verktyget ta bort minnesdumpfilen.
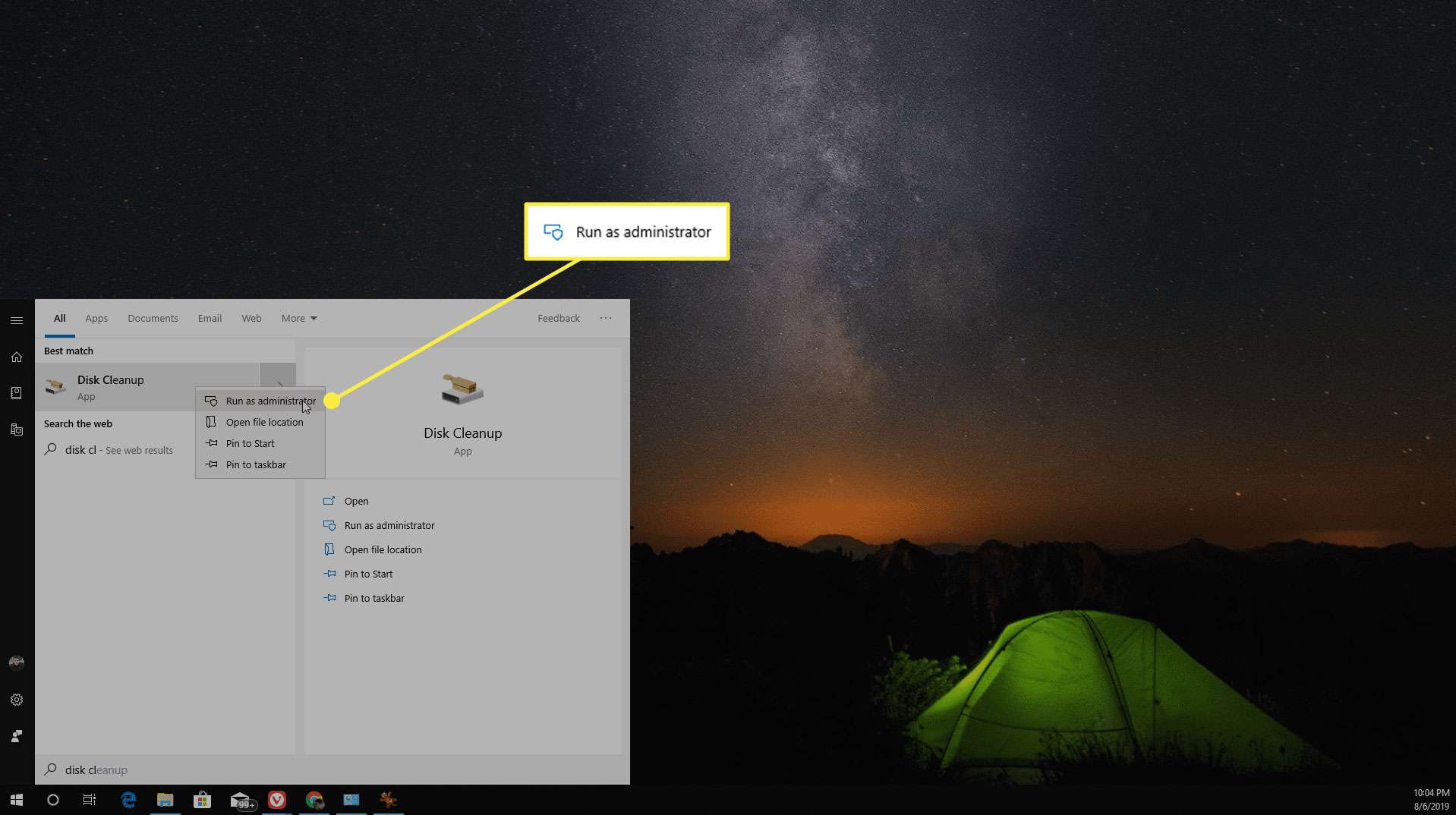
-
Verktyget skannar C: -enheten (eller den enhet som innehåller operativsystemet) och visar ett fönster för att välja filerna som ska tas bort. Välj alla alternativ eller välj åtminstone System skapade Windows Felrapportering eller Systemfelsminnesdumpfiler.
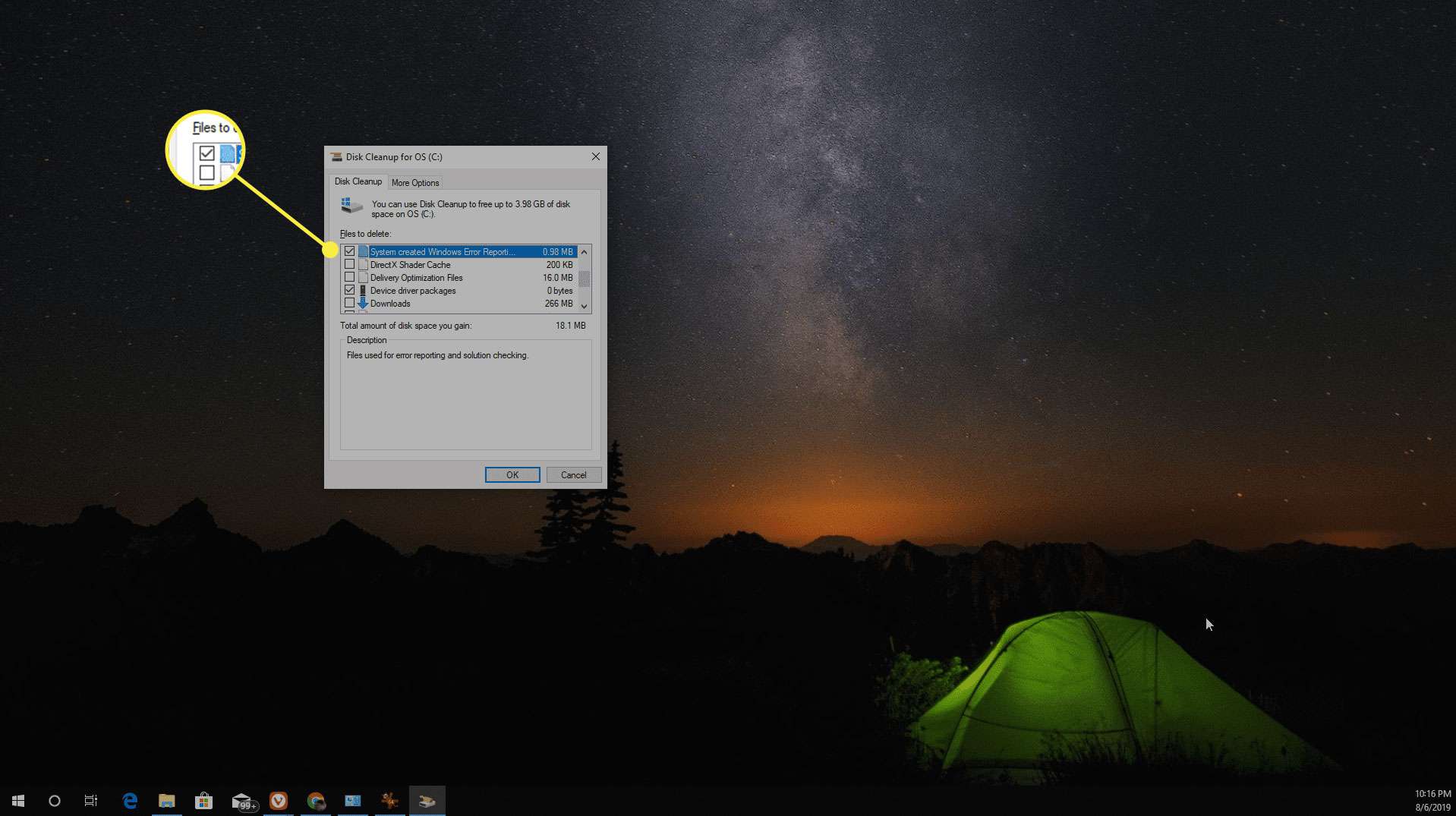
-
Välj OK för att få verktyget att slutföra rensningen och starta sedan om systemet för att slutföra. Systemrensningsverktyget tar inte alltid bort minnesdumpfilen – ofta på grund av filbehörigheter eller lokala policyinställningar på systemet. Om det inte fungerar, gå till nästa metod nedan.
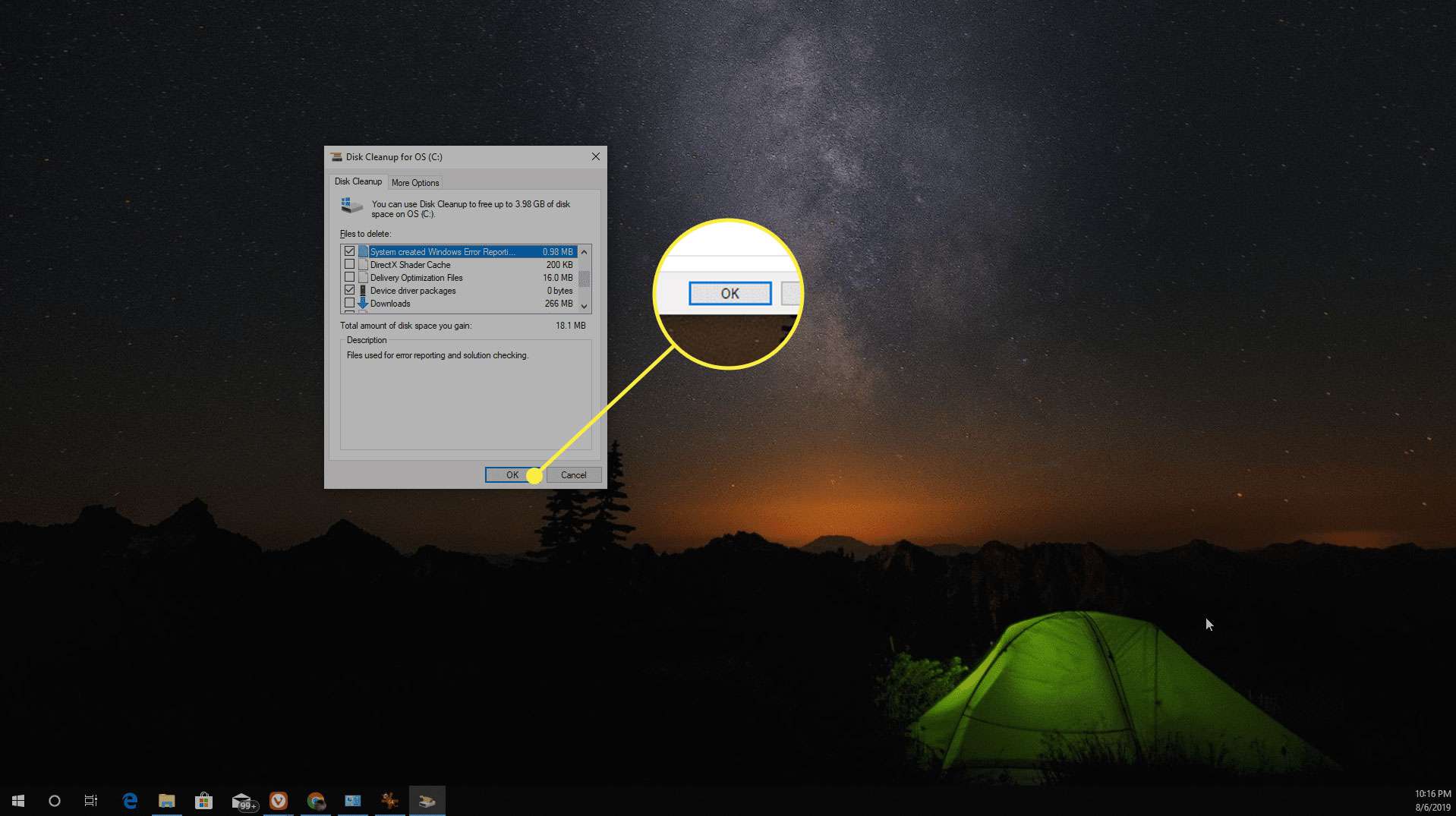
Använd utökad diskrensning för att rensa systemfelsminnesdumpfilen
Ett annat Windows-verktyg som rensar upp systemminnets dumpfil är verktyget Utökad diskrensning. Starta det här verktyget från kommandotolken.
-
Välj Start meny, typ Kommandotolken i sökfältet och högerklicka sedan Kommandotolken och välj Kör som administratör.
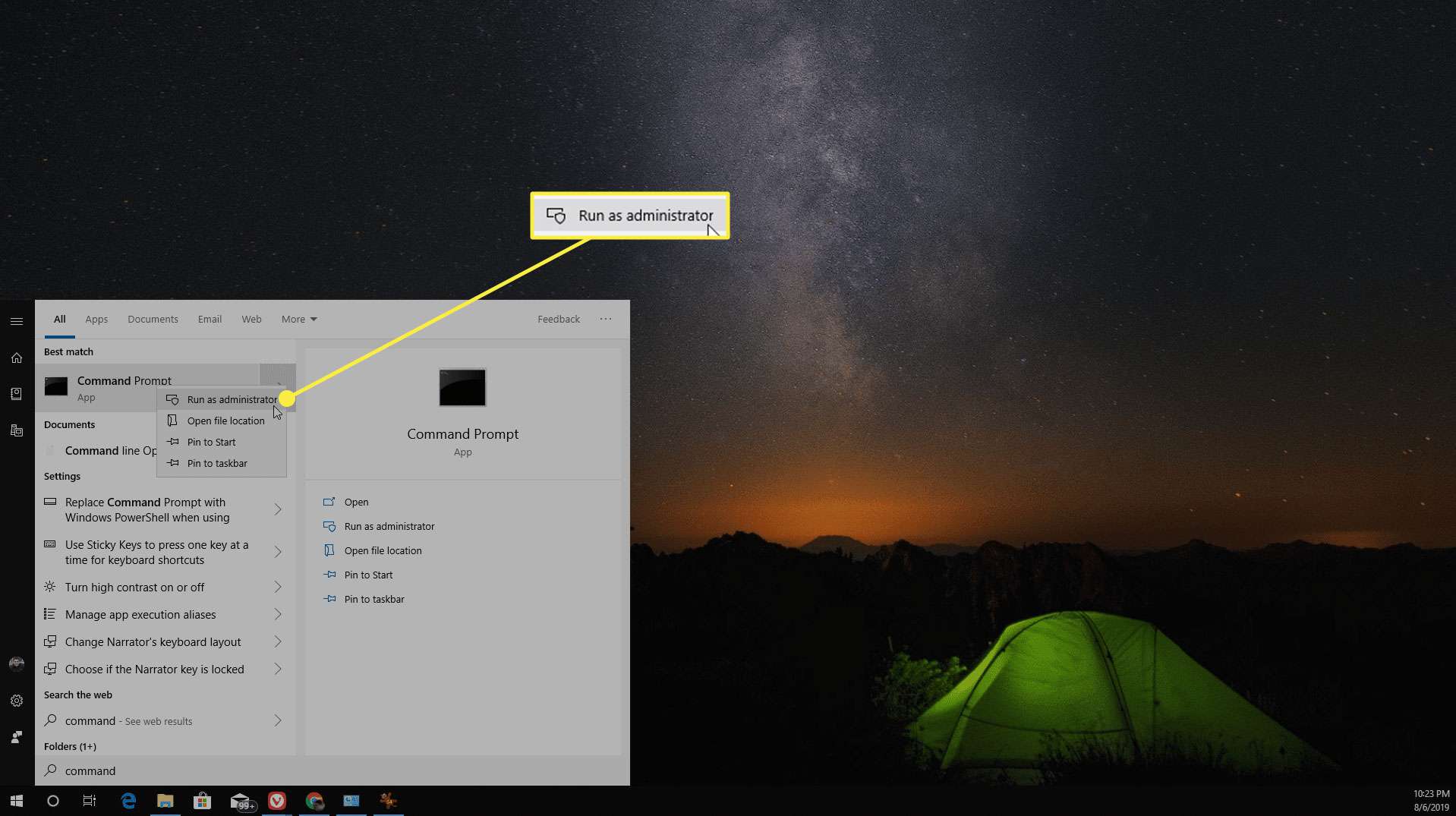
-
Utför kommandot Cleanmgr / sageset: 65535 & Cleanmgr / sagerun: 65535.
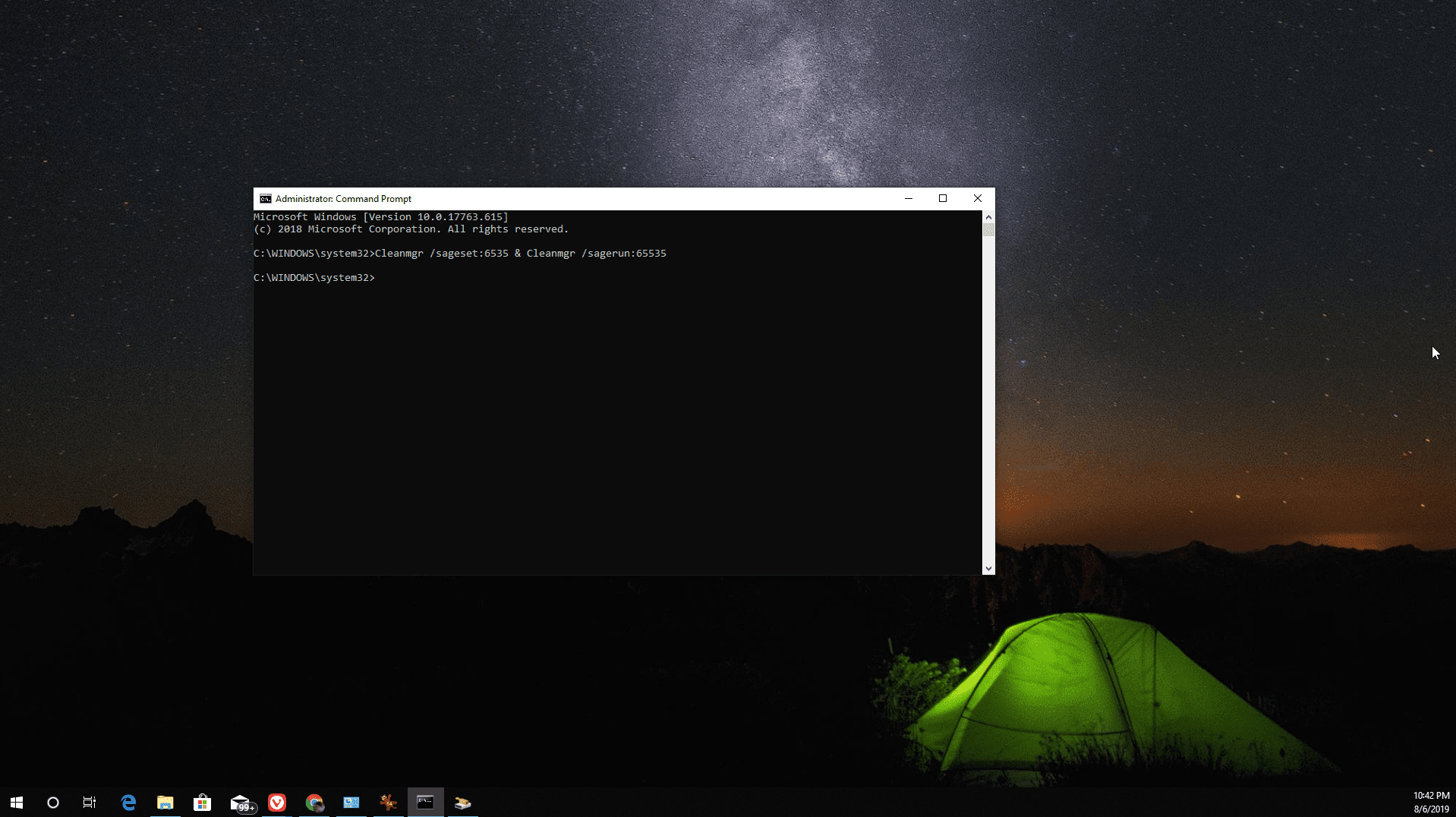
-
Detta kommando öppnar verktyget Diskrensning med extra alternativ för filer som ska tas bort. Välj alla alternativ för att städa upp, eller välj åtminstone Systemfelsminnesdumpfiler och Systemfel minidumpfiler.
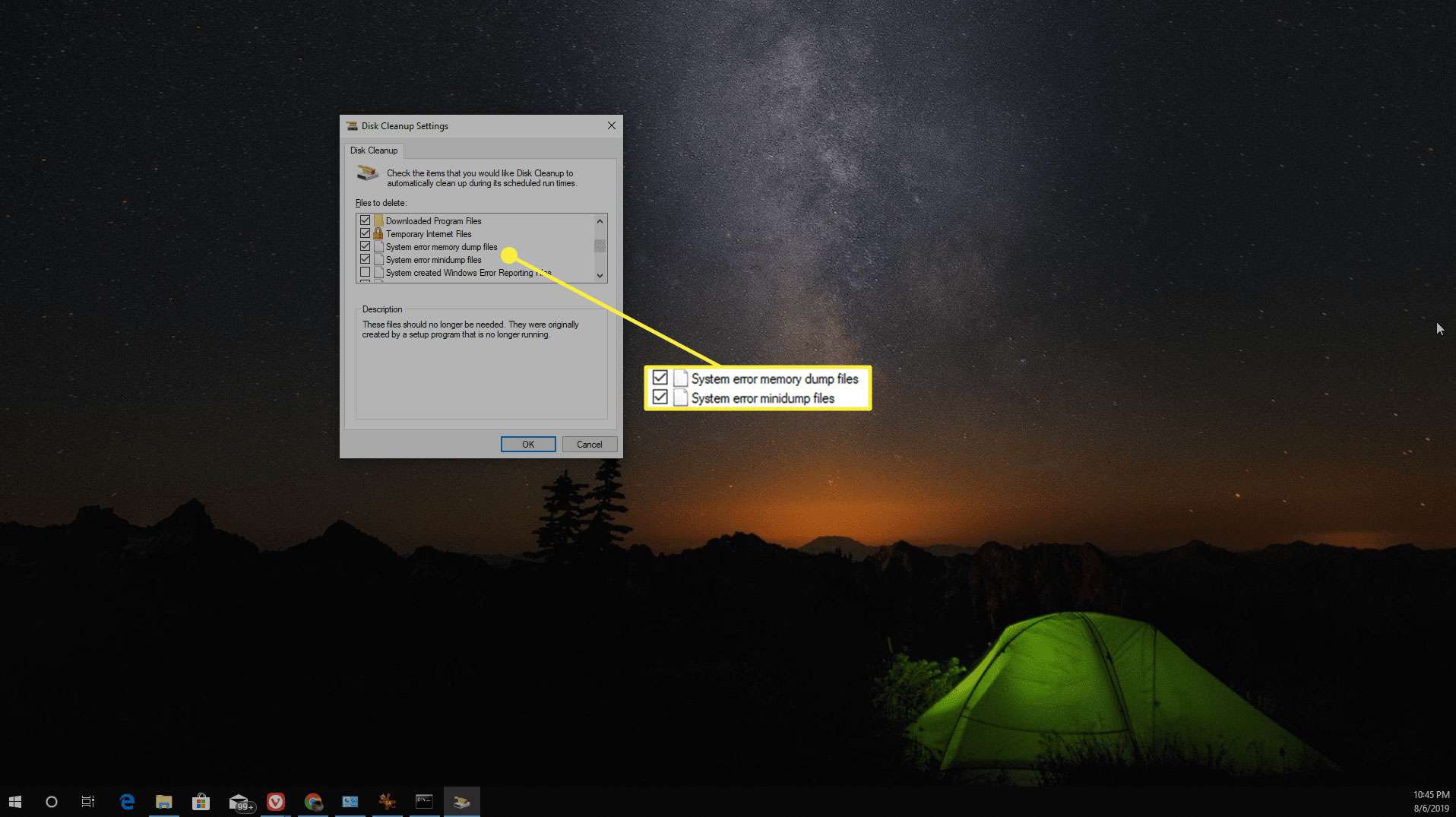
-
Välj OK för att avsluta saneringen och starta sedan om datorn för att slutföra rengöringen. Utökad diskrensning lyckas vanligtvis med att radera minnesdumpfilerna eftersom de ytterligare alternativen inkluderar både minnesdumpfilerna och minidumpfilerna. Om du väljer dessa och kör verktyget bör alla minnesdumpfiler tas bort från systemet. Starta om datorn slutför processen.
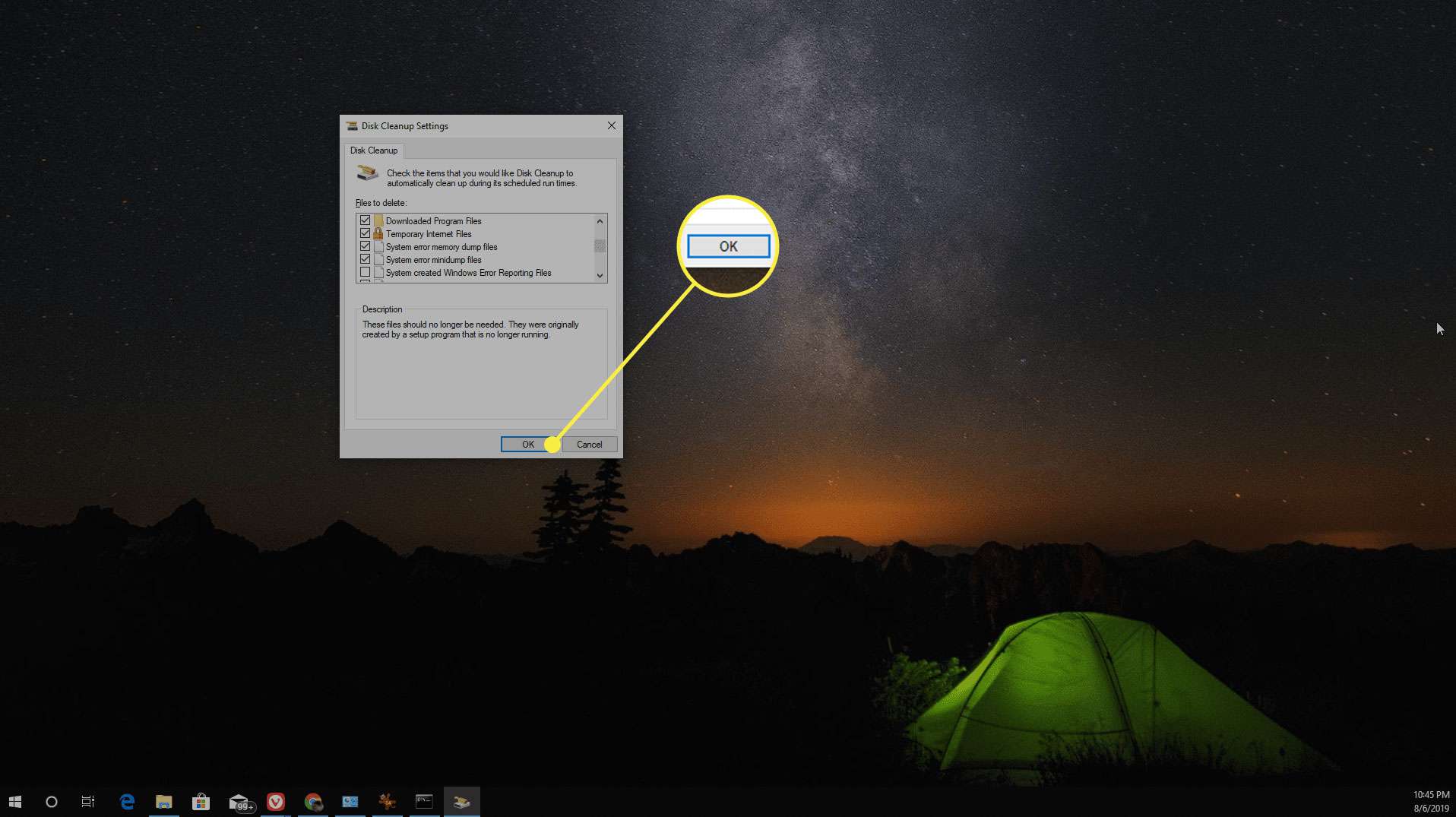
Använd programvara för att ta bort Memory Dump-filen
Om du har svårt att ta bort systemminnesdumpfilen med Windows-rengöringsverktyg använder du istället alternativa programvarulösningar. Ett av de mest populära Windows-rengöringsverktygen är CCleaner. Ladda ner den kostnadsfria versionen av CCleaner, som innehåller en funktion för att rensa minnesdumpfiler. Detta borde vara en sista utväg eftersom det kräver installation av ny programvara. Men det är vanligtvis det mest framgångsrika när det gäller att ta bort minnesdumpfiler från ett system, och även tillfälliga filer och annan onödig data som lagras på hårddisken som tar mycket utrymme. Det är bra att köra ett verktyg som detta ofta för att säkerställa att hårddiskutrymme aldrig går till spillo.
-
Ladda ner och installera den kostnadsfria versionen av CCleaner.
-
Välj Anpassad ren och se till Memory Dumps väljs under Systemet sektion.
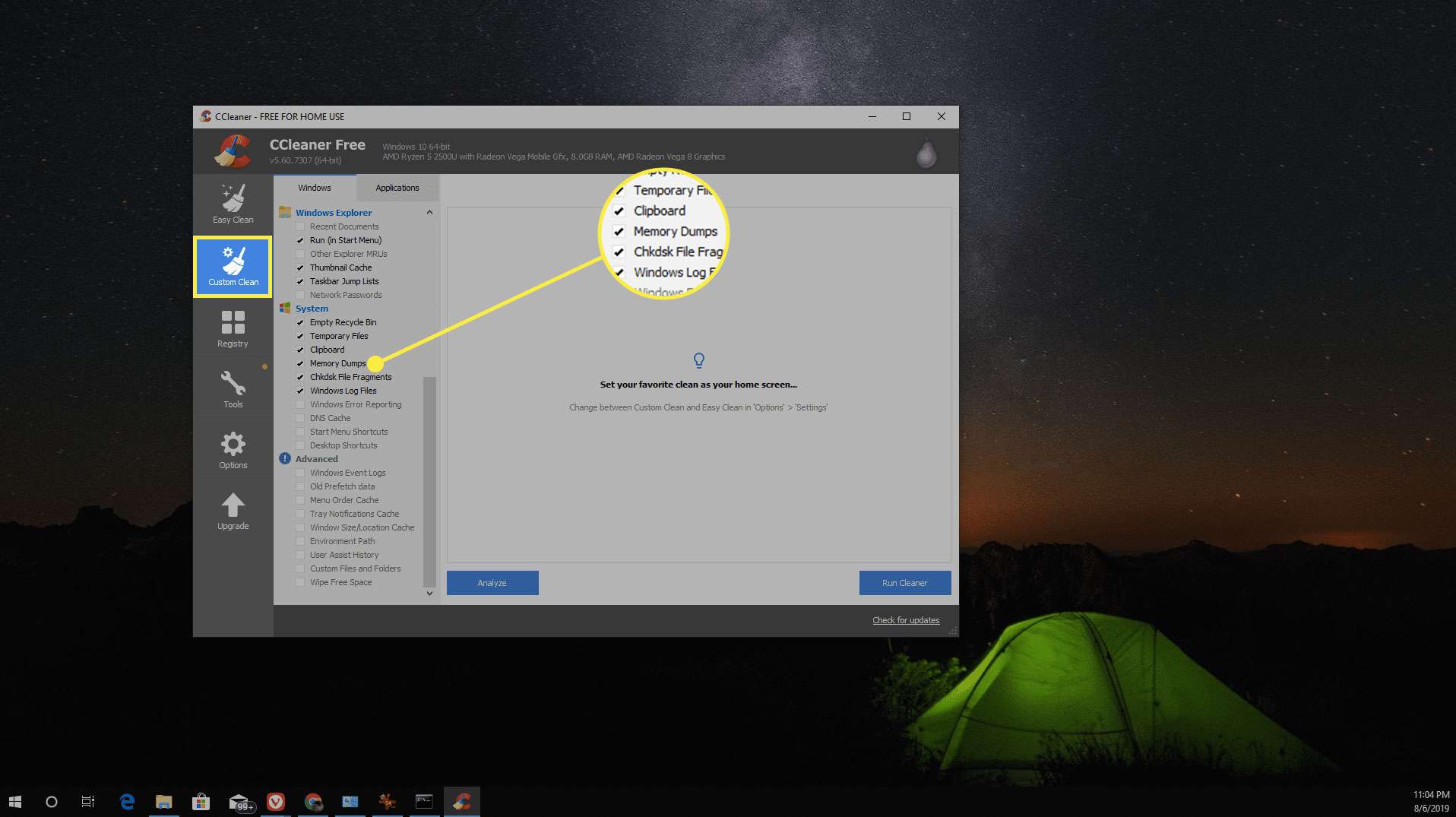
-
Välj för att se till att systemminnesdumpar rengörs Analysera. När analysen är klar bör du se System – Memory Dumps i listan över filer som ska raderas.
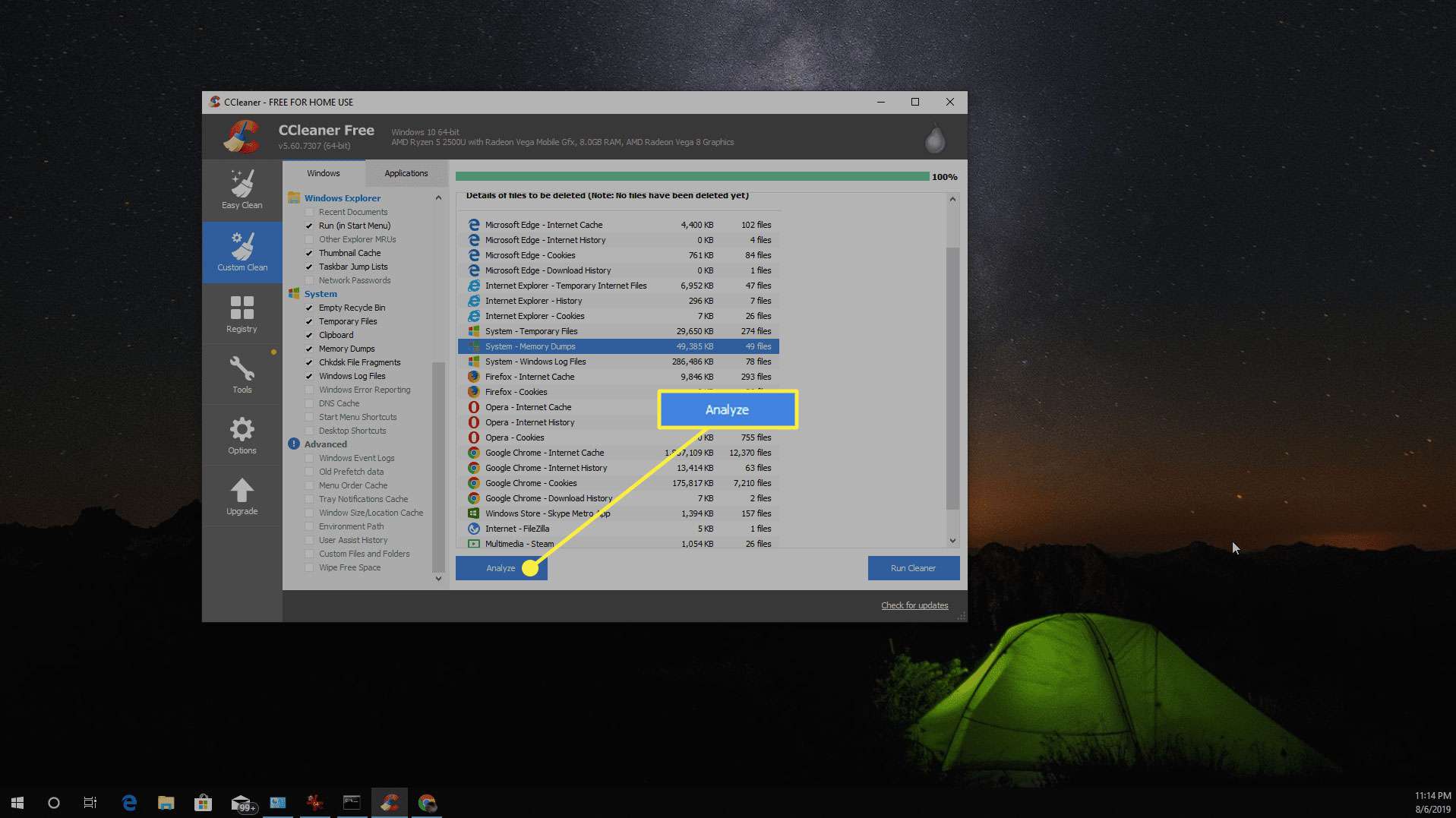
-
Välj Kör renare att CCleaner ska slutföra rengöringsrutinen. Detta tar bort alla filer som listades i analysresultaten.
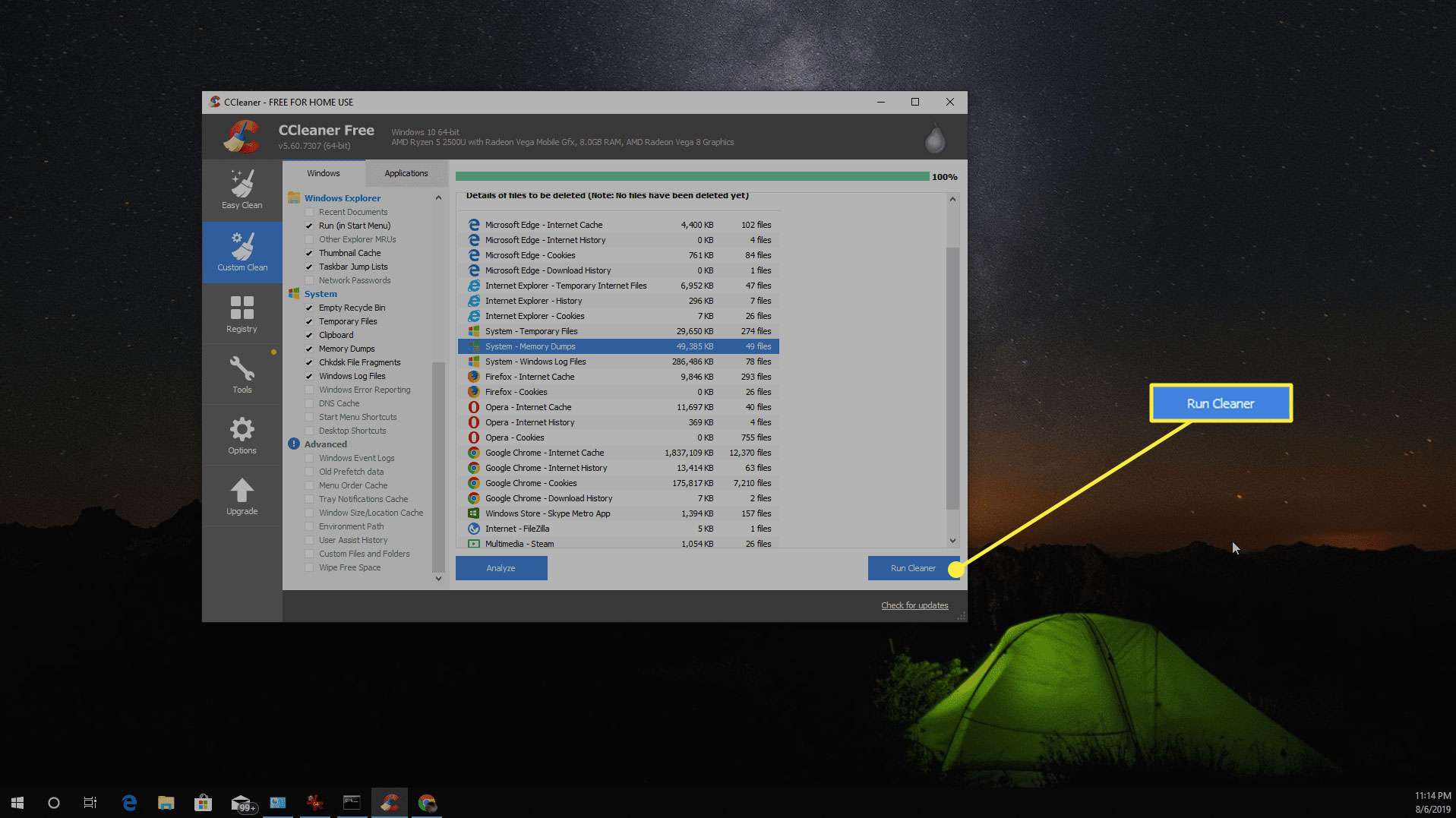
Ta bort MEMORY.DMP manuellt
Om du vet var du hittar memory.dmp-filen kan du radera den som alla andra filer. Filen är inte lätt att hitta eftersom den är begravd bland andra filer i System Root-mappen. För att hitta och ta bort filen:
-
Notera sökvägen och filnamnet i Start och återställning fönstret i den första delen av den här artikeln. Vanligtvis är denna väg % SystemRoot% MEMORY.DMP.
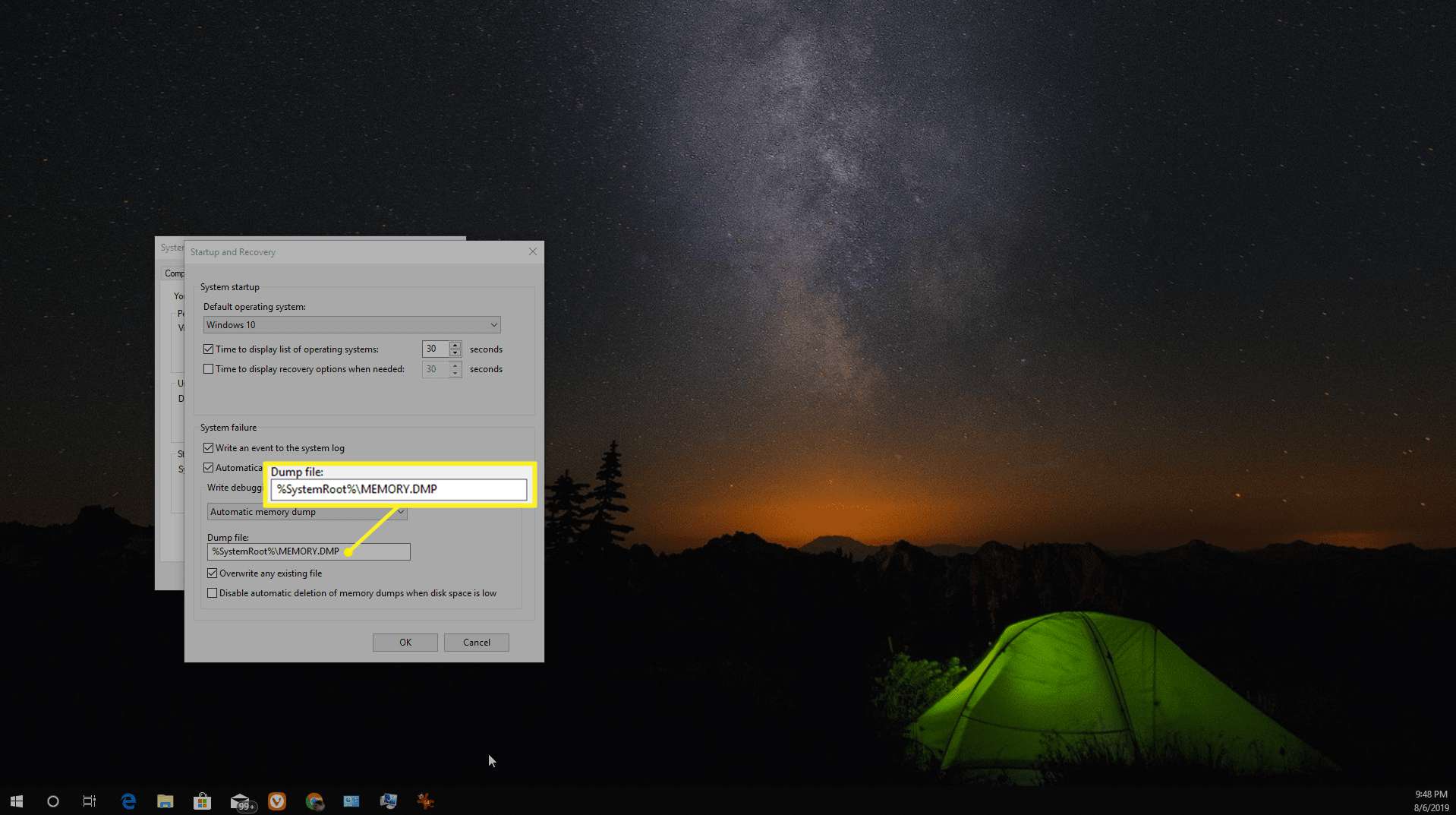
-
För att radera filen, starta kommandotolken som administratör. Välj Start meny, typ Kommandotolken i Windows sökfält och högerklicka sedan Kommandotolken och välj Kör som administratör.
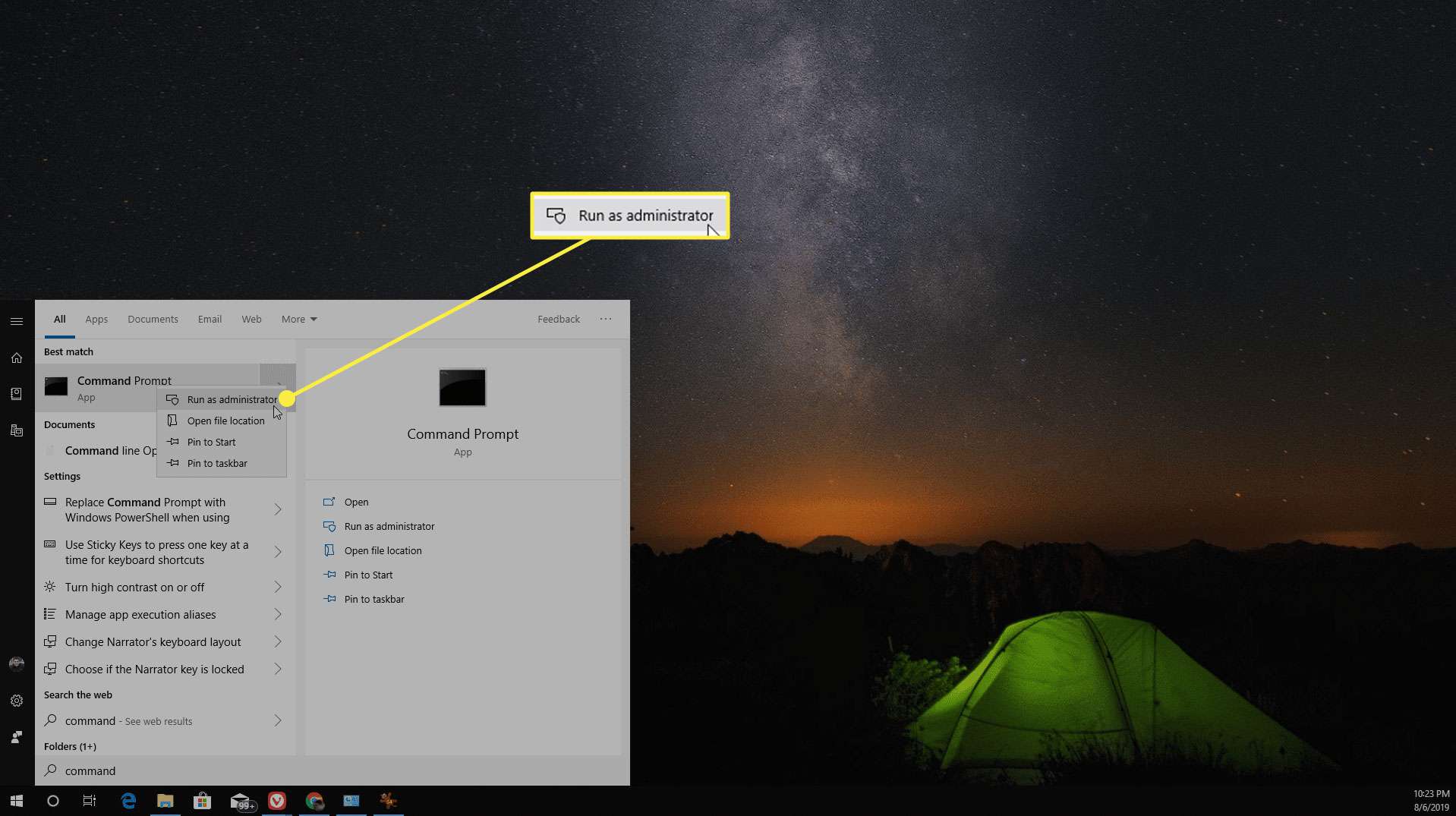
-
För att ändra sökvägen till % SystemRoot% mapp, skriv cd% systemroot%.
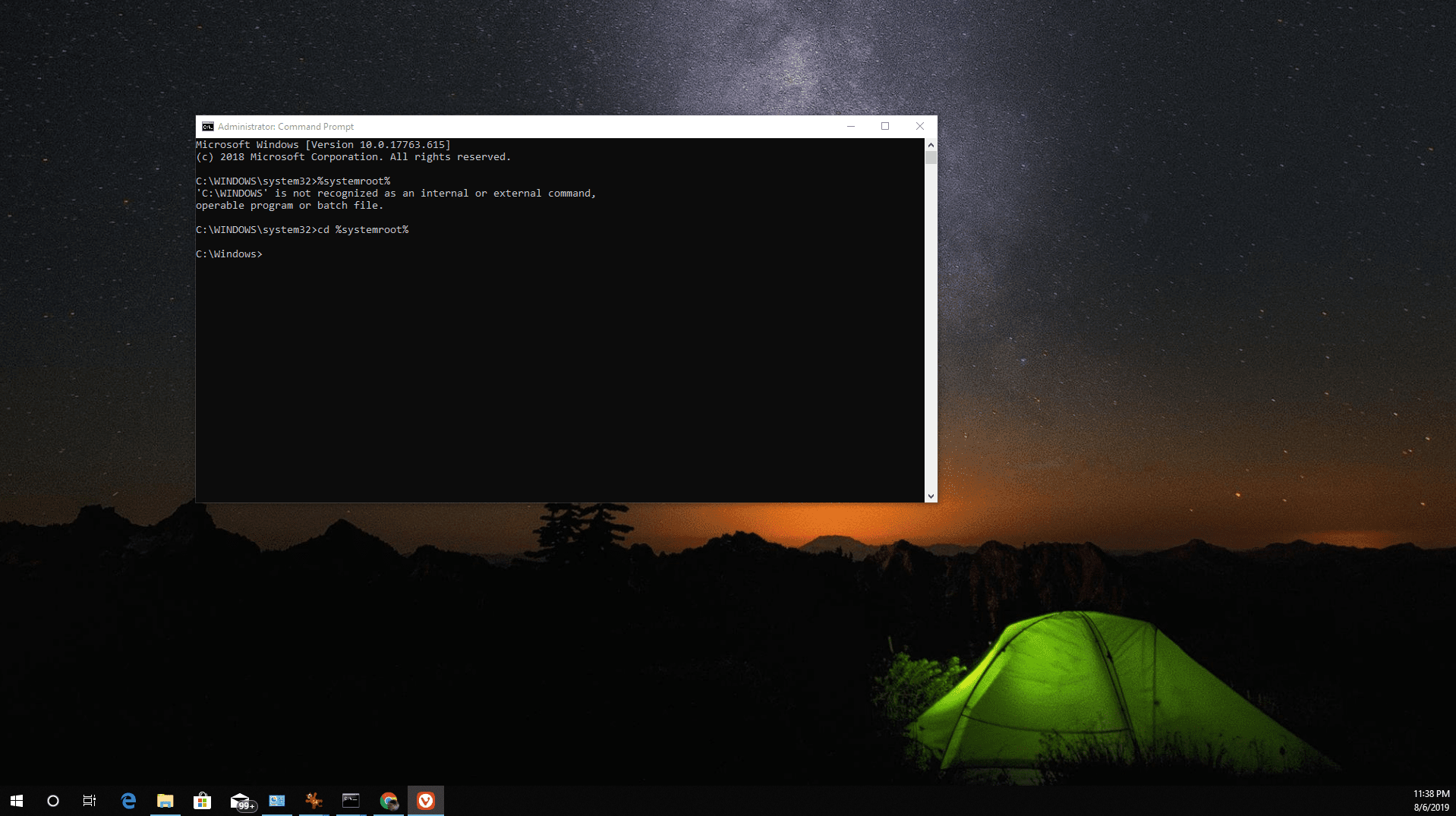
-
Om systemet när som helst har tagit en minnesdump finns det en memory.dmp-fil i den här mappen. Typ del minne.dmp för att radera det.
Stäng av skrivfelsökning
Om filen memory.dmp konsekvent tar för mycket utrymme på ditt system öppnar du igen System och återställning och ändra skrivfelsökningsinformationen. Använd rullgardinsmenyn för att ändra inställningen till (ingen) för att säkerställa att inga minnesdumpfiler skapas när systemet kraschar. Det betyder också att det inte finns något sätt att analysera orsaken till kraschen, men utrymmet på hårddisken är skyddat från alltför stora minnesdumpar.