Ett riktigt enkelt sätt att frigöra lite diskutrymme i Windows är att radera tillfälliga filer, ibland kallade temp -filer. Temp -filer är exakt vad de förmodligen låter som: filer som ditt operativsystem bara behövde existera tillfälligt under användning, men slösar bara bort utrymme. De flesta tillfälliga filer lagras i det som kallas Windows Temp mapp, vars plats skiljer sig från dator till dator, och till och med användare till användare. Stegen för det finns nedan. Manuell rensning av Temp -mappen i Windows tar vanligtvis mindre än en minut men det kan ta längre tid beroende på hur stor samlingen av tillfälliga filer är. Du kan radera temporära filer på det sätt som beskrivs nedan i alla versioner av Windows, inklusive Windows 10, Windows 8, Windows 7, Windows Vista och Windows XP.
Hur man tar bort tillfälliga filer i Windows
1:05 Följ dessa enkla steg för att radera dina tillfälliga Windows -filer:
-
Windows 10: Välj sökrutan Cortana precis till höger om Startknapp i aktivitetsfältet.
Windows 8.1: Högerklicka eller tryck och håll ned Start-knappen och välj sedan Springa.
Windows 8.0: Det enklaste sättet att komma åt Run är från Apps -skärmen. Välj i tidigare versioner av Windows Start för att öppna sökrutan eller hitta Kör. Ett annat sätt att öppna dialogrutan Kör är att öppna VINN+R tangentbordsgenväg.
-
I fönstret Kör eller sökrutan anger du exakt följande kommando:
%temp%
type = «code»> Detta kommando, som tekniskt sett är en av många miljövariabler i Windows, öppnar den mapp som Windows har angett som din Temp mapp, förmodligen C: Användare [username] AppData Local Temp.
-
Markera alla filer och mappar i Temp mapp som du vill ta bort. Om du inte har en anledning till annat väljer du dem alla.
Om du använder ett tangentbord eller en mus klickar du på ett objekt och använder sedan Ctrl+A tangentbordsgenväg för att välja varje objekt i mappen. Om du använder ett gränssnitt som bara är berört väljer du Välj alla från Hem -menyn högst upp i mappen. Du behöver inte veta vad varje temporär fil du ska radera är till för, eller vad eller hur många filer som ingår i några undermappar du väljer. Windows låter dig inte radera filer eller mappar som fortfarande används. Mer om det om lite.
-
Ta bort alla tillfälliga filer och mappar du har valt, antingen med Radera på tangentbordet eller Radera knappen från Hem meny. Beroende på din version av Windows och hur din dator är konfigurerad kan du bli ombedd att bekräfta att du vill Ta bort flera objekt. Du kanske till och med måste välja Ja på en special Bekräfta radering av flera filer fönster som visas. Hantera alla meddelanden om dolda filer i den här mappen på samma sätt – det går bra att ta bort dem också.
-
Välja Hoppa om du får en Fil som används eller a Mapp som används varning under den tillfälliga borttagningen av filer.
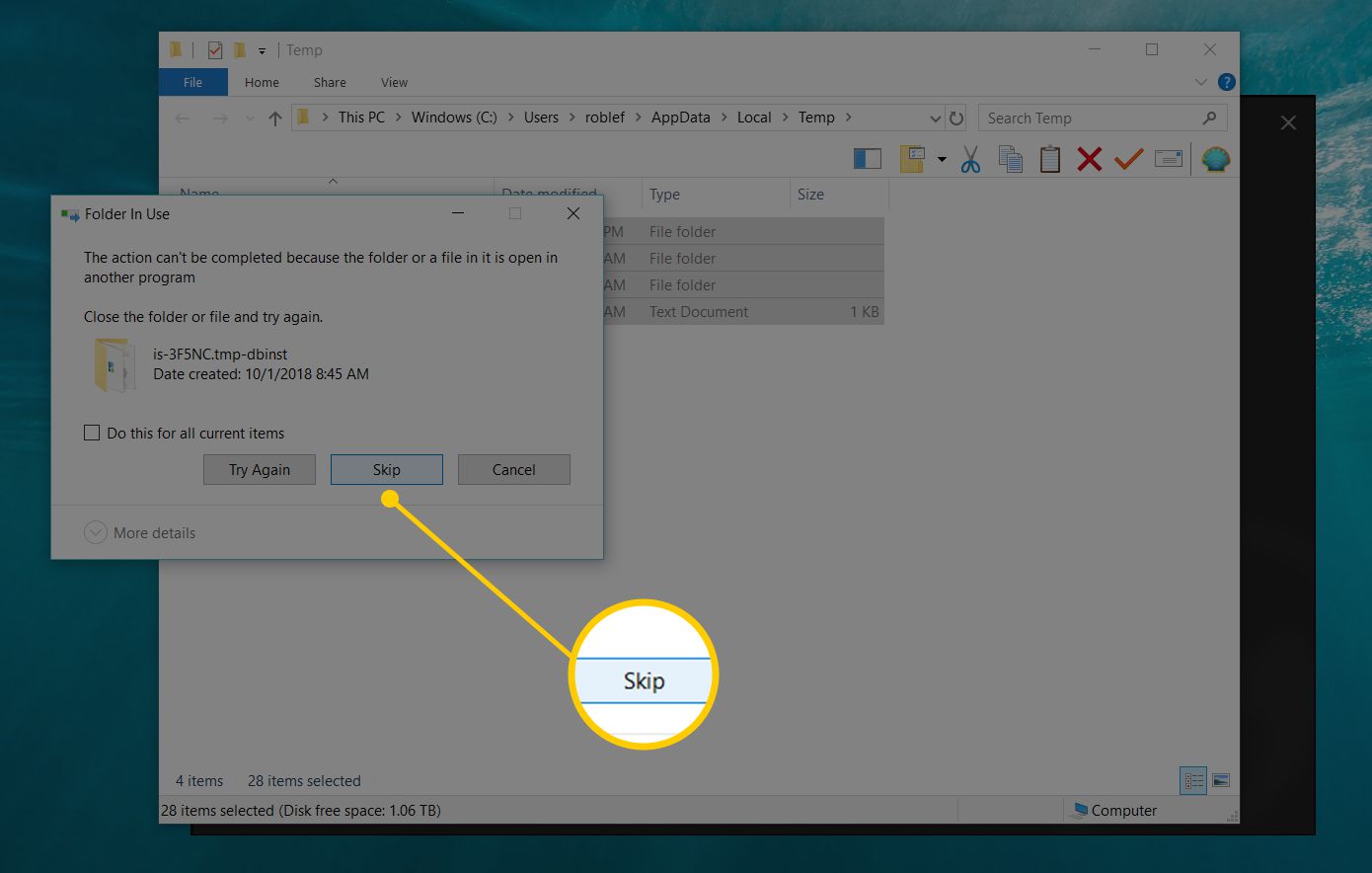
Detta är Windows som berättar att filen eller mappen du försöker ta bort är låst och fortfarande används av ett program, eller kanske till och med Windows själv. Om du hoppar över dessa kan raderingen fortsätta med återstående data. Om du får många av dessa meddelanden, kolla Gör detta för alla aktuella objekt kryssrutan och välj sedan Hoppa om igen. Du måste göra det en gång för fil meddelanden och igen för mapp sådana, men varningar bör sluta efter det. Sällan kommer du att se ett meddelande som Fel vid borttagning av fil eller mapp det kommer att stoppa processen för att ta bort tempfiler helt. Om detta händer, starta om datorn och försök igen. Om även det inte fungerar, försök starta Windows i felsäkert läge och upprepa stegen ovan.
-
Vänta medan alla temporära filer raderas, vilket kan ta allt från några sekunder om du bara har några få filer i den här mappen och upp till flera minuter om du har många och de är stora. Du kommer inte att uppmanas när processen är klar. Istället försvinner framstegsindikatorn och du ser din tomma eller nästan tomma, tillfälliga mapp uppe på skärmen. Stäng gärna det här fönstret. Om du raderar så mycket data att inte allt kan skickas till papperskorgen får du veta att de kommer att tas bort permanent.
-
Slutligen, hitta Papperskorgen på ditt skrivbord högerklickar du eller håller ned ikonen och väljer sedan Töm papperskorg.
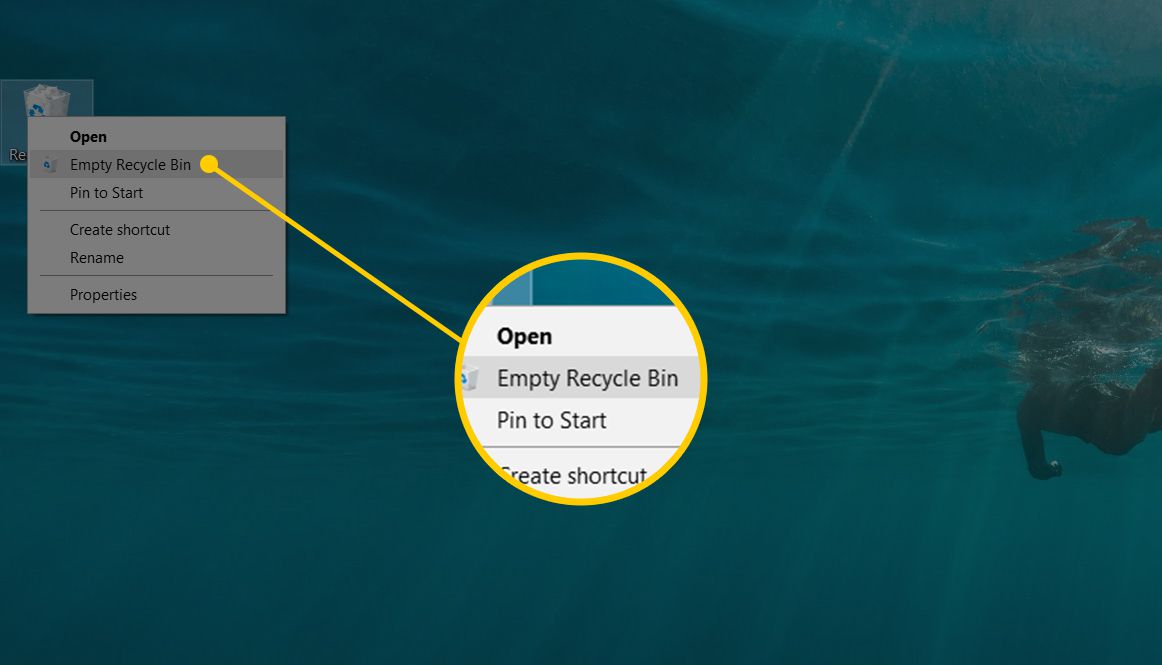
Bekräfta att du vill radera objekten, vilket permanent tar bort de tillfälliga filerna från din dator. Nästa gång du tar bort tillfälliga filer i Windows, håll gärna nere Flytta när du tar bort filerna. Det är ett trick som kommer att hoppa över att lagra dem i papperskorgen, i huvudsak «permanent» radera dem och spara dig detta sista steg. Du har nu, på kort sikt, en tom sektion för tillfälliga filer.
Använda ett kommandorads kommando
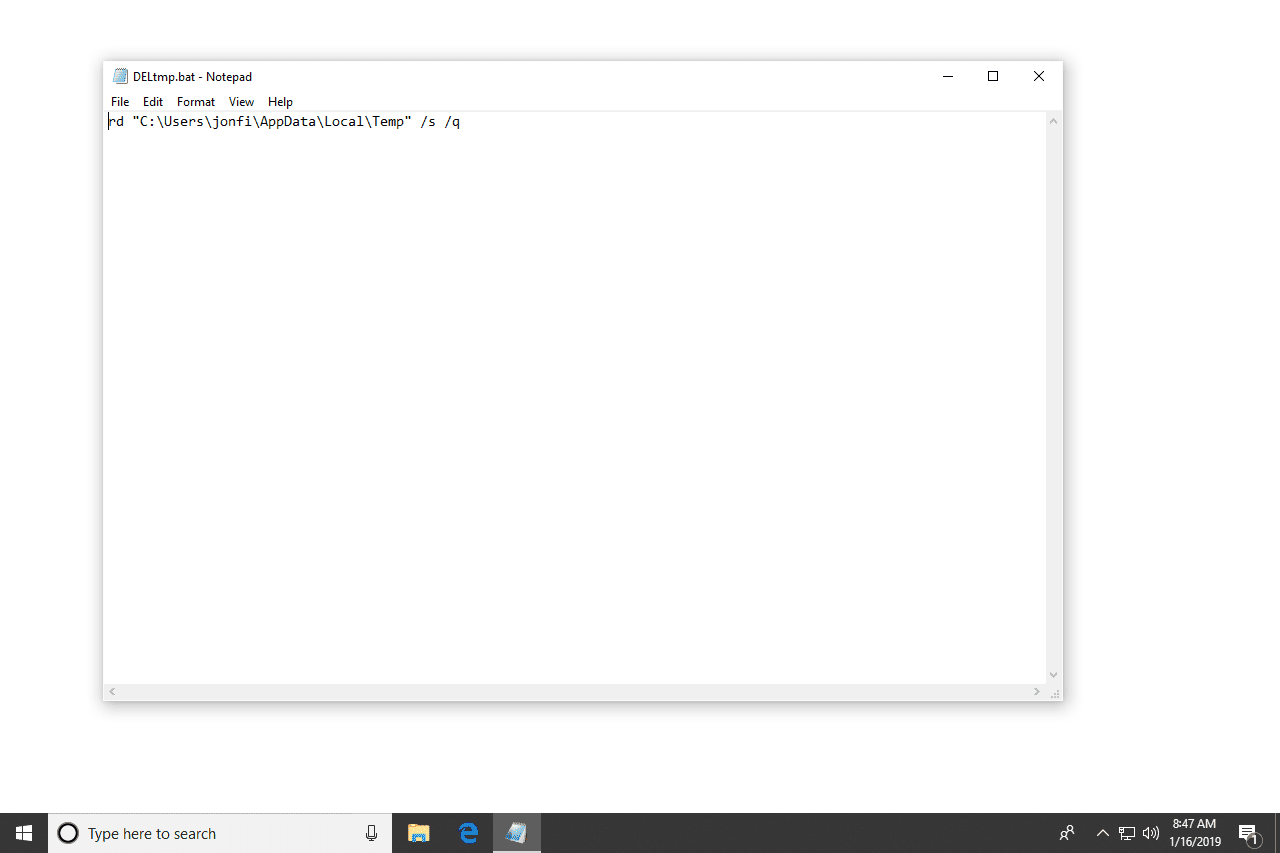
Stegen som visas ovan anses vara det normala sättet att radera tillfälliga filer, men du måste naturligtvis göra det manuellt. Om du hellre vill kan du bygga ditt eget miniprogram som kan ta bort dessa tempfiler automatiskt med ett enkelt dubbelklick/tryck på en BAT-fil. Du kan göra detta med rd (ta bort katalog) Kommandotolken för att radera hela mappen och alla undermappar. Skriv följande kommando i Anteckningar eller någon annan textredigerare och spara det med filtillägget .BAT: rd % temp % /s /q
De q parameter undertrycker bekräftelsefrågor för att radera filer och mappar, och s är för radering Allt undermapparna och filerna i tempmappen. Om %temp% miljövariabel av någon anledning inte fungerar, byt gärna ut den faktiska mapplatsen som nämns i steg 2 ovan, men se till att du skriver rätt mappväg, och för att vara säker, omger du banan med citattecken så här: rd «C: Users jonfi AppData Local Temp» /s /q
Andra typer av tillfälliga filer i Windows
Fönstren Temp mapp är inte den enda platsen där tillfälliga filer och andra grupper av filer som inte längre behövs lagras på Windows-datorer. De Temp mapp som du hittade i steg 2 ovan hittar du några av de operativsystem skapade tillfälliga filer i Windows, men C: Windows Temp mappen innehåller ett antal ytterligare filer som du inte längre behöver behålla. Öppna det gärna Temp mapp och ta bort allt du hittar där.
Kontrollera webbläsarens cache
Din webbläsare lagrar också tillfälliga filer, vanligtvis i ett försök att påskynda din surfning genom att ladda cachade versioner av webbsidor när du besöker dem igen. Granska hur du rensar webbläsarens cacheminnee för hjälp med att radera dessa typer av tillfälliga filer.
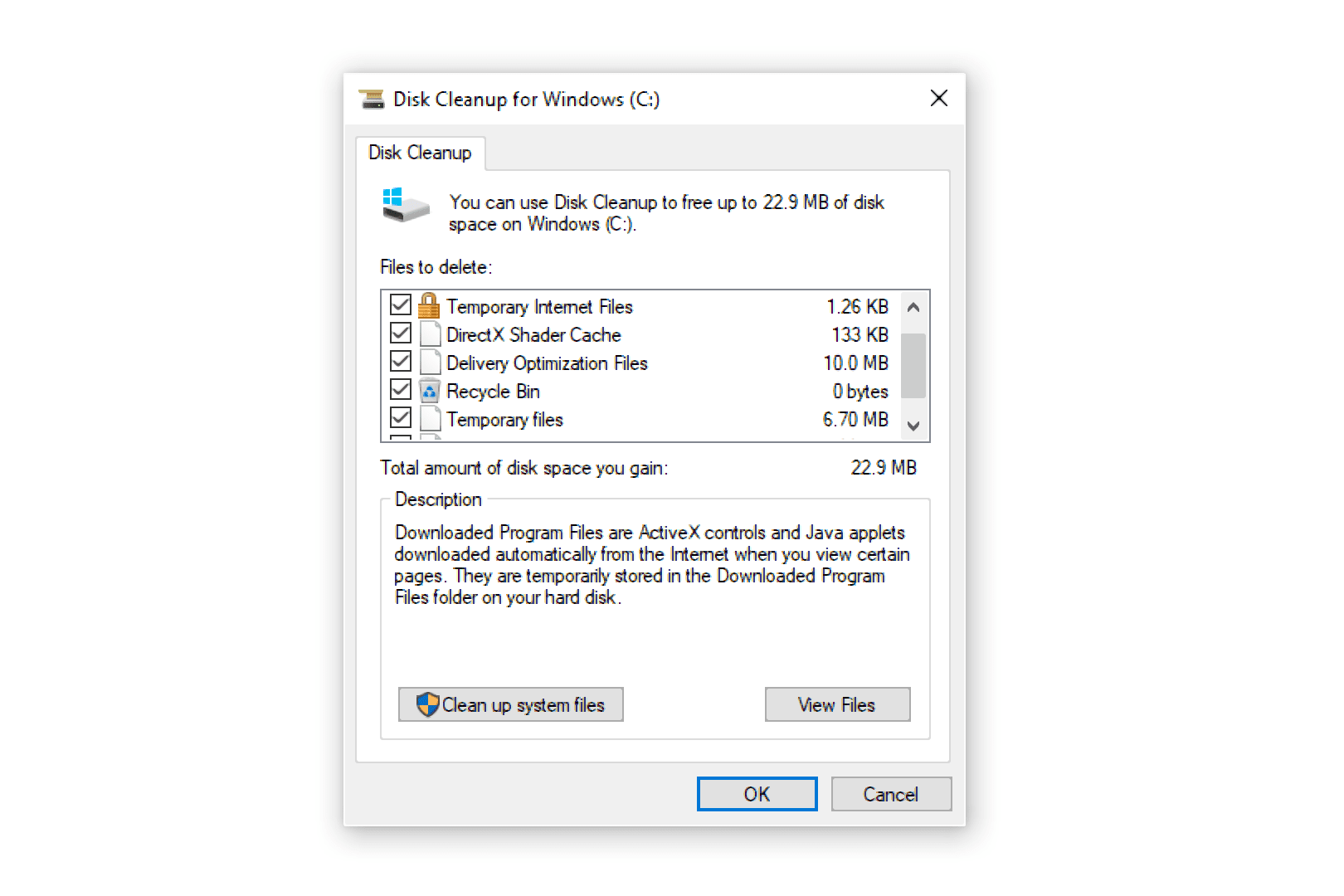
Andra platser som är svårare att hitta innehåller också tillfälliga filer. Diskrensning, ett verktyg som ingår i alla versioner av Windows, kan hjälpa till att ta bort innehållet i några av de andra tillfälliga mapparna automatiskt åt dig. Du kan öppna det i en dialogruta Kör (VINN+R) via cleanmgr kommando.
Praktiska verktyg för enkel borttagning
Dedikerade «systemstädare» som gratis CCleaner -programmet kan göra detta och liknande jobb väldigt enkelt. Det finns många gratis program för datorrenare att välja mellan, inklusive Wise Disk Cleaner och Baidu PC Faster. Kontrollera hur mycket ledigt utrymme hårddisken har, både före och efter att du har tagit bort tillfälliga filer, för att se hur mycket utrymme du har återställt.