
Xbox One-kontroller använder något som kallas firmware, vilket är en speciell typ av programvara som är utformad för att köras på hårdvaruenheter. Microsoft gör ändringar i den här fasta programvaran så ofta, varför din Xbox One-controller ibland behöver uppdateras. Du kan uppdatera firmware för Xbox One-controller med en Xbox One eller en Windows 10-dator och du kan göra det via en trådlös anslutning eller med en mikro-USB-kabel. Processen tar inte mycket lång tid och det kan ta hand om många irriterande problem som tappade anslutningar. Är du inte säker på om din dator har Windows 10 eller en tidigare version? Så här kontrollerar du vilken version av Windows du har.
Hur man uppdaterar en Xbox One-kontroller trådlöst
Xbox One-kontroller är utformade för att ansluta till Xbox One-konsolen via en trådlös anslutning, och de flesta av dem kan också ta emot uppdateringar trådlöst. Vissa äldre Xbox One-kontroller kan bara uppdateras via en kabelansluten USB-anslutning. Om du inte är säker på vilken typ av styrenhet du har, kontrollera den del av styrenheten som pekar mot dig när du håller den.
Om du ser ett litet cirkulärt uttag som är utformat för användning med ett headset eller hörlurar kan du uppdatera din handkontroll trådlöst. Om du inte ser det här uttaget har du en äldre styrenhet som behöver uppdateras via en kabelansluten USB-anslutning. Så här uppdaterar du en Xbox One-kontroller trådlöst:
-
Slå på din Xbox One och logga in på Xbox Network. Om du har en stereo-headsetadapter för din Xbox one-handkontroll, anslut den för tillfället så att den också får alla tillgängliga uppdateringar. Du måste också ha ett headset anslutet till adaptern för att det ska kunna slås på och ta emot uppdateringar.
-
tryck på Xbox-knapp på din handkontroll för att öppna guiden.
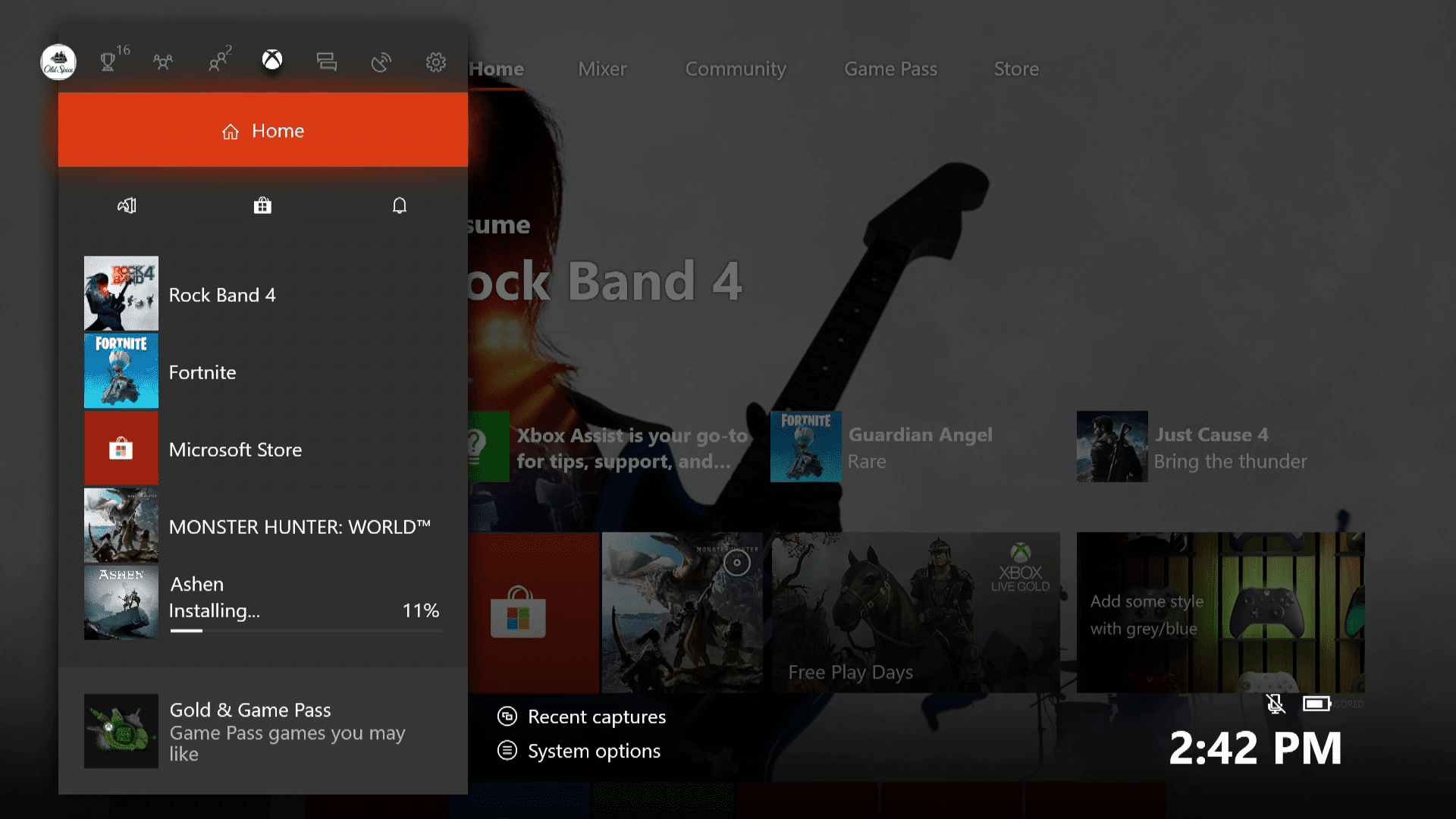
-
Navigera till Systemet > inställningar.
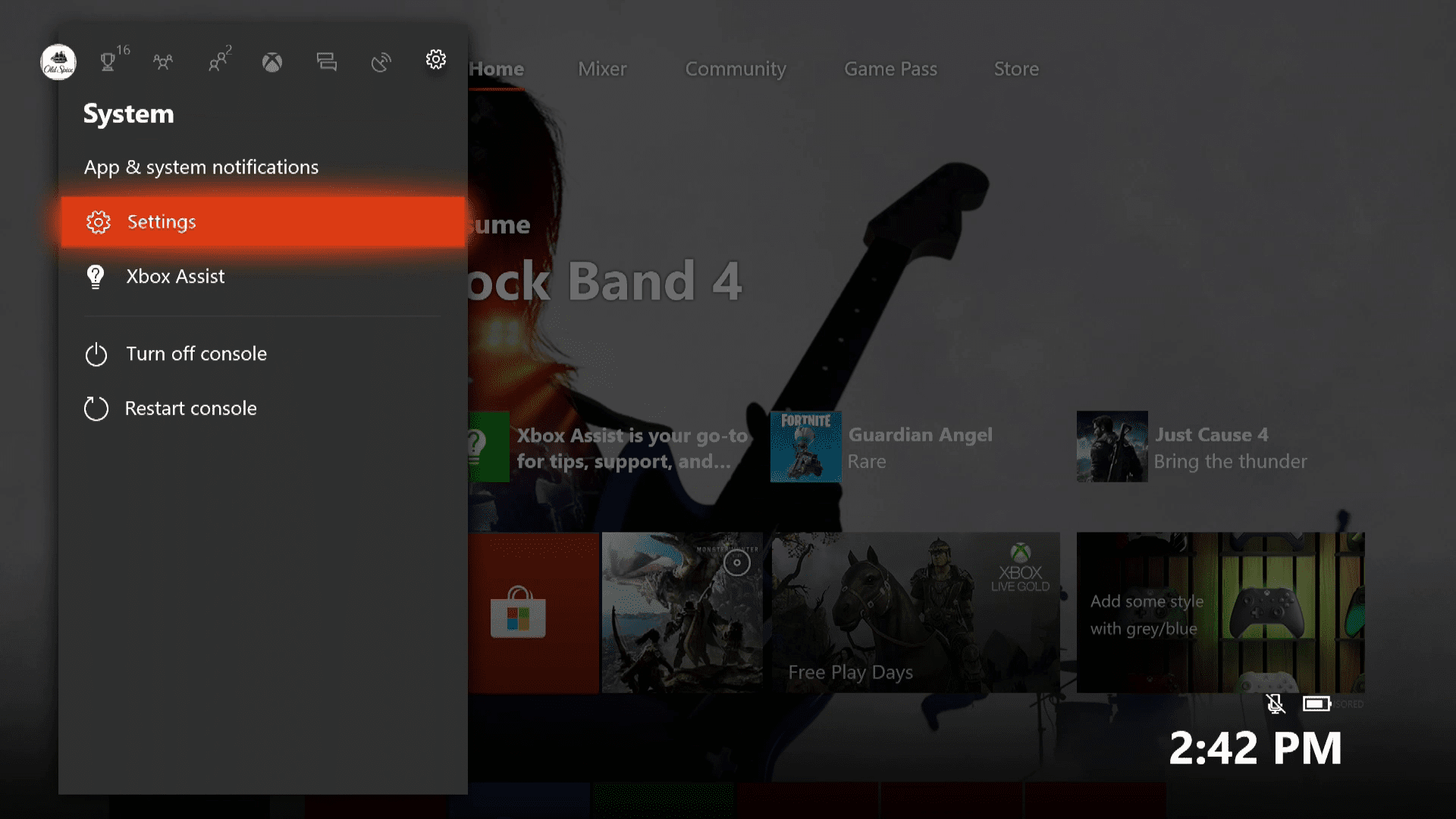
-
Navigera till Kinect & enheter > Enheter och tillbehör.
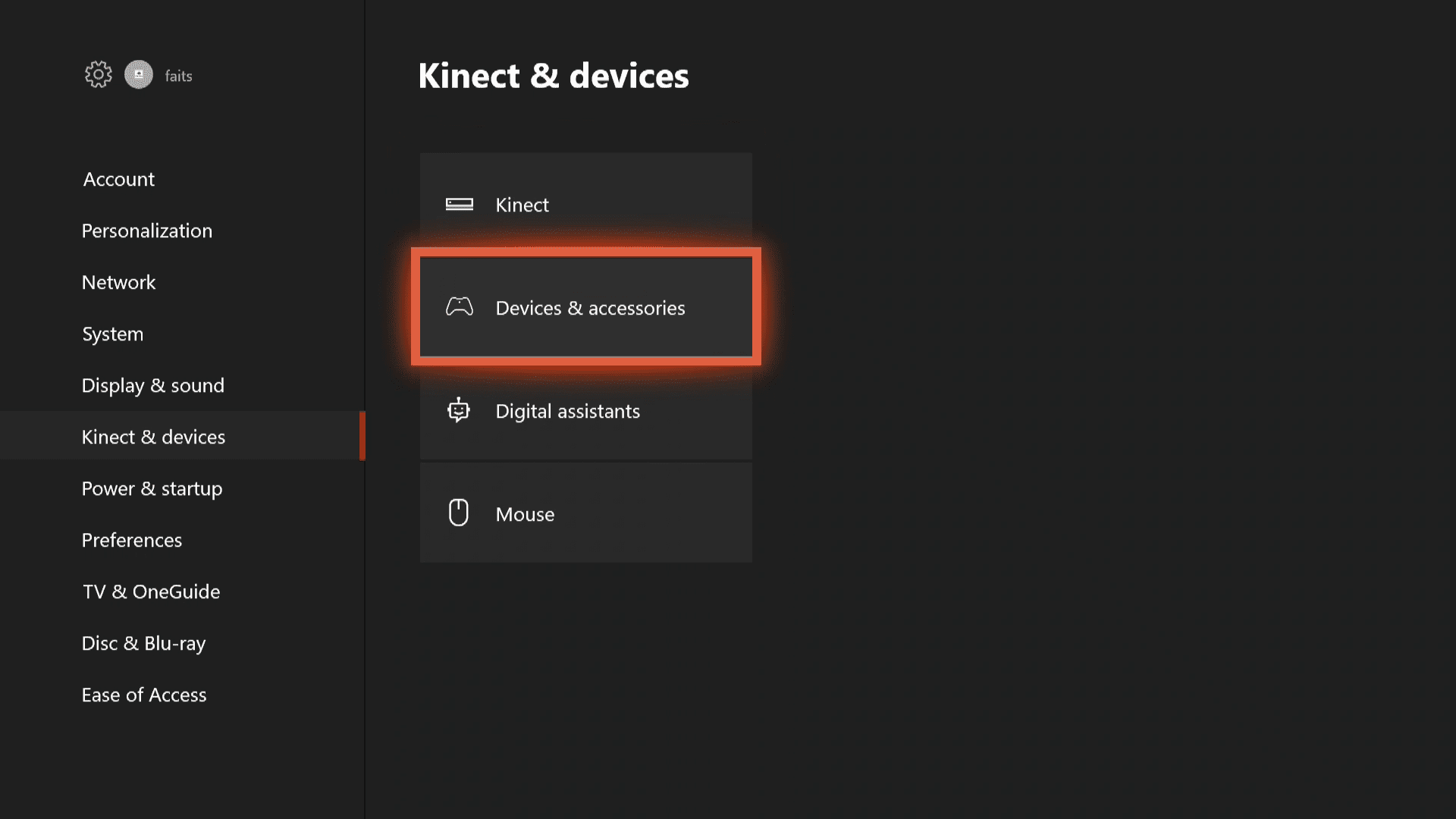
-
Välj … (tre prickar) för att komma åt fler alternativ.
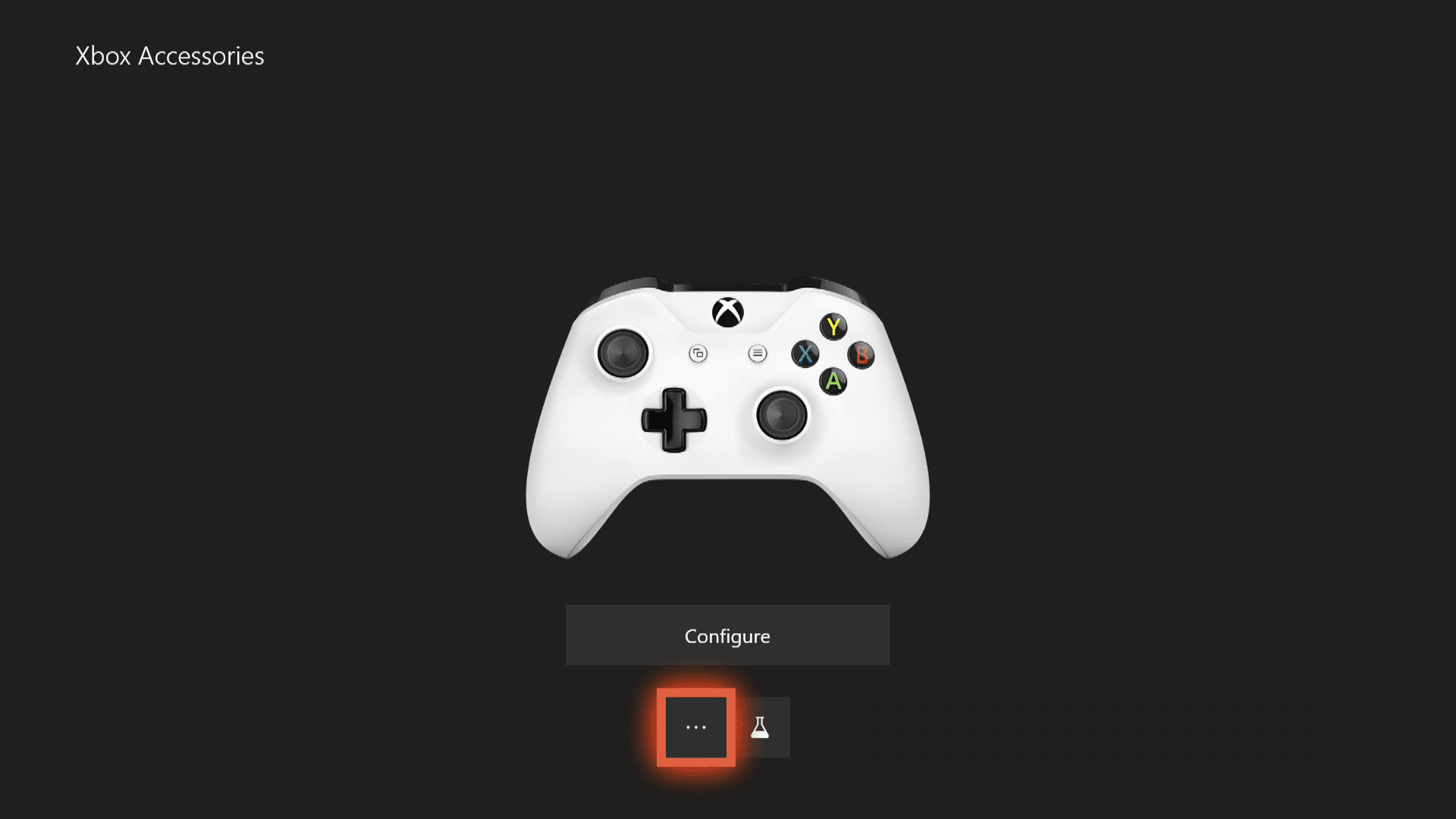
-
Markera rutan där det står Firmware-versionföljt av ett versionsnummer.
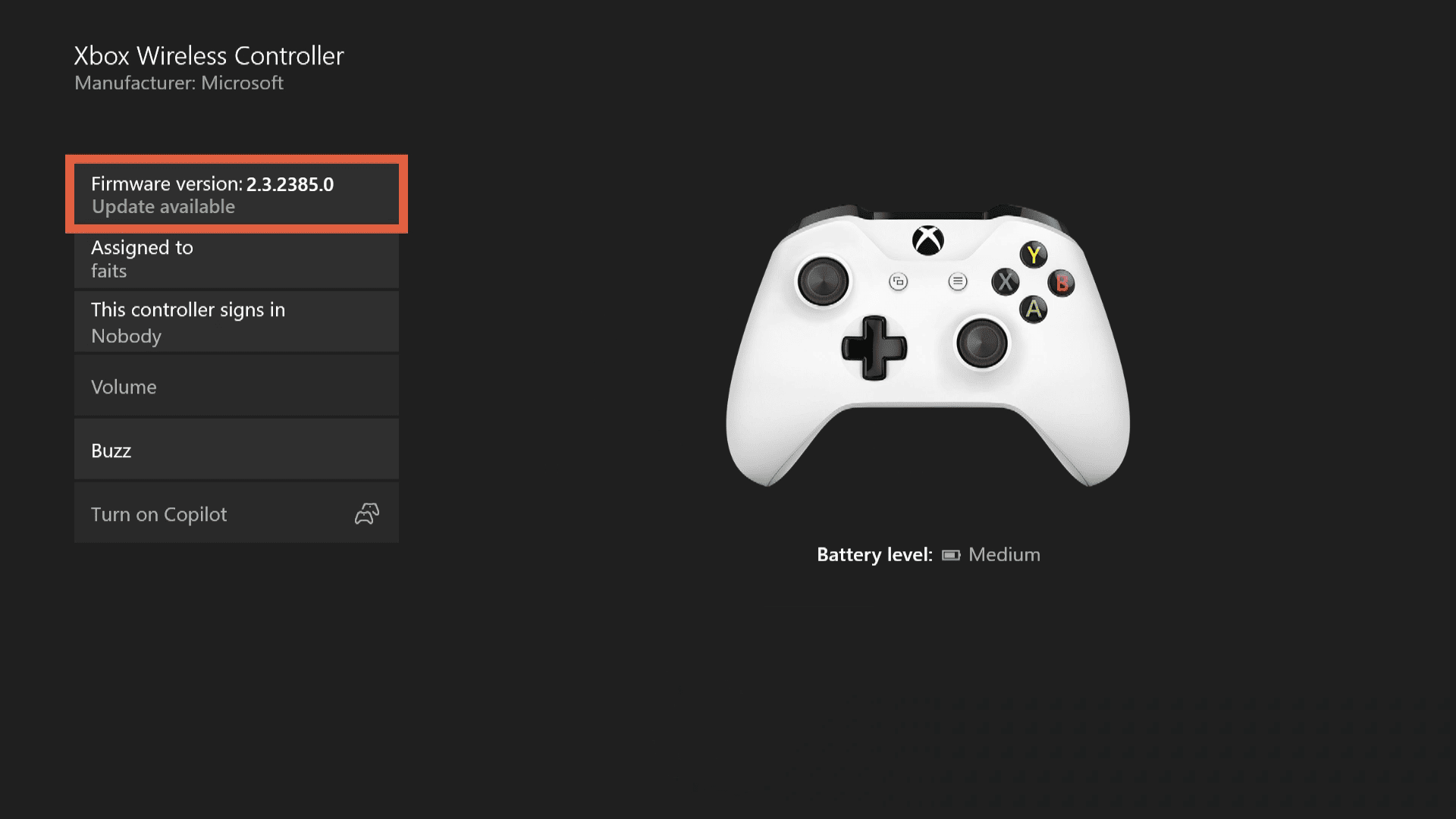
Om den här rutan säger ingen uppdatering tillgänglig, din kontroller är redan uppdaterad.
-
Välj Uppdatera nu.
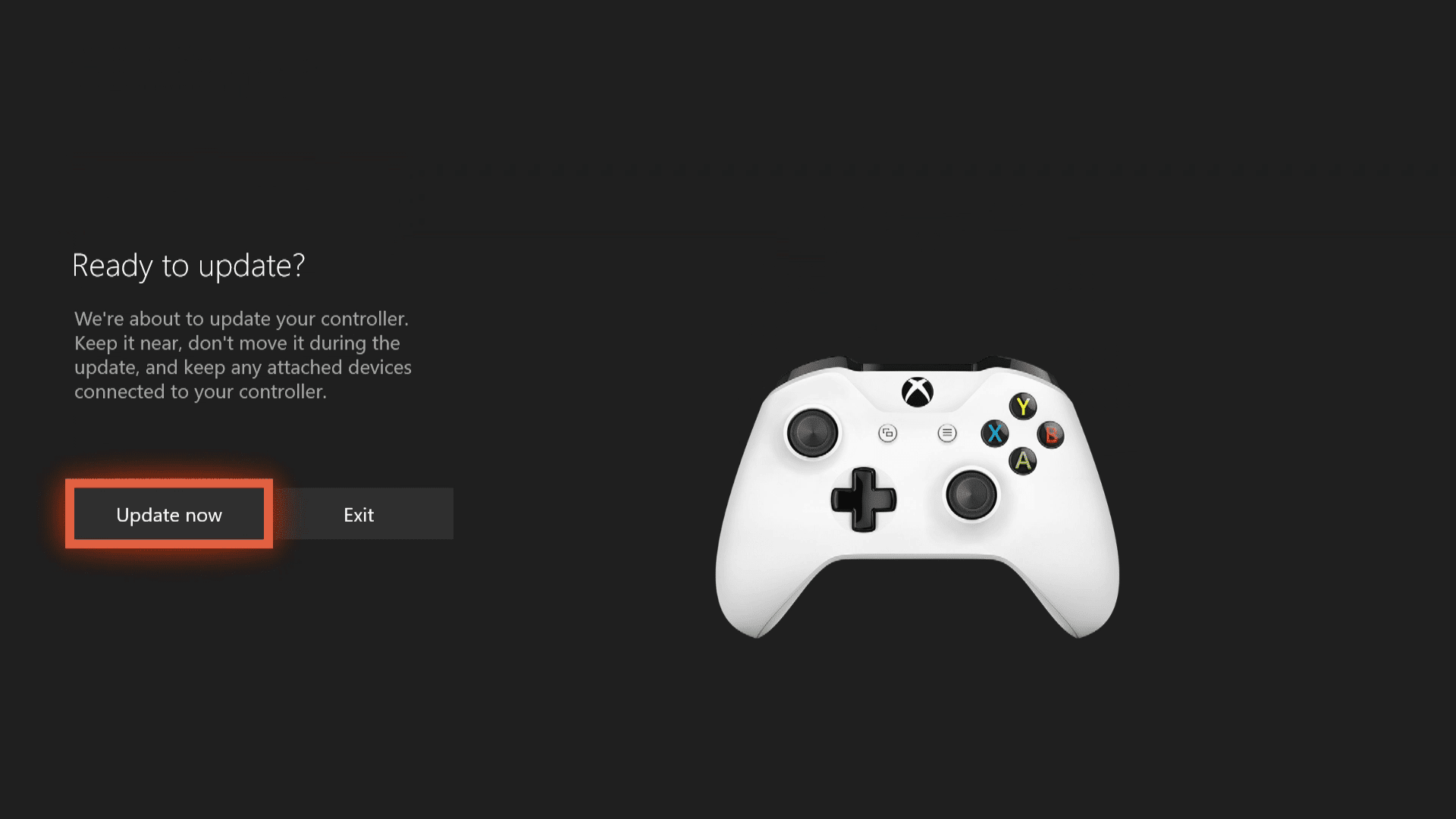
Se till att du har fulladdade batterier i din styrenhet. Om batterierna är slut, antingen byt ut dem eller anslut styrenheten via USB innan du fortsätter.
-
Vänta tills uppdateringsprocessen är klar.
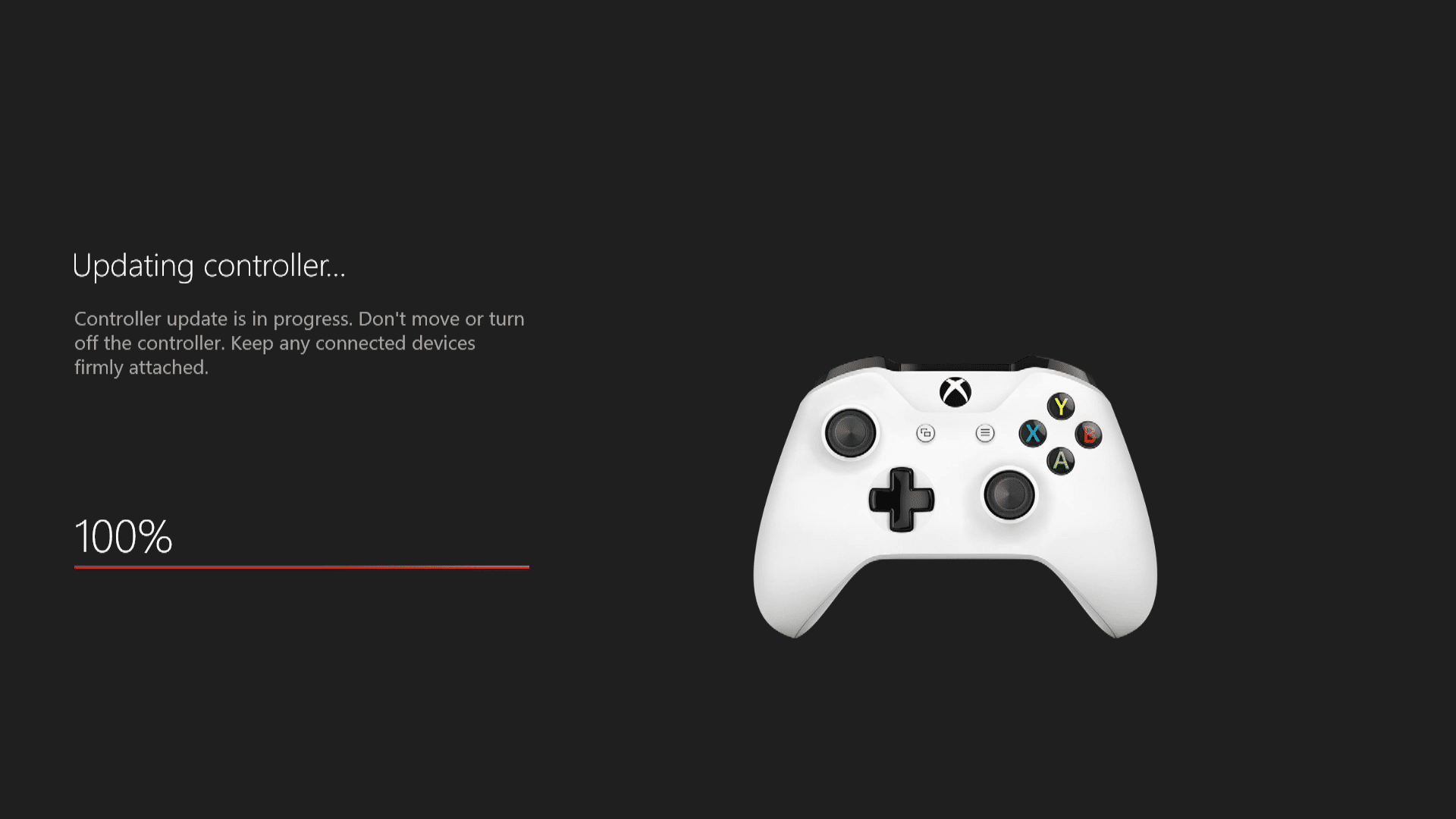
-
Välj Stänga.
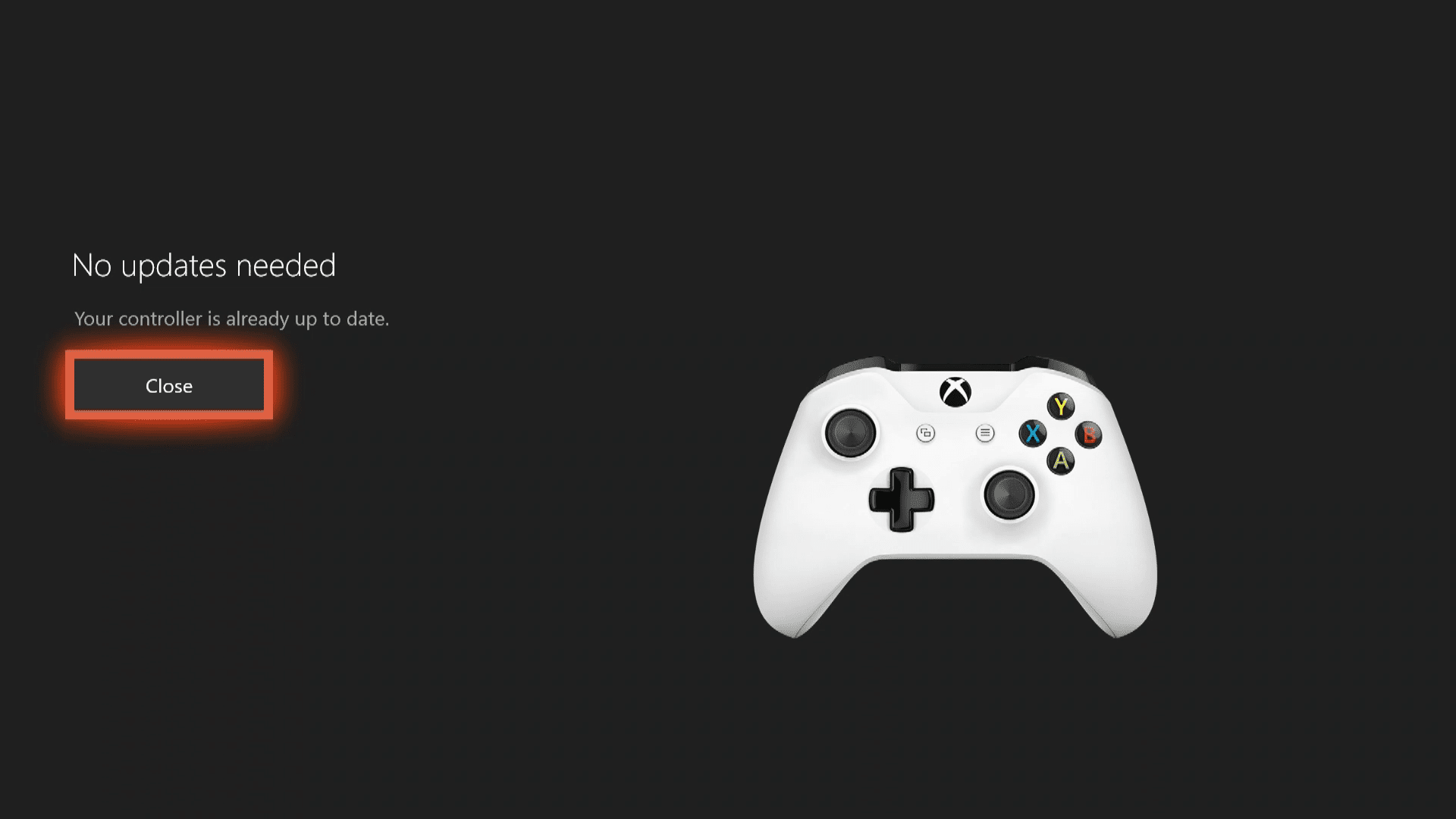
-
Din kontroller är nu klar med uppdatering.
Så här uppdaterar du en Xbox One-kontroller med USB
I vissa fall kan det hända att din Xbox One-kontroller inte uppdateras via den vanliga trådlösa anslutningen. När detta händer kan du utföra uppdateringen genom att ansluta din controller till din Xbox One med en mikro-USB-kabel. Denna process är exakt densamma som att uppdatera din controller via en trådlös anslutning, men den är utformad för att starta automatiskt när du ansluter en controller som behöver en uppdatering med en USB-kabel. Om processen inte startar automatiskt kan du fortsätta med en manuell uppdatering, som fungerar på samma sätt som den trådlösa uppdateringsprocessen som beskrivs i föregående avsnitt. Så här fungerar uppdatering av en Xbox One-kontroller via en USB-anslutning:
-
Slå på din Xbox One och logga in på Xbox Network.
-
Om du har en stereohörluraradapter, anslut den till styrenheten.
-
Anslut din handkontroll till din Xbox One med en mikro-USB-kabel. Om uppdateringen startar automatiskt följer du anvisningarna på skärmen för att slutföra processen. Om det inte startar automatiskt måste du starta det manuellt med samma grundläggande process som används för att uppdatera en trådlös styrenhet.
-
tryck på Xbox-knapp på din handkontroll för att öppna guiden.
-
Navigera till Systemet > inställningar.
-
Navigera till Kinect & enheter > Enheter och tillbehör.
-
Välj … (tre prickar) för att komma åt fler alternativ.
-
Välj Firmware-version låda.
-
Välj Uppdatera nu.
-
Vänta tills uppdateringen är klar. Koppla inte ur USB-kabeln under den här processen.
-
Välj Stänga.
-
Din controller är uppdaterad.
Så här uppdaterar du en Xbox One-kontroller med en Windows 10-dator
Xbox One-handkontrollen är utformad för att fungera med Windows 10, vilket innebär att du kan ansluta din controller till vilken Windows 10-dator som helst med en USB-kabel, Bluetooth eller Xbox Wireless Adapter för Windows. På grund av att Xbox One-handkontrollen är designad för användning med Windows 10 utöver Xbox One kan dessa styrenheter också uppdateras med vilken Windows 10-dator som helst. Du kan bara uppdatera din Xbox One-handkontroll med din dator om du har Windows 10. Så här uppdaterar du en Xbox One-handkontroll med din Windows 10-dator:
-
Ladda ner och installera Xbox Accessories-appen från Microsoft.
-
Starta Xbox Accessories-appen.
-
Anslut din Xbox One-kontroller till din dator med en USB-kabel. Om du har Xbox Wireless Adapter för Windows kan du ansluta med den. Att använda en USB-kabel är dock mindre benägen för fel och andra problem.
-
Om din controller kräver en obligatorisk uppdatering kommer du att se ett meddelande om detta så snart du ansluter det.
-
Om du inte ser ett automatiskt meddelande klickar du på … (tre prickar) för att komma åt fler alternativ.
-
Klicka på rutan där det står Firmware-version följt av ett nummer.
Om det inte visas någon uppdatering i denna ruta är din controller redan uppdaterad.
-
Klick Fortsätta.
-
Vänta tills processen är klar.
Koppla inte bort USB-kabeln under den här processen.
-
Klick Stänga.
-
Din controller är nu uppdaterad.
Hur du uppdaterar din Xbox One-konsol
Innan du kan uppdatera din Xbox One-kontroller kan din Xbox One-konsol behöva uppdateras. De flesta Xbox One-konsoler är inställda på att uppdateras automatiskt, men om din inte är det, eller om ett problem som internet eller strömavbrott avbröt en uppdatering måste du göra det manuellt. Så här uppdaterar du Xbox One-konsolen manuellt:
-
Slå på din Xbox One och se till att den är ansluten till internet.
-
tryck på Xbox-knapp på din handkontroll för att öppna guiden.
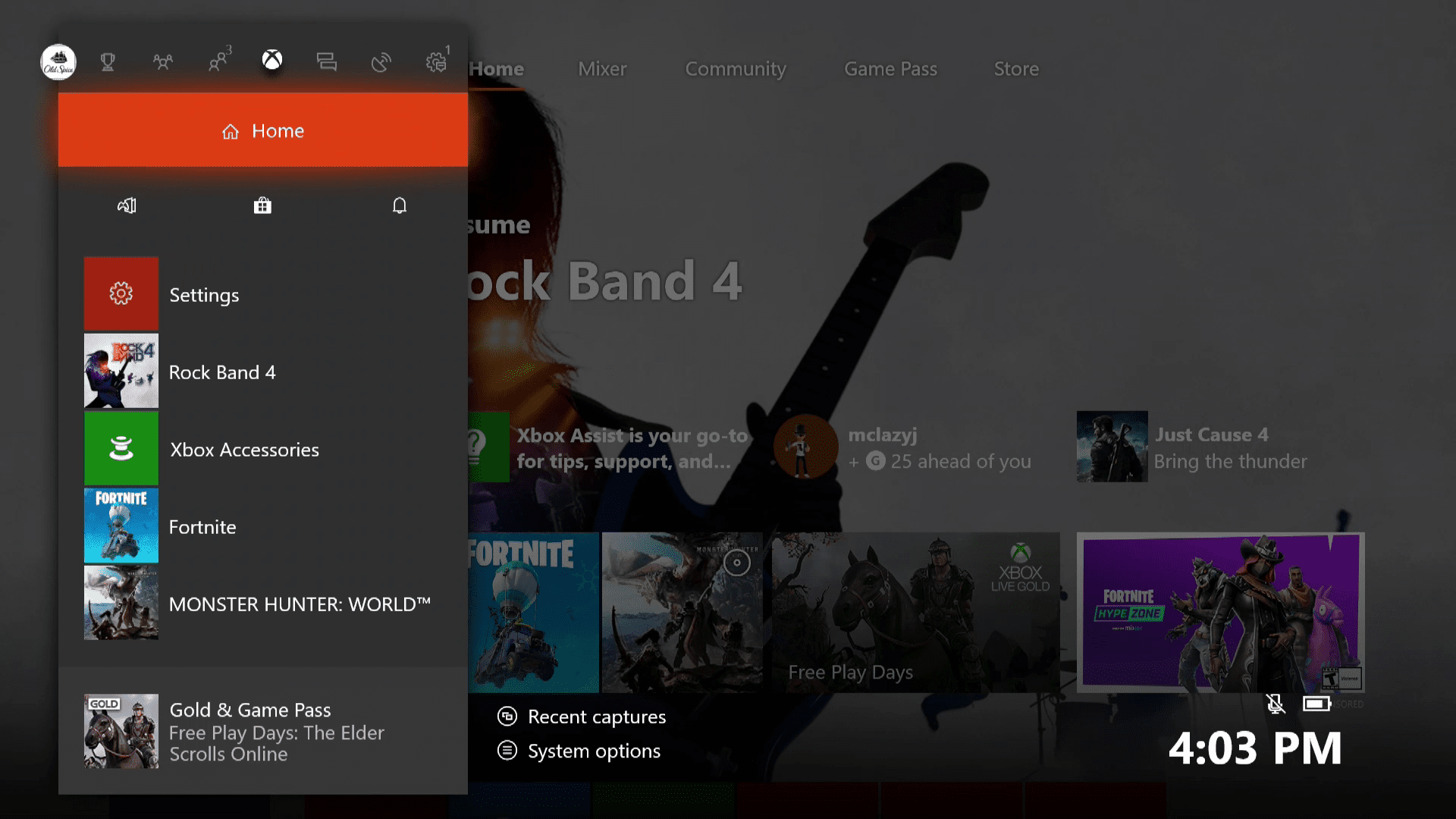
-
Navigera till Systemet > inställningar.
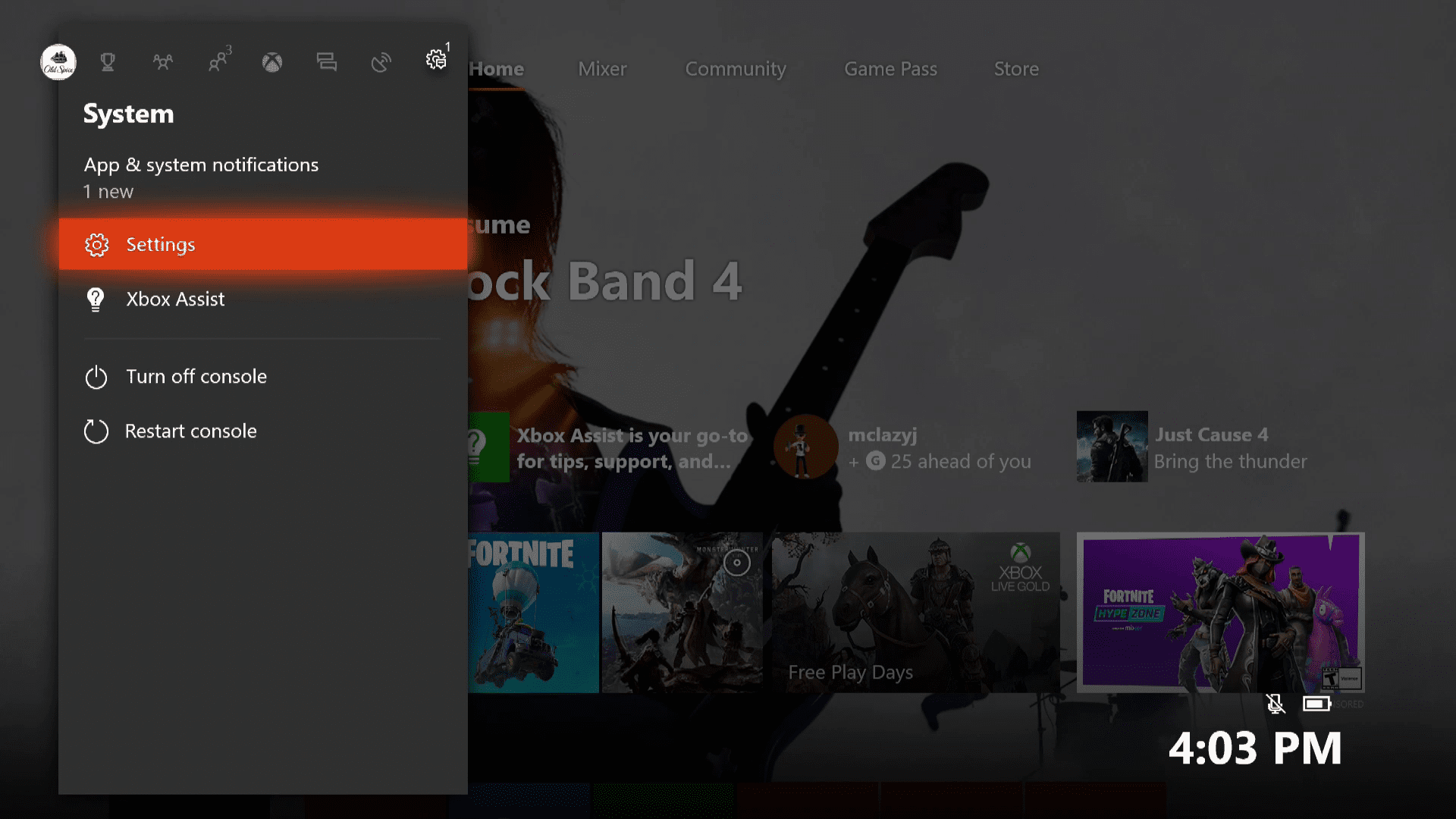
-
Navigera till Systemet > Uppdateringar och nedladdningar.
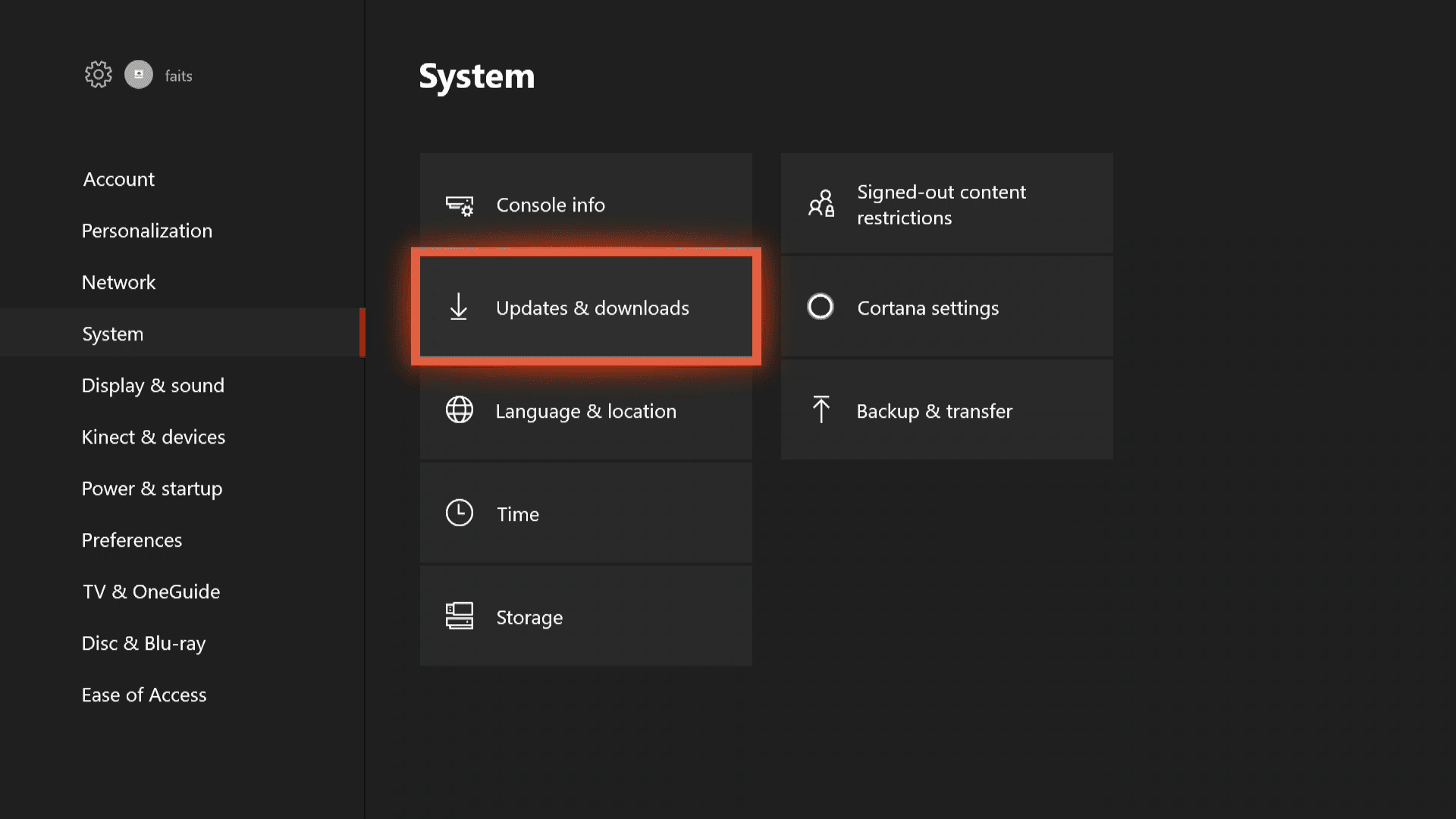
-
Välj Uppdatering tillgänglig.
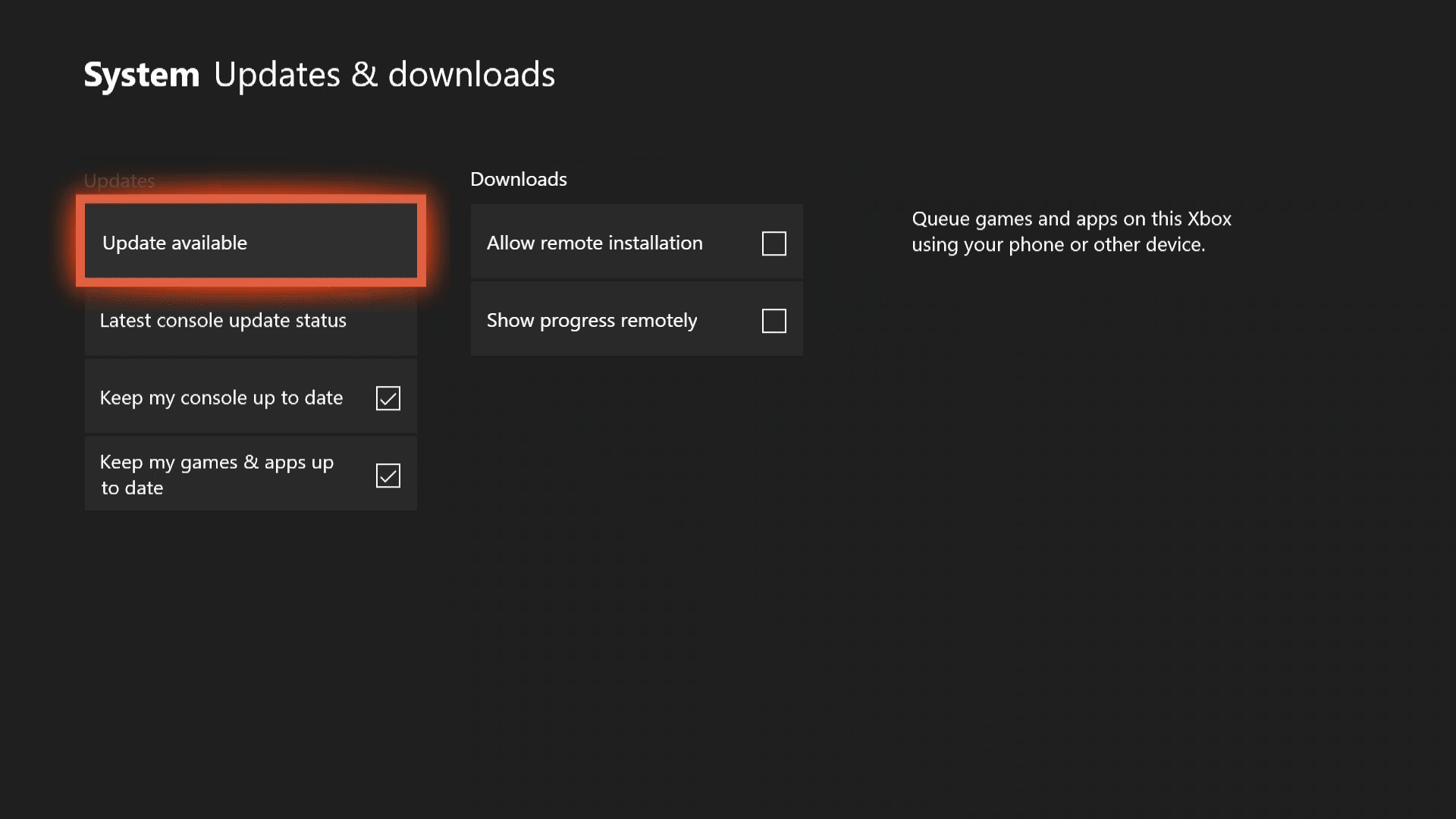
Om du ser Ingen uppdatering tillgänglig, då är din konsol redan uppdaterad.
-
Vänta tills din konsol är klar med uppdateringen.
-
När din konsol har uppdaterats kan du försöka uppdatera din controller igen.