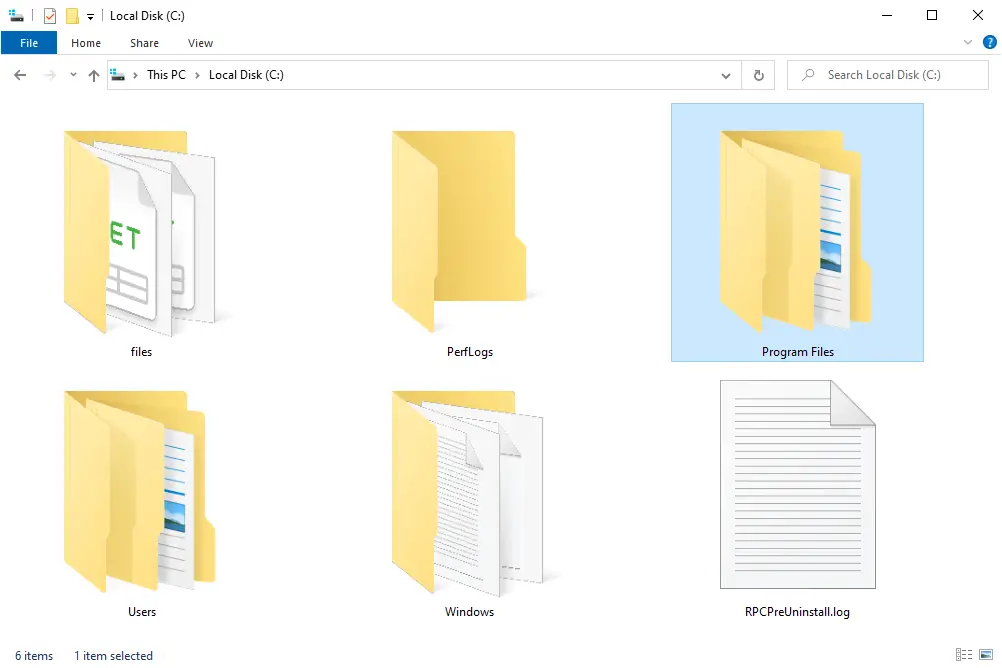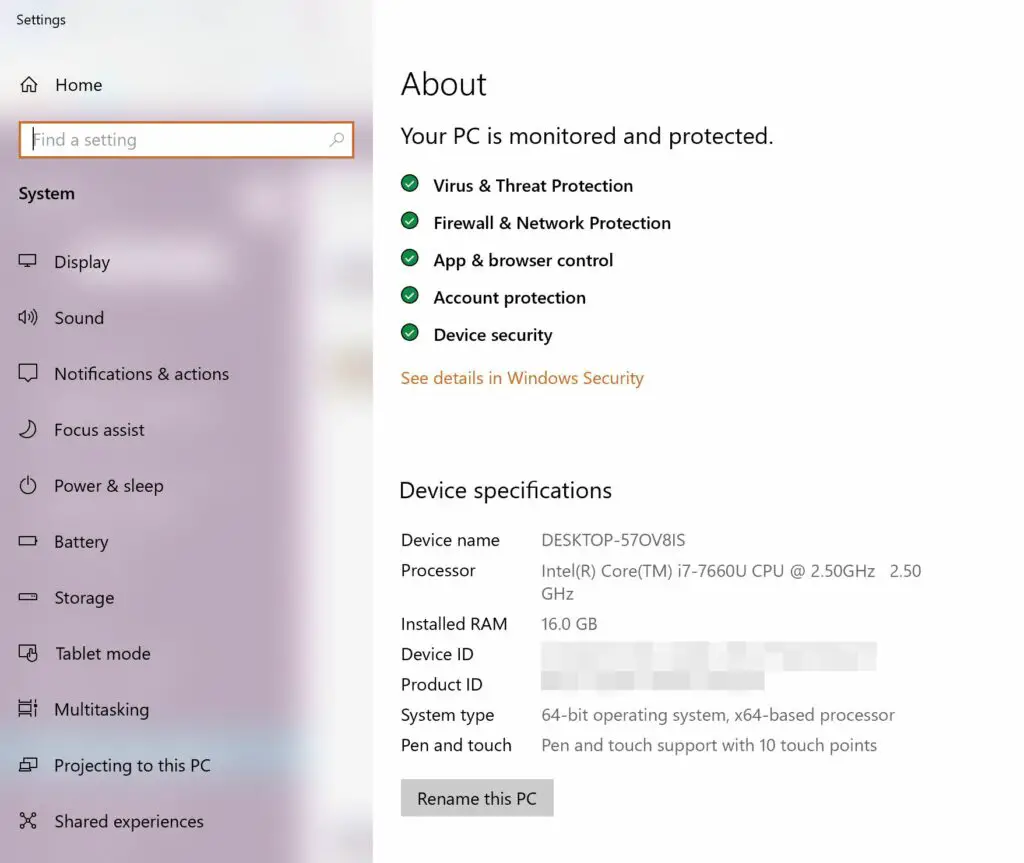
Är du inte säker på om din installerade version av Windows är 32-bitars eller 64-bitars? Om du kör Windows XP är det troligt att det är 32-bitars. Men om du använder Windows 10, Windows 8, Windows 7 eller Windows Vista ökar chansen att du kör en 64-bitarsversion avsevärt. Naturligtvis är det inte något du vill gissa på. Att veta om din kopia av Windows är 32-bitars eller 64-bitars blir mycket viktigt när du installerar drivrutiner för din hårdvara och väljer mellan vissa typer av programvara. Ett snabbt sätt att berätta om du kör en 32-bitars eller 64-bitarsversion av Windows är att titta på information om ditt operativsystems installation i Kontrollpanelen. De specifika stegen som berörs beror dock mycket på vilket operativsystem du använder. Se vilken version av Windows har jag? om du inte är säker på vilken av dessa flera versioner av Windows som är installerad på din dator. Ett annat snabbt och enkelt sätt att kontrollera om du kör en 32-bitars eller 64-bitarsversion av Windows är att kontrollera mappen «Programfiler». Det finns mer längst ner på den här sidan.
Windows 10 och Windows 8: 64-bitars eller 32-bitars?
-
Öppna kontrollpanelen. Du kan kontrollera din Windows-systemtyp mycket snabbare från Power User Menu, men det är förmodligen snabbare på det sättet bara om du använder ett tangentbord eller en mus. Med den menyn öppen, välj Systemet och hoppa sedan till steg 4.
-
Välja System och säkerhet inom kontrollpanelen.
Du ser inte en System och säkerhet länk i Kontrollpanelen om din vy är inställd på endera Stora ikoner eller Små ikoner. Om så är fallet, välj Systemet och hoppa sedan till steg 4.
-
Välja Systemet.
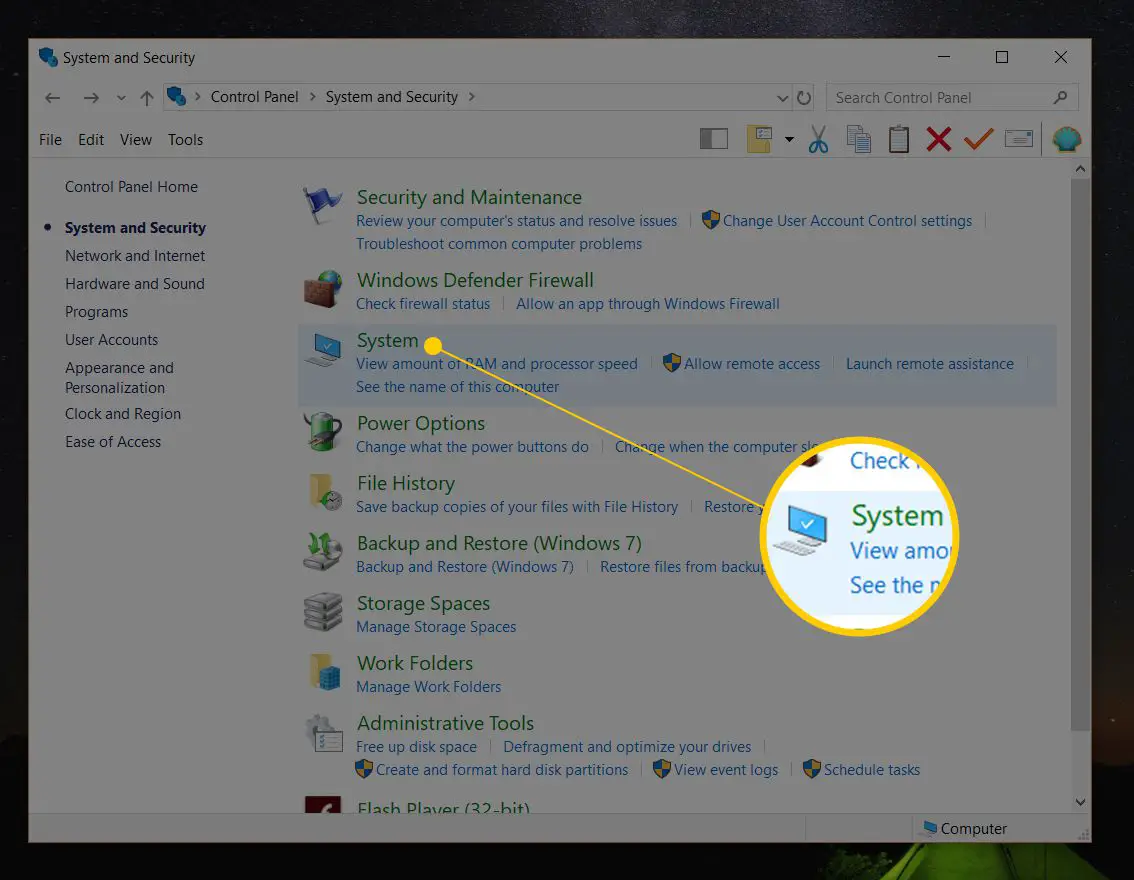
Den här skärmen kan också öppnas genom att köra kontroll / namn Microsoft.System kommando från Kör eller Kommandotolken.
-
Hitta Systemet område, som ligger under den stora Windows-logotypen. Där inne, bredvid Systemtyp, kommer det att säga antingen 64-bitars operativsystem eller 32-bitars operativsystem.
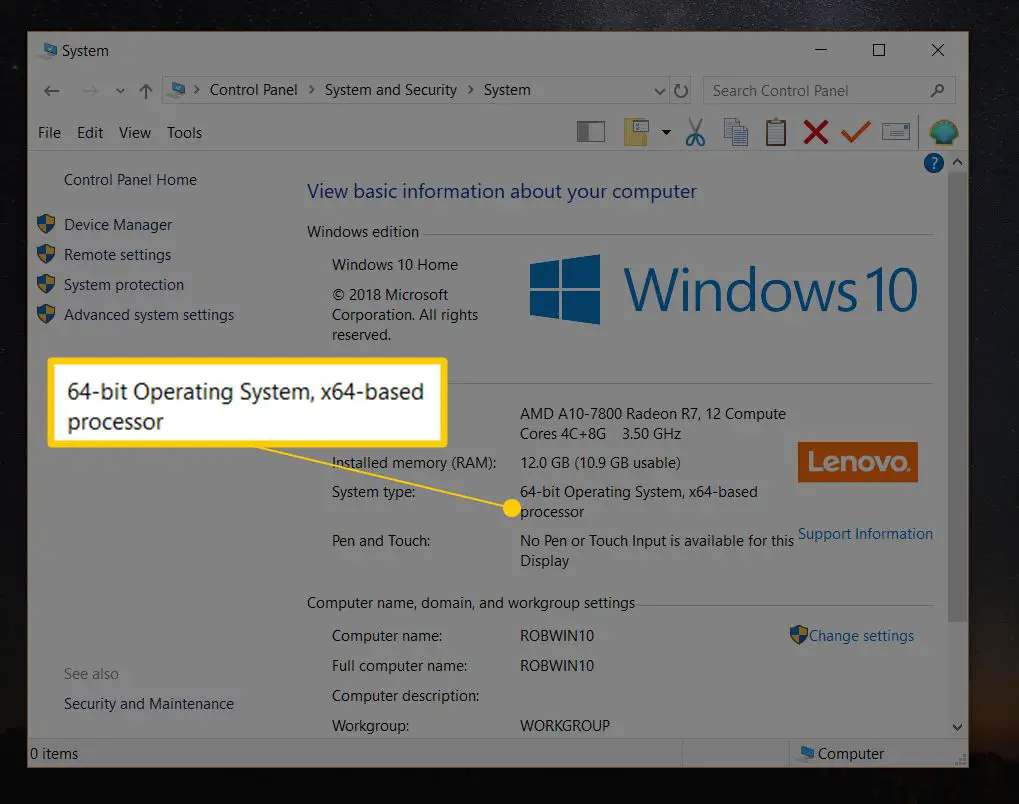
Den andra informationen, antingen x64-baserad processor eller x86-baserad processor, anger maskinvaruarkitekturen. Det är möjligt att installera en 32-bitarsversion av Windows på antingen ett x86- eller x64-baserat system, men en 64-bitarsversion kan bara installeras på x64-maskinvara.
-
Du bör nu veta säkert om Windows 10/8 är 32-bitars eller 64-bitars
Windows 7: 64-bitars eller 32-bitars?
-
Gå till Start > Kontrollpanel.
-
Välja System och säkerhet. Ser du inte det? Välj bara Systemet och fortsätt sedan till steg 4.
-
Välj Systemet.
-
Leta reda på Systemet området under den överdimensionerade Windows-logotypen och leta efter Systemtyp bland andra statistik om din dator. Detta kommer att rapportera antingen 32-bitars operativsystem eller 64-bitars operativsystem.
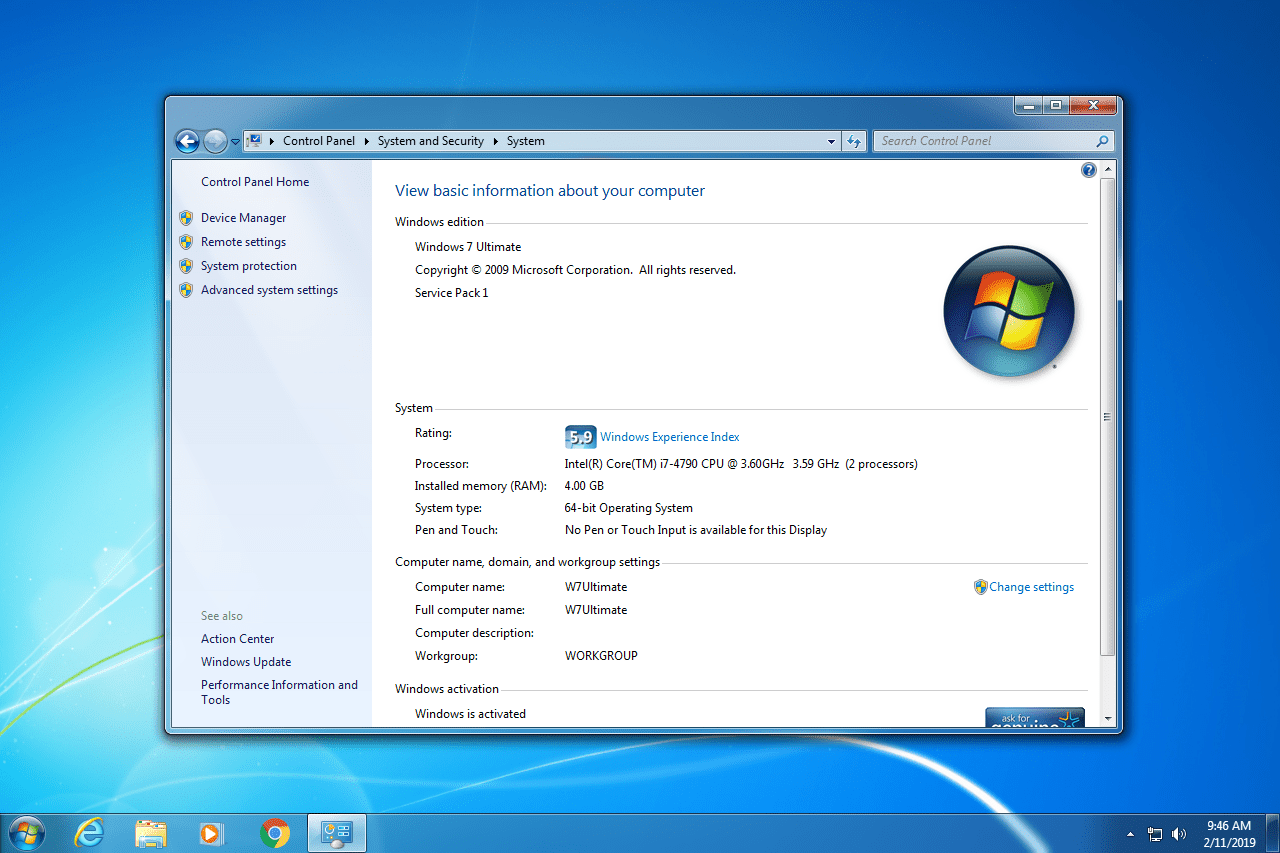
Det finns ingen 64-bitarsversion av Windows 7 Starter Edition.
-
Nu vet du om du har Windows 7 64-bit eller 32-bit.
Windows Vista: 64-bitars eller 32-bitars?
-
Välj Kontrollpanel från Start-menyn.
-
Välja System och Underhåll. Om du tittar på klassisk vy på Kontrollpanelen ser du inte den här länken. Öppna bara Systemet istället och fortsätt sedan till steg 4.
-
Välj Systemet.
-
Leta reda på Systemet området under den stora Windows-logotypen. Inom det avsnittet kallas en Systemtyp. Titta här för att se om du har Windows Vista 32-bit eller 64-bit, indikerad av antingen 32-bitars operativsystem eller 64-bitars operativsystem.
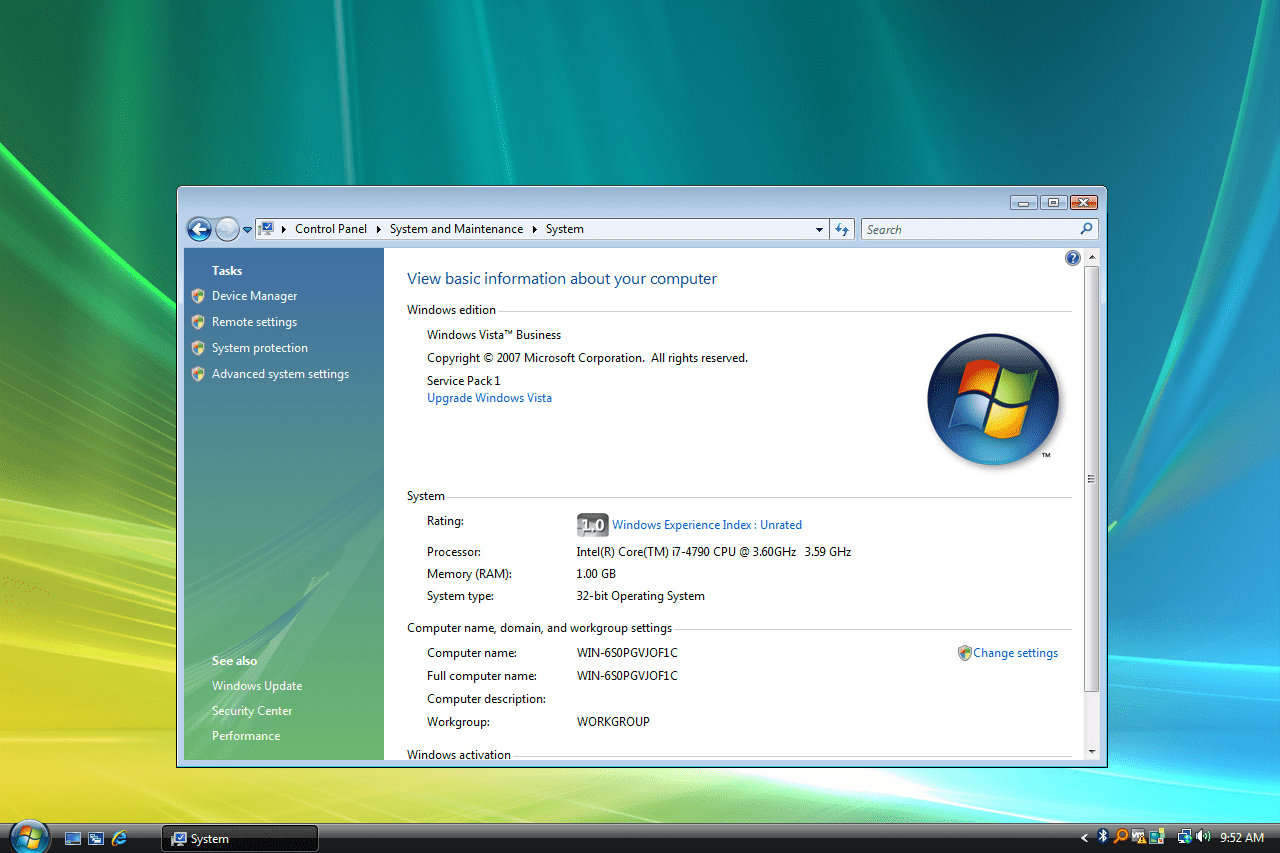
Det finns ingen 64-bitarsversion av Windows Vista Starter Edition.
-
Du bör nu veta om du har Windows Vista 64-bit eller 32-bit.
Windows XP: 64-bitars eller 32-bitars?
-
Välj Start och välj sedan Kontrollpanel.
-
Välj Prestanda och underhåll. Om du inte ser den här länken, öppna Systemet och gå sedan ner till steg 4.
-
Välja Systemet.
-
Leta reda på Systemet till höger om Windows-logotypen. Du borde vara på Allmän fliken i Systemegenskaper.
-
Under Systemet är grundläggande information om den version av Windows XP som är installerad på din dator:
- Microsoft Windows XP Professional-version [year] betyder att du kör Windows XP 32-bit.
- Microsoft Windows XP Professional x64 Edition version [year] betyder att du kör Windows XP 64-bit.
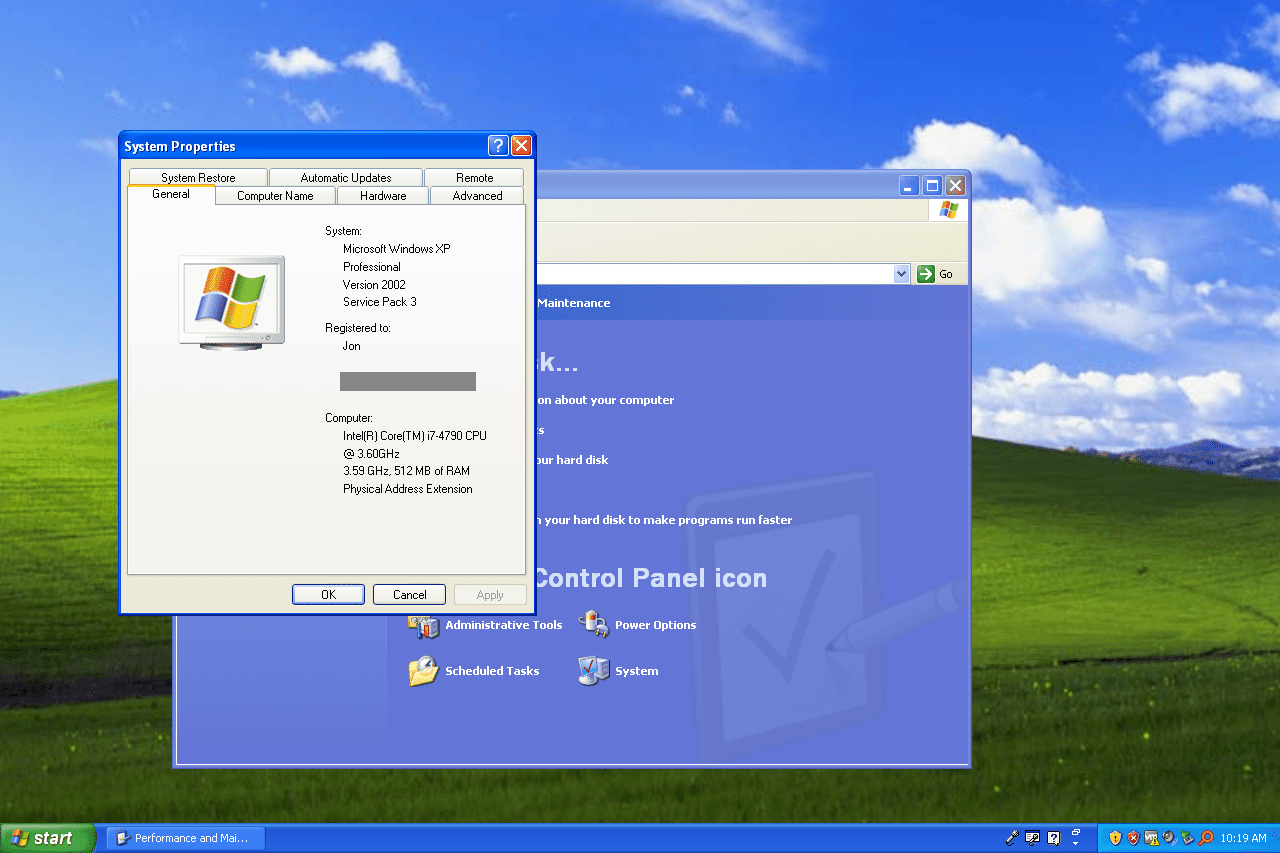
Det finns inga 64-bitarsversioner av Windows XP Home eller Windows XP Media Center Edition. Om du har någon av dessa versioner av Windows XP, kör du ett 32-bitars operativsystem.
-
Nu vet du om du kör Windows XP 64-bit eller 32-bit.
Kontrollera mappnamnet ‘Program Files’
Den här metoden är inte lika lätt att förstå som att använda Kontrollpanelen men det ger ett snabbt sätt att kontrollera om du kör en 64-bitars eller 32-bitarsversion av Windows och är särskilt användbar om du letar efter denna information från ett kommandoradsverktyg. Om din version av Windows är 64-bitars kan du installera både 32-bitars och 64-bitars program, så det finns två olika «Program Files» -mappar på din dator. 32-bitarsversioner av Windows har dock bara en mapp eftersom de kan installera bara 32-bitarsprogram. Här är ett enkelt sätt att förstå detta … Två programmappar finns på en 64-bitarsversion av Windows:
- 32-bitars plats: C: Programfiler (x86)
- 64-bitars plats: C: Programfiler
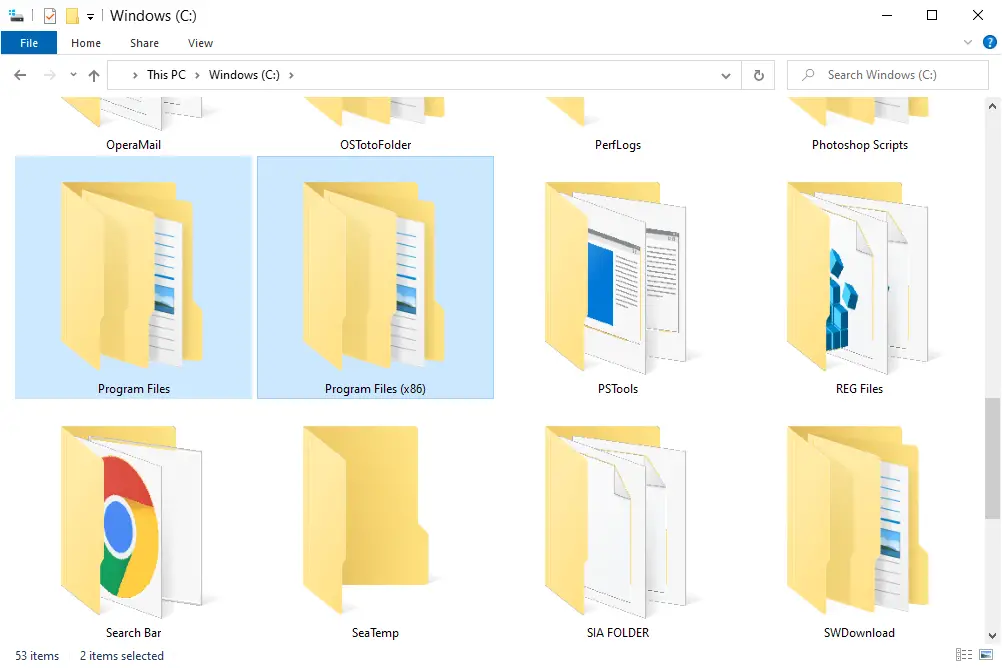
- 32-bitars plats: C: Programfiler