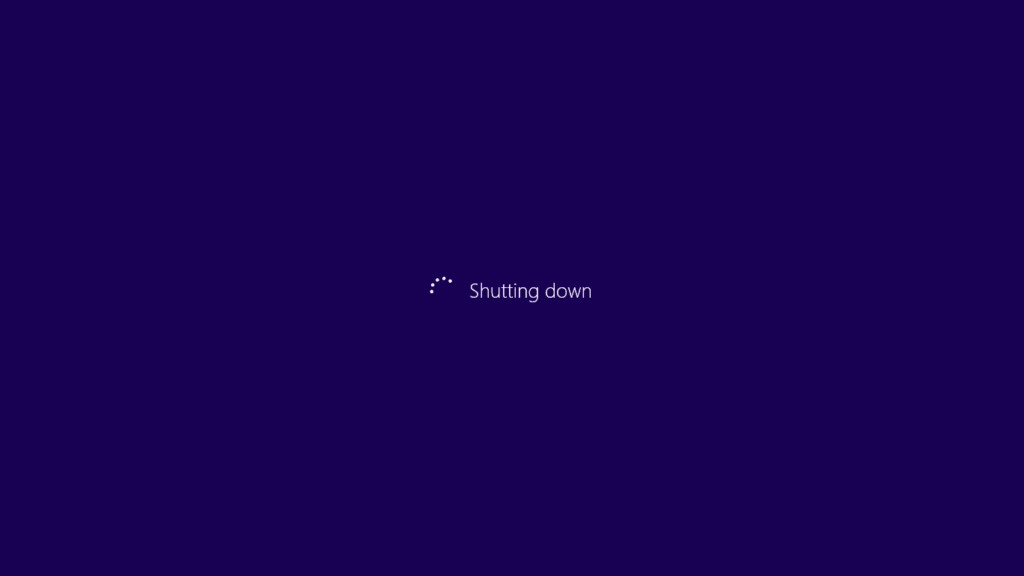
Windows 8 var en stor förändring från Microsofts tidigare operativsystem, vilket innebar att det var mycket att lära om, inklusive något så enkelt som hur man stänger av Windows 8! Lyckligtvis gjorde förbättringar av Windows 8, som Windows 8.1, det lättare att stänga av Windows 8 genom att lägga till några ytterligare metoder för att göra det. Att ha nästan ett dussin sätt att stänga av Windows 8 är inte så dåligt. Med så många alternativ har du flera vägar du kan ta för att helt stänga av din Windows 8-dator, val du kommer att vara glad om du behöver stänga av datorn under vissa typer av problem. Medan de flesta datorer stöder alla eller nästan alla avstängningsmetoder för Windows 8 nedan, kanske vissa inte beror på begränsningar som ställts av datortillverkaren eller Windows själv, på grund av vilken typ av dator du har (t.ex. skrivbord vs surfplatta). Följ någon av dessa nio, lika effektiva metoder för att stänga av Windows 8:
Stäng av Windows 8 från strömbrytaren på startskärmen
Det enklaste sättet att stänga av Windows 8, förutsatt att din dator fungerar korrekt, är att använda den virtuella strömbrytaren som är tillgänglig på startskärmen:
-
Välj ikonen för strömbrytaren från startskärmen.
-
Välja Stänga av från den lilla menyn som dyker upp.
-
Vänta medan Windows 8 stängs av.
Ser du inte ikonen för strömbrytaren? Antingen är din dator konfigurerad som en surfplatta i Windows 8, vilket döljer den här knappen för att förhindra att ditt finger av misstag knackar på den, eller så har du ännu inte installerat Windows 8.1 Update.
Stäng av Windows 8 från Inställningar Charms
Den här avstängningsmetoden för Windows 8 är lättare att dra av om du använder ett pekgränssnitt, men ditt tangentbord och din mus kommer också att göra tricket:
-
Svep från höger för att öppna Charms Bar. Om du använder ett tangentbord är det lite snabbare om du använder det WIN + I. Hoppa till steg 3 om du gör det.
-
Välj den inställningar charm.
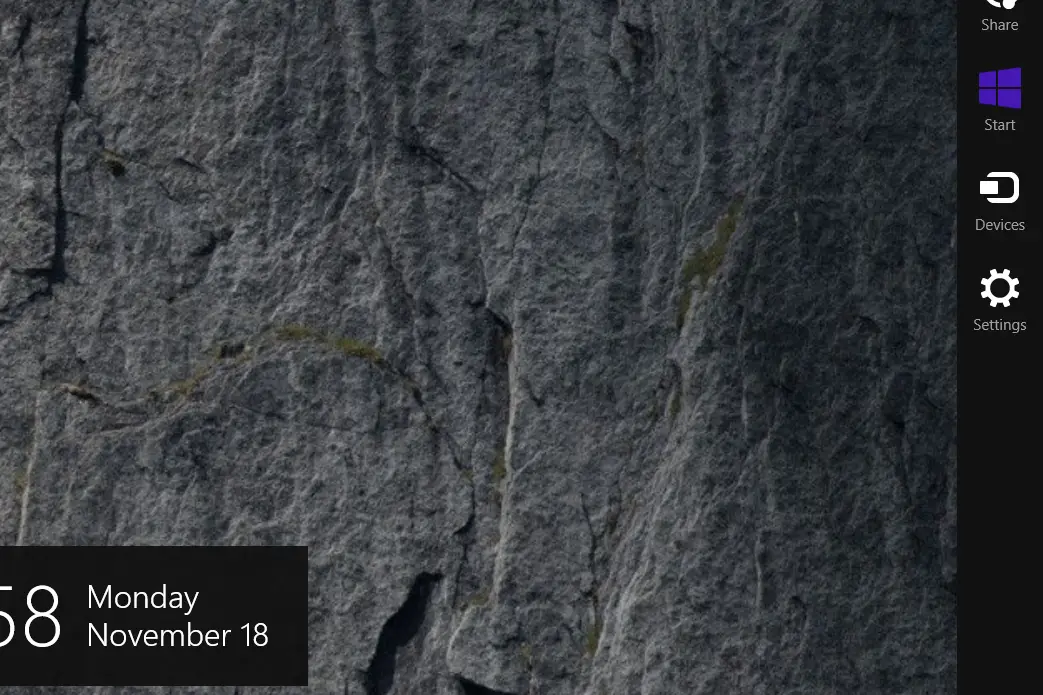
-
Välj ikonen för strömbrytaren nära botten av Inställningar charm.
-
Välja Stänga av från den lilla menyn som visas.
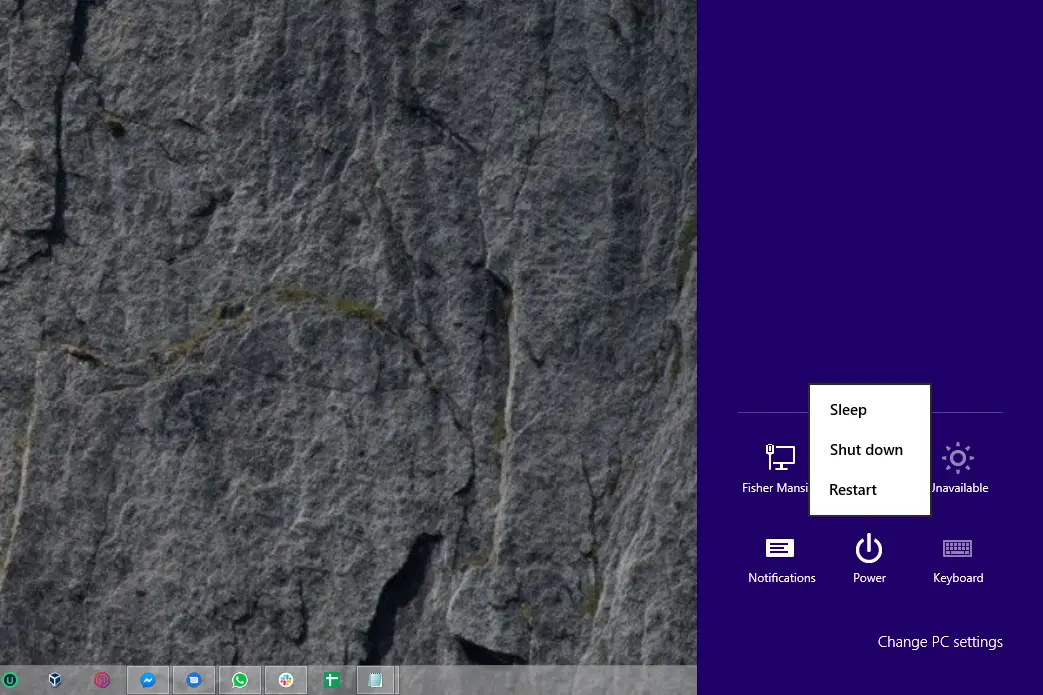
-
Vänta medan din Windows 8-dator stängs av helt.
Detta är den «ursprungliga» avstängningsmetoden för Windows 8. Det borde inte bli någon överraskning varför folk bad om ett sätt att stänga av Windows 8 som tog färre steg.
Stäng av Windows 8 från Win + X-menyn
Power User-menyn, ibland kallad WIN + X-menyn, är en av våra favorithemligheter om Windows 8. Bland många andra saker, det låter dig stänga av Windows 8 med bara några få klick:
-
Högerklicka på skrivbordet på skrivbordet Startknapp. Använda WIN + X tangentbordskombination fungerar också.
-
Klicka, tryck eller håll muspekaren över Stäng av eller logga ut, nära botten av Power User-menyn.
-
Plocka Stänga av från den lilla listan som öppnas till höger.
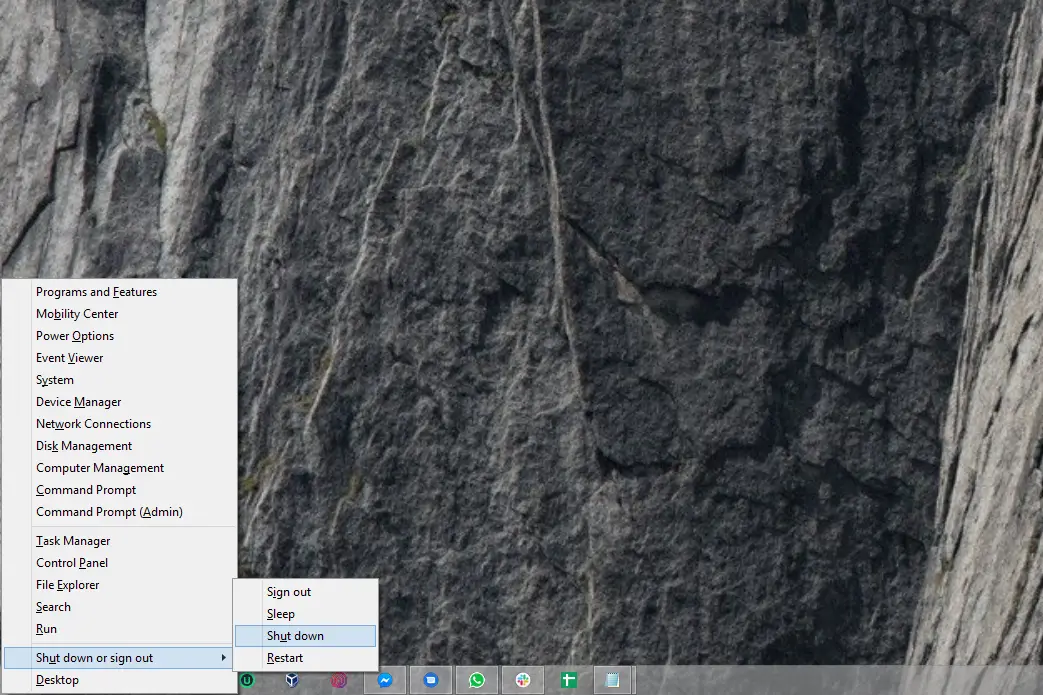
-
Vänta medan Windows 8 stängs av helt.
Ser du inte en startknapp? Det är sant att du fortfarande kan öppna Power User-menyn utan en Start-knapp, men det händer precis så att Start-knappen och alternativet att stänga av Windows 8 från Power User-menyn, dök upp samtidigt – med Windows 8.1.
Stäng av Windows 8 från inloggningsskärmen
Även om detta kan tyckas lite konstigt är det första tillfället du får att stänga av Windows 8 direkt efter att Windows 8 är klart startande:
-
Vänta tills din Windows 8-enhet är klar med start. Om du vill stänga av Windows 8 på det här sättet men din dator körs kan du antingen starta om Windows 8 själv eller låsa din dator med WIN + L. tangentbordsgenväg.
-
Välj ikonen för strömbrytaren längst ned till höger på skärmen.
-
Välja Stänga av från den lilla menyn som dyker upp.
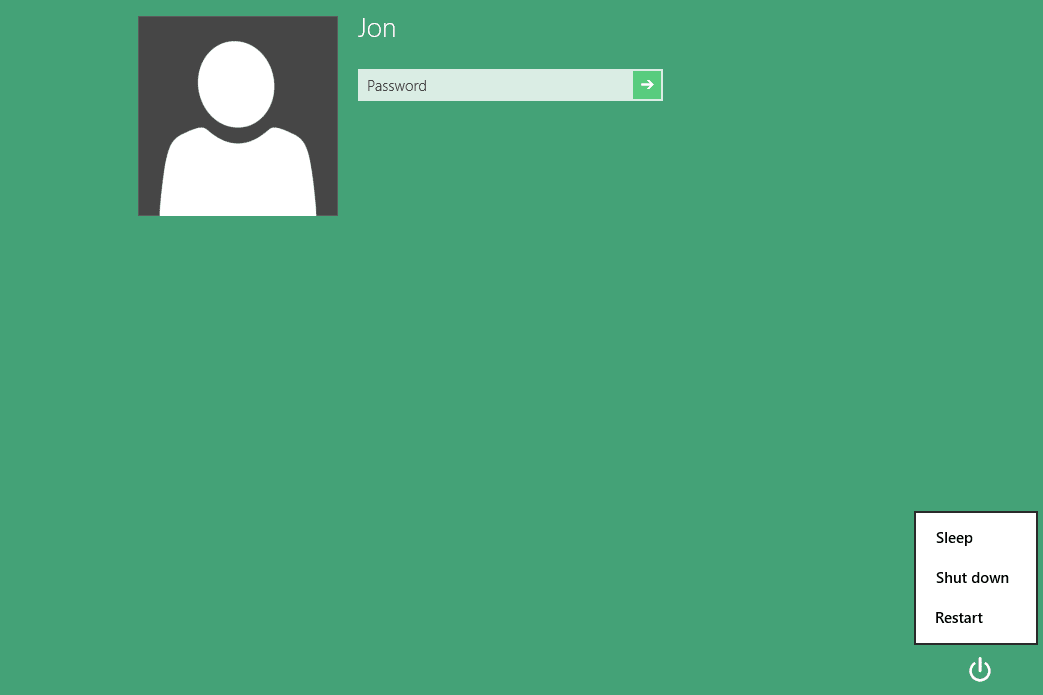
-
Vänta medan din Windows 8-dator eller enhet stängs av helt.
Om ett datorproblem hindrar Windows från att fungera ordentligt men du når så långt som inloggningsskärmen kommer den här lilla strömknappsikonen att vara mycket användbar i din felsökning. Ser Metod 1 från våra Hur får du tillgång till avancerade startalternativ i Windows 8 för mer.
Stäng av Windows 8 från Windows säkerhetsskärm
Ett av de snabbaste sätten att stänga av Windows 8 är från en plats som du kanske har sett tidigare men inte var helt säker på vad du skulle kalla:
-
Använd Ctrl + Alt + Del snabbtangent för att öppna Windows-säkerhet.
-
Välj ikonen för strömbrytaren i det nedre högra hörnet.
-
Välja Stänga av från det lilla popup-fönstret som visas.
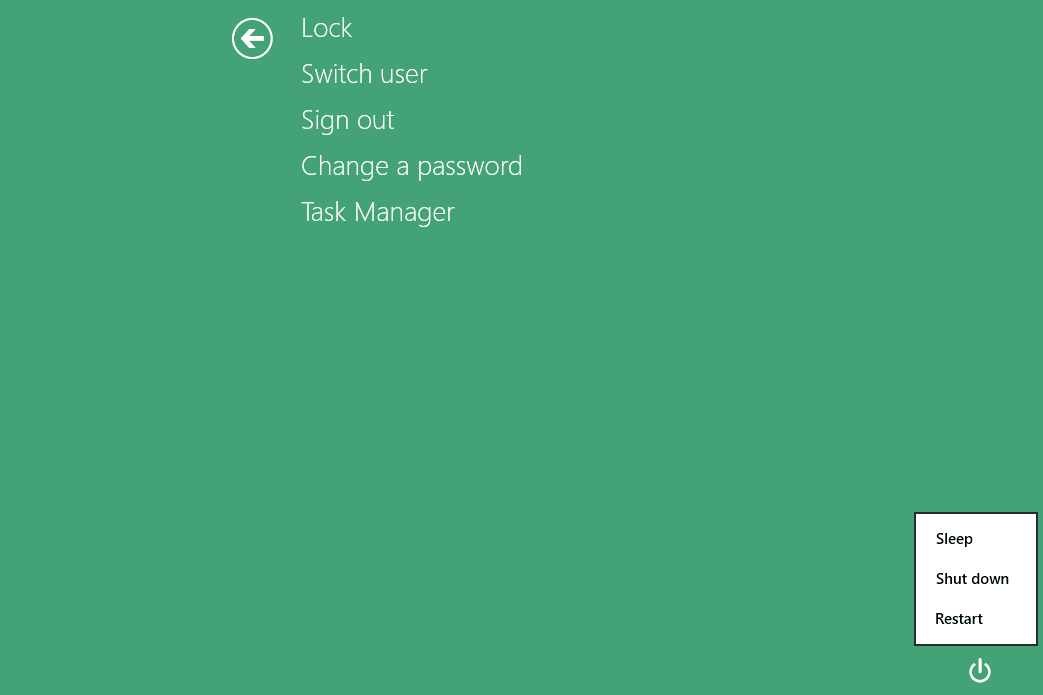
-
Vänta medan Windows 8 stängs av.
Använder du inte ett tangentbord?
Du kan försöka använda Ctrl + Alt + Del med tangentbordet på skärmen Windows 8, men vi har haft blandade resultat med det. Om du använder en surfplatta, försök hålla ner det fysiska Windows (om den har en) och tryck sedan på surfplattan strömknappen. Denna kombination efterliknar Ctrl + Alt + Del på vissa datorer.
Stäng av Windows 8 med Alt + F4
De Alt + F4 avstängningsmetoden har fungerat sedan Windows tidigt och fungerar fortfarande lika bra för att stänga av Windows 8:
-
Öppna skrivbordet om du inte redan är där.
-
Minimera alla öppna program eller flytta åtminstone öppna fönster så att du har en tydlig bild av åtminstone någon del av Skrivbord. Att avsluta alla öppna program är också bra, och förmodligen det bättre alternativet eftersom du stänger av din dator.
-
Klicka eller tryck var som helst på skrivbordets bakgrund. Undvik att klicka på några ikoner eller programfönster. Målet här, om du är mycket bekant med Windows, är att ha inget program i fokus. Med andra ord vill du inte alls ha valt något.
-
Tryck Alt + F4.
-
Från Stäng av Windows rutan som visas på skärmen väljer du Stänga av från Vad vill du att datorn ska göra? lista med alternativ och sedan OK.
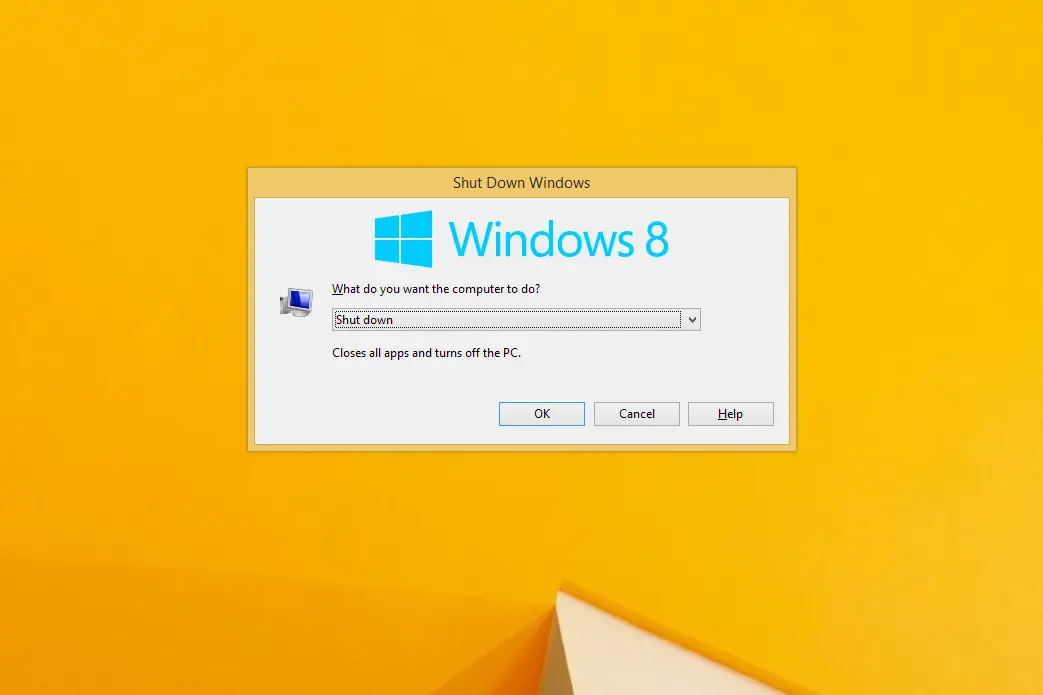
-
Vänta tills Windows 8 stängs av.
Om du såg ett av dina program stänga istället för Stäng av Windows rutan betyder det att du inte avmarkerade alla öppna fönster. Försök igen från steg 3 ovan.
Stäng av Windows 8 med kommandot Avstängning
Windows 8-kommandotolken är full av användbara verktyg, varav ett är avstängningskommandot som, som du skulle gissa, stänger av Windows 8 när det används på rätt sätt:
-
Öppna Windows 8-kommandotolken. De Springa rutan är också bra om du hellre vill gå den vägen.
-
Skriv följande och tryck sedan på Stiga på: avstängning / s
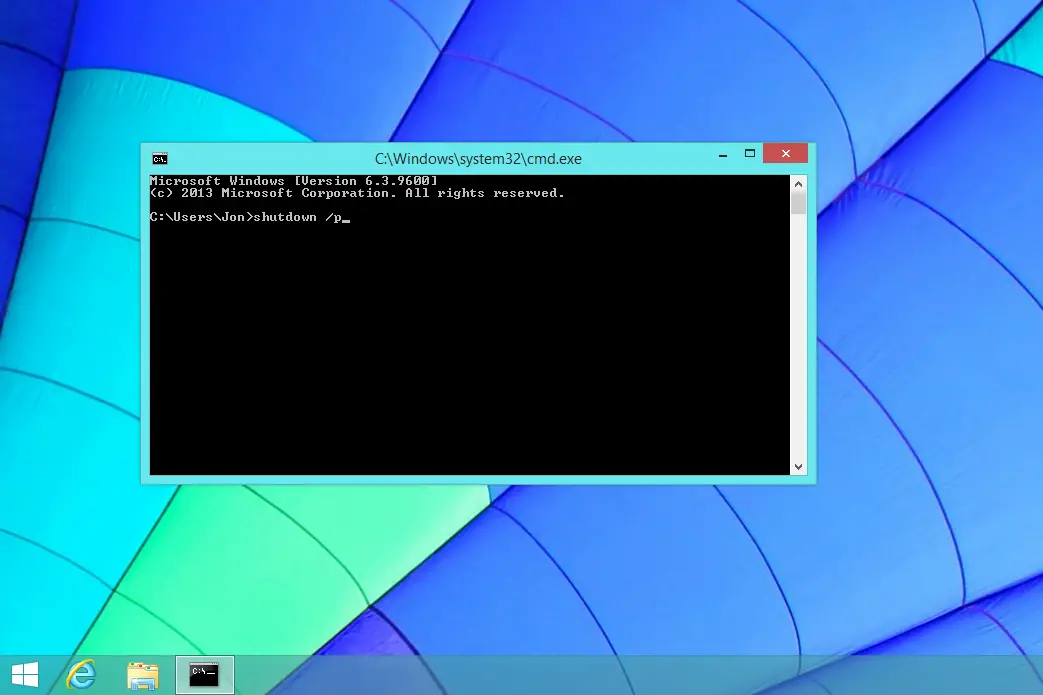
Windows 8 kommer att börja stängas av omedelbart efter att ha utfört ovanstående kommando. Var noga med att spara allt du arbetar med innan du gör det här.
-
Vänta medan din Windows 8-dator stängs av.
Avstängningskommandot har ett antal ytterligare alternativ som ger dig alla typer av kontroll över att stänga av Windows 8, som att ange hur länge du ska vänta innan avstängningen.
Stäng av Windows 8 med SlideToShutDown-verktyget
Uppriktigt sagt kan vi bara tänka på några konstiga men allvarliga problem med din dator som kan tvinga dig att tillgripa denna Windows 8-avstängningsmetod, men vi måste nämna det för att vara grundligt:
-
Navigera till C: Windows System32 mapp.
-
Leta reda på SlideToShutDown.exe genom att bläddra nedåt tills du hittar den eller söka efter den i Sök System32 rutan i Utforskaren.
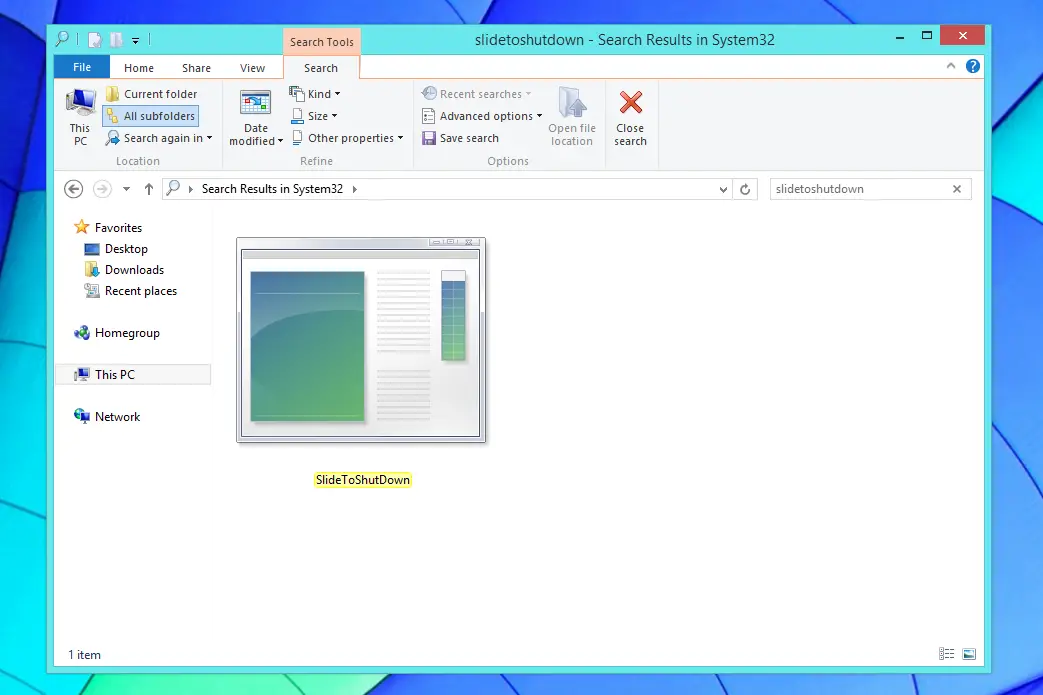
-
Öppna SlideToShutDown.exe.
-
Dra ner fingret med fingret eller musen Skjut för att stänga av din dator område som för närvarande tar upp den övre halvan av skärmen.

Du har bara cirka 10 sekunder på dig innan alternativet försvinner. Om det händer, kör bara SlideToShutDown.exe om igen.
-
Vänta medan Windows 8 stängs av.
Ett mycket legitimt sätt att använda SlideToShutDown metoden är att skapa en genväg till programmet så att du stänger av Windows 8 bara med ett enda tryck eller dubbelklick. Skrivbordsaktivitetsfältet skulle vara ett bra ställe att behålla denna genväg. För att skapa en genväg, högerklicka eller tryck och håll ned filen och gå till Skicka till > Skrivbord (skapa genväg).
Stäng av Windows 8 genom att hålla ner strömbrytaren
Vissa ultramobila datorer med Windows 8 är konfigurerade på ett sätt som möjliggör en korrekt avstängning efter att du har hållit ned strömbrytaren:
-
Håll ned strömknappen på Windows 8-enheten i minst tre sekunder.
-
Släpp strömbrytaren när ett avstängningsmeddelande visas på skärmen.
-
Välja Stänga av från menyn med alternativ. Eftersom detta är en tillverkarspecifik avstängningsmetod för Windows 8 kan den exakta menyn och listan över avstängnings- och omstartalternativ skilja sig från dator till dator.
-
Vänta medan Windows 8 stängs av.
Observera att om du stänger av datorn på detta sätt, om den inte stöds av din datortillverkare, tillåter inte Windows 8 att säkert stoppa processer och stänga dina program, vilket kan orsaka några mycket allvarliga problem. De flesta stationära och icke-berörbara bärbara datorer är inte konfigurerad på detta sätt!
Windows 8 avstängningstips och mer information
Här är några saker som är viktiga att veta om att stänga av din Windows 8-dator.
“Stängs Windows 8 av om jag stänger locket på min bärbara dator, trycker på strömbrytaren eller låter det vara länge nog?”
Nej, stäng locket till din dator, tryck på strömbrytaren en gång eller lämna datorn ensam stänger inte av Windows 8. Inte vanligtvis, hur som helst. I de flesta fall kommer någon av dessa tre scenarier bara att sätta Windows 8 till sova, ett lågeffektläge som skiljer sig mycket från att stängas av. Ibland kommer en dator att konfigureras till övervintra i ett av dessa fall, eller ibland efter en viss sömnperiod. Viloläge är ett strömlöst läge men är fortfarande annorlunda än att stänga av din Windows 8-dator.
«Varför säger min dator» Uppdatera och stänga av «istället?»
Windows laddar ner och installerar automatiskt korrigeringsfiler till Windows 8, vanligtvis på Patch Tuesday. Vissa av dessa uppdateringar kräver att du startar om datorn eller stänger av den och slår på den igen innan de är helt installerade. När Stänga av ändras till Uppdatera och stäng avbetyder det bara att du kan behöva vänta några minuter till för att Windows 8 avstängningsprocessen ska slutföras.