
Vad du ska veta
- Gå till Nintendo eShop > svälj a profil > Sök / bläddra > typ Minecraft > Acceptera > välj Minecraft > Fortsätt till inköp.
- Du kan också köpa en fysisk kopia. Om du har original Minecraft: Nintendo Switch Edition kan du uppgradera gratis i eShop.
- Den uppgraderade versionen av Minecraft låter dig spela online med vänner som har Minecraft på plattformar som Xbox och Windows 10.
Den här artikeln förklarar hur man får Minecraft på din Nintendo Switch och spela med dina vänner på andra plattformar.
Hur får man Minecraft på Nintendo Switch
Det finns två versioner av Minecraft för Switch. Den ursprungliga versionen, Minecraft: Nintendo Switch Edition, inkluderade några originalspelspel, men det var inte kompatibelt med andra versioner av spelet. Den nuvarande versionen är baserad på Bedrock, samma version av Minecraft du kan spela på Windows 10, Xbox One, Xbox Series X eller S och andra plattformar. Berggrundsversionen av Minecraft finns i eShop på din Switch och du kan också köpa en fysisk kopia hos din favorithandlare. Om du tidigare köpte Minecraft: Nintendo Switch Editionkan du uppgradera gratis i eShop på din Switch. Så här får du Minecraft på Switch:
-
Slå på din Switch och välj Nintendo eShop från startskärmen.
tryck på hemknapp på din högra joy-con för att gå direkt till startskärmen.
-
Välj en profil att använda med eShop.
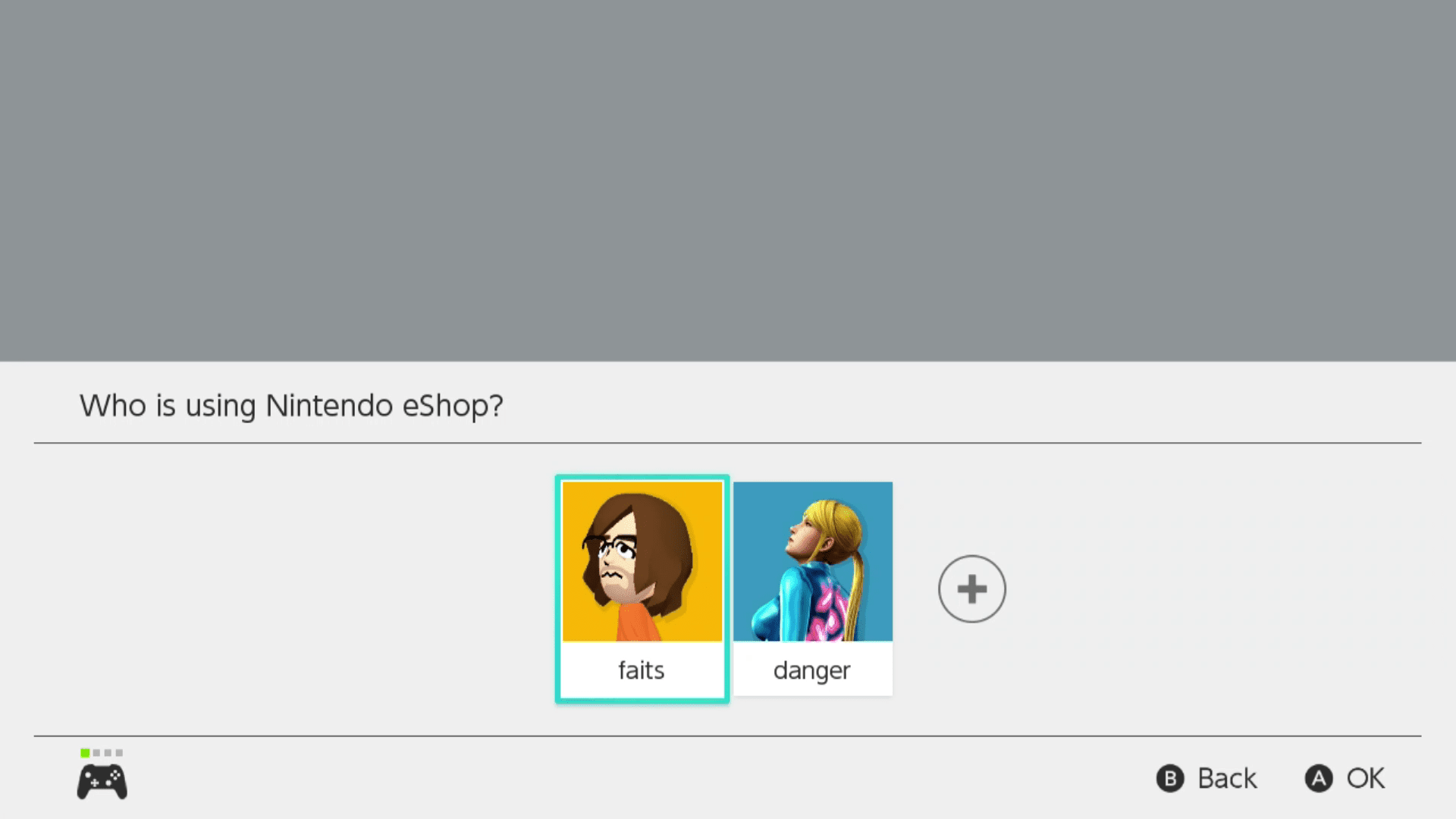
-
Välj Sök / bläddra.
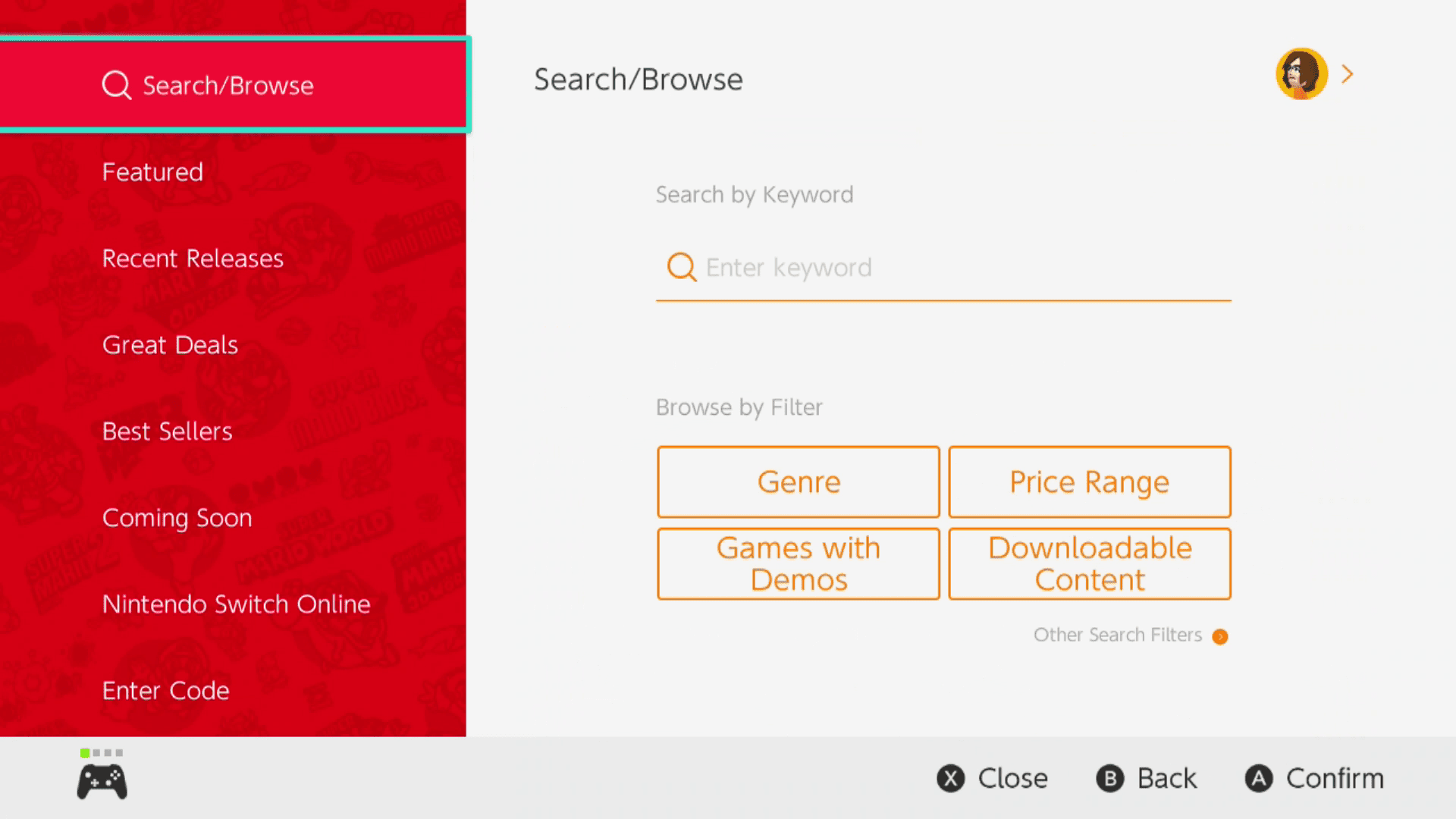
-
Typ Minecraft med skärmtangentbordet och välj sedan Acceptera eller tryck på + knappen på din högra joy-con.
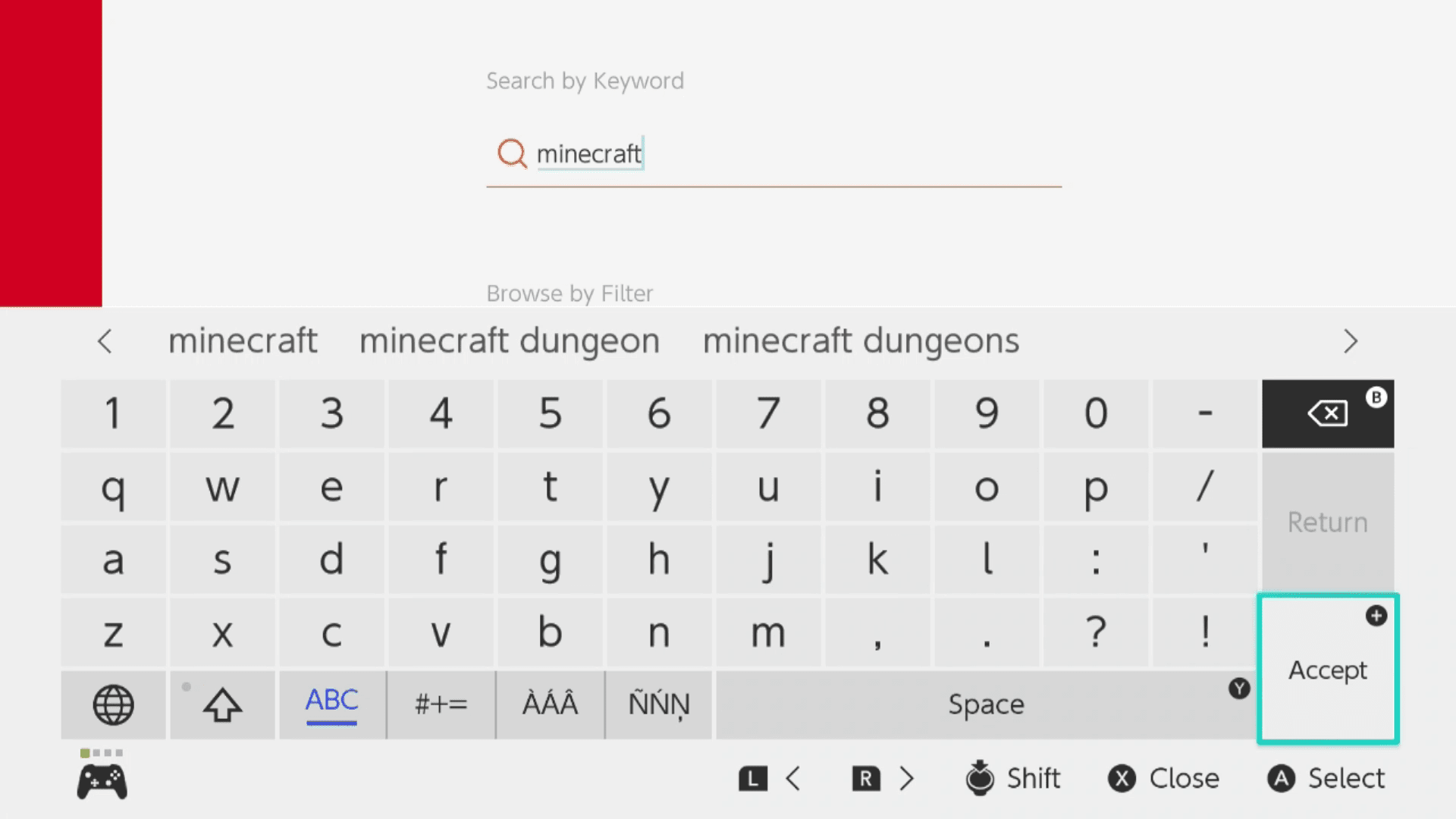
-
Välj Minecraft från sökresultaten.
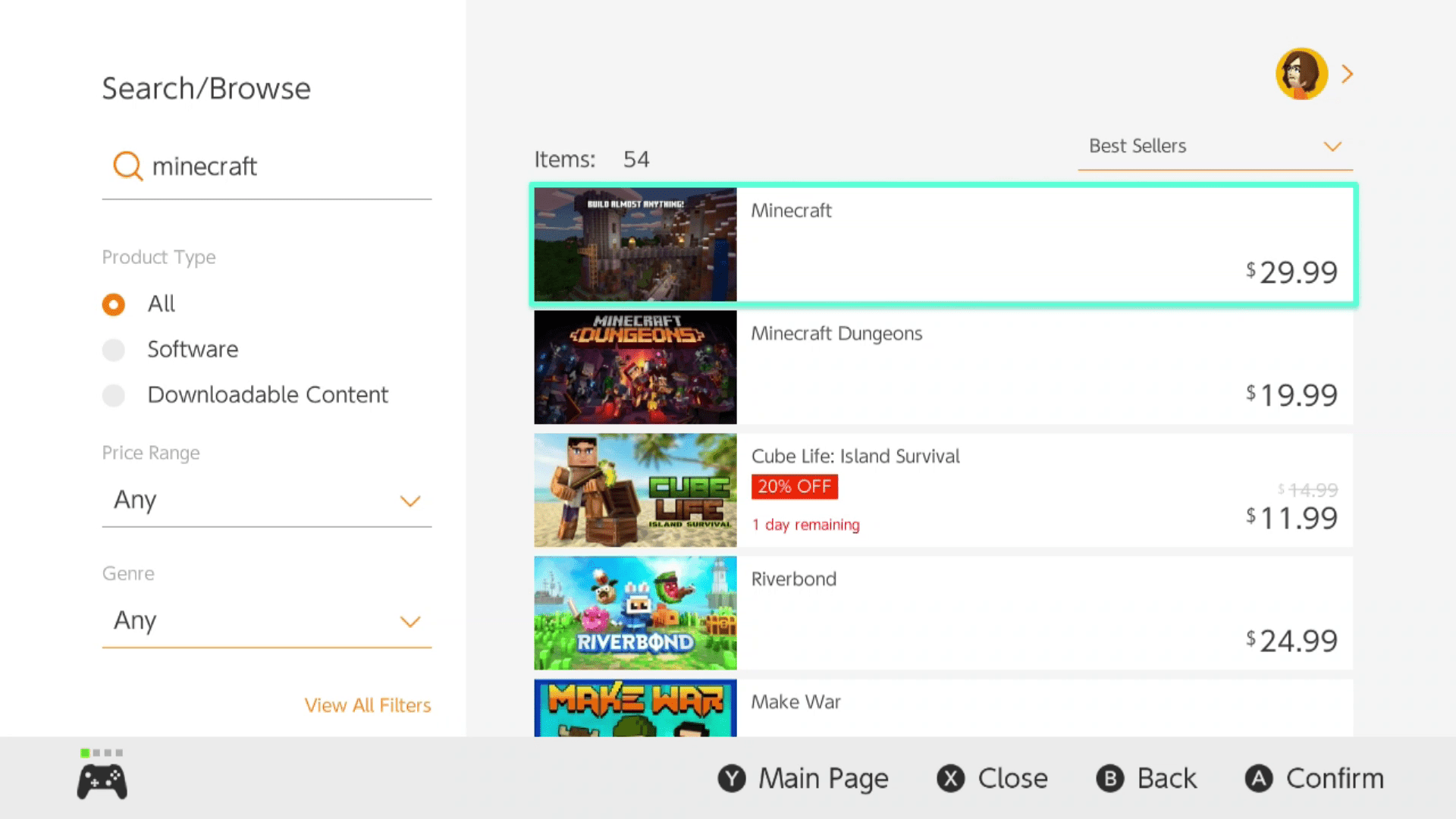
-
Välj Fortsätt till inköp.
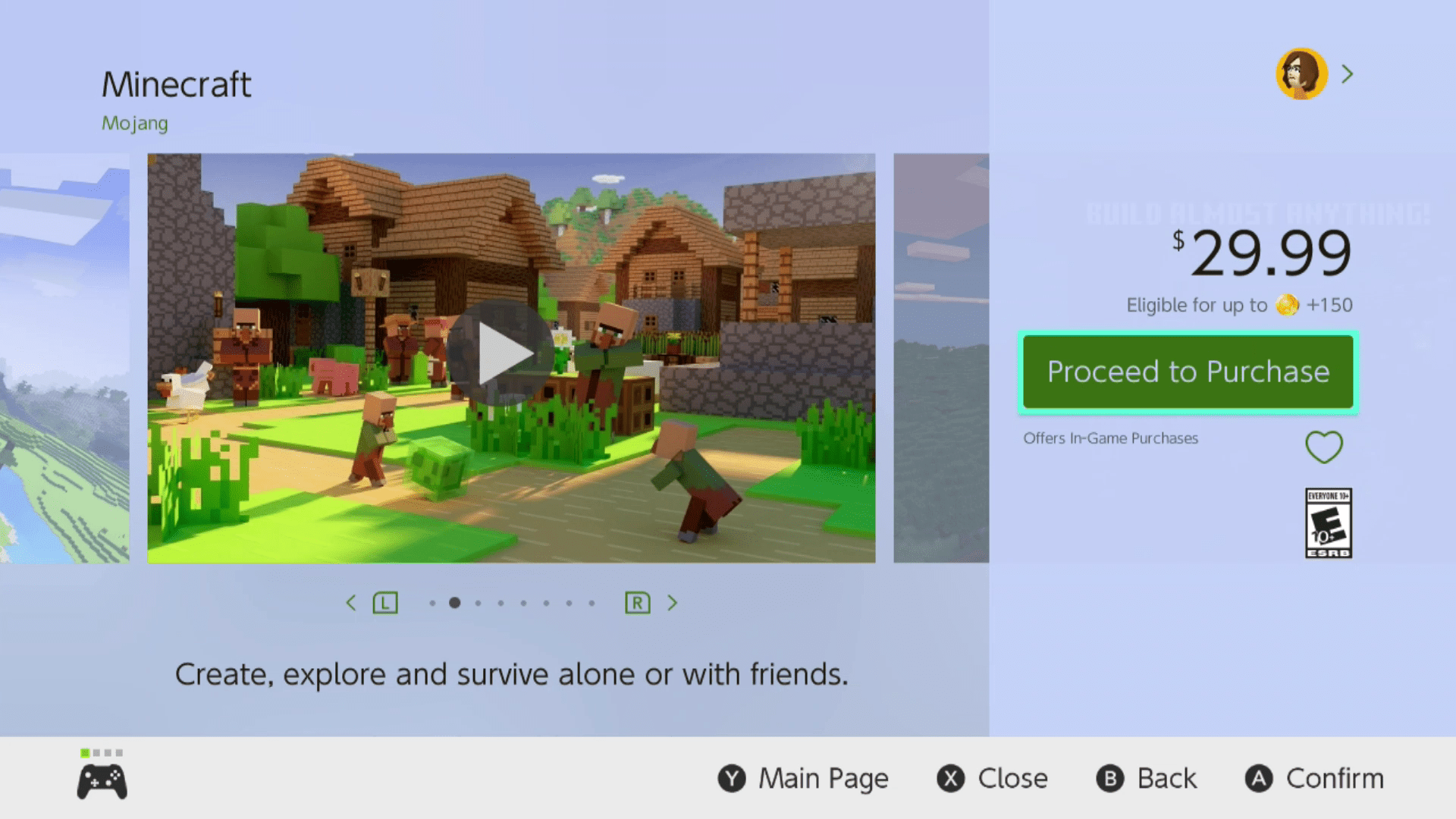
Om du redan äger Minecraft: Nintendo Switch Edition, den här knappen ska säga Gratis nedladdning. Om det inte gör det, se till att du har valt rätt profil i steg två.
-
Välj Kreditkort, Nintendo eShop-kort, eller PayPal.
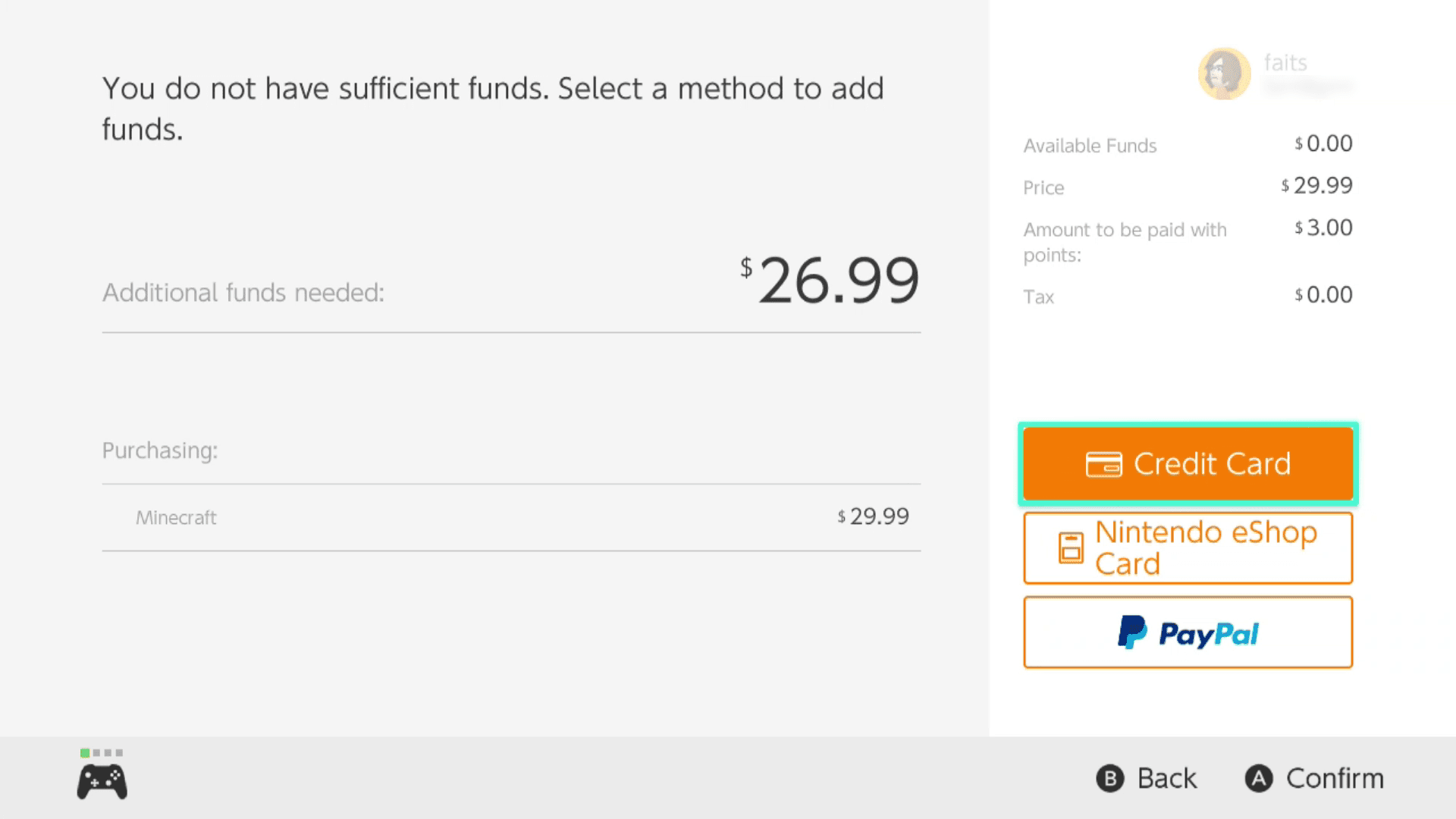
-
Välj Endast nödvändigt belopp.
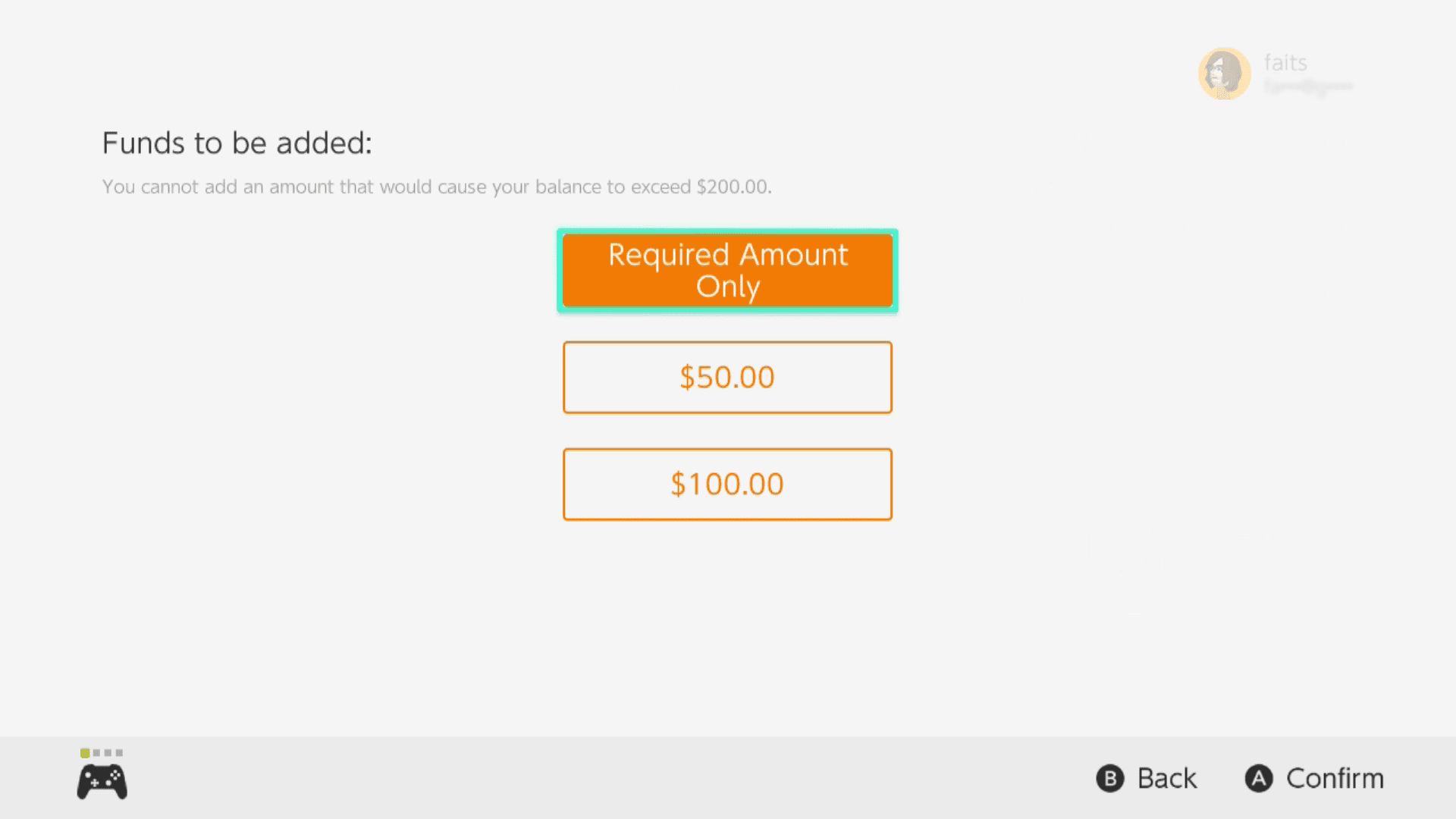
Om du väljer något annat belopp läggs beloppet till din eShop-plånbok för framtida köp.
-
Välj om du använder ett kreditkort Använd detta kreditkort.
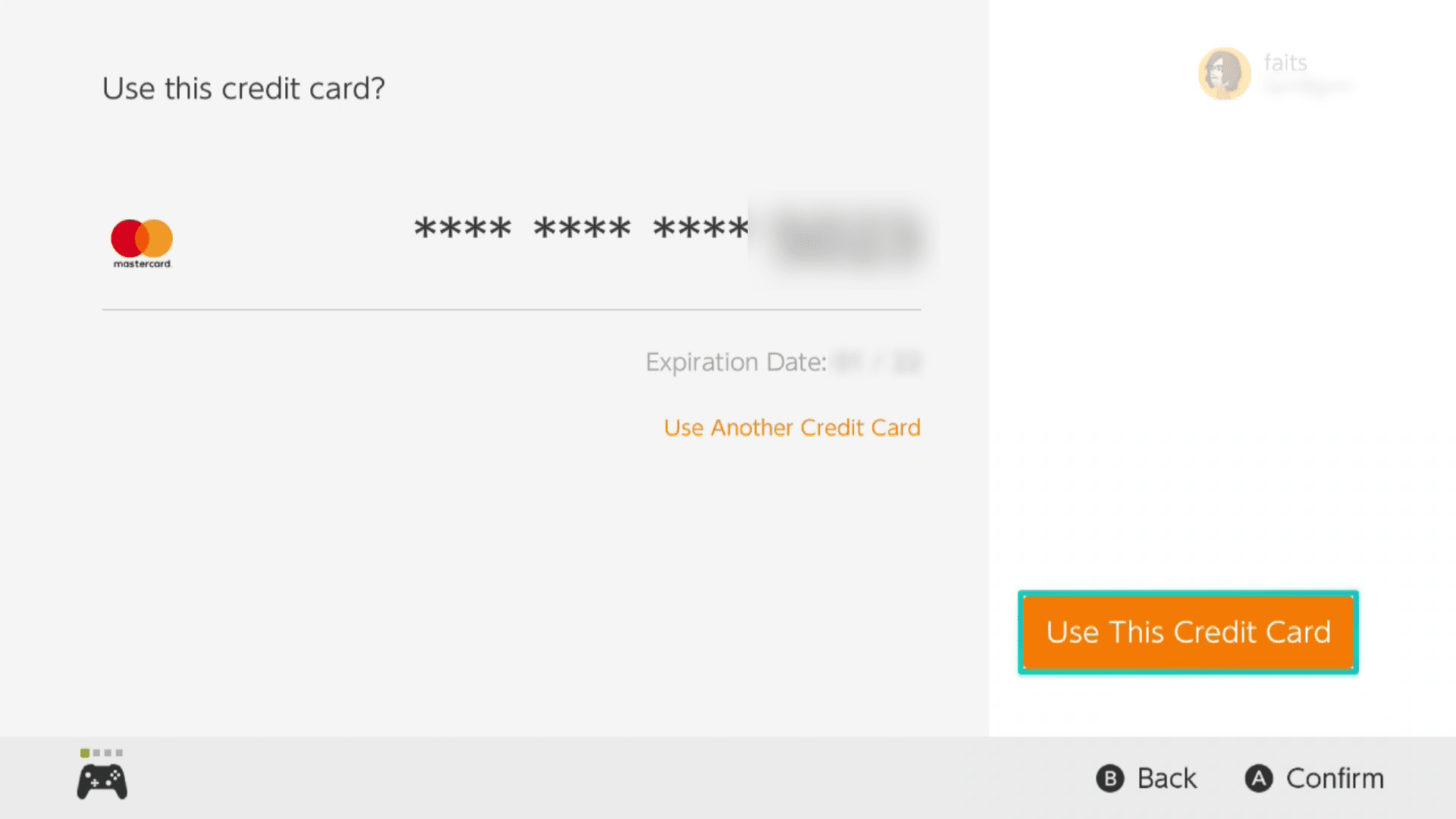
Om du ännu inte har sparat ett kreditkort i eShop måste du ange informationen manuellt.
-
Välj Lägg till medel och köp.
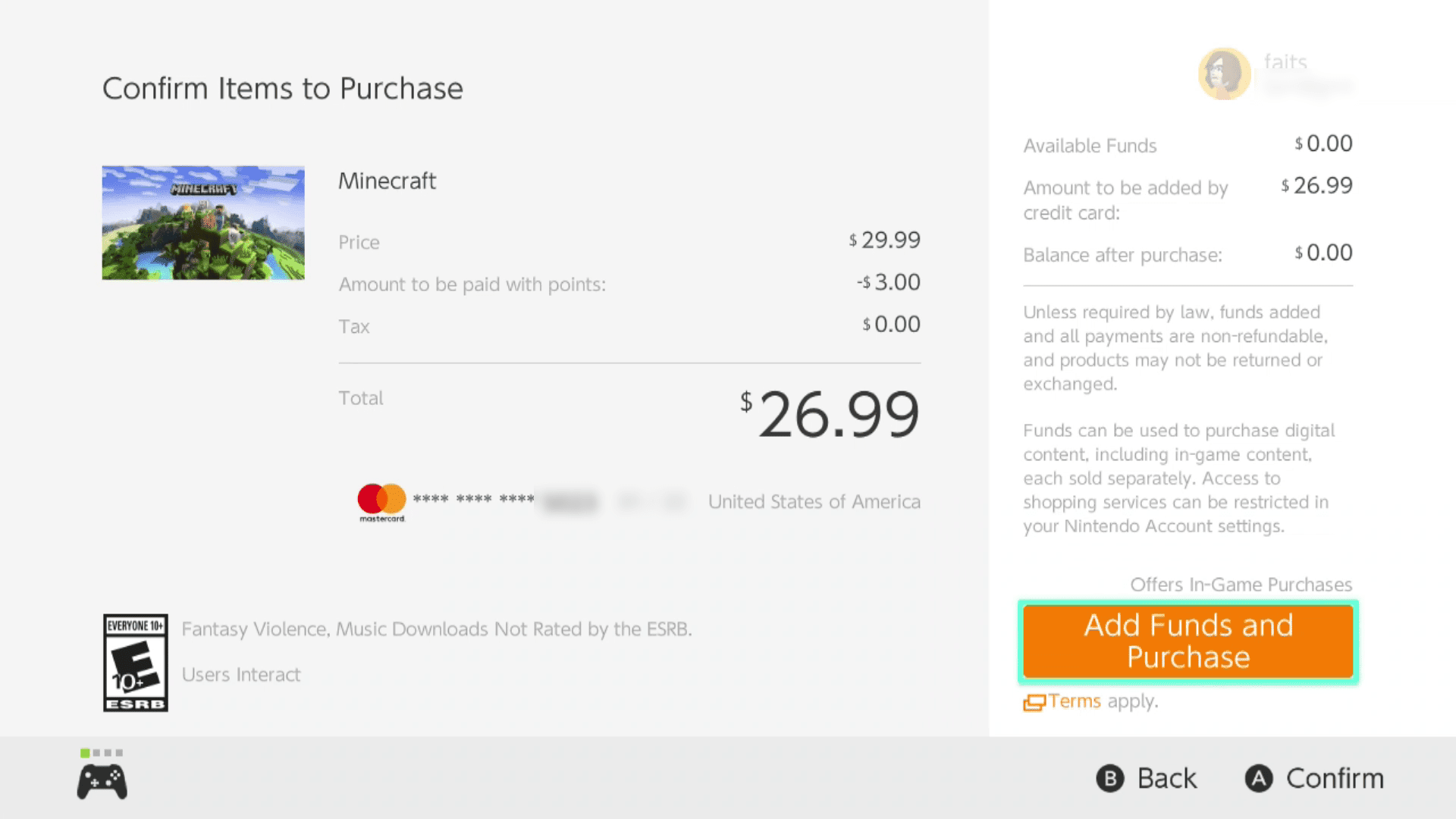
-
tryck på X-knappen på din controller för att lämna eShop.
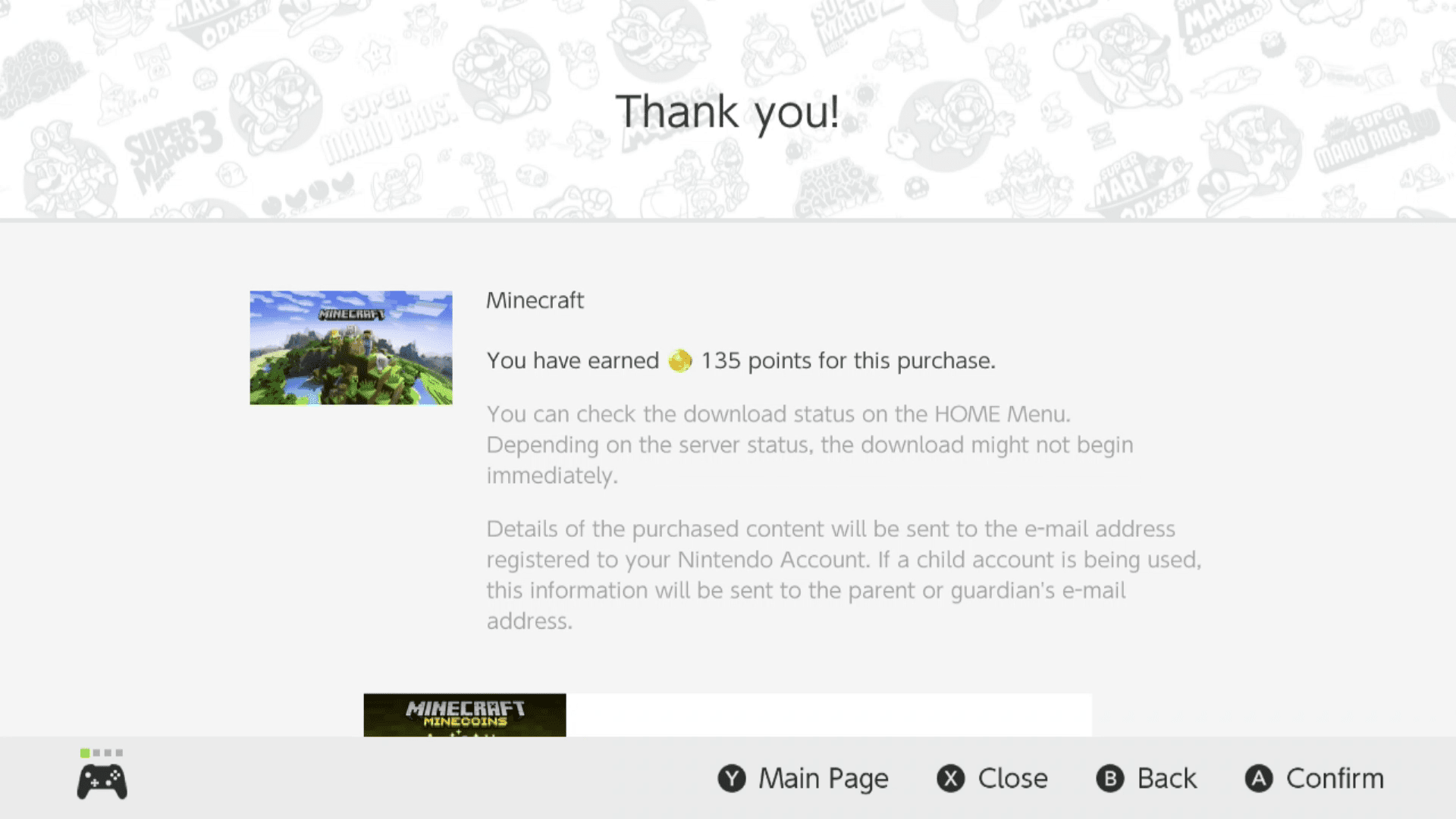
-
Välj Stänga.
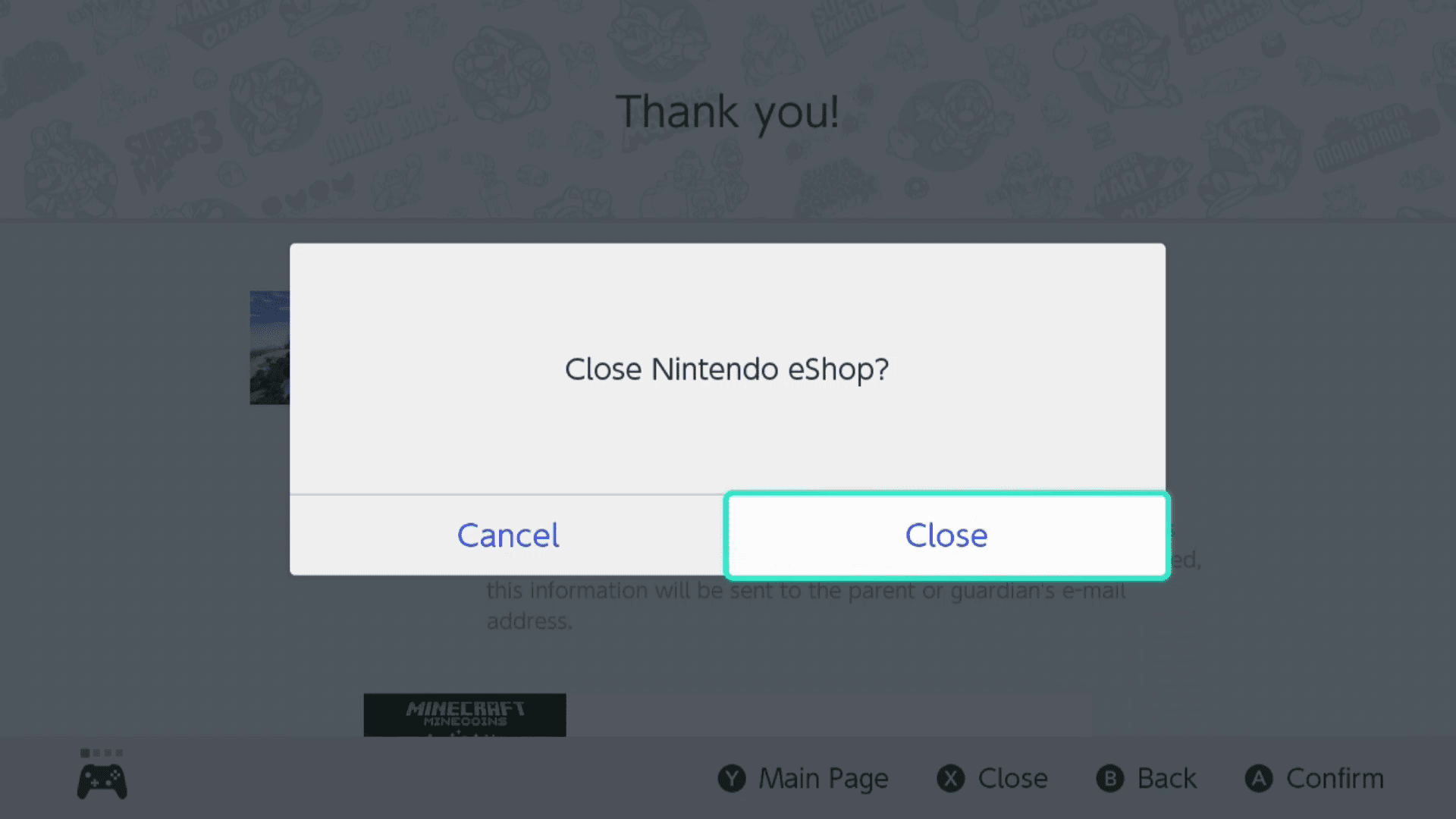
-
Minecraft laddas nu ner till din Switch. När den är klar väljer du den för att börja spela.
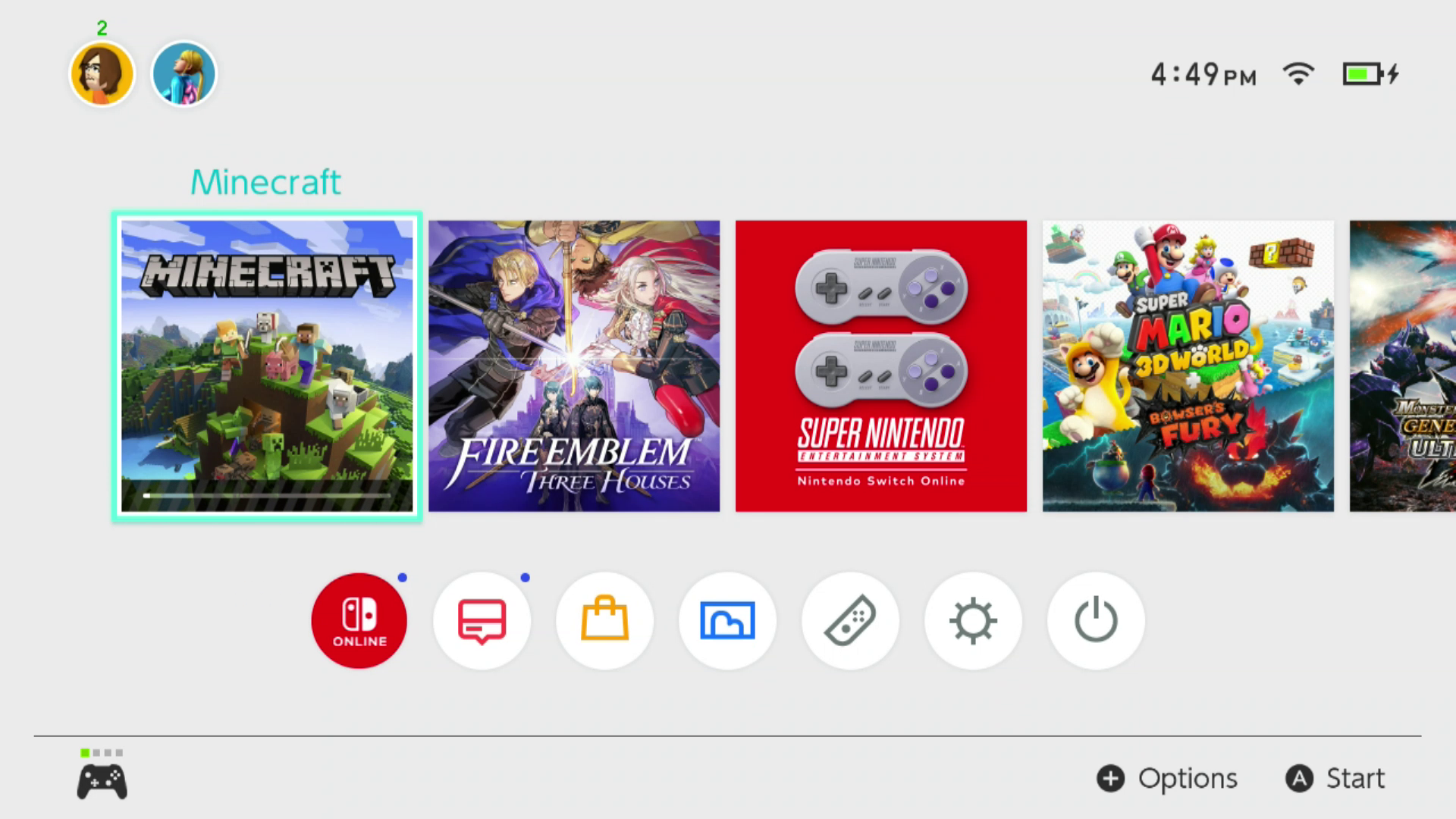
Hur man spelar Minecraft på Nintendo Switch med dina vänner
När Minecraft första gången den lanserades på Switch begränsade den dig till att spela med människor som också ägde Minecraft: Nintendo Switch Edition. Med introduktionen av Better Together-uppdateringen, Switch-versionen av Minecraft är helt kompatibel med andra plattformar som använder Bedrock-versionen av spelet. Det betyder att du kan spela med vänner som har spelet på Xbox, telefoner och surfplattor och PC. Så här spelar du Minecraft med dina vänner på Nintendo Switch:
-
Välj Minecraft från Switch-startskärmen.
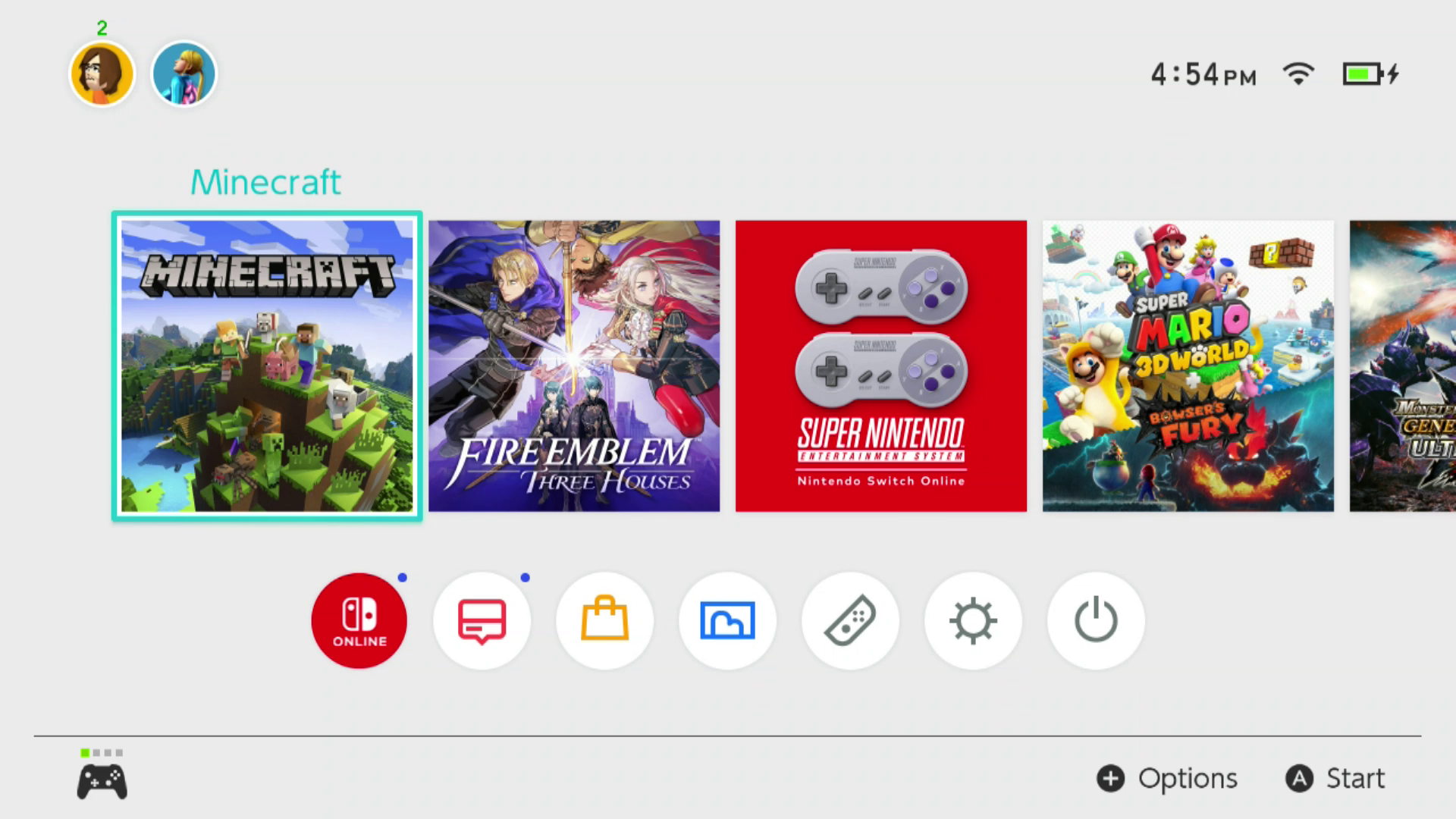
-
Välj en profil att använda.
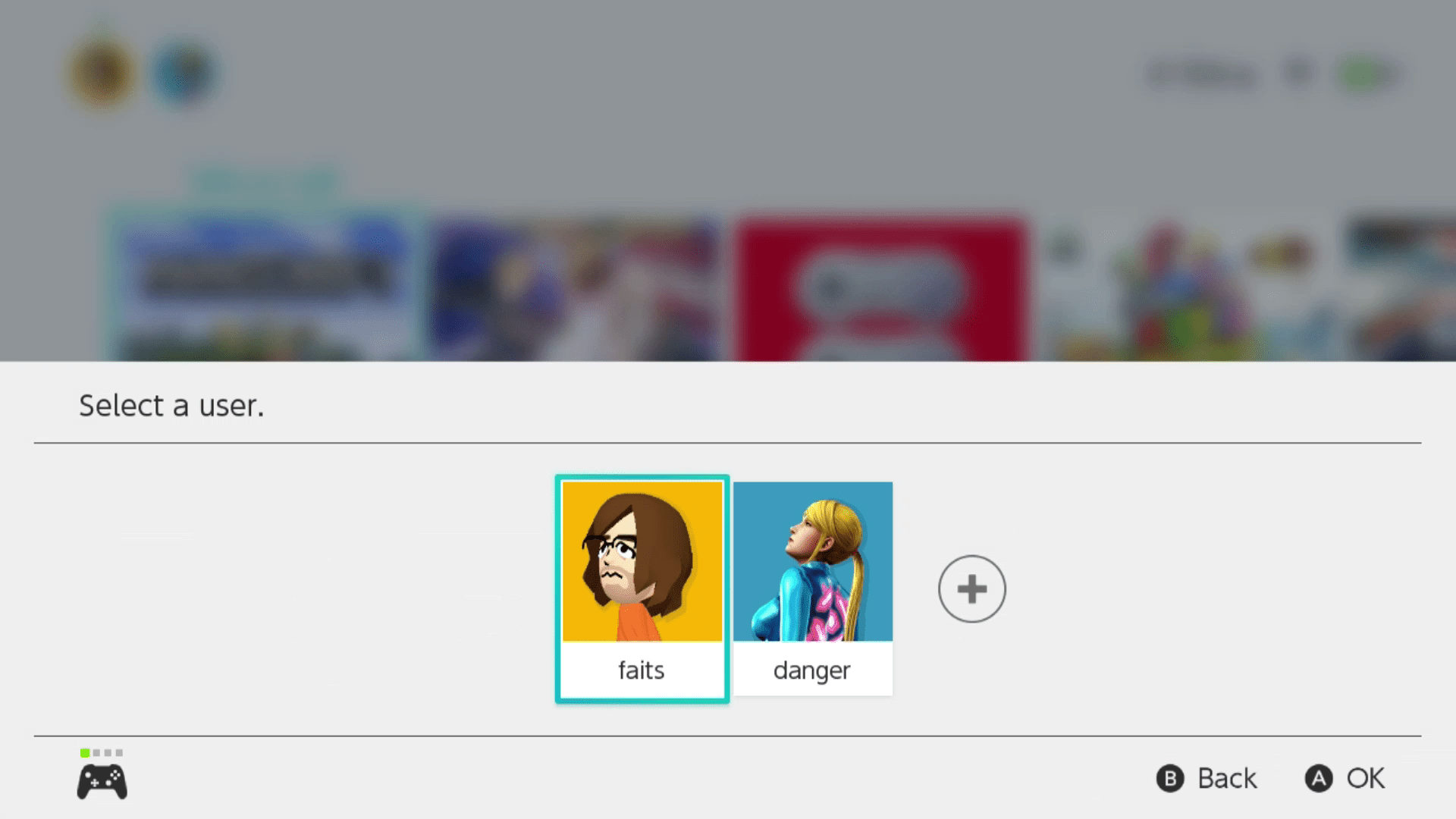
-
Välja att Stäng av skärmläsaren, eller Lämna på skärmläsaren.
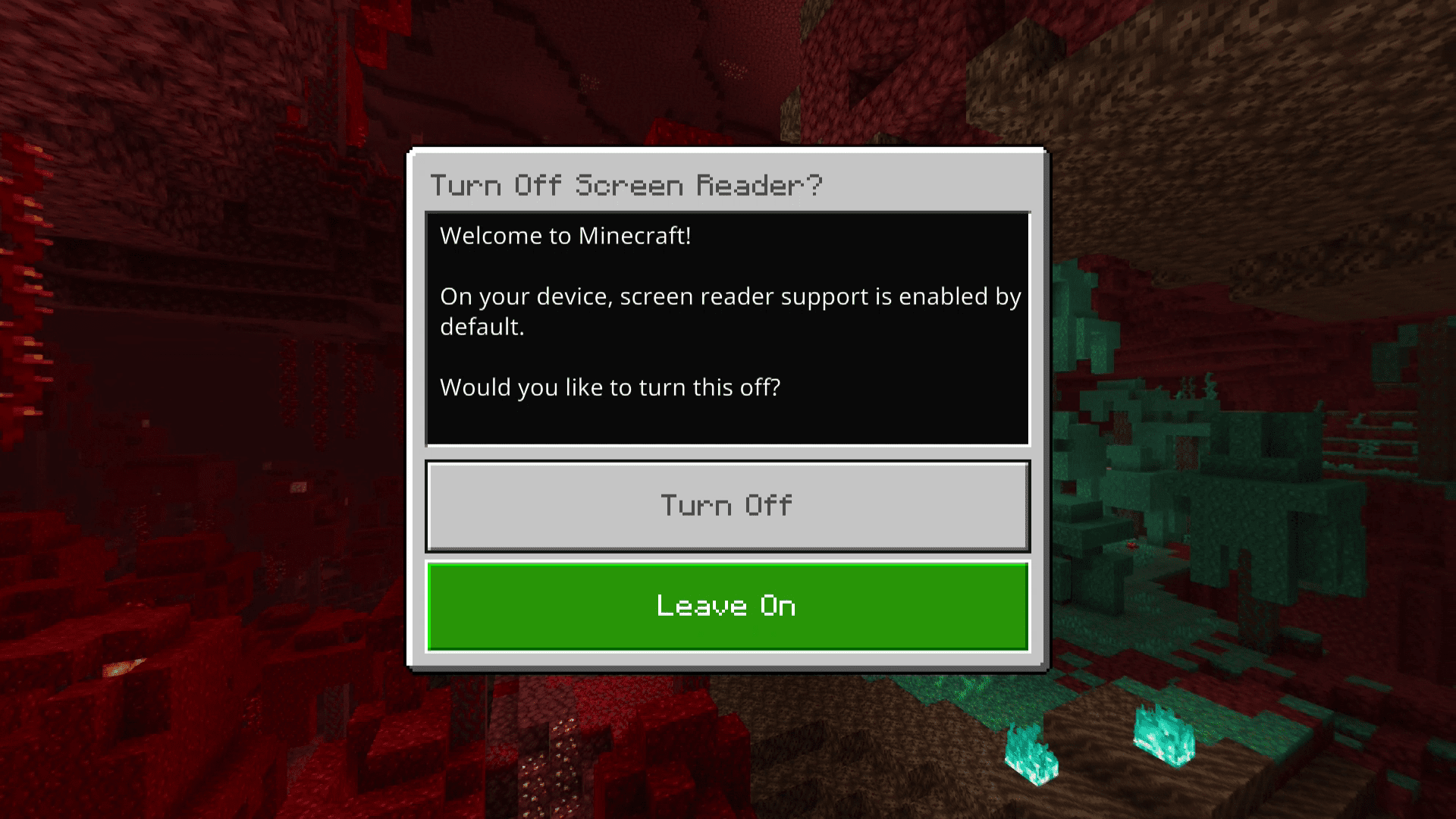
Skärmläsaren är på som standard. Om du inte behöver det, välj Stäng av. Tryck annars på ner på din d-pad och tryck sedan på En knapp att lämna den på, eller lyssna på instruktionerna från skärmläsaren för mer detaljerad information.
-
Välj Logga in gratis.
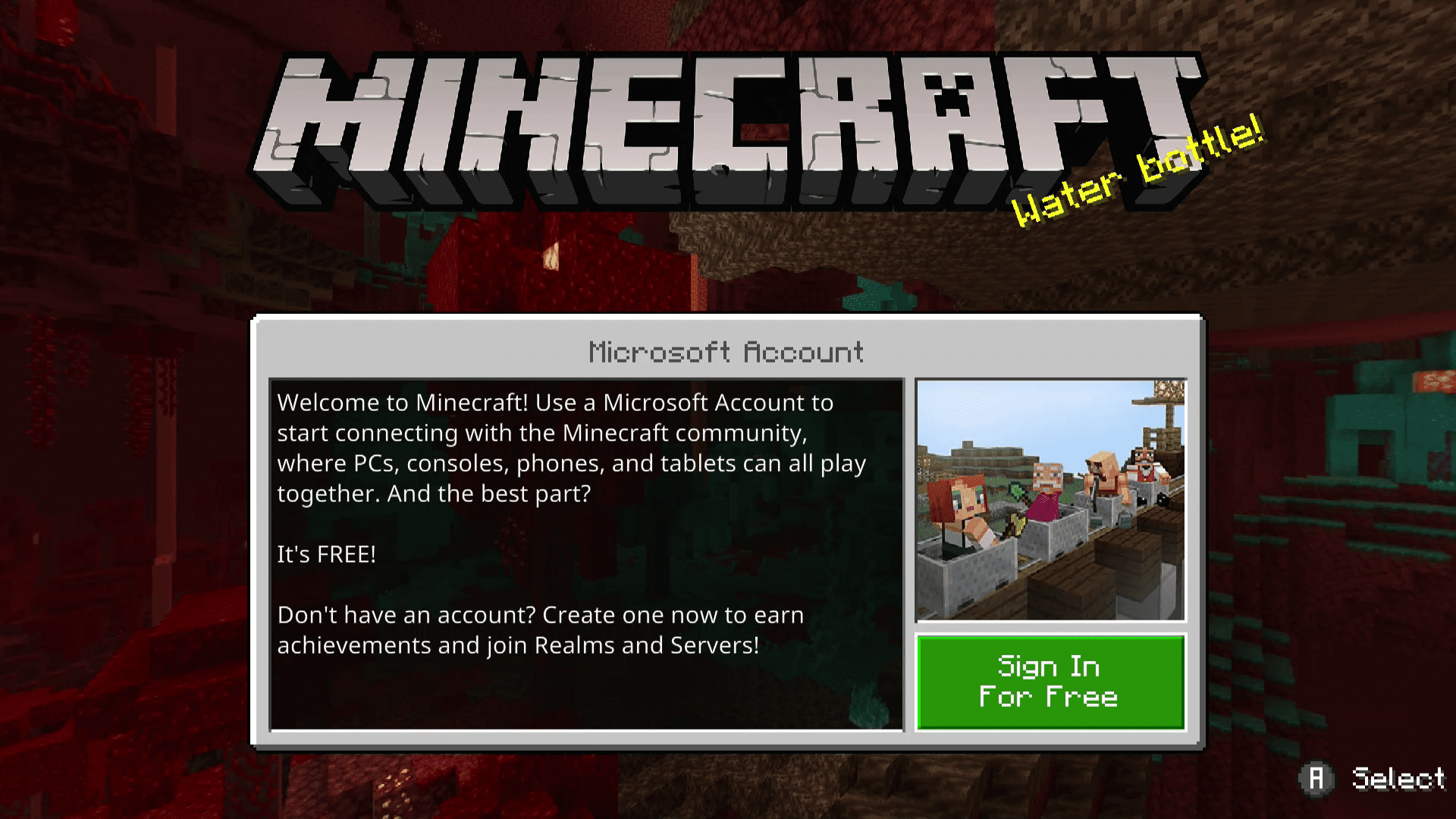
Du måste logga in för att fortsätta. Om du har ett Microsoft-konto associerat med Minecraft på någon annan plattform eller ett Xbox-nätverkskonto, använd det. Annars kan du skapa ett Microsoft-konto gratis.
-
Anteckna den angivna koden och navigera till https: //aka.ms.remoteconnect med en webbläsare på din dator eller telefon.
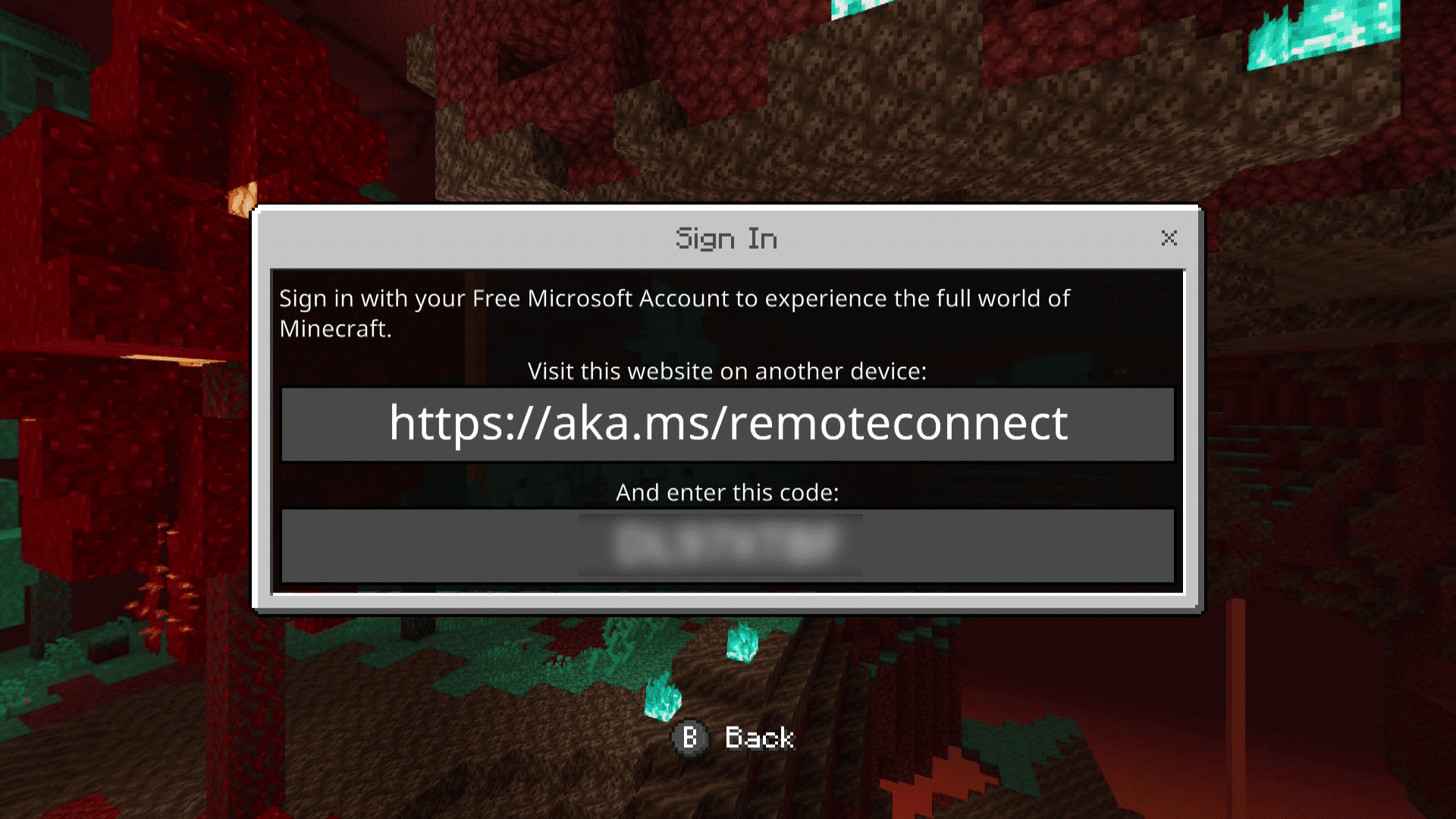
-
Ange koden du fick i föregående steg och välj Nästa.
-
Logga in med ditt Microsoft-konto och välj Logga in.
Om du redan har loggat in på live.com behöver du inte ange din e-postadress. Se till att du har loggat in på kontot du vill associera med Minecraft. Om du äger spelet på andra plattformar bör du använda den e-postadress som är kopplad till dessa köp.
-
Vänta på Klart! meddelande, stäng sedan webbläsaren och återgå till din Switch.
-
Välj Låt oss spela!
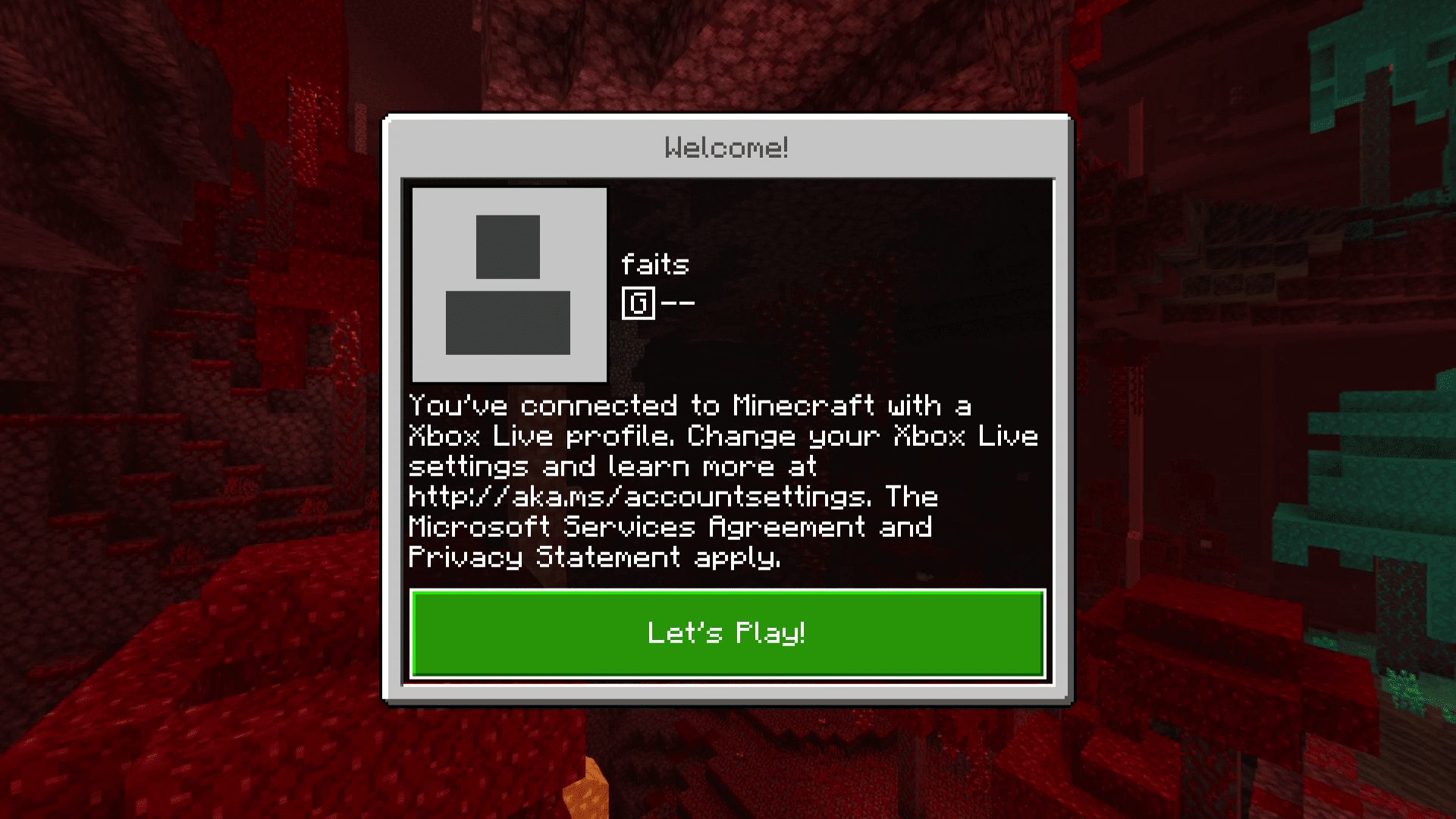
Den här skärmen visar Microsoft-kontot eller Xbox-nätverksprofilen du har valt att associera med Minecraft på din Switch. Dina plattformsvänner kan använda dem för att bjuda in dig att spela.
-
Välj Spela.
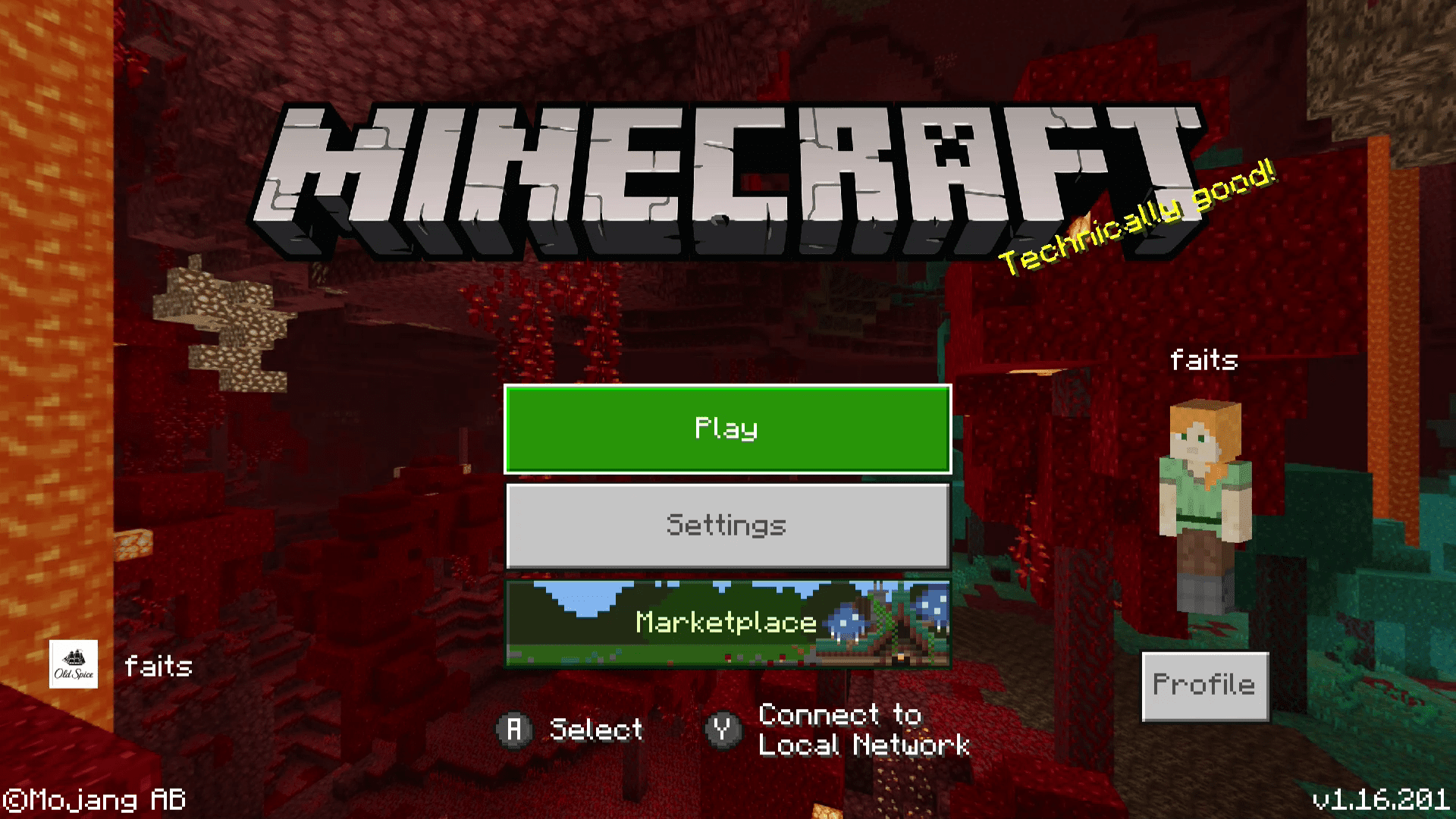
-
Välj Vänner flik.
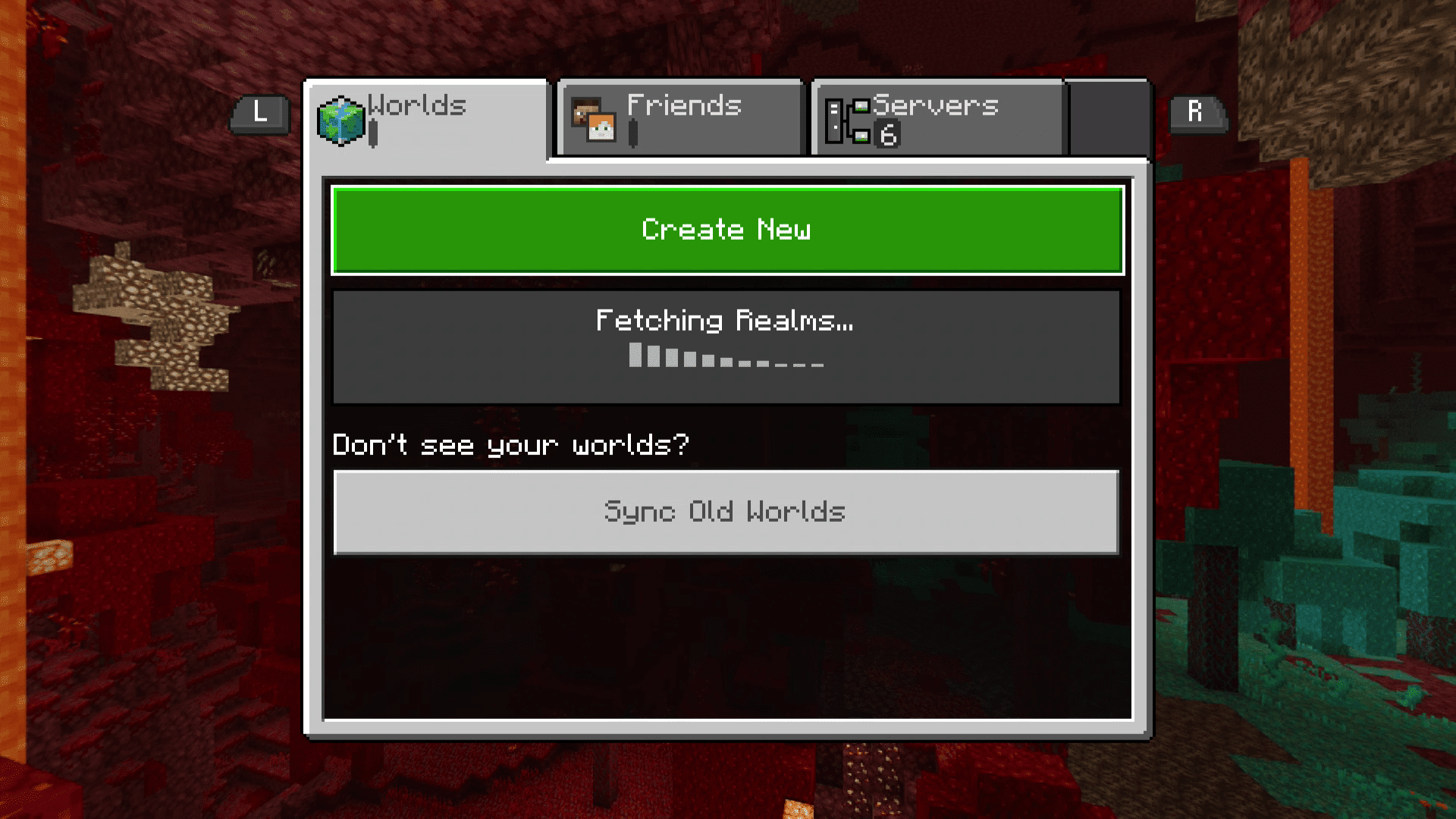
-
Om du har några Switch-vänner eller plattformsvänner online visas de i den här listan. Eventuella Realms som kan anslutas kommer också att visas i listan. Välj bara en och börja spela.
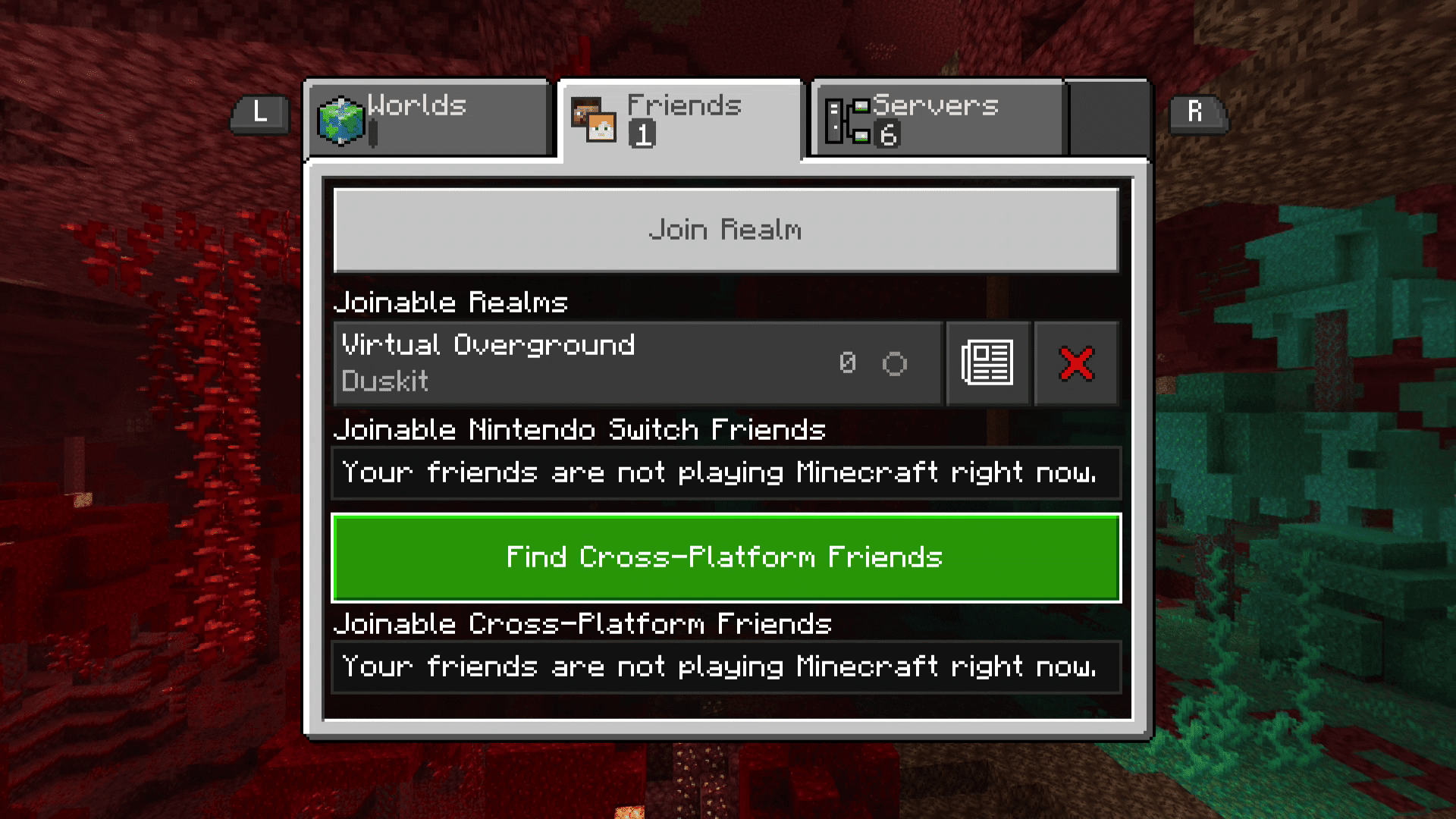
Välj Hitta plattformsvänner om du vill leta efter vänner på andra plattformar.