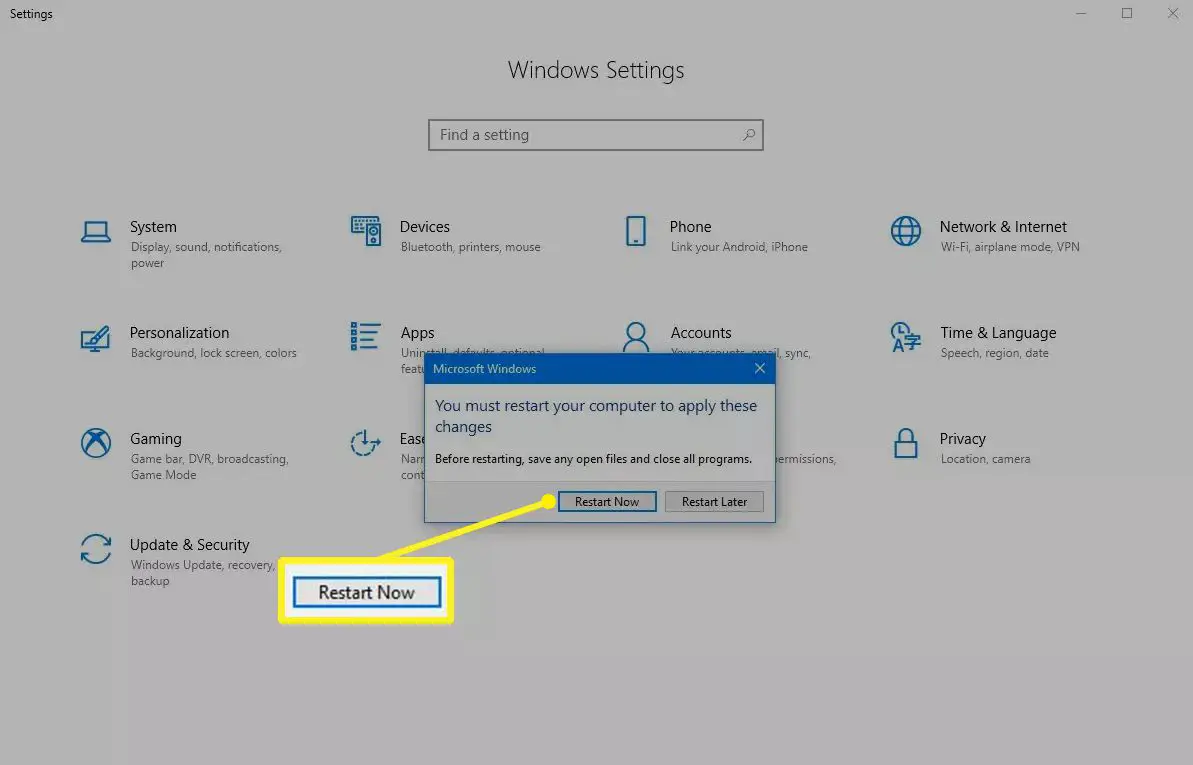Varje Windows -dator tillhör antingen en arbetsgrupp eller en domän. Hemnätverk och andra små LAN använder arbetsgrupper, medan större företagsnätverk fungerar med domäner. Att välja rätt arbetsgrupp eller domännamn är viktigt för att undvika tekniska problem vid nätverksanslutning av Windows -datorer. Instruktionerna i denna artikel gäller för Windows 10.
Hur man väljer en arbetsgrupp eller ett domännamn
Se till att dina arbetsgrupper eller domäner namnges på lämpligt sätt enligt följande regler:
- Se till att varje arbetsgrupp och domännamn inte är längre än 15 tecken.
- Se till att ingen arbetsgrupp eller domännamn innehåller mellanslag. Windows ME och tidigare versioner av Windows stöder inte arbetsgrupper eller domäner med mellanslag i namnet.
- När det är möjligt, se till att alla datorer på LAN använder samma arbetsgrupp eller domännamn. Att använda vanliga arbetsgrupper och domäner gör det lättare att surfa i nätverket och undviker säkerhetskomplikationer vid delning av filer.
Standardnamnet för arbetsgruppen i Windows 10 är ARBETSGRUPP, men standard varierar i äldre versioner av Windows.
- Se till att arbetsgruppens eller domänens namn skiljer sig från namnet på alla datorer i nätverket.
- Undvik specialtecken i arbetsgrupp och domännamn. Använd inte dessa tecken vid namngivning av Windows -arbetsgrupper och domäner: / *,. » @:? <> |
- För enkelhetens skull, undvik att använda små bokstäver i arbetsgrupp eller domännamn.
- Arbetsgruppens namn behöver inte matcha nätverksnamnet (SSID) på ett Wi-Fi LAN.
Hur man skapar en arbetsgrupp eller domän i Windows
Så här ställer du in eller ändrar arbetsgrupp och domännamn i Windows 10:
-
Gå till Windows Start menyn och välj inställningar.
-
I Hitta en inställning textruta, skriv in Systeminställningar och välj Visa avancerade systeminställningar.
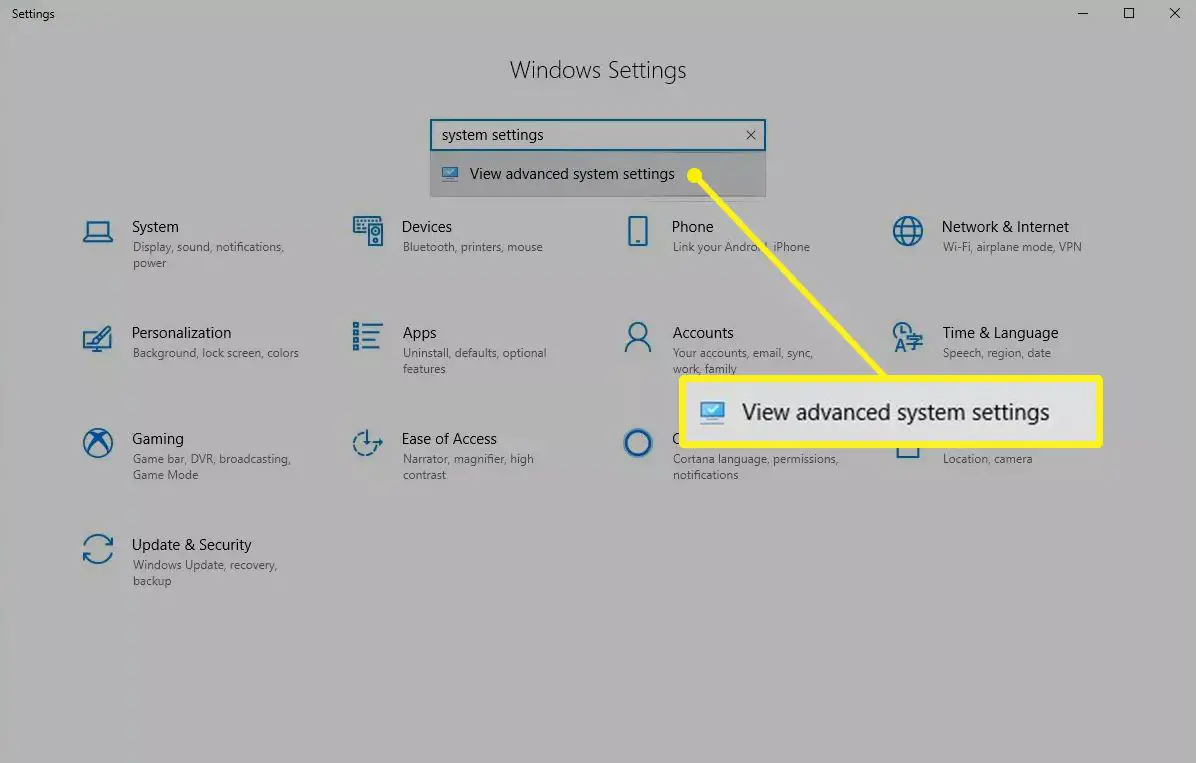
-
I Systemegenskaper dialogrutan, välj Datornamn flik.
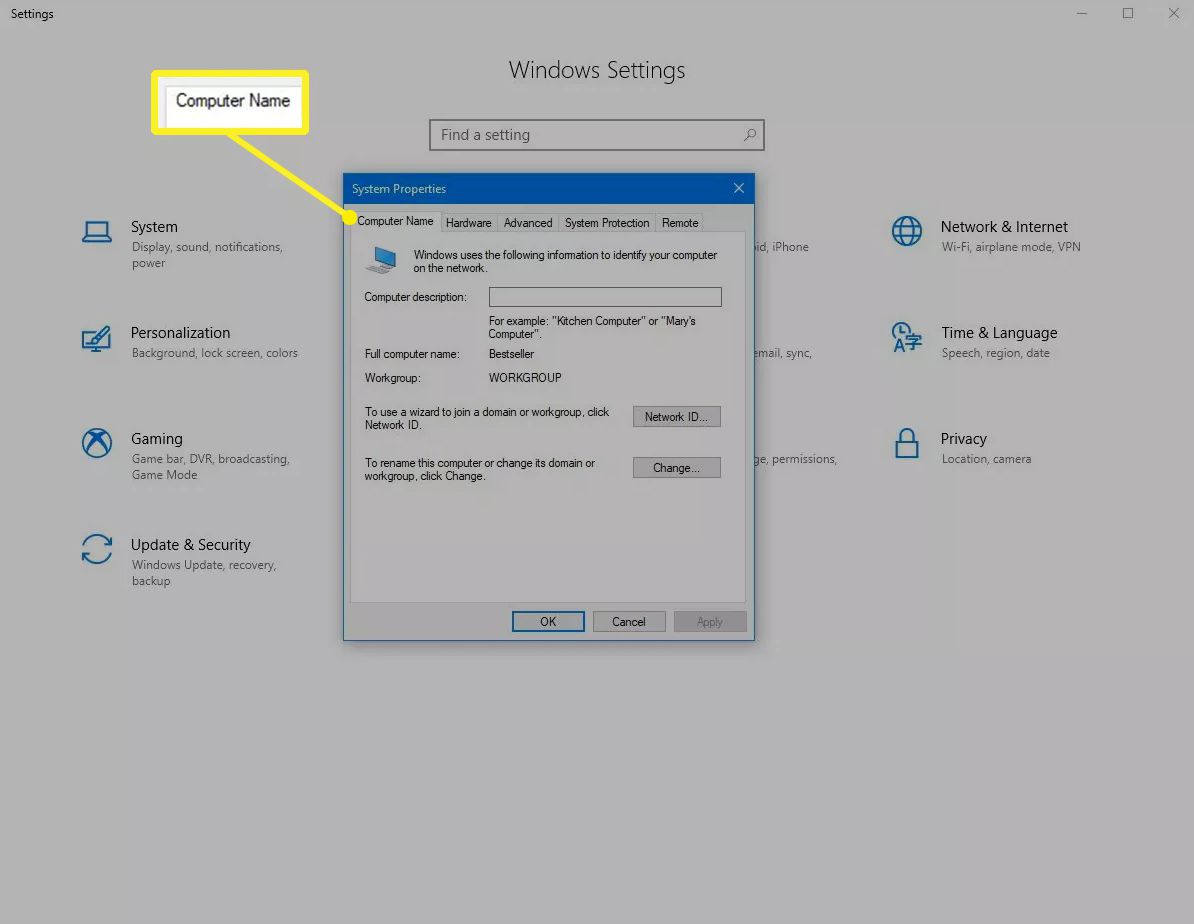
-
Välj Förändra.
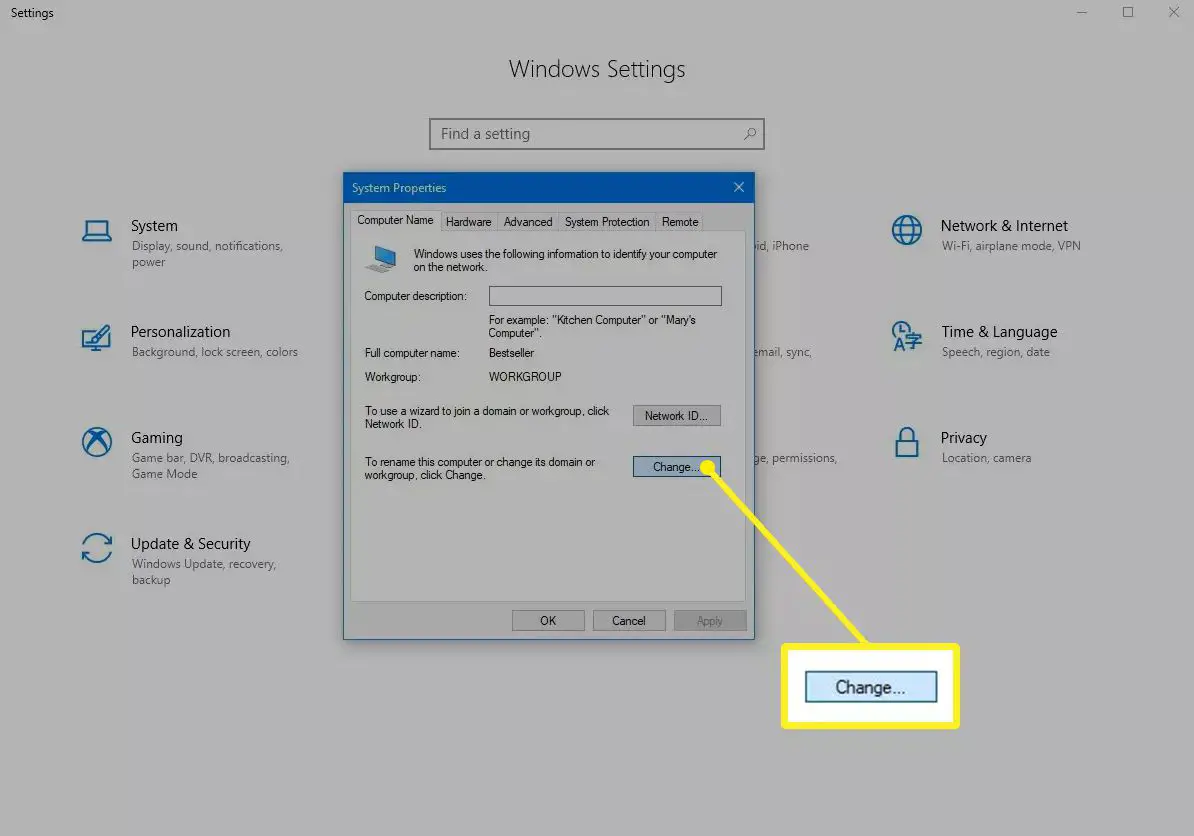
-
I Arbetsgrupp textrutan, ange ett namn för den nya arbetsgruppen och välj OK.
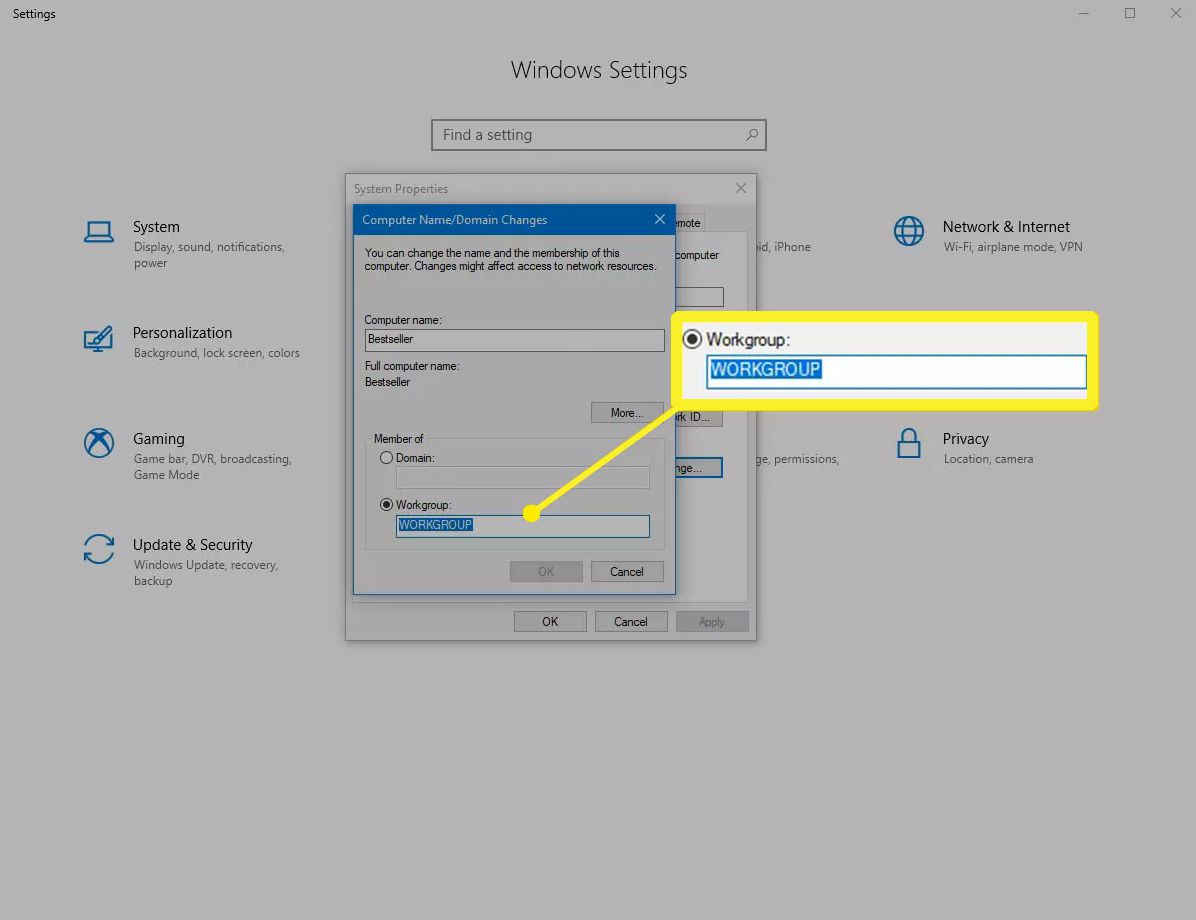
-
I Datornamn/domänändringar dialogrutan, välj OK.
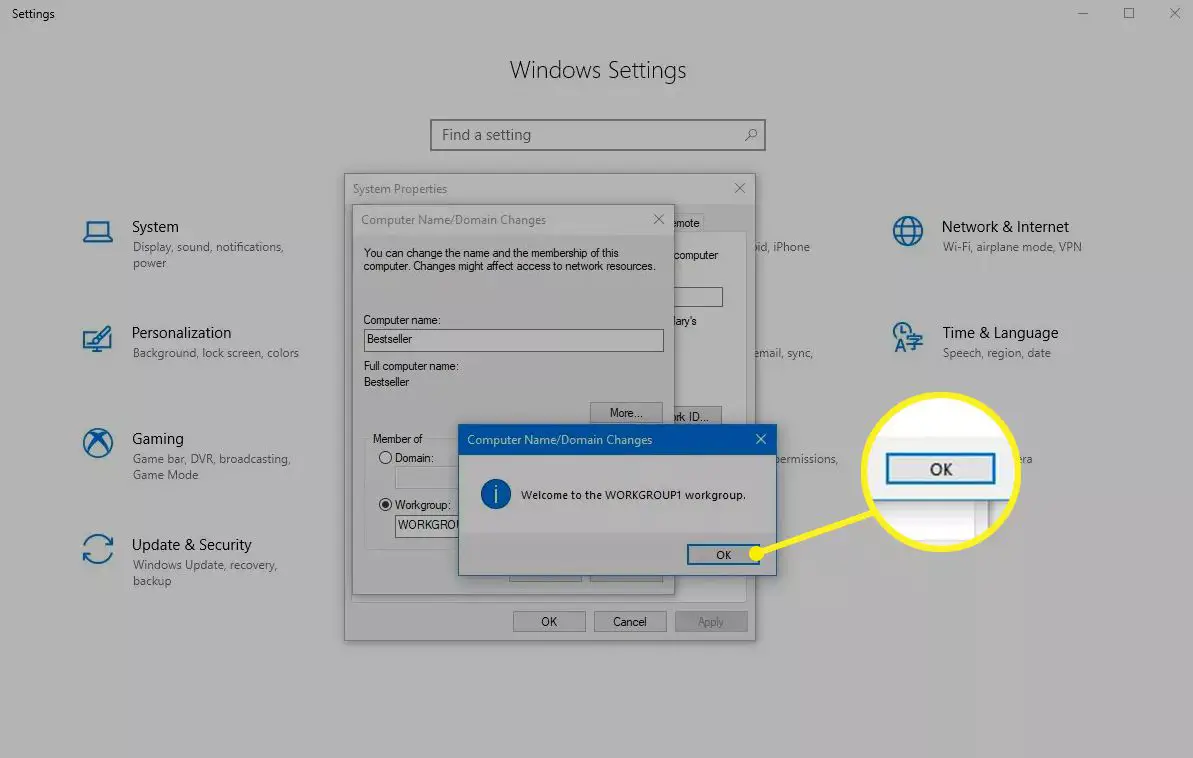
-
När du uppmanas att starta om datorn för att tillämpa ändringar väljer du OK.
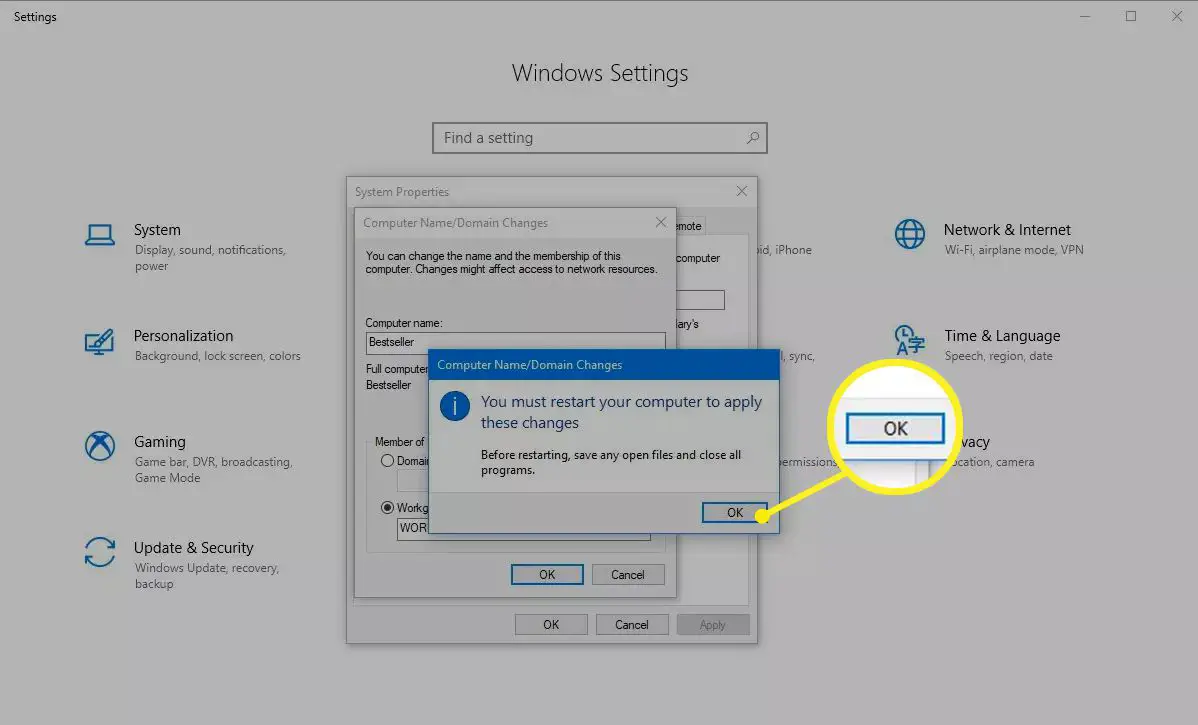
-
Välj Stänga.
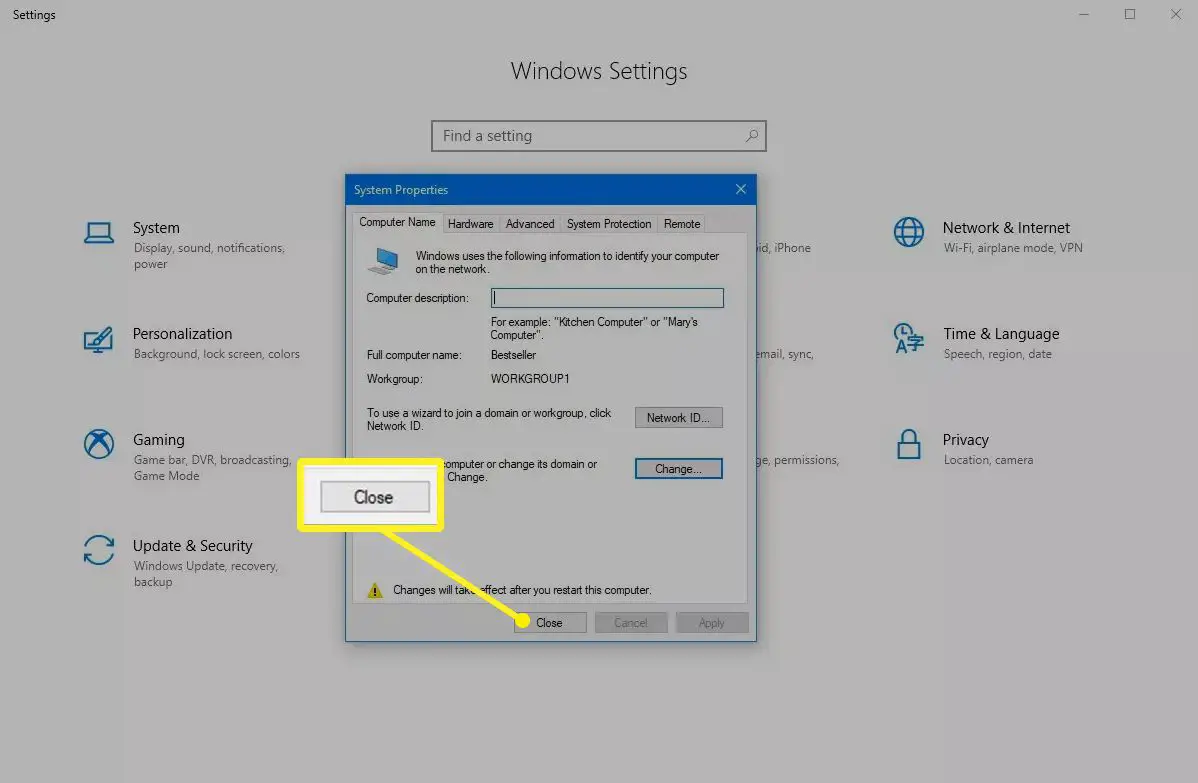
-
Välja att Starta om nu eller Starta om senare.