Vad du ska veta
- Öppna Enhetshanteraren och välj Mänskliga gränssnittsenheter > HID-kompatibel pekskärm > Handling > Aktivera enhet.
- Om du inte ser HID-kompatibel pekskärm, Välj Handling > Skanna för maskinvaruändringar.
- Om pekskärmen inte fungerar efter att ha aktiverats högerklickar du HID-kompatibel pekskärm > Uppdatera drivrutinen. Sök efter drivrutinsuppdatering och installera den.
Pekskärmen på en Windows-enhet är vanligtvis aktiverad ur lådan. Om det inte är det, aktivera det med Enhetshanteraren, som finns i Kontrollpanelen. I den här guiden visar vi dig hur du slår på pekskärmen i Windows 10, Windows 8 och Windows 7, samt hur du tvingar Windows att kontrollera hårdvaran för en pekskärm och hur du uppdaterar pekskärmsdrivrutinen.
Så här aktiverar du pekskärmen i Windows 10 och 8
För att aktivera pekskärmen i Windows 10 och 8 måste du komma åt Enhetshanteraren. Du kan komma åt Enhetshanteraren via kontrollpanelen, men det är lite snabbare att komma åt den direkt via sökrutan i aktivitetsfältet.
-
Välj sökruta i aktivitetsfältet.
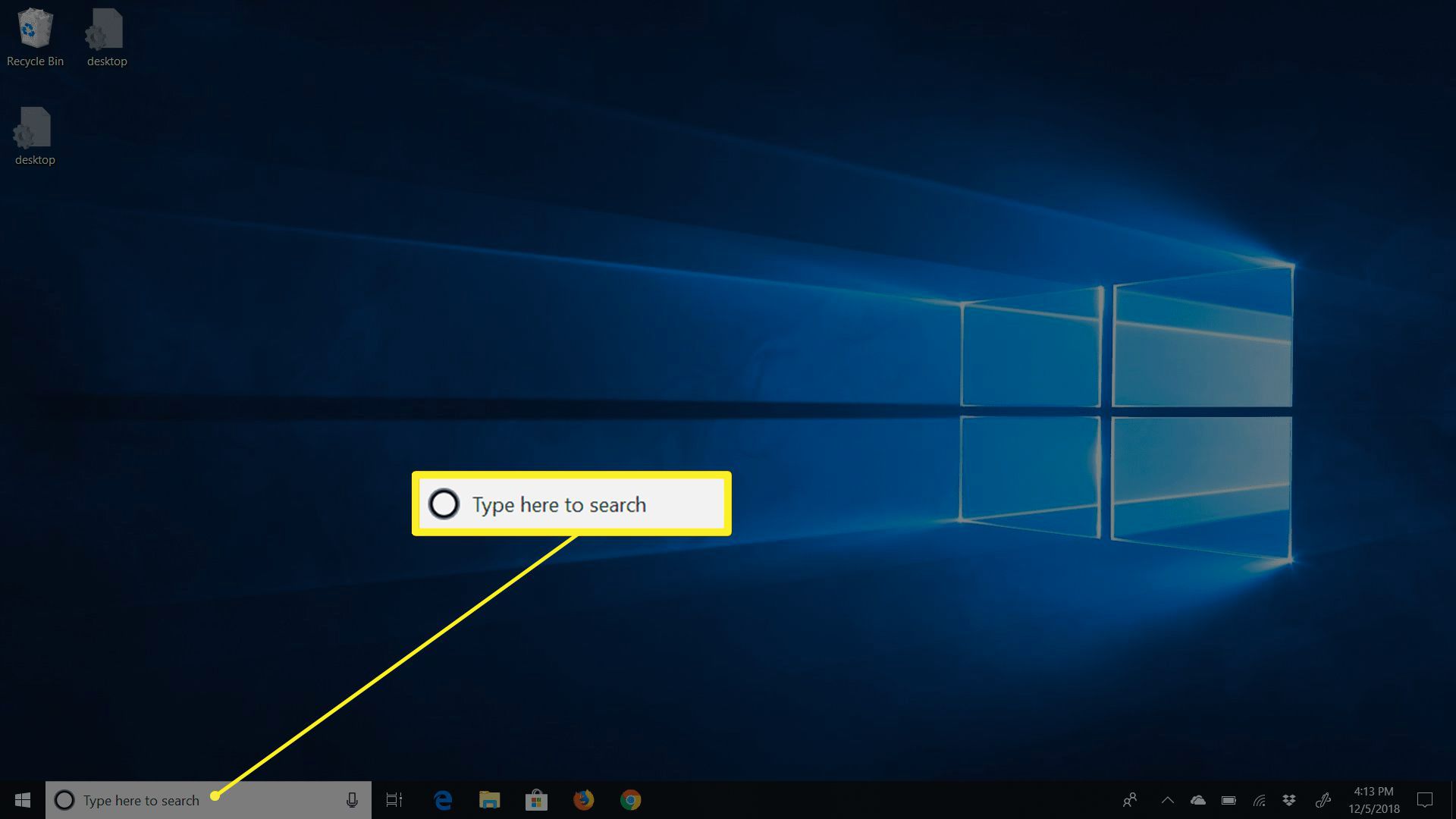
-
Typ Enhetshanteraren.
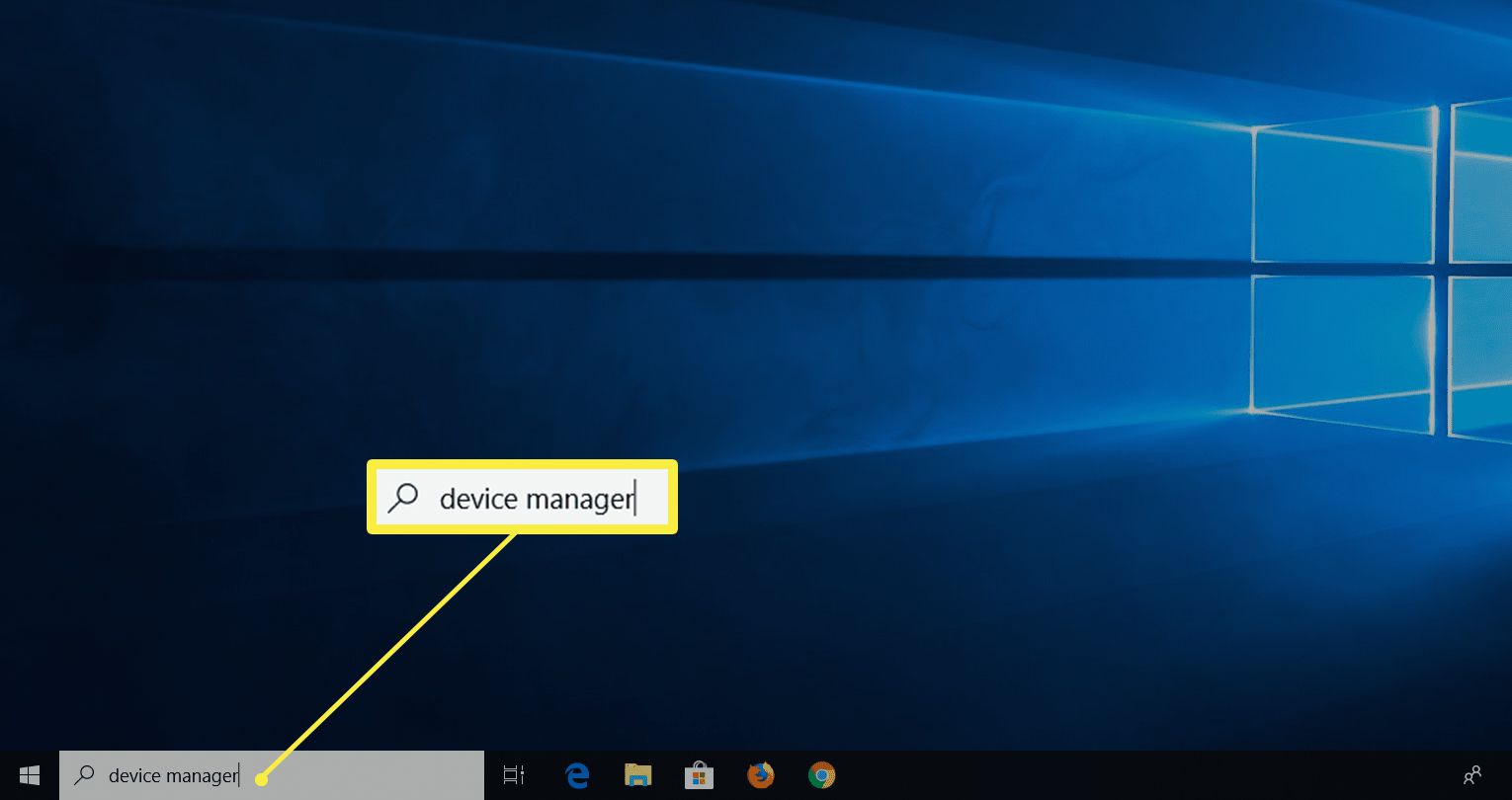
-
Välj Enhetshanteraren.
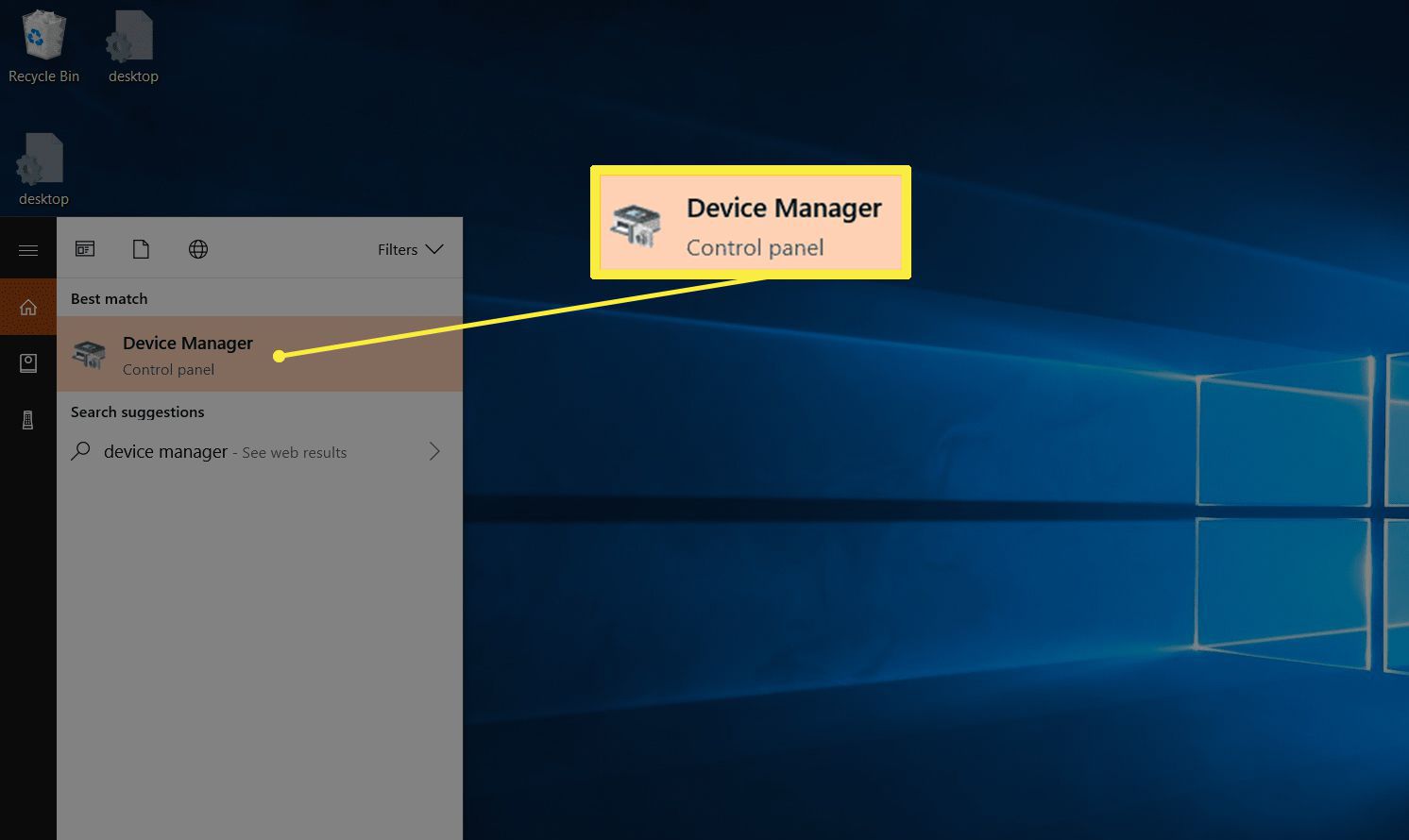
-
Välj pilen bredvid Mänskliga gränssnittsenheter.
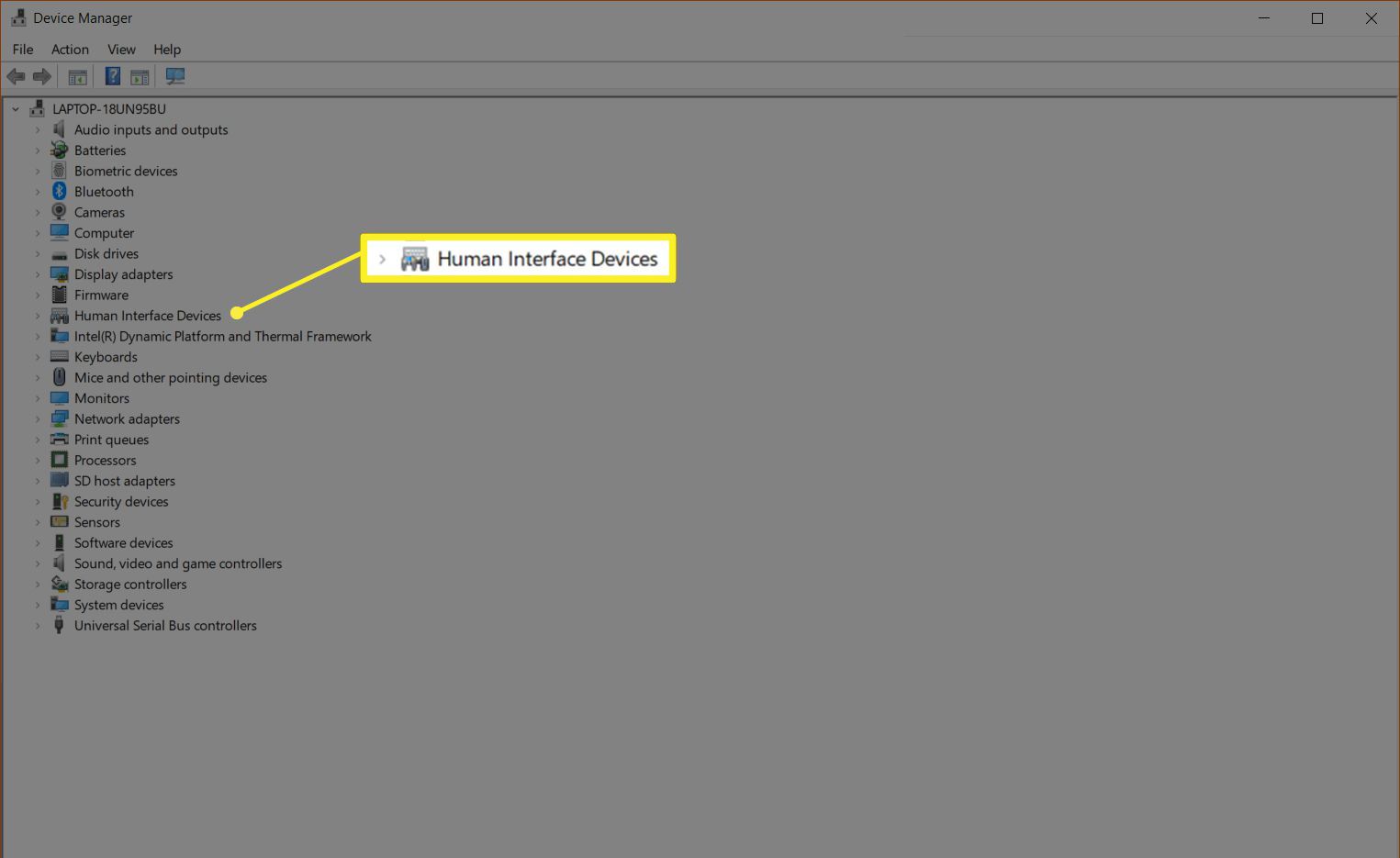
-
Välj HID-kompatibel pekskärm.
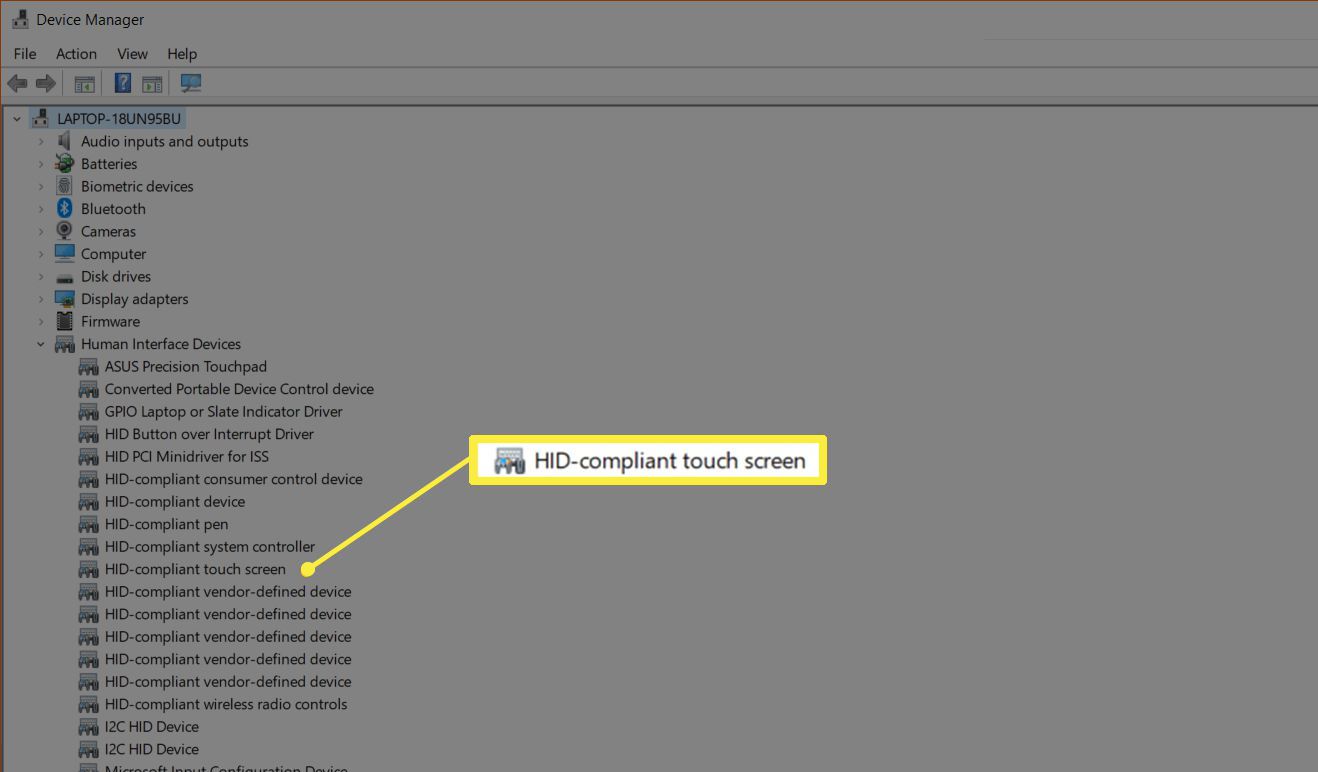
-
Välj Handling högst upp i fönstret.
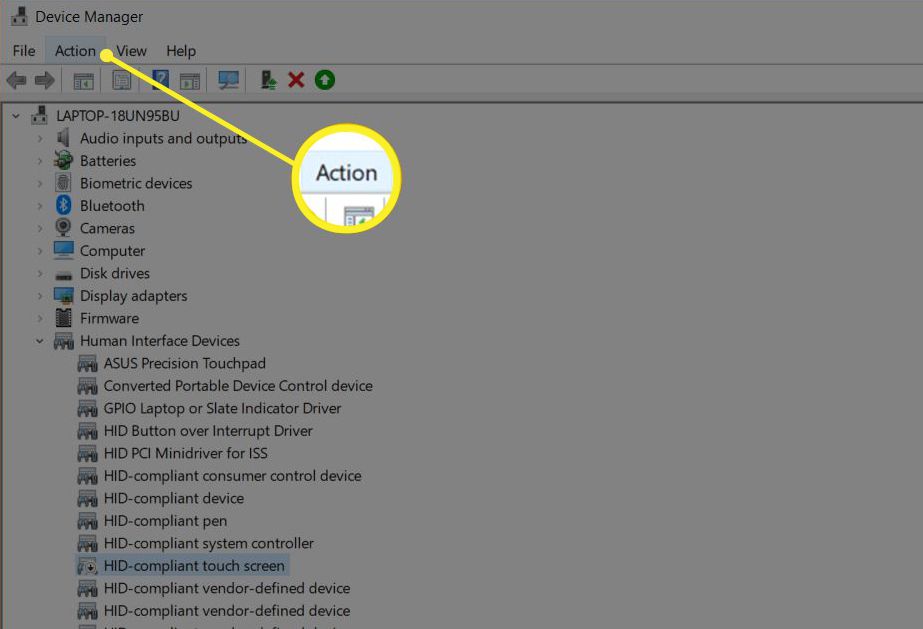
-
Välj Aktivera enhet.
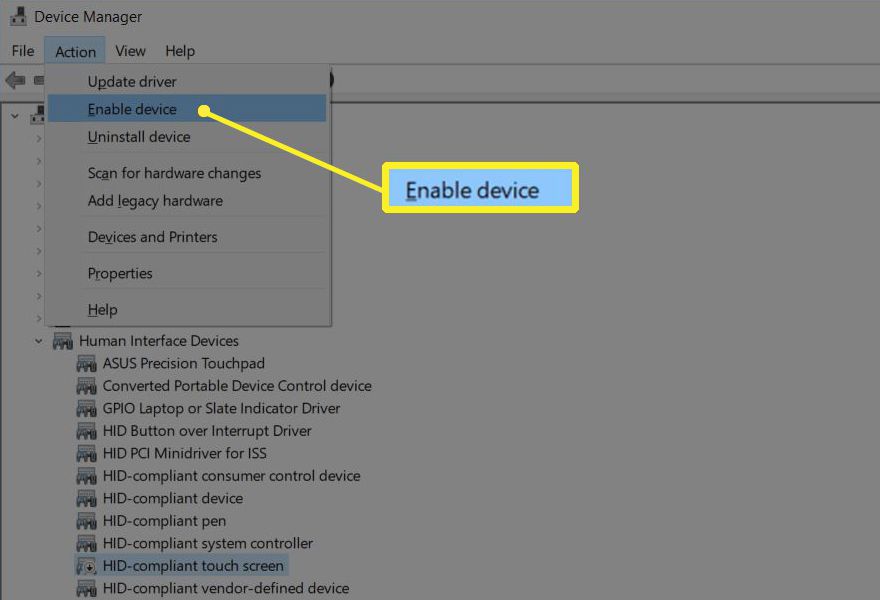
-
Kontrollera att din pekskärm fungerar.
Om pekskärmen har inaktiverats på din Windows 10-surfplatta måste du ansluta ett USB-tangentbord och en mus för att slå på den igen.
Hur man tvingar Windows att leta efter en pekskärm
Om du inte ser en post för en HID-kompatibel pekskärm i enhetshanteraren finns det två möjliga orsaker. Den första är att Windows inte inser att du har en pekskärm, som kan fixas genom att söka efter maskinvaruändringar. Den andra är att du inte har en pekskärm. Om din pekskärm aldrig har fungerat och du inte ser en lista för HID-kompatibel pekskärm, kontakta tillverkaren av din enhet. Ge dem produktnumret och de kan berätta om din enhet ska ha en pekskärm. Många produktlinjer för bärbara datorer innehåller liknande versioner med och utan pekskärmar. Om du är säker på att din enhet ska ha en pekskärm, så här tvingar du Windows att söka efter den:
-
Om du inte redan har Enhetshanteraren öppen markerar du sökrutan i aktivitetsfältet och skriver Enhetshanterarenoch klicka sedan på Enhetshanteraren för att öppna den igen.
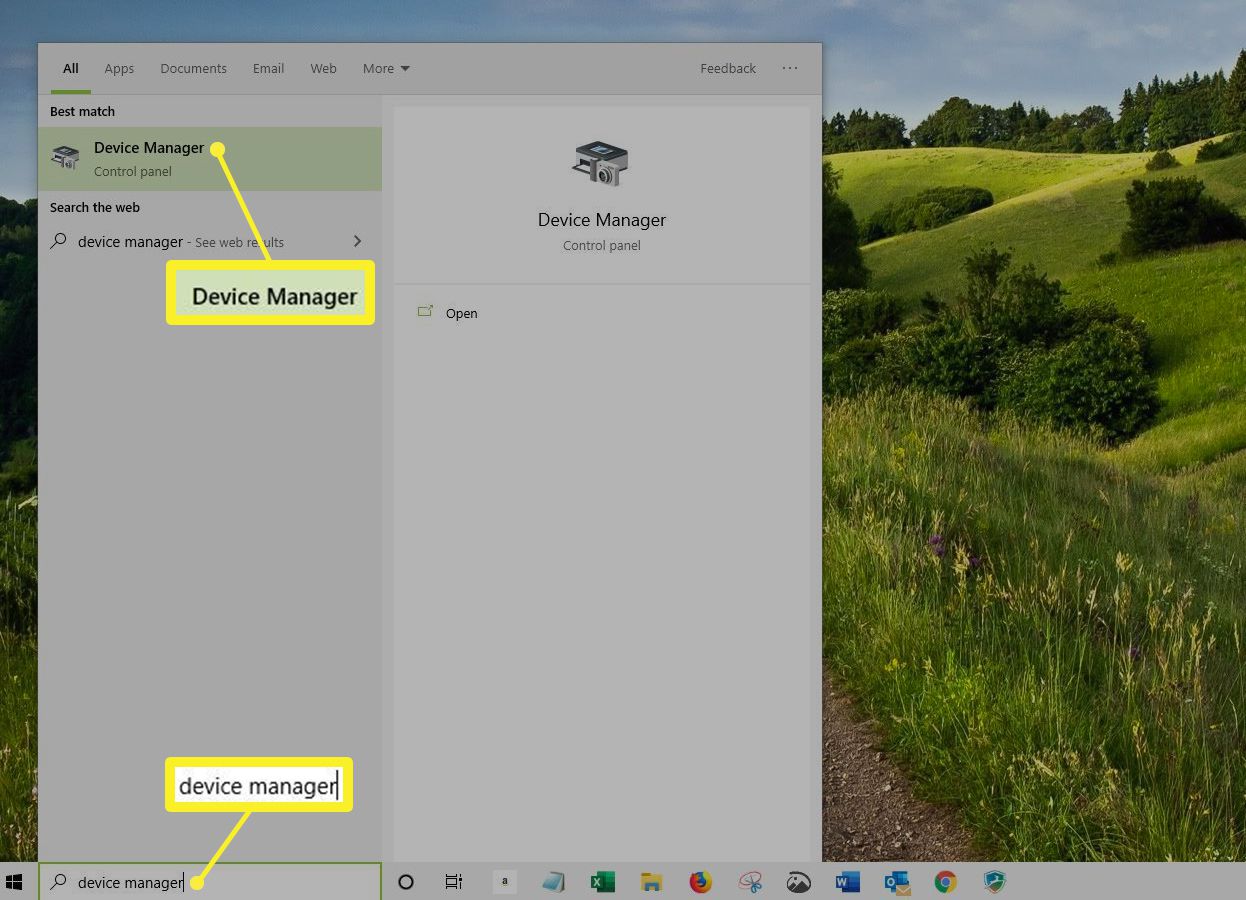
-
Välj pilen bredvid Mänskliga gränssnittsenheter för att utöka listan och verifiera att du inte ser det HID-kompatibel pekskärm.
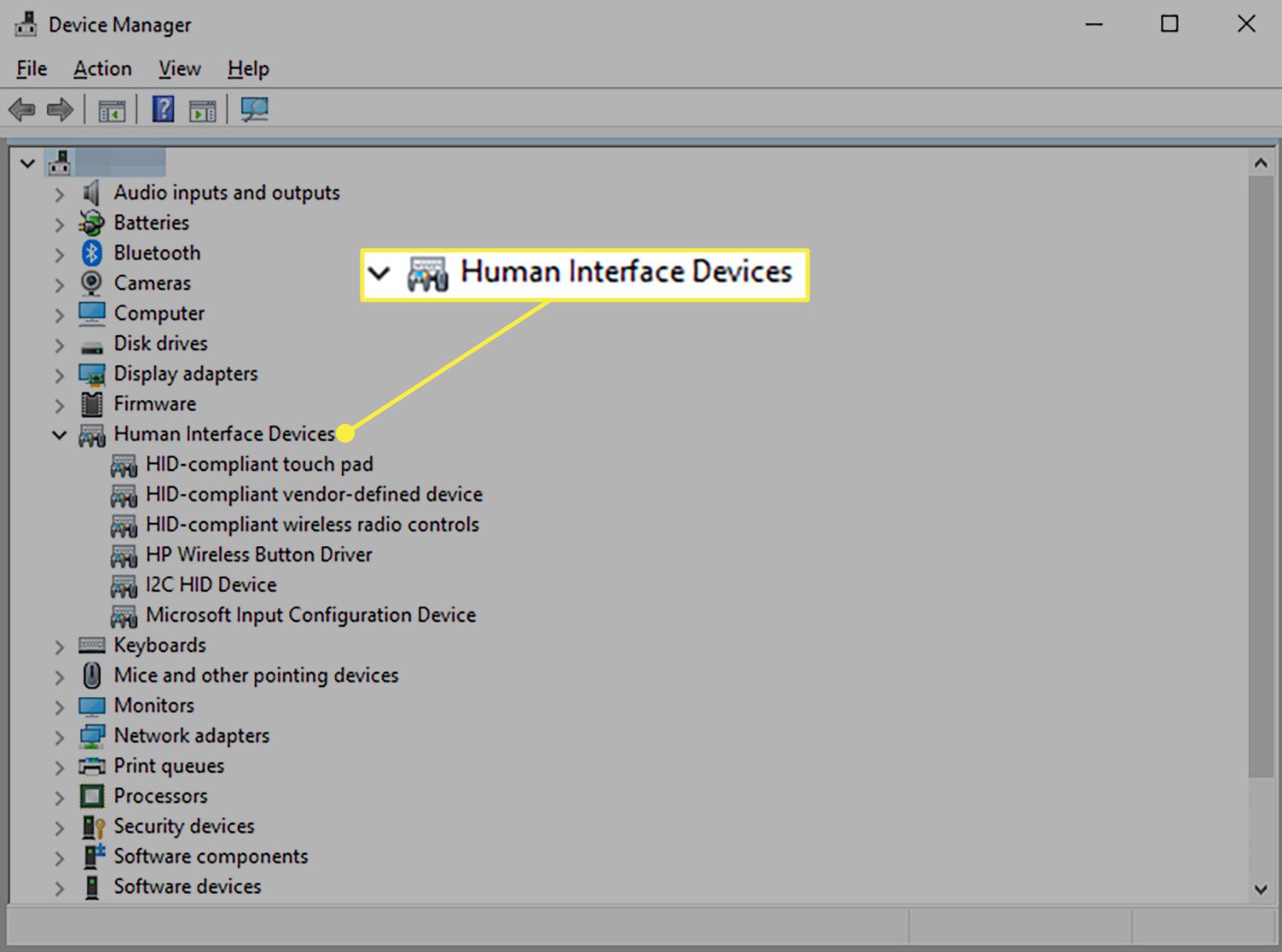
-
Välj Handling i verktygsfältet.
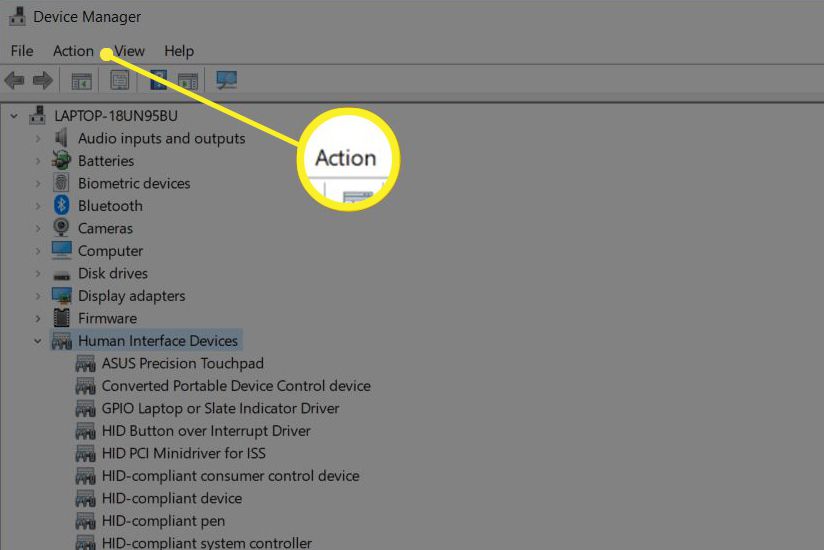
-
Välj Sök efter maskinvaruändringar.
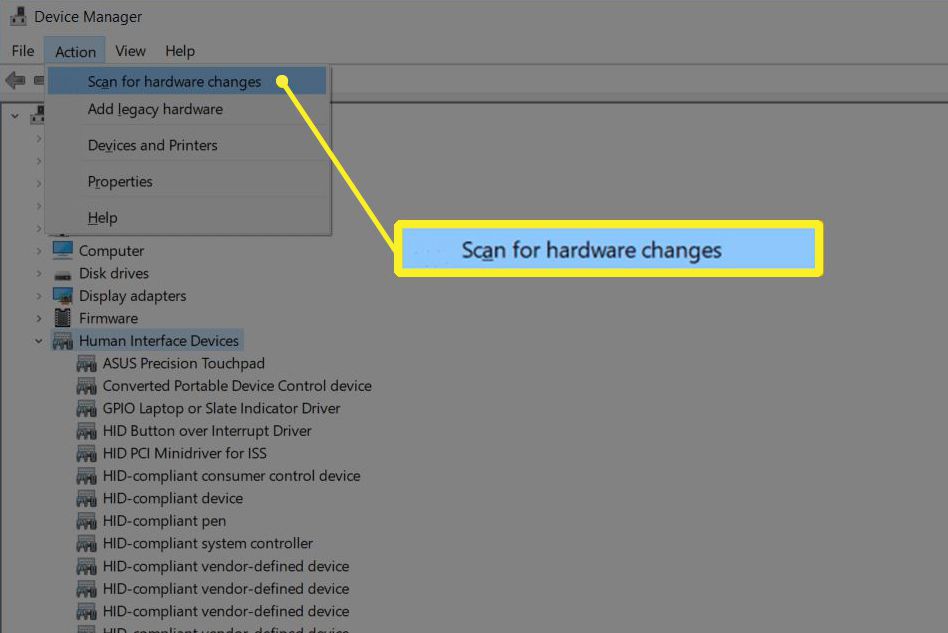
-
Välj Mänskliga gränssnittsenheter lista för att se om HID-kompatibel pekskärm finns det.
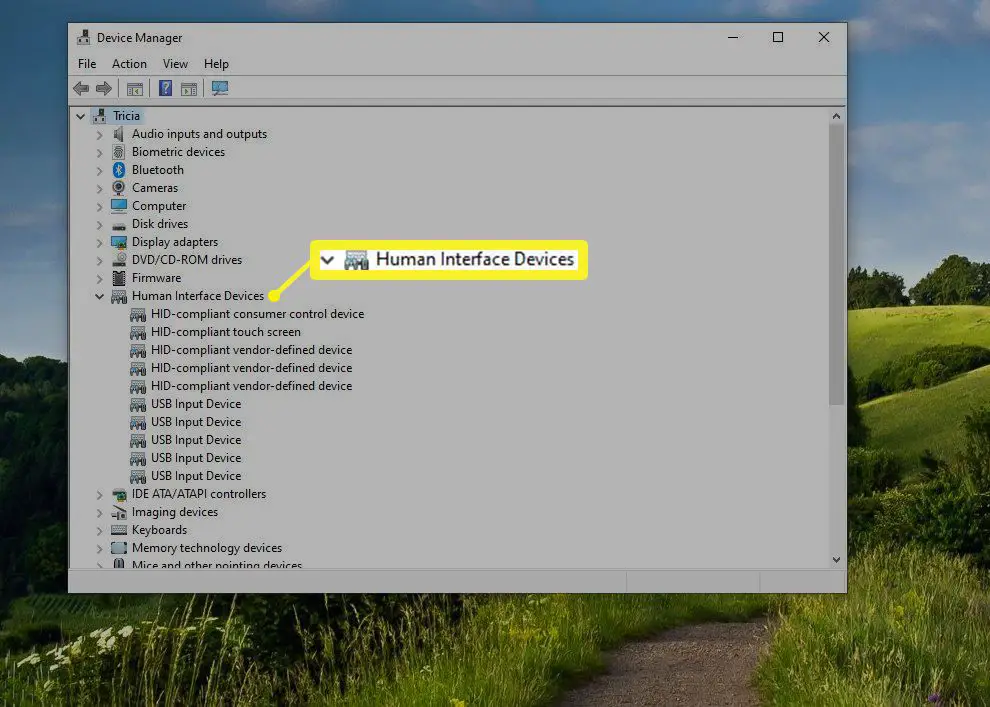
-
Om Windows-maskinvaruguiden hittar din pekskärm, kontrollera om den fungerar. Om det inte gör det, fortsätt till nästa avsnitt för att söka efter drivrutinsuppdateringar.
Om den inte hittar din pekskärm kan det hända att du har ett hårdvaruproblem eller att din enhet inte har en pekskärm alls.
Hur du uppdaterar din pekskärmsdrivrutin
I vissa fall kan du ha en pekskärm som inte fungerar även efter att du har aktiverat den. Om du kan se en lista för HID-kompatibel pekskärm i Enhetshanteraren och din pekskärm fortfarande inte fungerar efter att du aktiverat den, kan du ha ett drivrutins- eller maskinvaruproblem. I situationer där en pekskärm inte fungerar på grund av ett drivrutinsproblem kan du vanligtvis åtgärda det genom att uppdatera drivrutinen, köra Windows Update eller kontakta tillverkaren av din dator för att få några speciella instruktioner eller uppdateringsverktyg. Så här uppdaterar du din pekskärmsdrivrutin:
-
Om du inte redan har Enhetshanteraren välj väljer du sökruta skriv i aktivitetsfältet Enhetshanterarenoch välj sedan Enhetshanteraren för att öppna den igen.
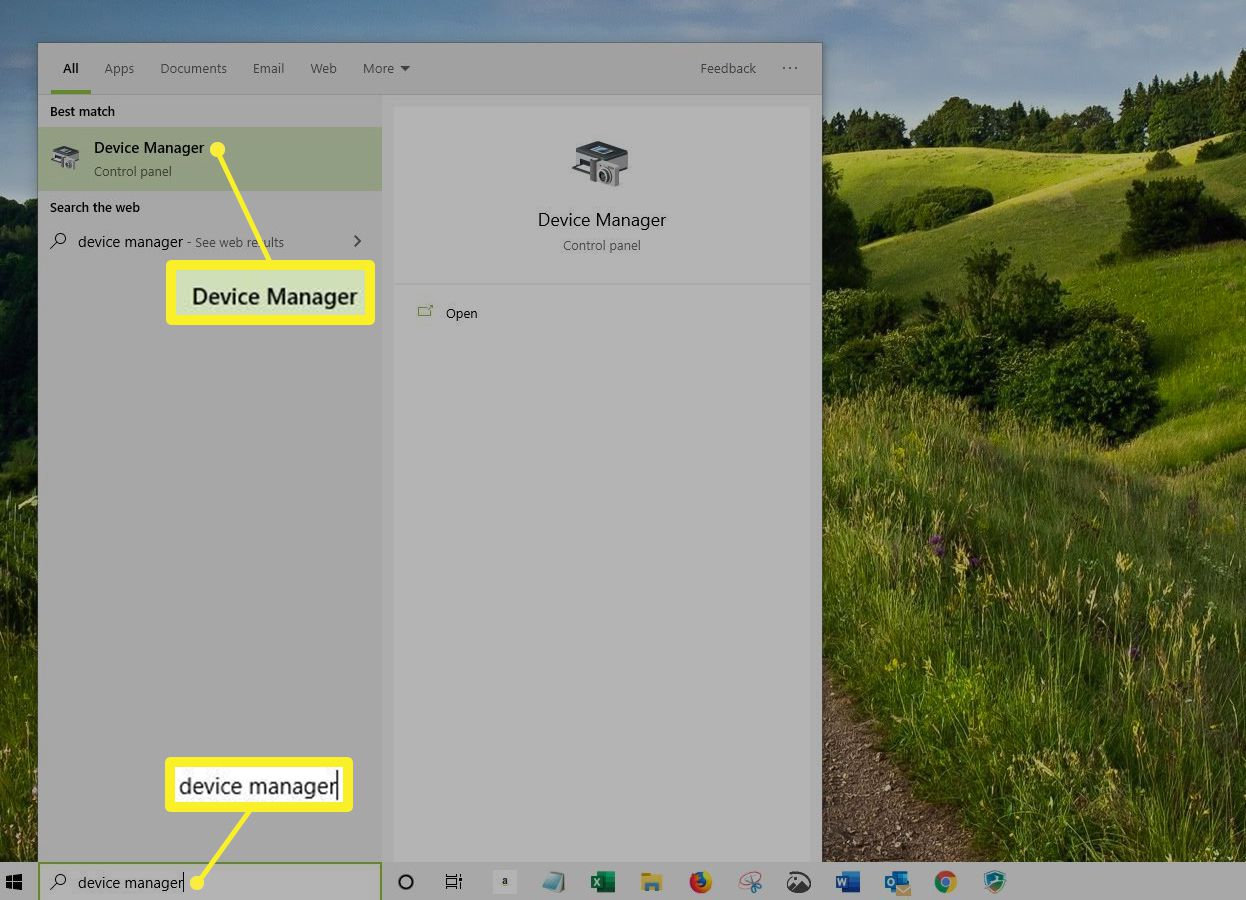
-
Välj pilen bredvid Mänskliga gränssnittsenheter för att utöka listan.
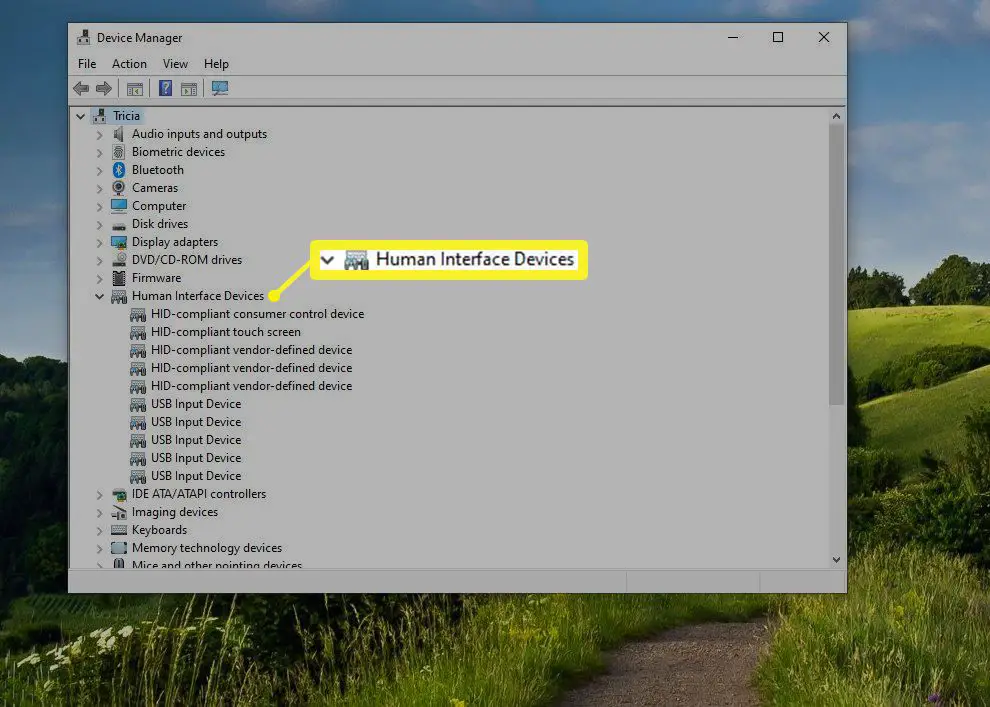
-
Högerklicka HID-kompatibel pekskärm.
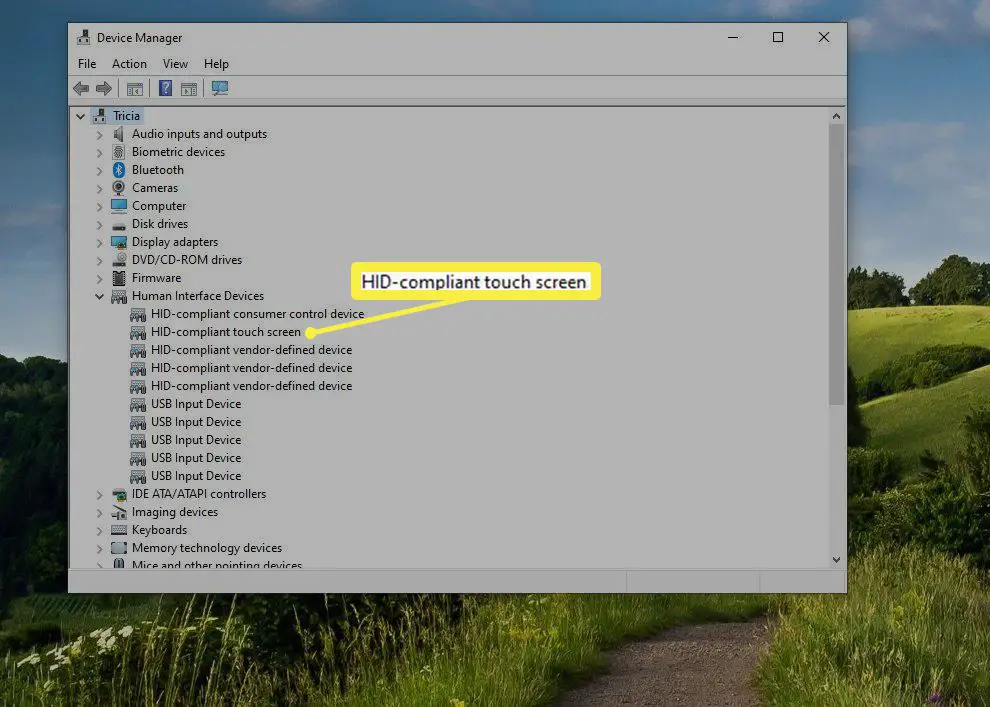
-
Välj Uppdatera drivrutinen.
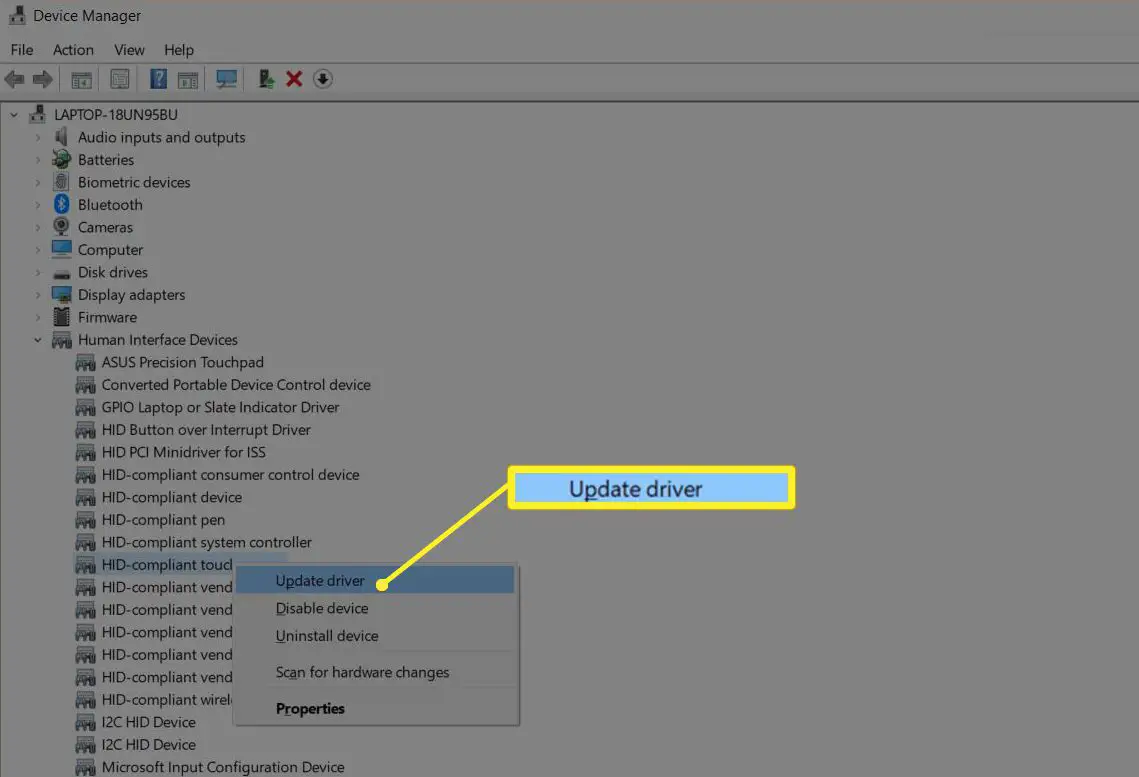
-
Välj Sök automatiskt efter uppdaterad drivrutinsprogramvara.
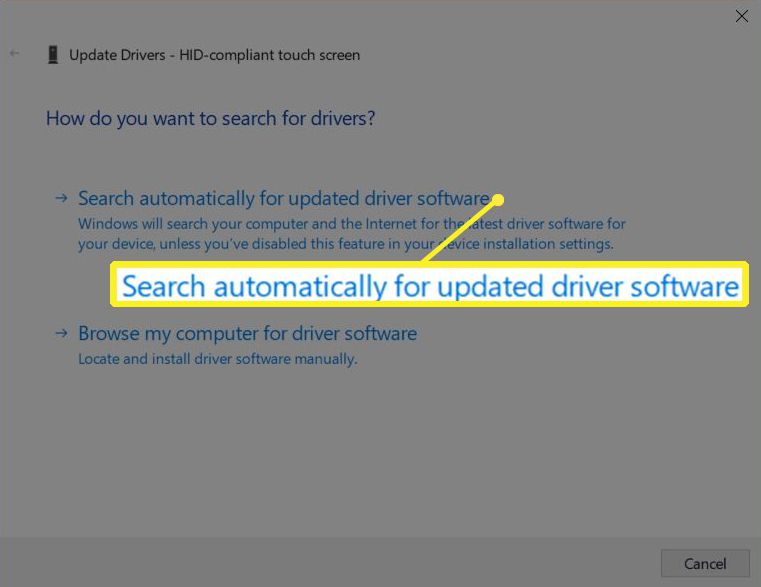
-
Installera den om drivrutinsuppdateringsguiden hittar en ny drivrutin.
-
Kontrollera om din pekskärm fungerar.
-
Om din pekskärm fortfarande inte fungerar kan du prova att köra Windows Update.
Så här aktiverar du en pekskärm på Windows 7
Pekskärmar fungerar annorlunda i Windows 7 än i senare versioner av Windows. Om du har Windows 7 måste du aktivera din pekskärm via menyn Pen och Touch istället för Enhetshanteraren. Denna meny kan nås via kontrollpanelen.
-
Välj Start knapp.
-
Välj Kontrollpanel.
-
Välj Penna och tryck.
-
Välj Rör flik.
-
Markera rutan bredvid Använd ditt finger som inmatningsenhet. Rutan måste markeras för att pekskärmen ska fungera. Om det redan är markerat och din pekskärm inte fungerar kan du ha problem med maskinvara eller drivrutin.
-
Kontrollera att din pekskärm fungerar.
Behöver du en pekskärm i Windows 10?
Nej, Windows 10-bärbara datorer och 2-i-1-enheter behöver tekniskt inte en pekskärm. Det betyder att du kan stöta på situationer där du upptäcker att pekskärmen är inaktiverad. Inaktivera pekskärmen kan förhindra oavsiktliga ingångar, som att klicka på saker du inte menade att klicka på, så vissa väljer att göra utan den här funktionen. Den främsta anledningen till att aktivera en pekskärm på en Windows 10-enhet är att det kan göra det lättare att utföra vissa uppgifter eftersom det vanligtvis tar kortare tid att trycka på skärmen än att flytta runt musen och klicka med en liten styrplatta. I vissa fall kan en pekskärm och en kompatibel pennaenhet låta dig använda din Windows 10-bärbara dator, 2-i-1 eller surfplatta på samma sätt som du skulle använda en ritplatta. Om du utför någon form av grafisk design är detta ett utmärkt sätt att få ytterligare funktioner från en pekskärmsaktiverad Windows 10-enhet.