
- Gå till inställningar > Systemet > Power & Sleep > Ytterligare ströminställningar > Välj vad strömbrytaren gör > Övervintra > Spara ändringar.
- Eller gå till Ytterligare ströminställningar > Välj vad stängning av locket gör > Övervintra > Spara ändringar.
- Du kan ställa in datorn i viloläge när du stänger locket eller trycker på strömbrytaren.
Den här artikeln beskriver hur du aktiverar och inaktiverar viloläge, ett alternativt lågeffektläge för att sova i Windows 10, och varför du kanske vill.
Så här aktiverar eller inaktiverar du viloläge i Windows 10
Du kommer åt vilolägen via Windows 10: s ström- och sömninställningar. Här hittar du dem.
-
Öppna Start menyn, antingen genom att klicka på dess ikon på skrivbordet eller genom att trycka på Start på tangentbordet.
-
Klick inställningar.
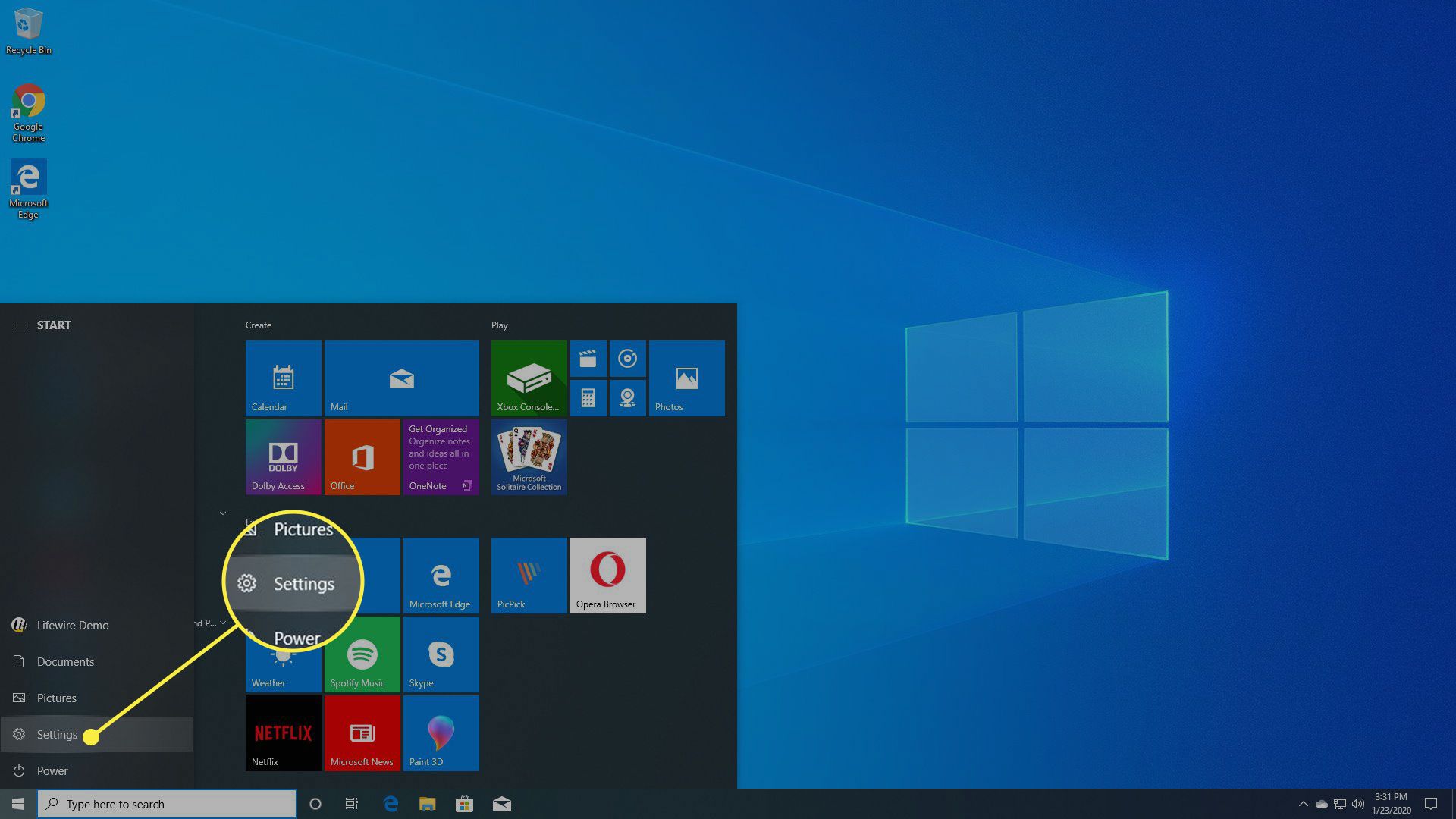
-
Välj Systemet.
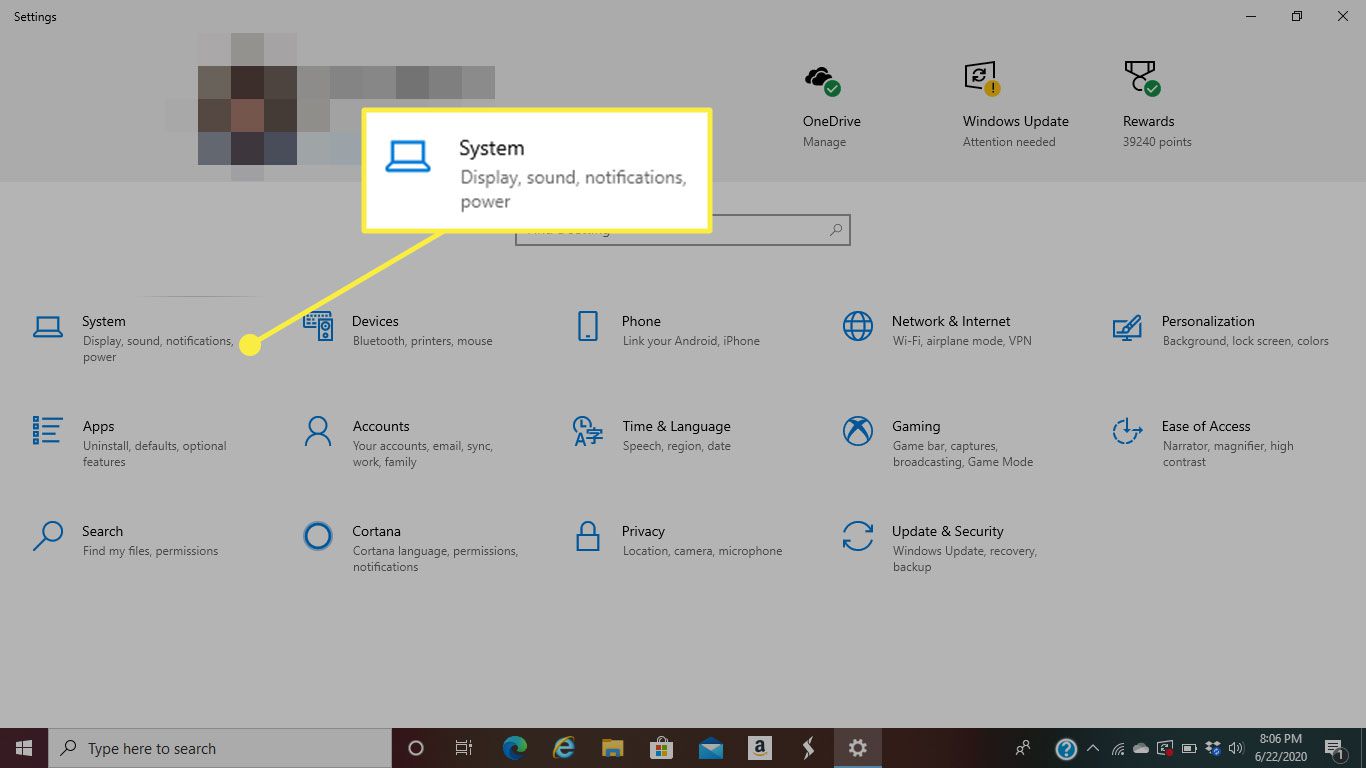
-
Klick Power & Sleep i den vänstra rutan.
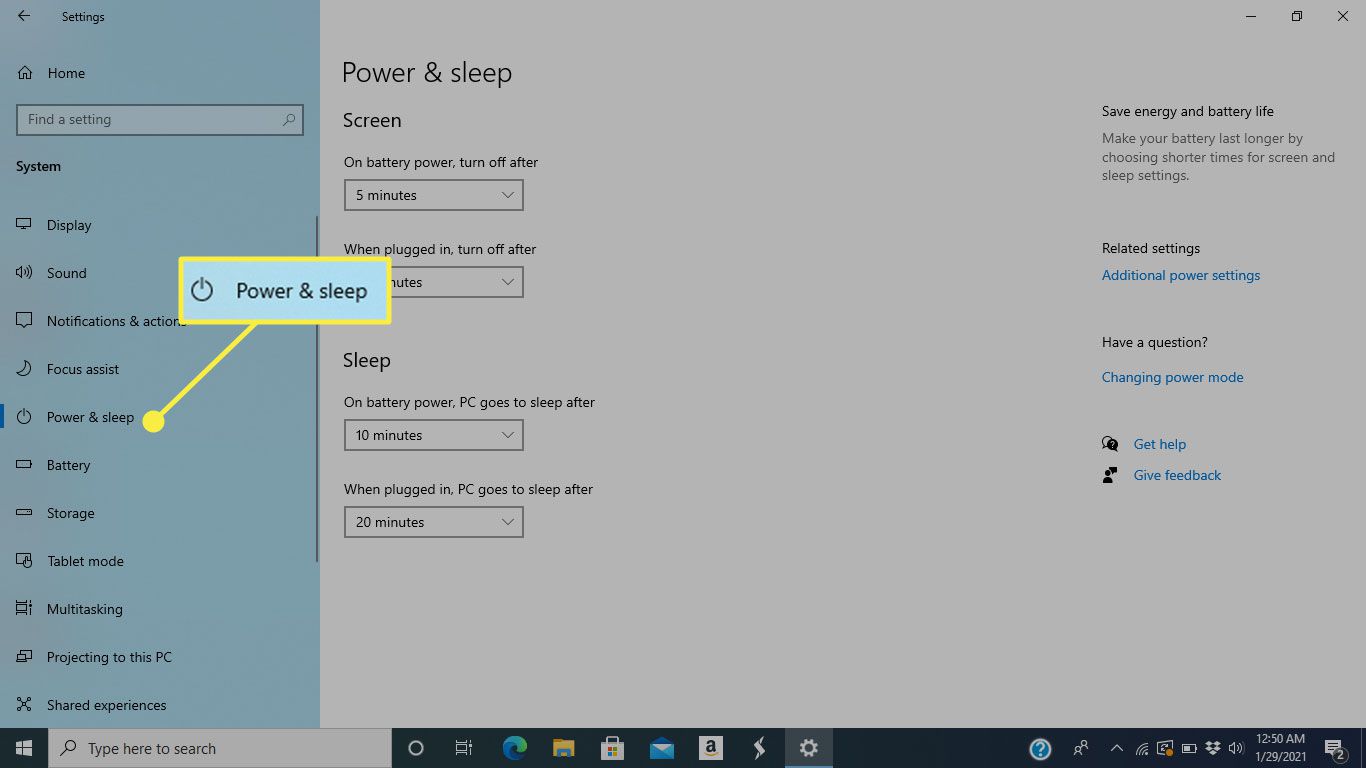
-
Välja Ytterligare ströminställningar på höger sida av skärmen.
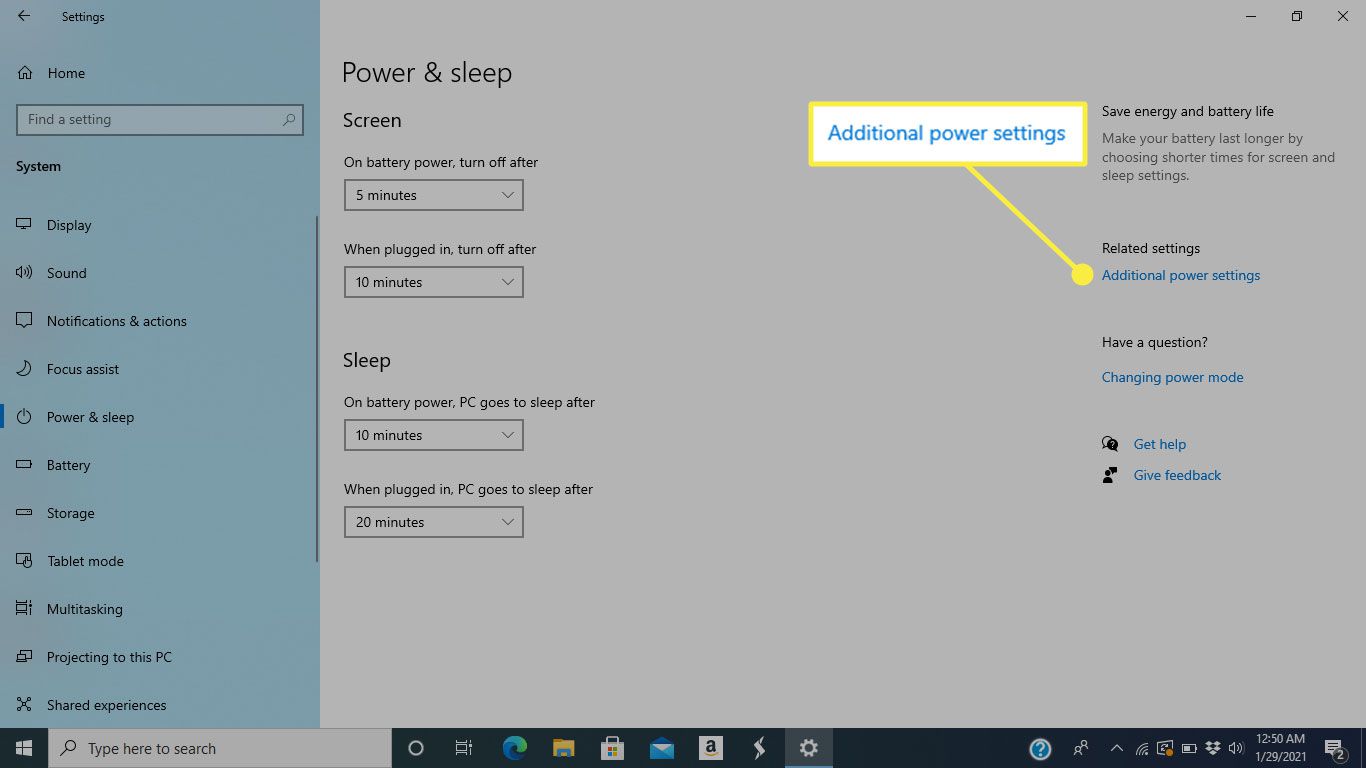
-
Klicka på endera Välj vad strömbrytaren gör eller Välj vad stängning av locket gör. Båda alternativen går till samma skärm.
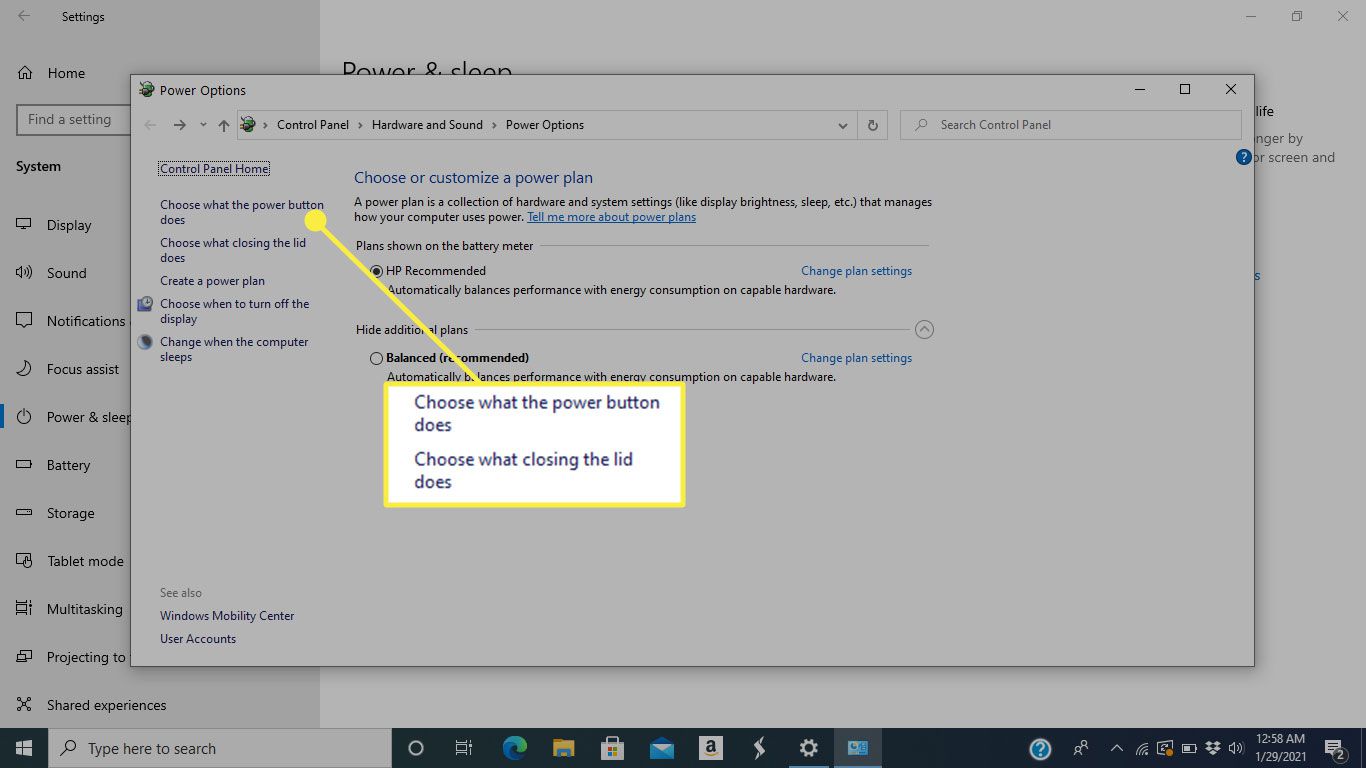
-
Nästa fönster innehåller fyra saker du kan justera: Tillsammans med att ställa in prompten (trycka på strömbrytaren eller stänga den bärbara datorns lock) kan du välja olika alternativ baserat på om din dator går på batteri eller är inkopplad.
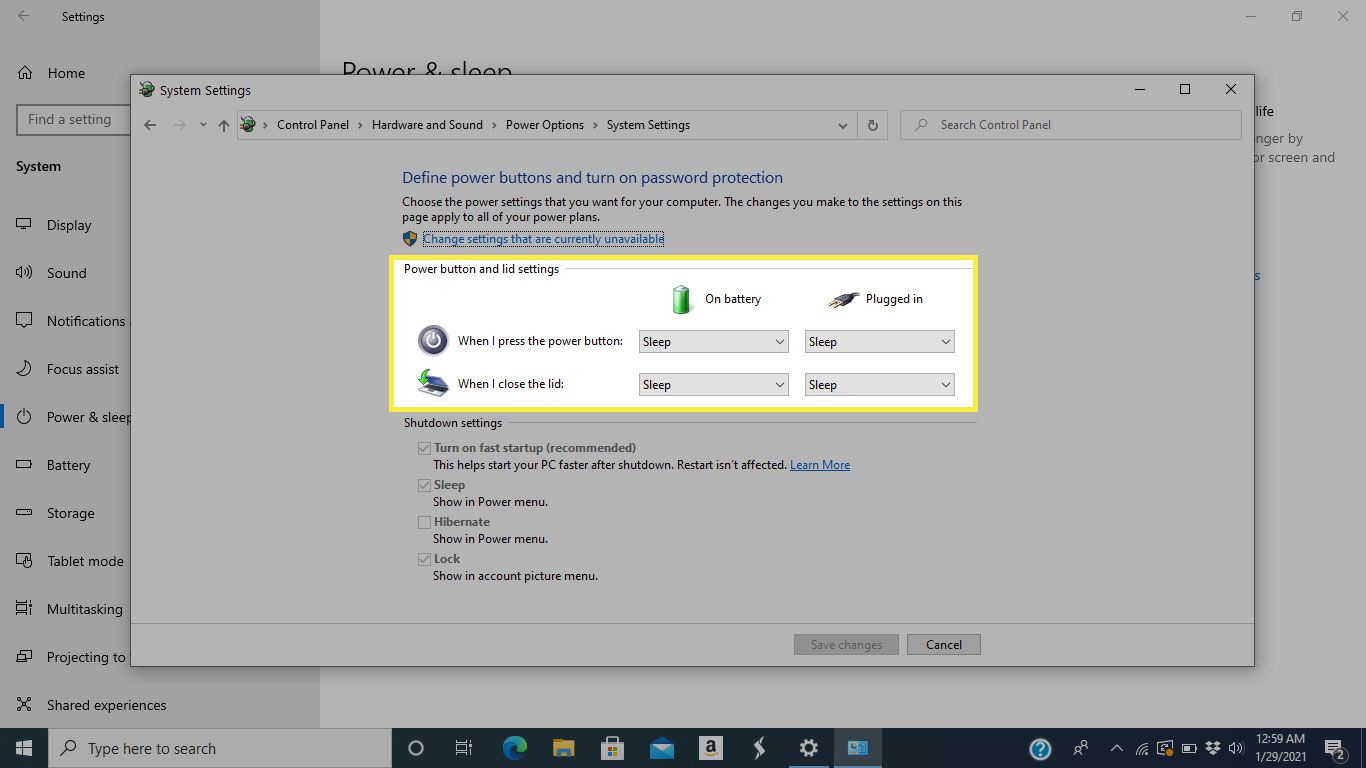
-
För att aktivera viloläge, välj det från en av de fyra menyerna.
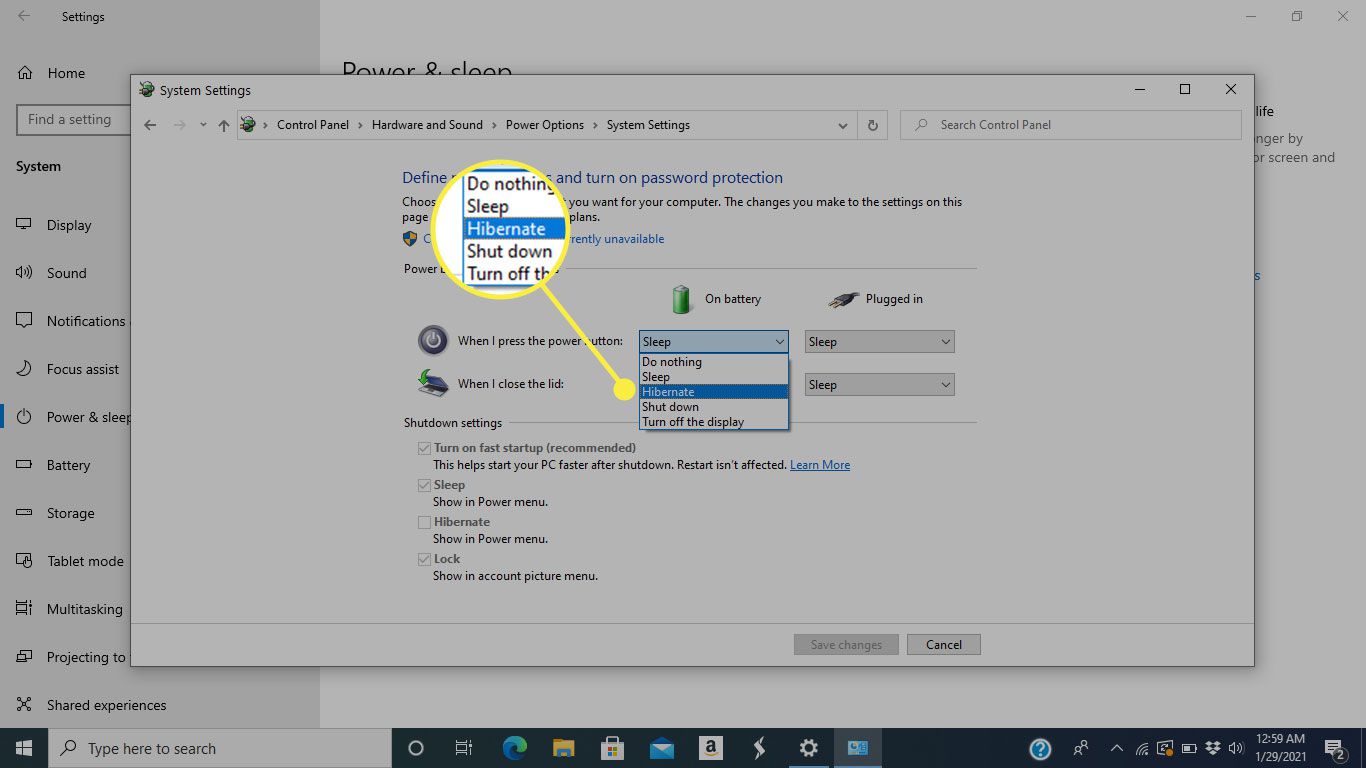
-
Klick Spara ändringar längst ner på skärmen. Nu kan du sätta din dator i viloläge genom att utföra den åtgärd du valt.
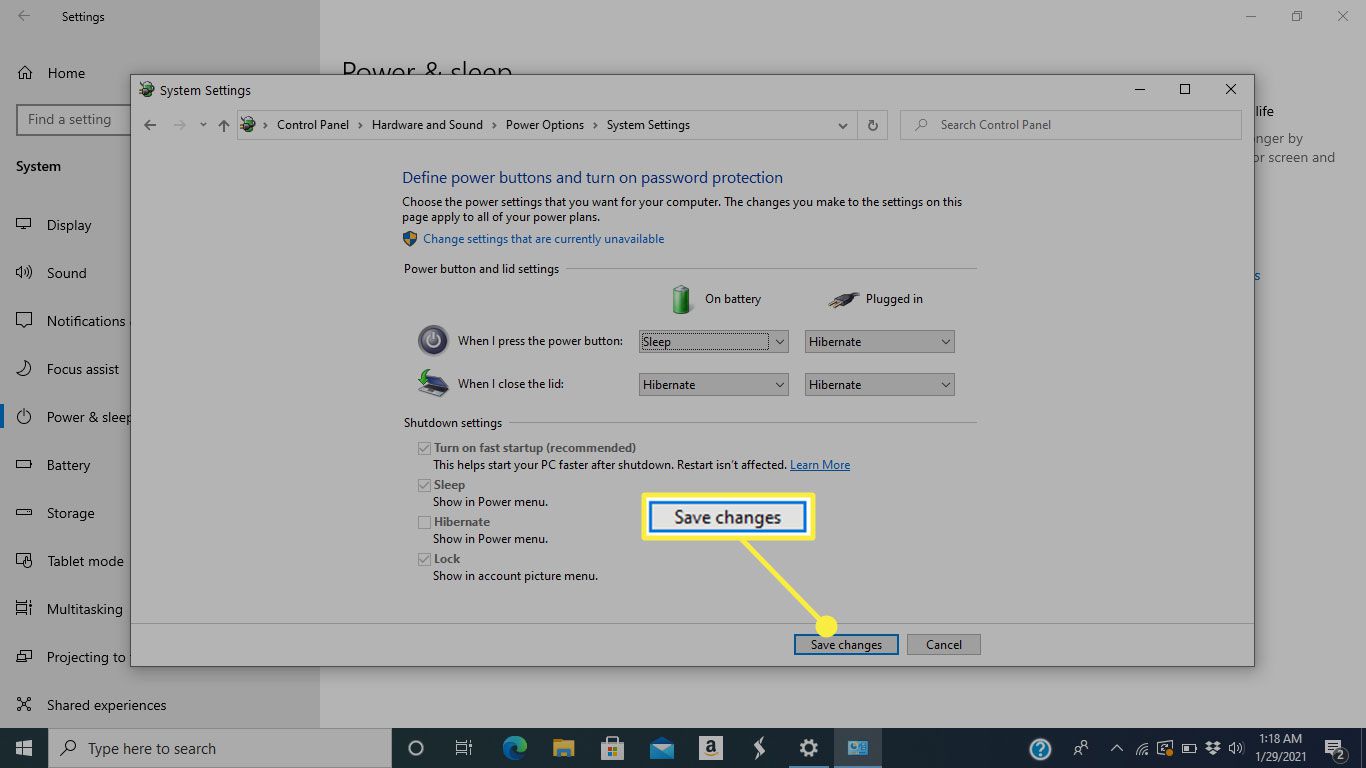
Hur man lägger till viloläge i strömmenyn
Ett tredje sätt att aktivera viloläge (tillsammans med att använda strömbrytaren eller stänga locket på din bärbara dator) är att lägga till det i strömmenyn tillsammans med alternativ som Stäng av och starta om. Här är hur.
-
I Start menyn, välj inställningar.
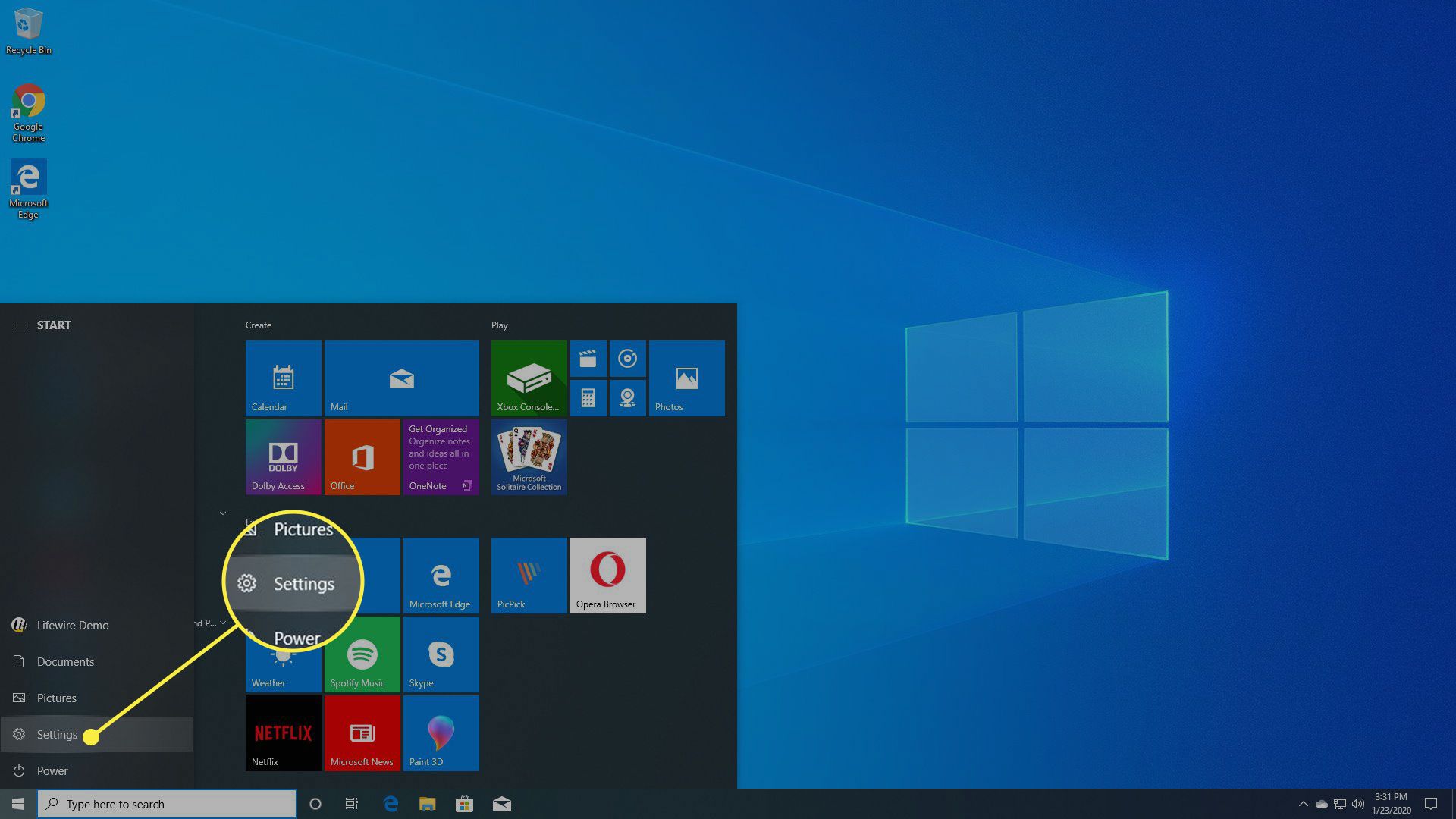
-
Klick Systemet.
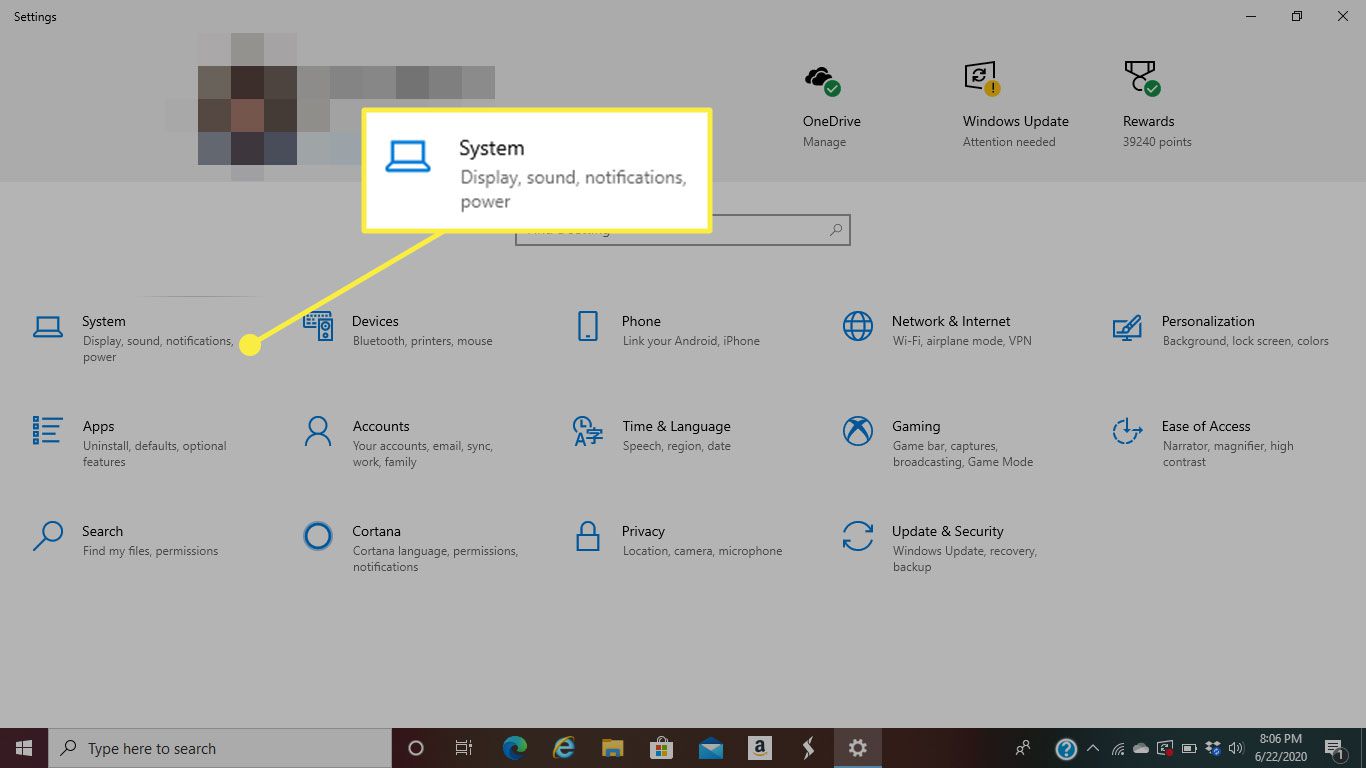
-
Välj Power & Sleep.
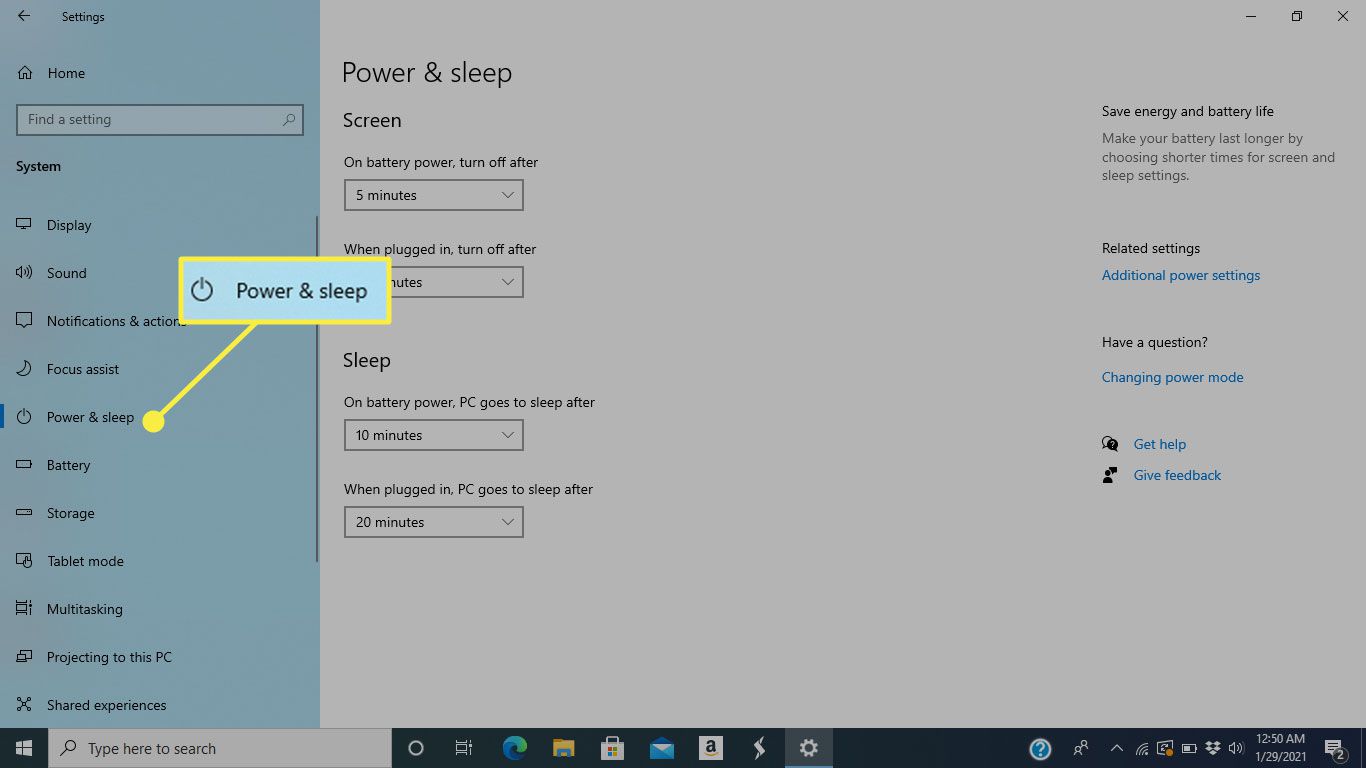
-
Gå till Ytterligare ströminställningar.
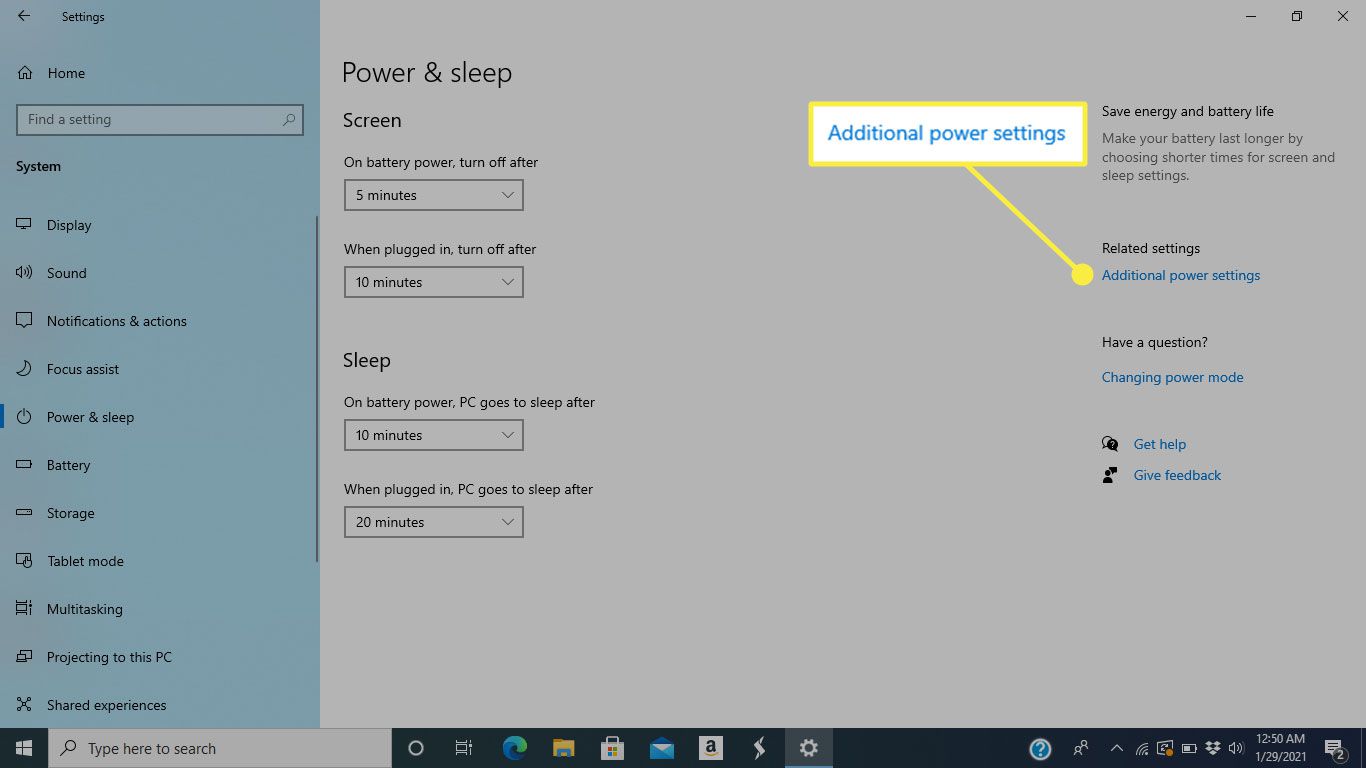
-
Välj Välj vad strömbrytaren gör eller Välj vad stängning av locket gör. De öppnar båda samma fönster.
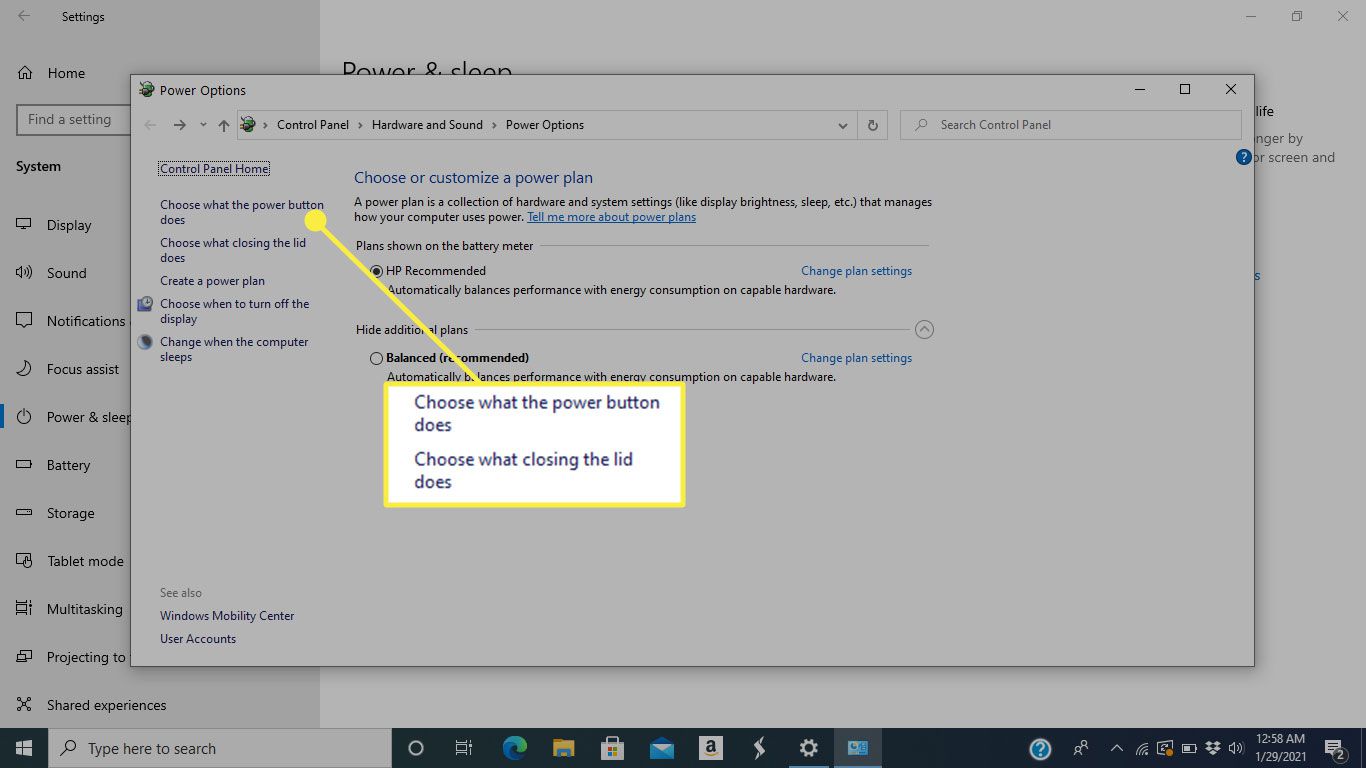
-
Klick Ändra inställningar som för närvarande inte är tillgängliga.
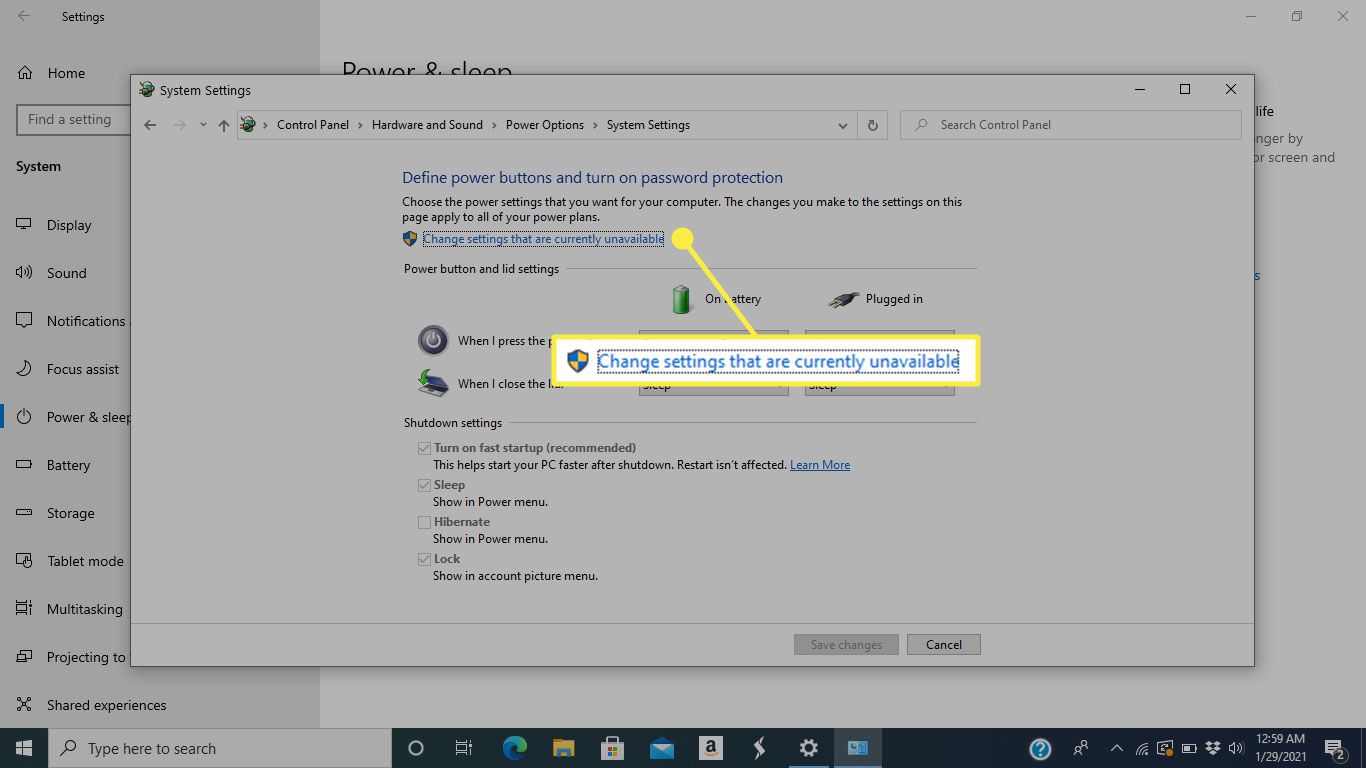
-
Ytterligare val under Avstängningsinställningar blir tillgängliga. Klicka på rutan bredvid Övervintra.
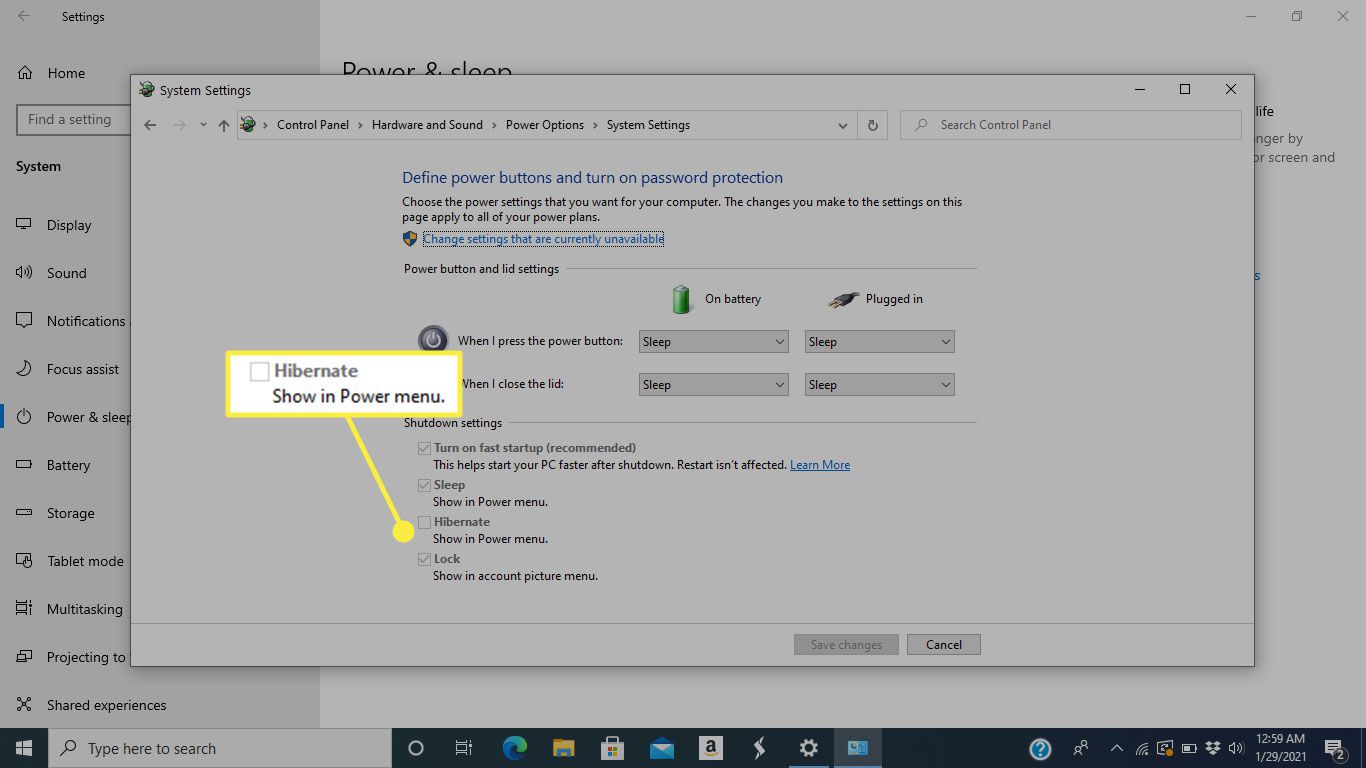
-
Klick Spara ändringar.
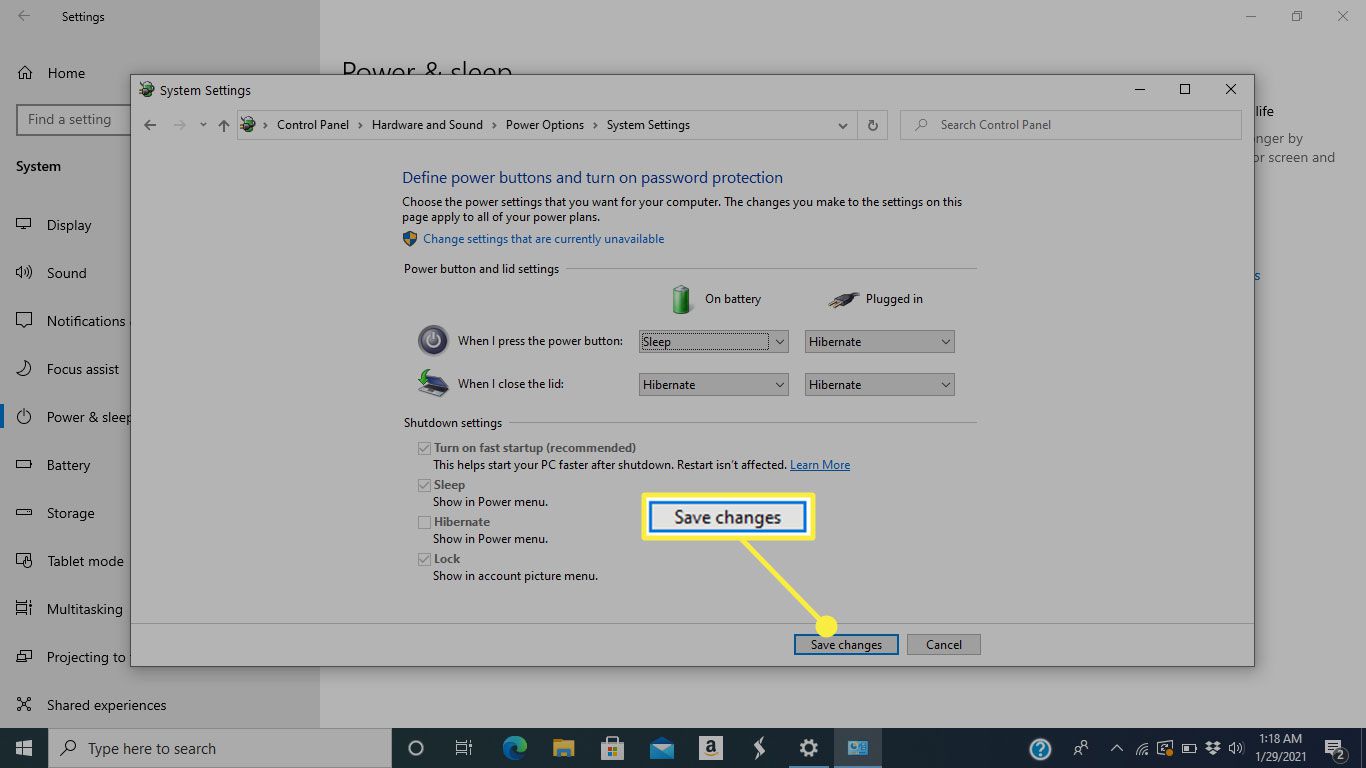
-
Nu när du öppnar Start menyn och klicka på Kraft knappen, kommer du att se en ytterligare Övervintra alternativet tillsammans med de andra.
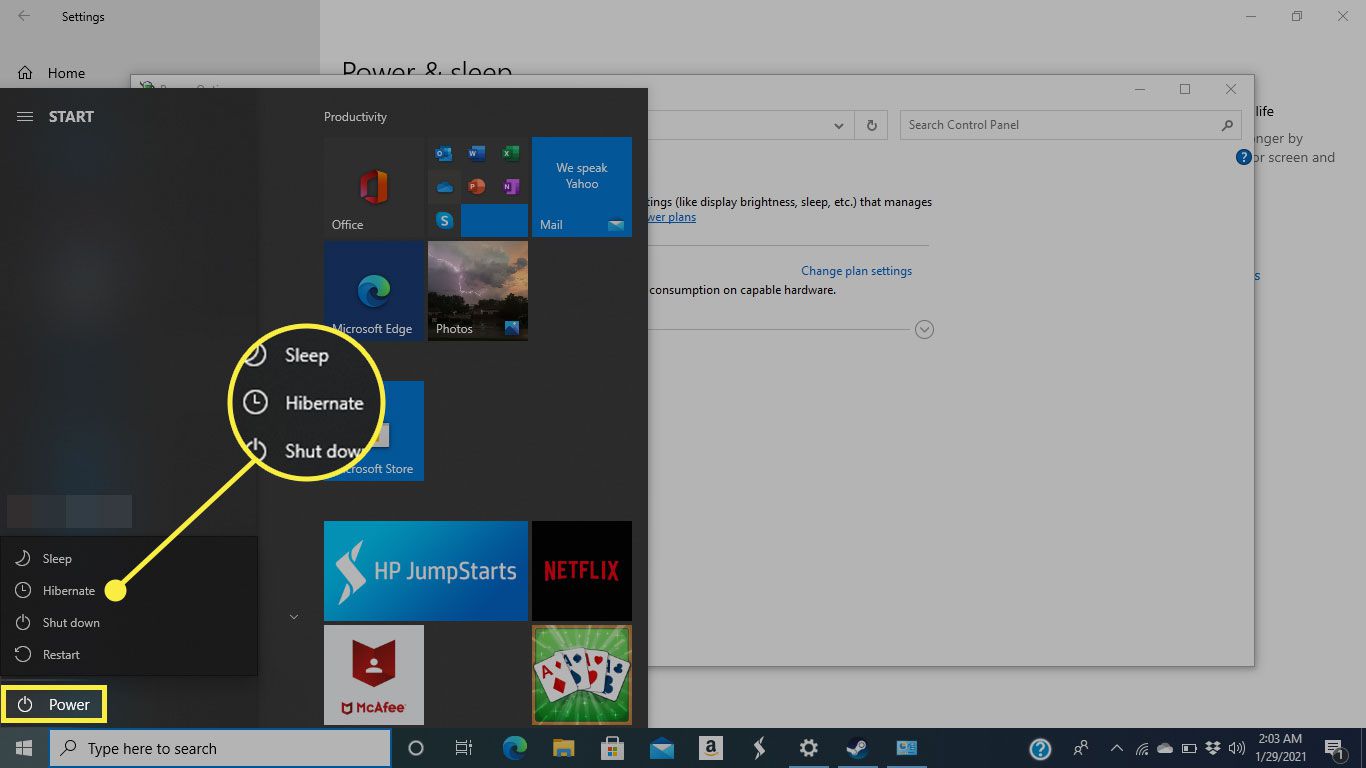
Vad är skillnaden mellan viloläge och sömn?
Viloläge och sömn är lägen med lägre effekt som sparar din bärbara dators batteri när du inte använder den. Men viloläge stänger av ännu fler av datorns funktioner för att bevara så mycket energi som möjligt. Båda lägena inaktiverar monitorn, snurrar ner hårddisken och återgår till den plats där du slutade när du väcker datorn igen. Men det vore bäst om du inte använder viloläge så ofta som sömn av några anledningar; det viktigaste är att det tar en dator längre tid att komma tillbaka från detta tillstånd. Du bör bara gå i viloläge om du vill spara batteri medan du håller din dator aktiv (istället för att stänga av den) och vet att du är borta från ett vägguttag eller laddkabel en stund.