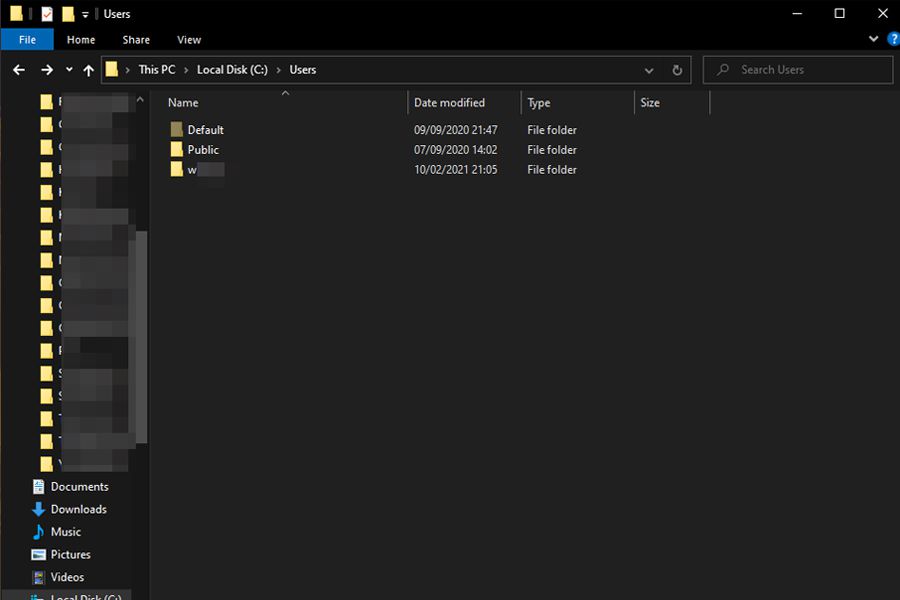
Vad man ska veta
- Skapa ett nytt lokalt konto med det namn du vill ha (ställ in det som administratör). Gå sedan till inställningar > Konton > Din info.
- Välj Logga in med ett Microsoft-konto istället. Du måste flytta alla dina filer och applikationer till det nya kontot.
- Varning: Att ändra namnet på användarmappen har potential att bryta installerad programvara.
Den här guiden visar dig den enklaste och säkraste metoden för att byta namn på din Windows-användarmapp i Windows 10. Alternativen är att skapa ett nytt lokalt konto eller gå igenom Windows-registret. På grund av den inblandade tiden och riskerna med att ändra namnet på användarmappen är det troligen bäst att göra det, det är förmodligen bäst att göra det om du kan leva med det befintliga namnet.
Så här ändrar du namn på mapp för användarkonto i Windows 10
Att ändra namnet på ditt konto i Windows 10 är relativt enkelt, men att ändra namnet på användarmappen är en helt annan sak. Många applikationer och Windows-inställningar förlitar sig på namnet på användarmappen som en del av en väg till nödvändig data för att de ska kunna köras korrekt. Även om det är möjligt att ändra namnet på din mapp i Windows 10 kan det mycket enkelt bryta programvara eller till och med göra hela användarprofilen oanvändbar. Med det i åtanke är den säkrare och mer tillförlitliga metoden att skapa ett nytt konto med önskat mappnamn. Skapa ett lokalt konto för Windows 10. Se till att namnge det som du vill att din användarmapp ska vara. Du vill också ställa in kontot som administratör. Logga in på ditt Microsoft-konto genom att navigera till inställningar > Konton > Din info. Välj Logga in med ett Microsoft-konto istället.
Ange ditt Microsoft-kontonamn och lösenord för att logga in. Det synkroniseras automatiskt dina Microsoft-kontoinställningar och butiksköp. Du måste fortfarande installera dina applikationer på det nya kontot, men ditt användarnamn kommer att vara detsamma som det ursprungliga lokala kontot.
Ändra Windows 10-användarmappnamn i registret
Den mer avancerade metoden för att ändra ditt användarmappnamn är att göra det i registret. Den här metoden tvingar dig inte att skapa ett nytt konto, men eventuella misstag kan göra din användarprofil ogiltig, och även när den fungerar kan det hända att en del program inte fungerar korrekt på grund av filkonflikter. Fortsätt med försiktighet och bara om du är glad att skapa en systemåterställningspunkt innan du startar i händelse av att något går fel. Denna metod är endast genomförbar på Windows 10 Pro, inte Windows 10 Home.
-
Öppna Kommandotolken i administratörsläge.
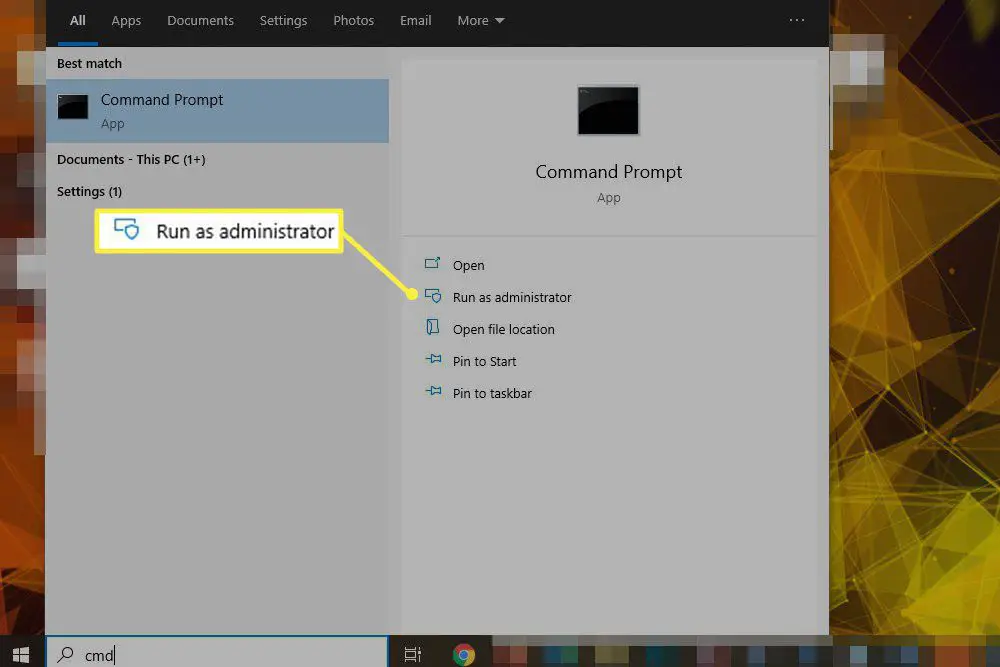
-
Typ wmic användarkonto lista full och tryck på Enter. Sök efter ditt befintliga kontonamn i den resulterande listan. Notera SID nummer för ditt befintliga kontonamn.
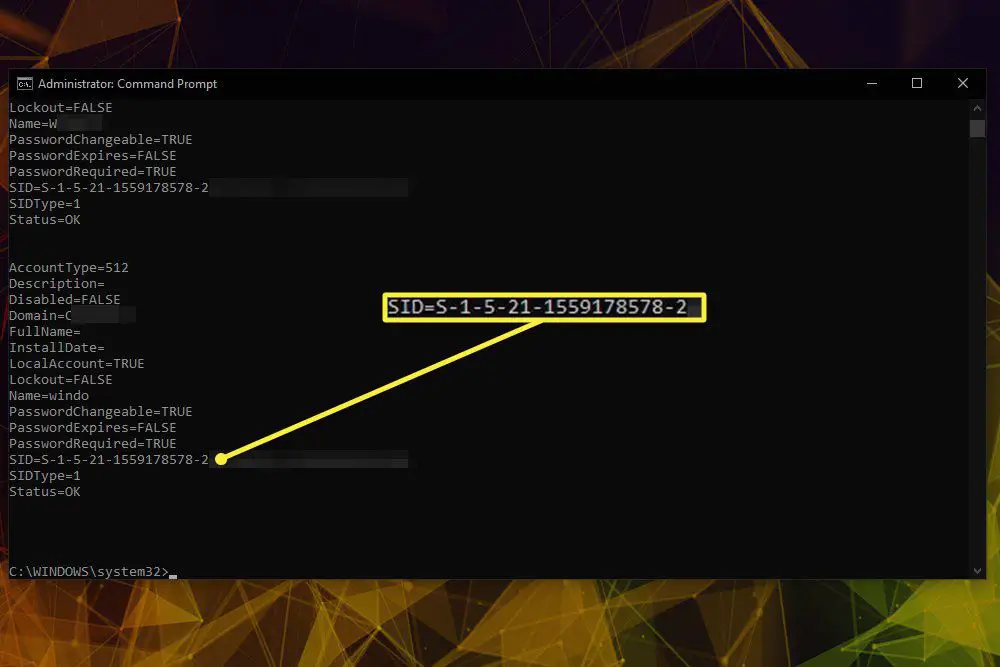
-
Byt namn på ditt befintliga konto genom att skriva CD c: användare, då Döp om [YourOldAccountName] [NewAccountName]. Byt namn på JonM Jon Martindale, till exempel. Var noga med att ange ditt nya kontonamn till vad du vill att användarmappen ska vara.
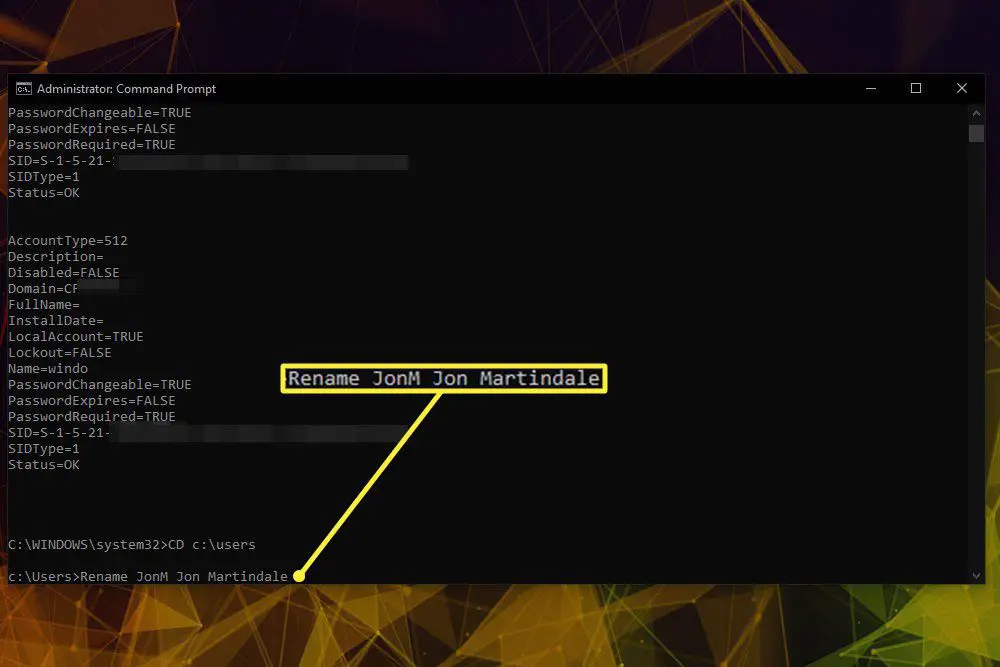
-
Öppna Regeditoch navigera till HKEY_LOCAL_MACHINE SOFTWARE Microsoft Windows
NT CurrentVersion ProfileList. -
Leta efter den profil du vill ändra användarmappens namn (baserat på SID värde du noterade tidigare) och öppna ProfileImagePath värde.
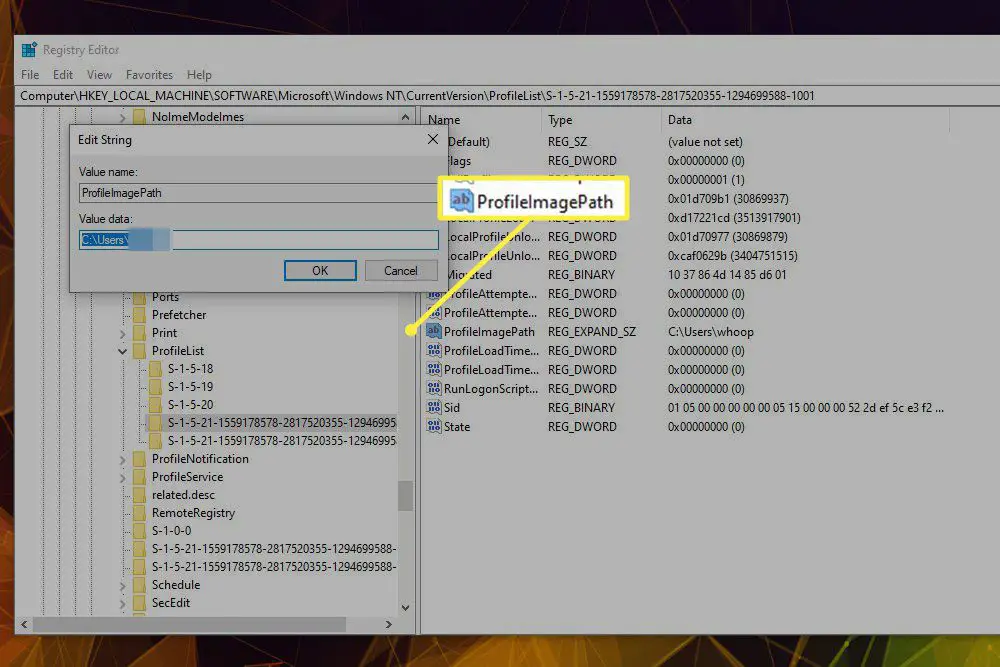
-
Ändra värdedata till det nya mappnamnet – se till att det är detsamma som ditt nyligen döpta konto – och välj OK.
-
Starta om din Windows 10-dator.
Om du följt stegen korrekt bör ditt Windows 10-användarnamn ha ditt nya kontonamn. Om du stöter på vissa problem med åtkomst till kontot eller om användarprofilen är skadad, använd din systemåterställningspunkt för att återgå till ett fungerande system igen, och om du fortfarande vill ändra namnet på användarmappen, kör igenom stegen igen.