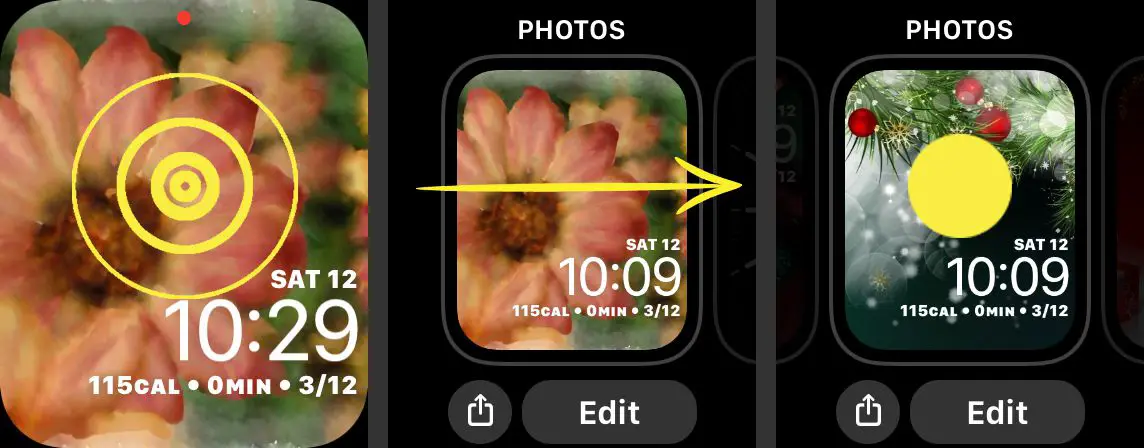Den här artikeln innehåller instruktioner för hur du ändrar bakgrunden på din Apple med hjälp av dina egna foton som bakgrund för din Apple Watch.
Anpassa din Apple Watch-bakgrund
Om du letar efter något lite annorlunda på ditt Apple Watch-ansikte kan du snabbt ändra klockans ansikte till ett av Apples förutbestämda val. Om du letar efter något mer personligt kan du använda dina bilder för att skapa en Apple Watch-bakgrund som speglar din stil. Det enklaste sättet att använda dina foton som din Apple Watch-bakgrund är att ställa in en skärm av dina favoritbilder. För att göra det måste du först favoritbilder i appen Foton så att de visas på din Apple Watch.
-
Öppna foton på din iPhone.
-
Tryck på ett foto som du vill lägga till i Favoriter.
-
Tryck på hjärtat på fotosidan för att göra det favorit. Du kan upprepa detta med så många foton du vill.
Hur man ställer in Apple Watch-ansikten
När du väl har valt foton som du vill dela med din Apple Watch kan du använda Watch-appen på iPhone för att ställa in en urtavla som visar dessa bilder.
-
Öppna Watch-appen på din iPhone.
-
Knacka Face Gallery längst ner på skärmen.
-
Bläddra ner och knacka Foton. Denna urtavla visar utvalda foton på din klocka. Om du lade till mer än ett foto skulle det bläddra igenom dem varje gång du höjer klockans ansikte.
-
Bläddra ned till på skärmen Foton Innehåll och se till Album väljs för att säkerställa att bilderna kommer från Favoriter album. Du kan också trycka på Foton och välj de foton du vill ha på din klocka, eller så kan du välja Dynamisk för att visa foton från ditt senaste Minnen.
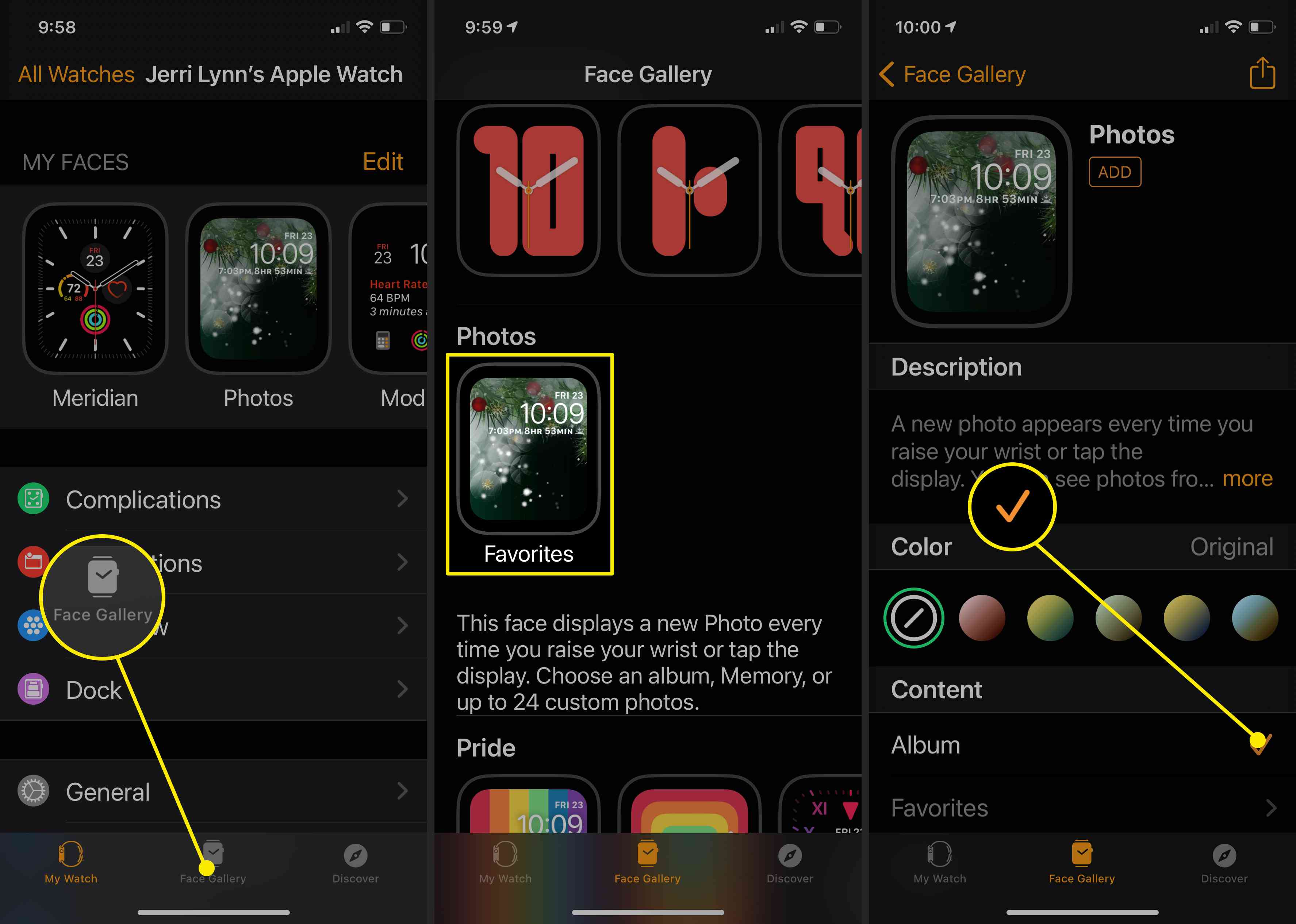
-
Bläddra lite längre ner på sidan och välj om du vill att tiden ska visas på Topp eller Botten under Tidsposition. Det finns några saker du inte kan ändra. När du till exempel använder ett foto för en klockbakgrund kan du inte ändra färg eftersom bilderna automatiskt färgar klockans ansikte.
-
Välj sedan Komplikationer du vill ha display Över tid och Under tiden.
-
När du är klar trycker du på Lägg till, och urtavlan läggs till och synkroniseras automatiskt med din Apple Watch.
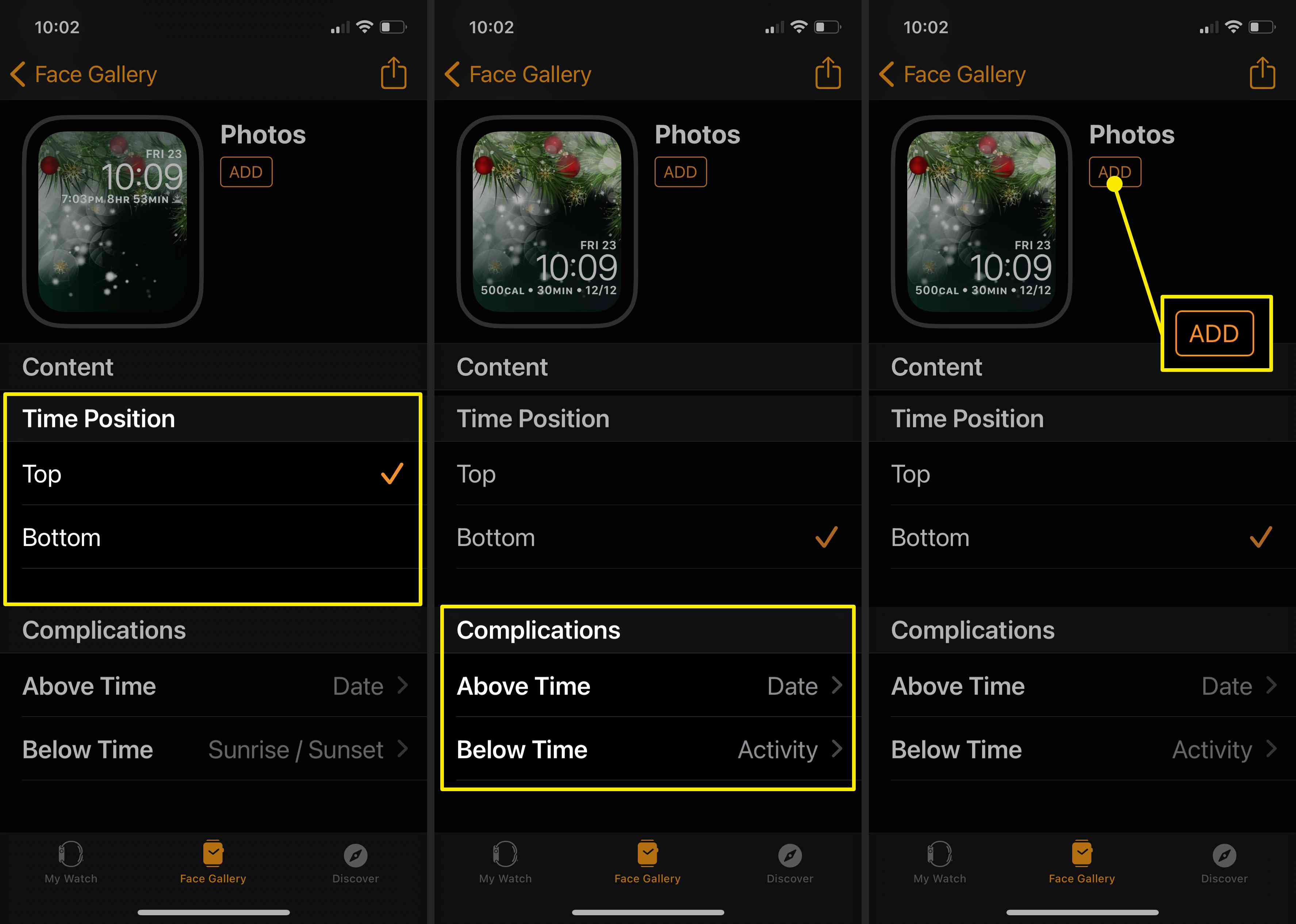
Så här ändrar du din Apple Watch-bakgrund
När du väl vet hur du skapar nya bakgrunder för din Apple Watch kan du skapa så många fotogallerier eller till och med enskilda fotobakgrunder som du vill. Då är allt som återstår att ändra dem när du är redo. Endast det sista Apple Watch-ansiktet du skapade visas på din Apple Watch. Du kan dock ändra dem när som helst från Apple Watch eller Watch-appen på din iPhone.
-
Lyft din Apple Watch för att visa ansiktet.
-
Tryck hårt på ansiktet för att öppna Watch Face Gallery.
-
Bläddra genom galleriet för att hitta ansiktet du vill använda. När du gör det, tryck på det för att aktivera det. Upprepa processen när du vill ändra klockans ansikte. Du kan också välja Redigera för att redigera några av komplikationerna på urtavlan. Det är dock inte alla komplikationer som kan redigeras, även om de finns på Redigera skärm. För de som är, tryck på komplikationen och välj sedan det nya alternativet.