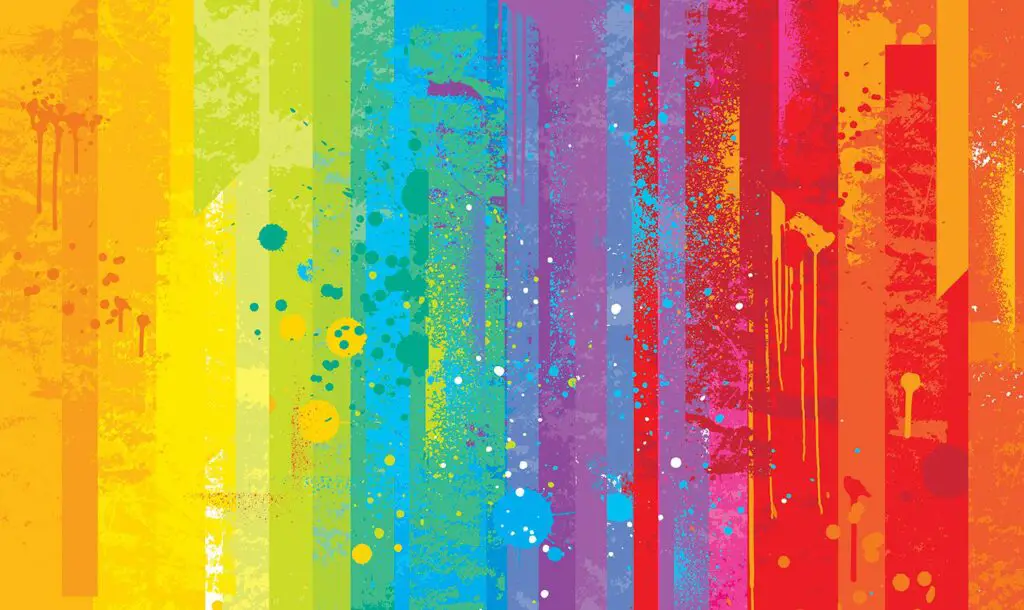
Apple Mail innehåller anpassningsalternativ som låter dig filtrera, sortera och markera e-postmeddelanden automatiskt baserat på ett antal kriterier. Naturligtvis, oavsett vilka uppgifter dess regler kan göra, kan du också utföra manuellt. Med en inställning kan du ändra bakgrundsfärger för meddelanden i inkorgen. Om du gör det uppmärksammas viktiga e-postmeddelanden så snart du får dem. Så här ställer du in och ändrar bakgrundsfärgbakgrunden i Mail i inkorgen. Instruktionerna i den här artikeln gäller macOS Catalina (10.15) via Mac OS X Mountain Lion (10.8).
Hur man manuellt markerar alla e-postmeddelanden med en bakgrundsfärg i e-postmeddelandelistan
Så här ändrar du ett meddelandes bakgrundsfärg i Mail: s meddelandelista:
-
I Mail öppnar du inkorgen, mappen eller smartmappen som innehåller meddelandet.
-
Klicka på meddelandet som du vill ändra bakgrundsfärg för.
-
Välj Visa färger under Formatera meny. Kortkommandot för Visa färg är Flytta+Kommando+C.
-
Välj önskad färg med en av de fem flikarna högst upp i fönstret Visa färg. De Färghjul fliken visar en rad färger tillsammans med en skjutreglage som låter dig justera kontrasten. Det här alternativet är det snabbaste sättet att välja färg.
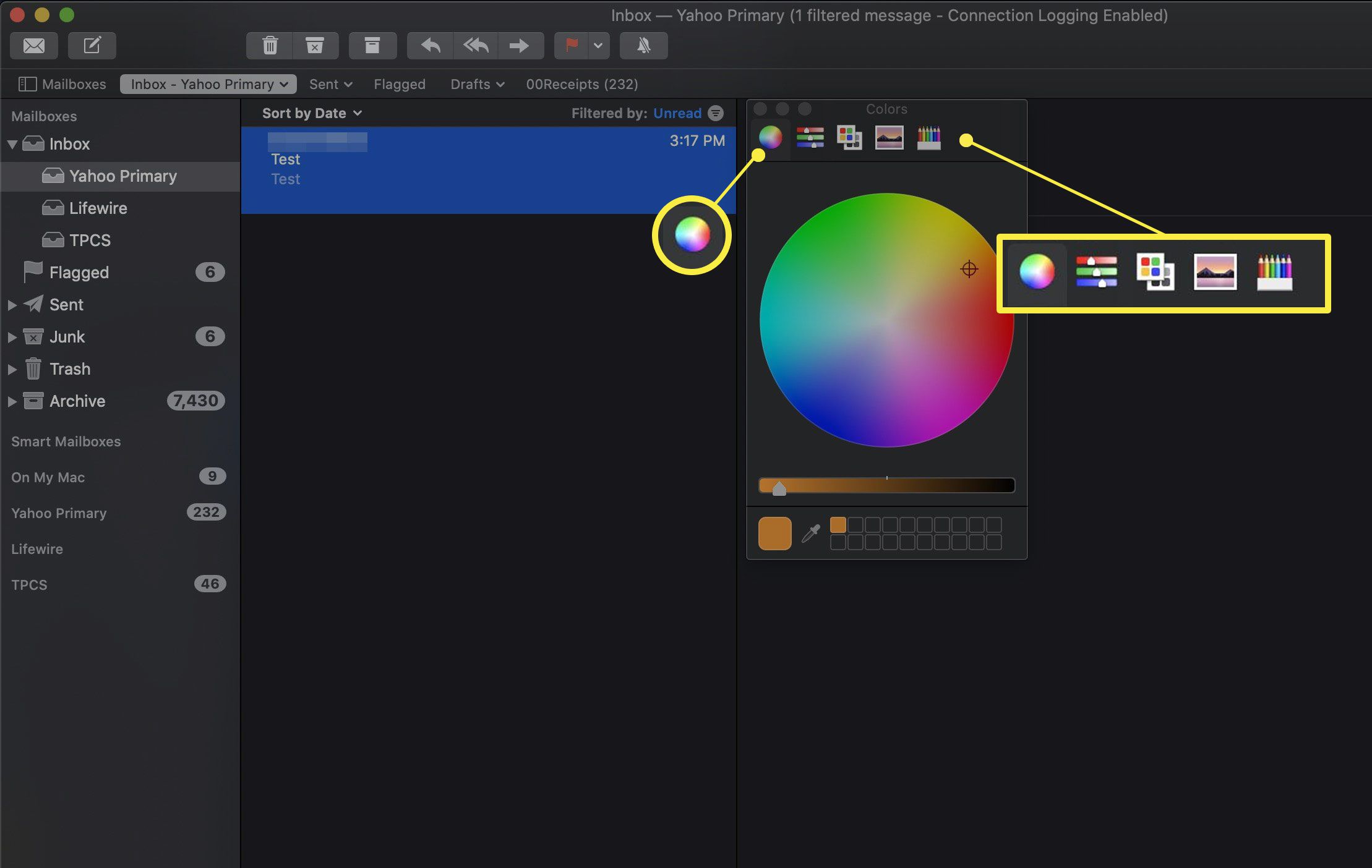
-
De Skjutreglage på fliken kan du välja en nyans baserat på komponentfärgerna. Du kan använda gråskala, RGB, CMYK och HSV.
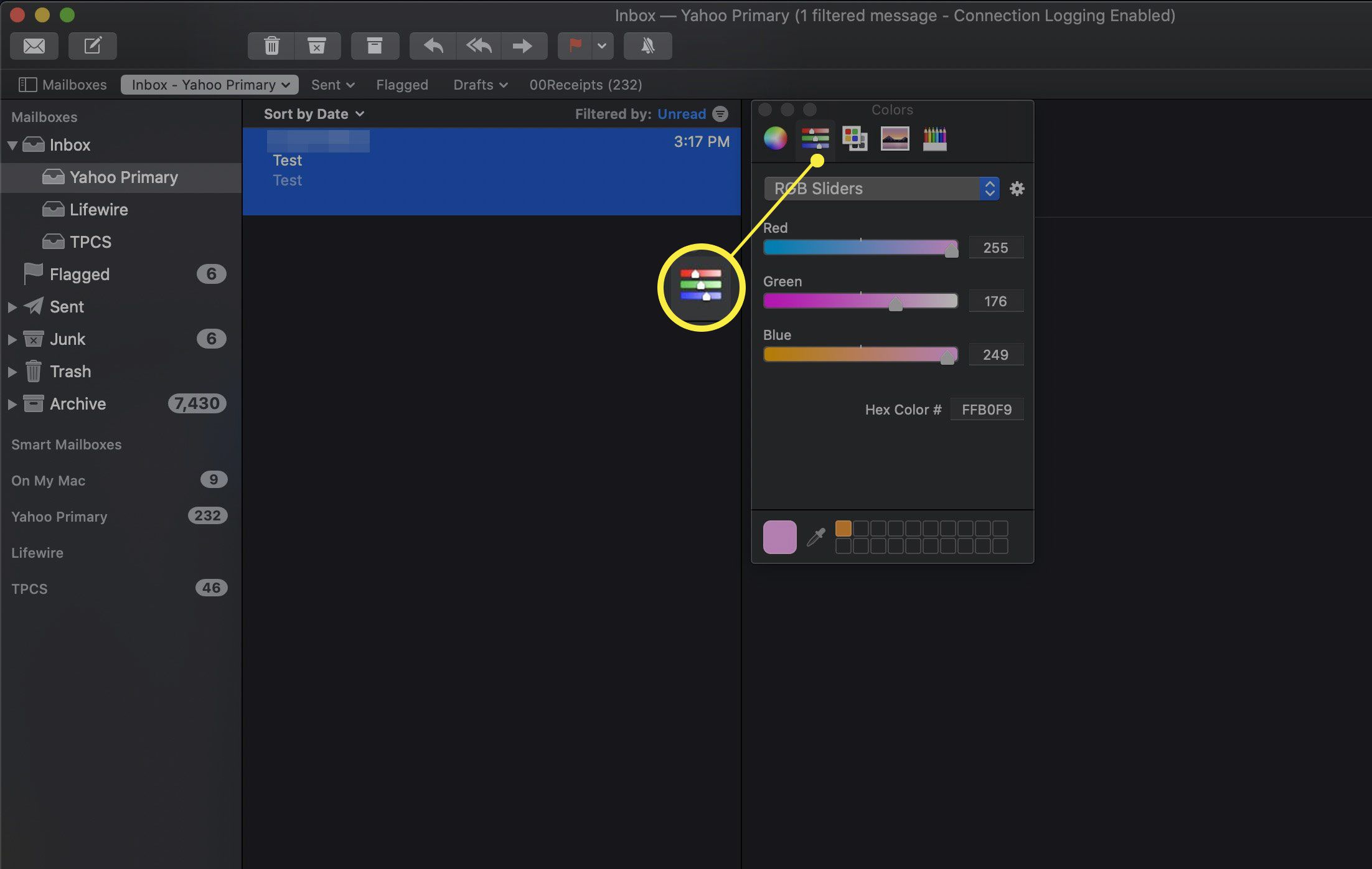
-
De Paletter skärmen innehåller förinställda färggrupper. Alternativen är webbsäkra färger, kritor, utvecklare och Apples egen palett.
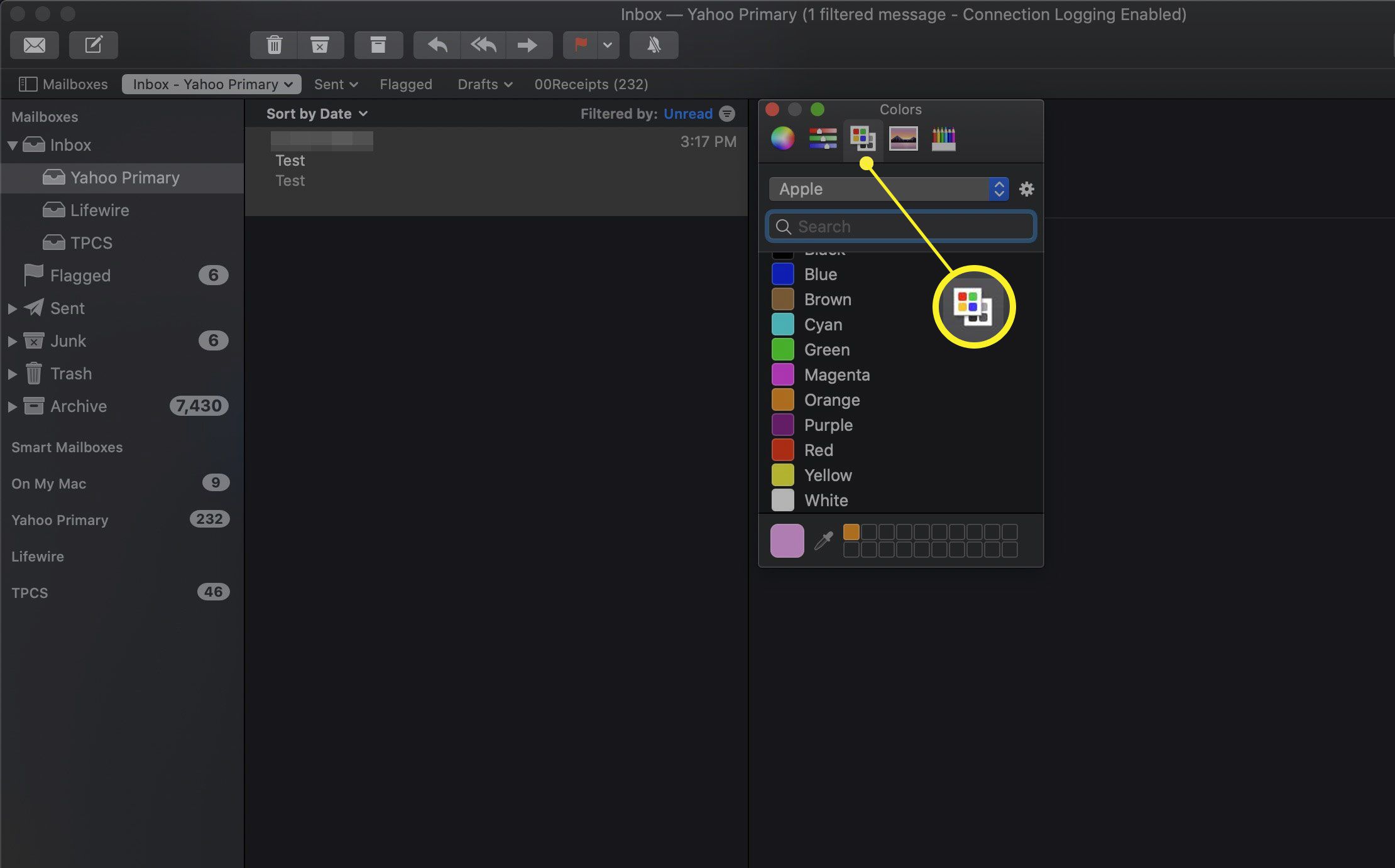
-
De Bildpaletter fliken skapar en färgprofil baserad på en bild du laddar upp.
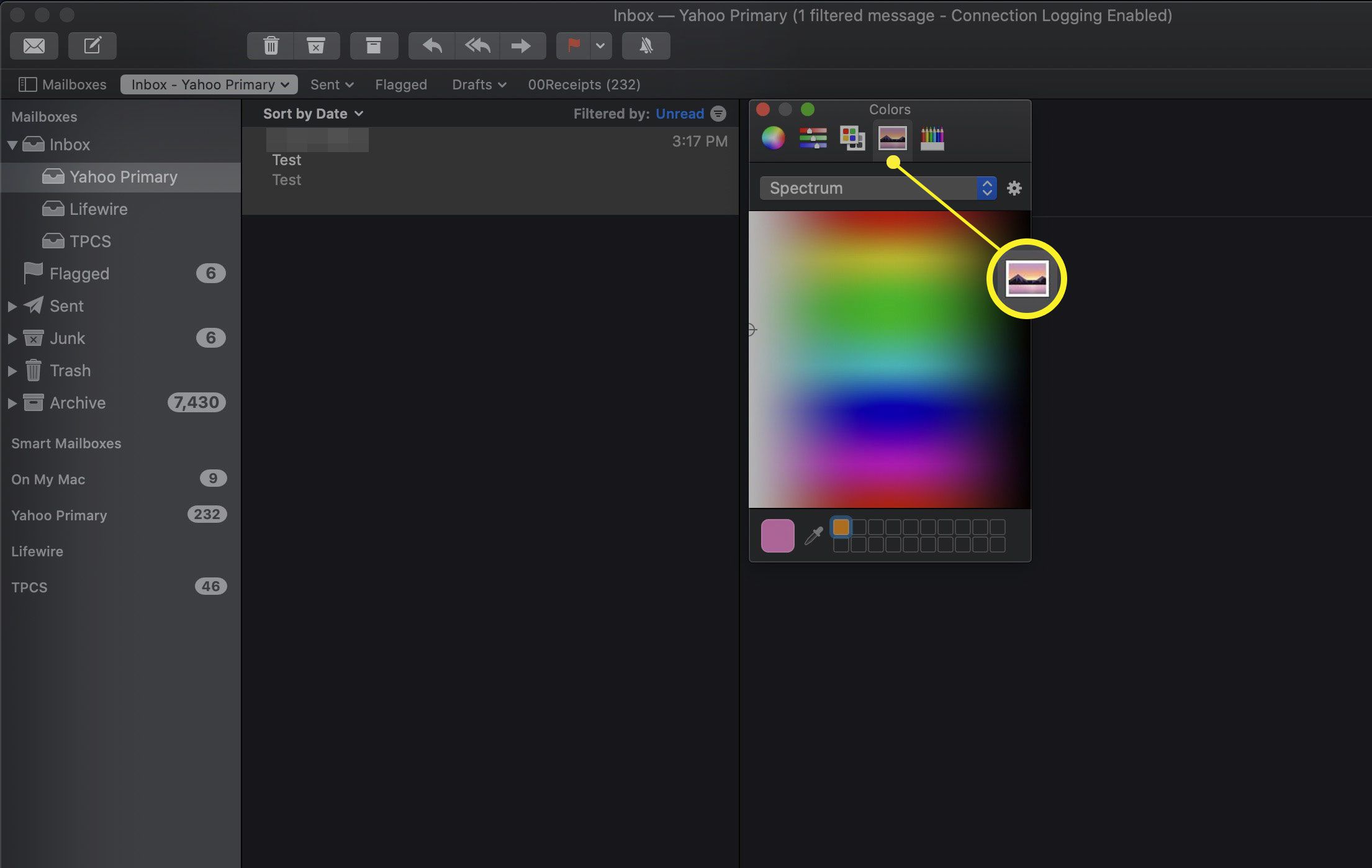
-
Slutligen, Pennor fliken innehåller en mängd färgpennafärger du kan välja mellan.
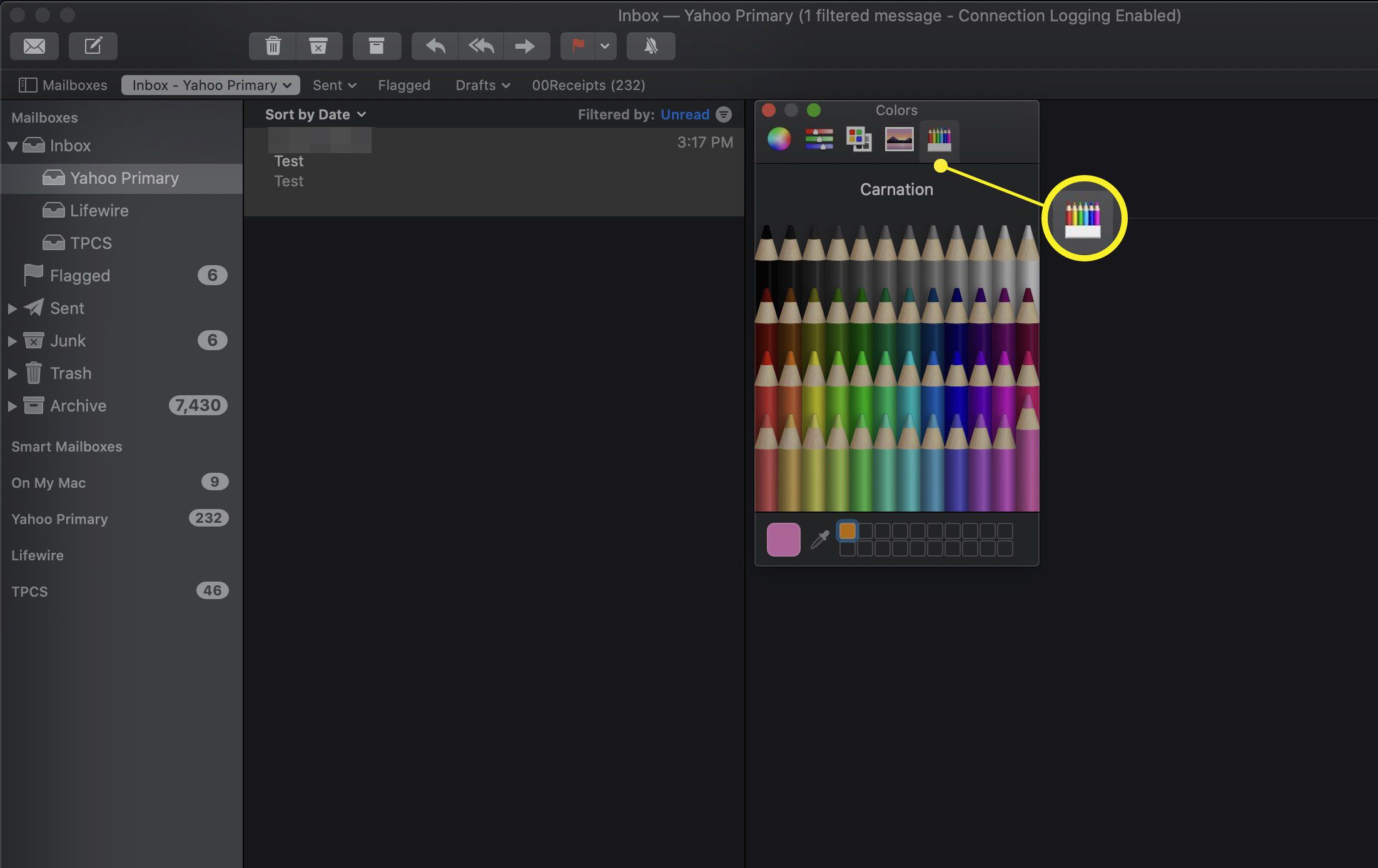
-
Klicka på färgen du vill använda och Mail tillämpar den på bakgrunden av e-postmeddelandet i Mail: s meddelandelista. Det orsakar ingen färgförändring på det öppnade e-postmeddelandet.
-
För att spara en färg för senare användning, dra den från förhandsgranskningsfönster till palett längst ner i fönstret.
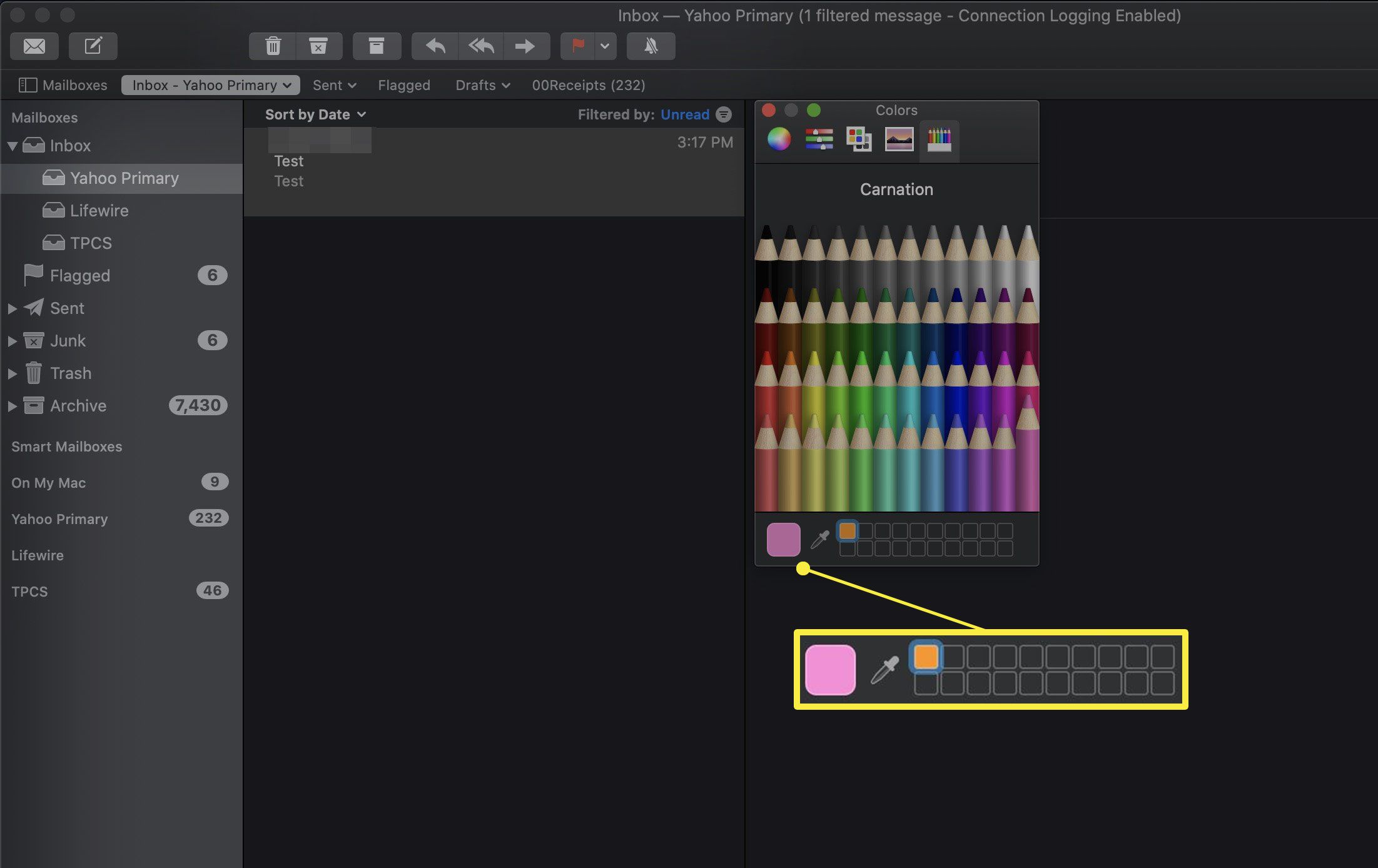
Hur man tar bort färgmarkering från ett meddelande i e-postlistan
Du kanske vill återställa ett meddelandes markeringsfärg till standard när du inte längre behöver det för att sticka ut. Så här gör du.
-
Klicka på meddelandet med bakgrundsfärgen du vill ändra.
-
Välj Visa färger under Formatera menyn eller tryck på Skift + Kommando + C på tangentbordet.
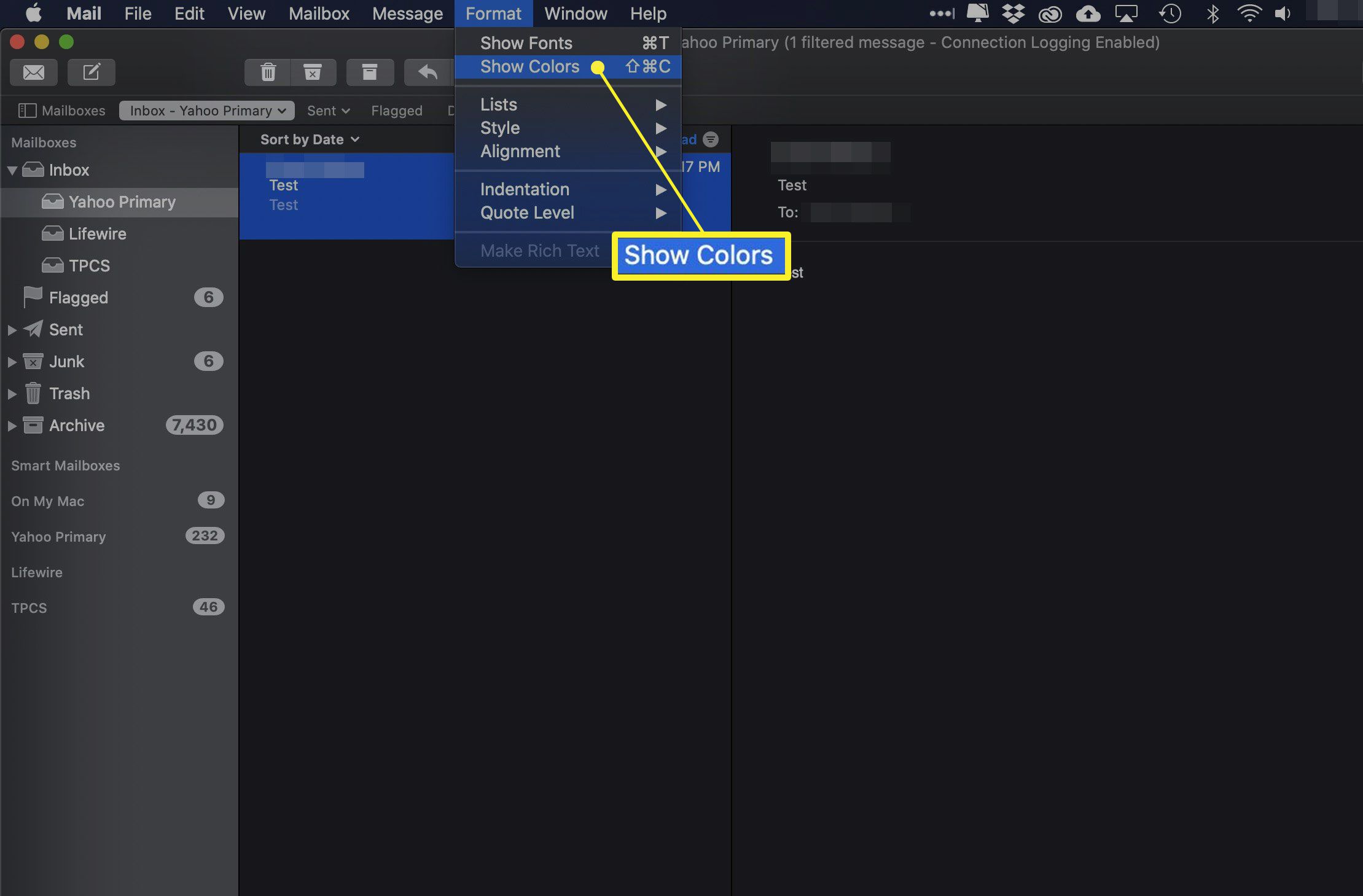
-
Gå till Pennor flik.
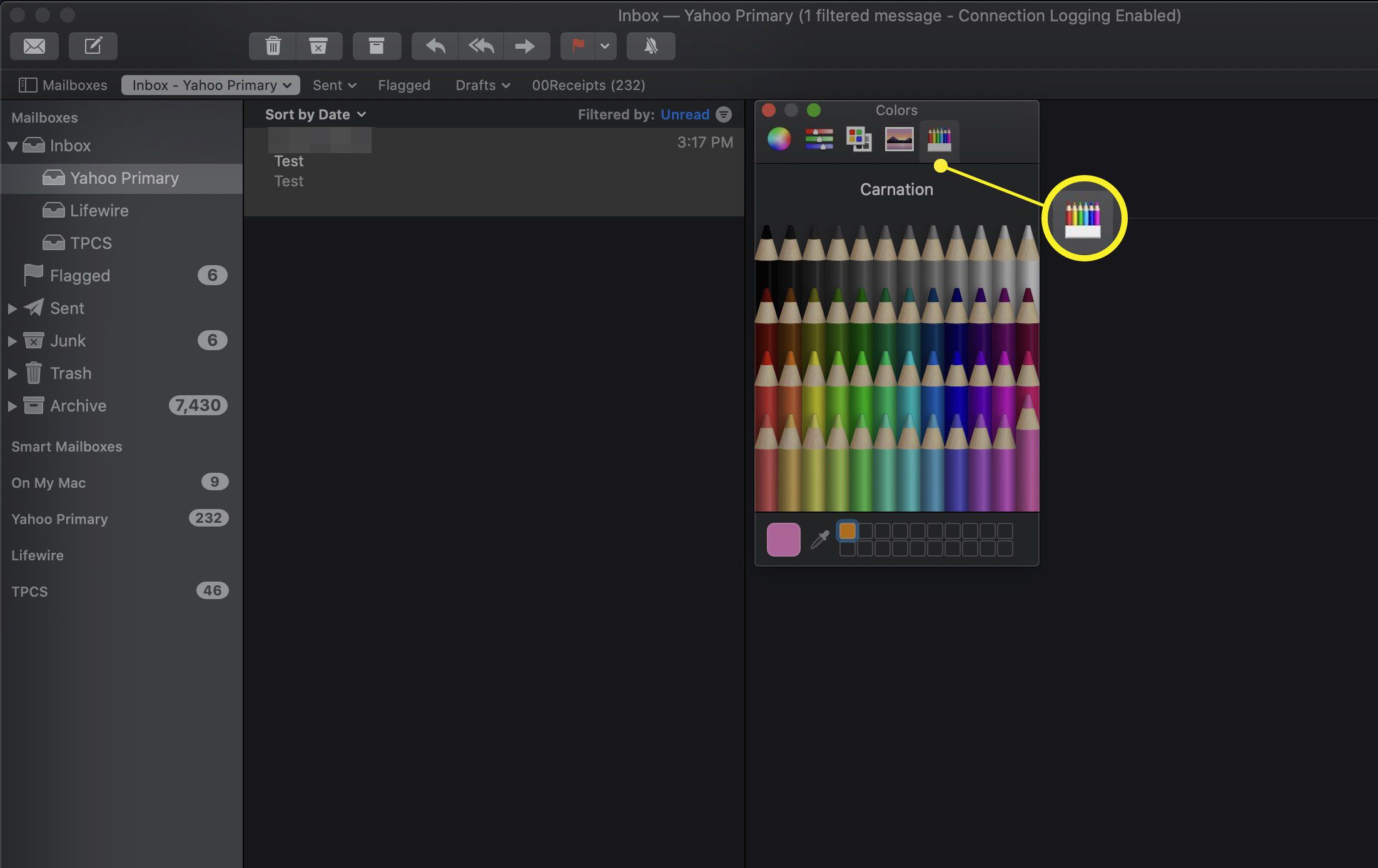
-
Välj Snö om du använder ljusläge. Om du använder mörkt läge i macOS Catalina (10.15) eller Mojave (10.14), välj Lakrits för att återställa bakgrundsfärgen till standard.
Hur man automatiskt tillämpar färgmarkering på nya e-postmeddelanden
Om du vill att Mail ska använda bakgrundshöjdpunkter på meddelanden i meddelandelistan när de anländer, kan du ställa in en regel för att göra detta. Här är hur.
-
Välj Inställningar under Post menyn eller med hjälp av kortkommandot Kommando+, (kommatecken).
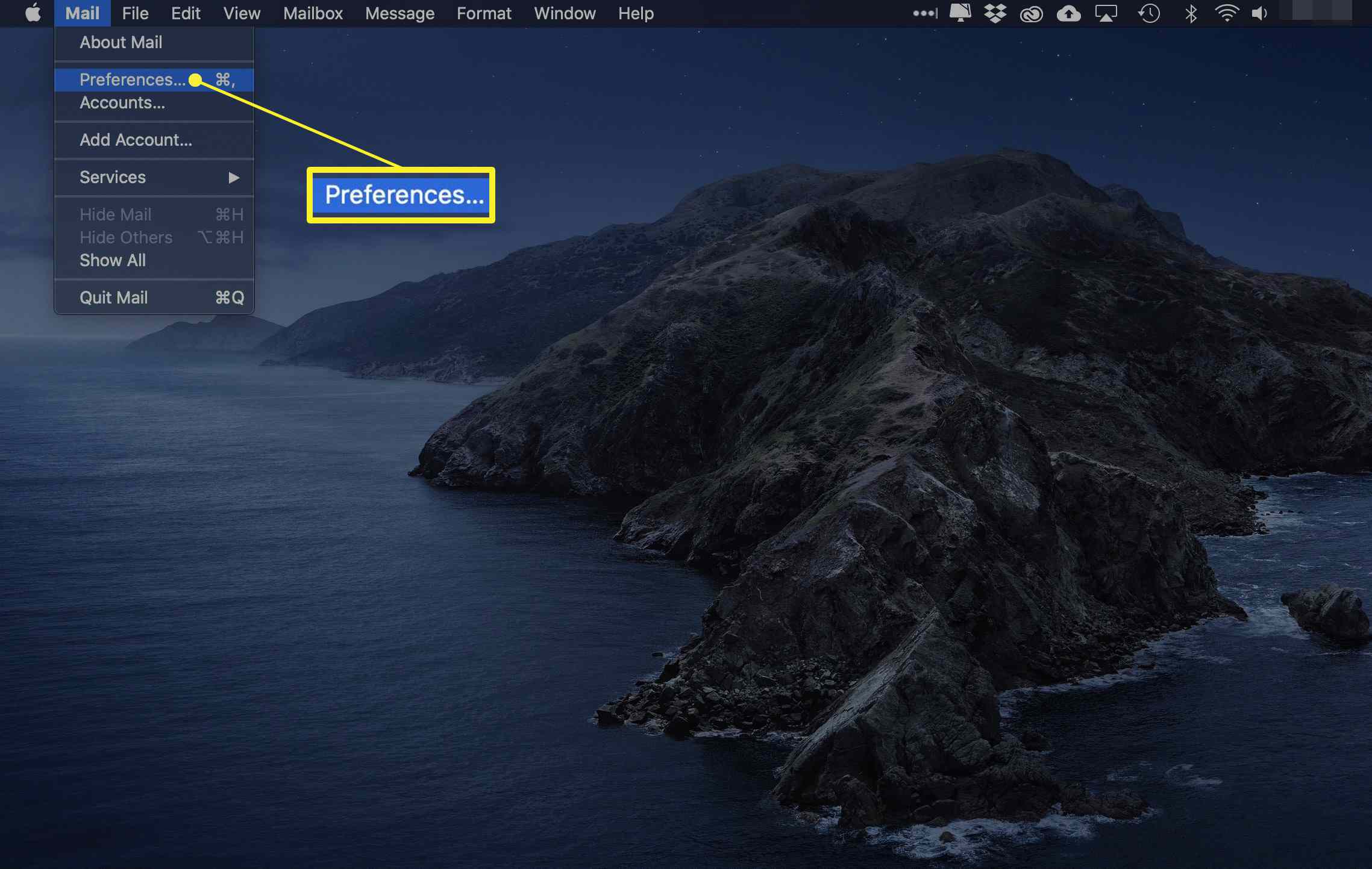
-
Klicka på Regler flik.
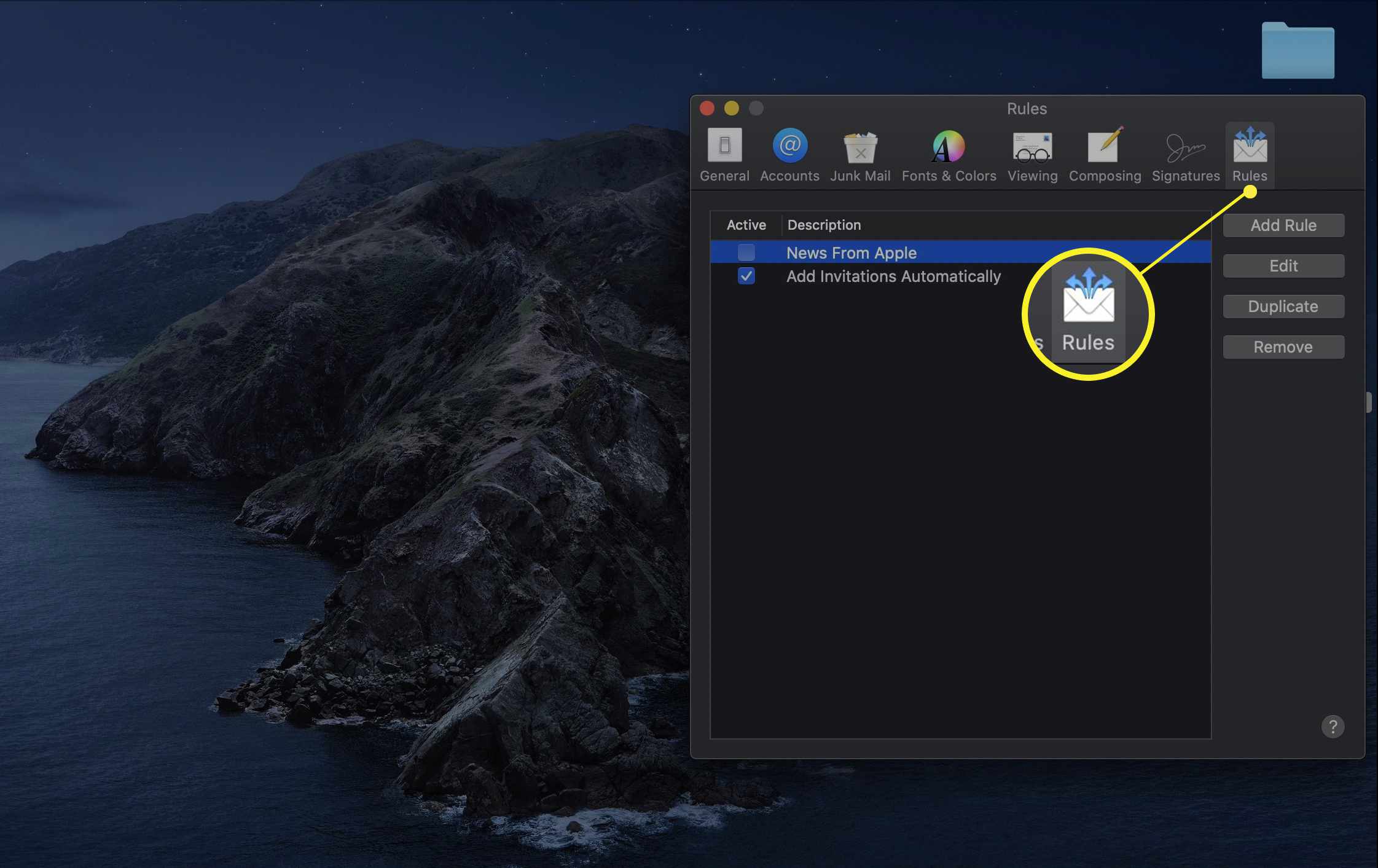
-
Välj Lägg till regel.
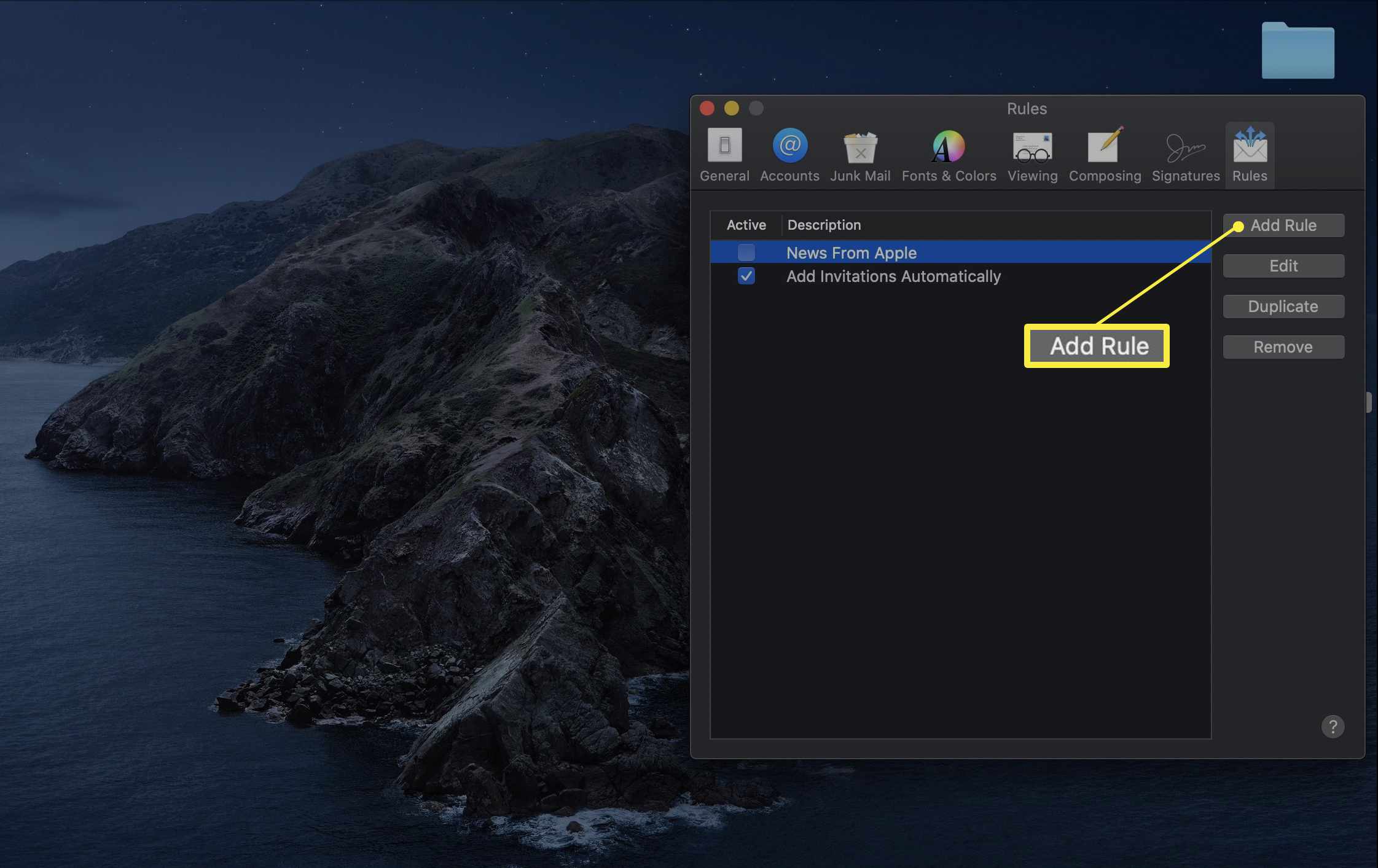
-
Skriv ett namn för den nya regeln i textrutan.
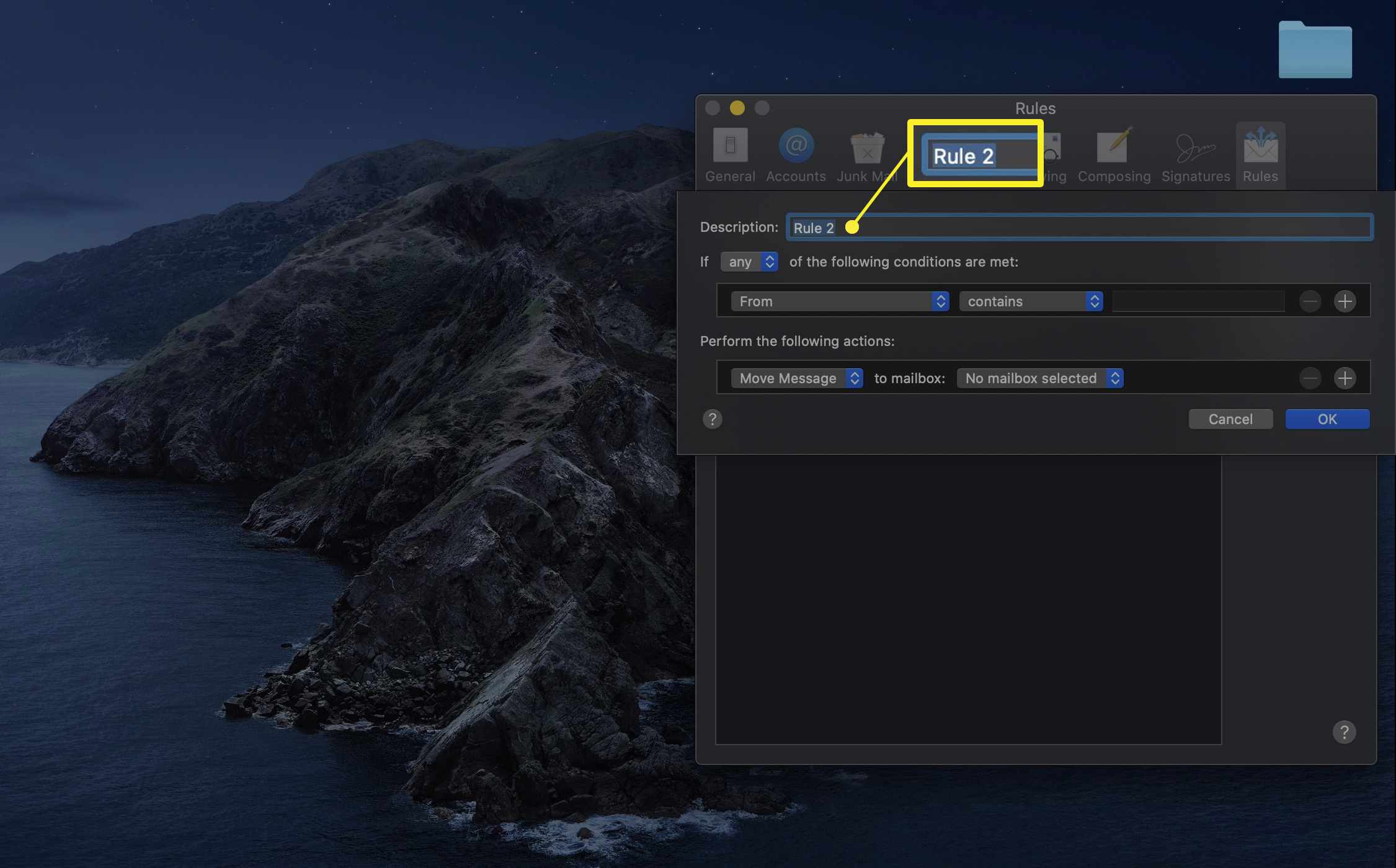
-
Välj för att isolera en viss avsändare Från i den första rullgardinsmenyn.
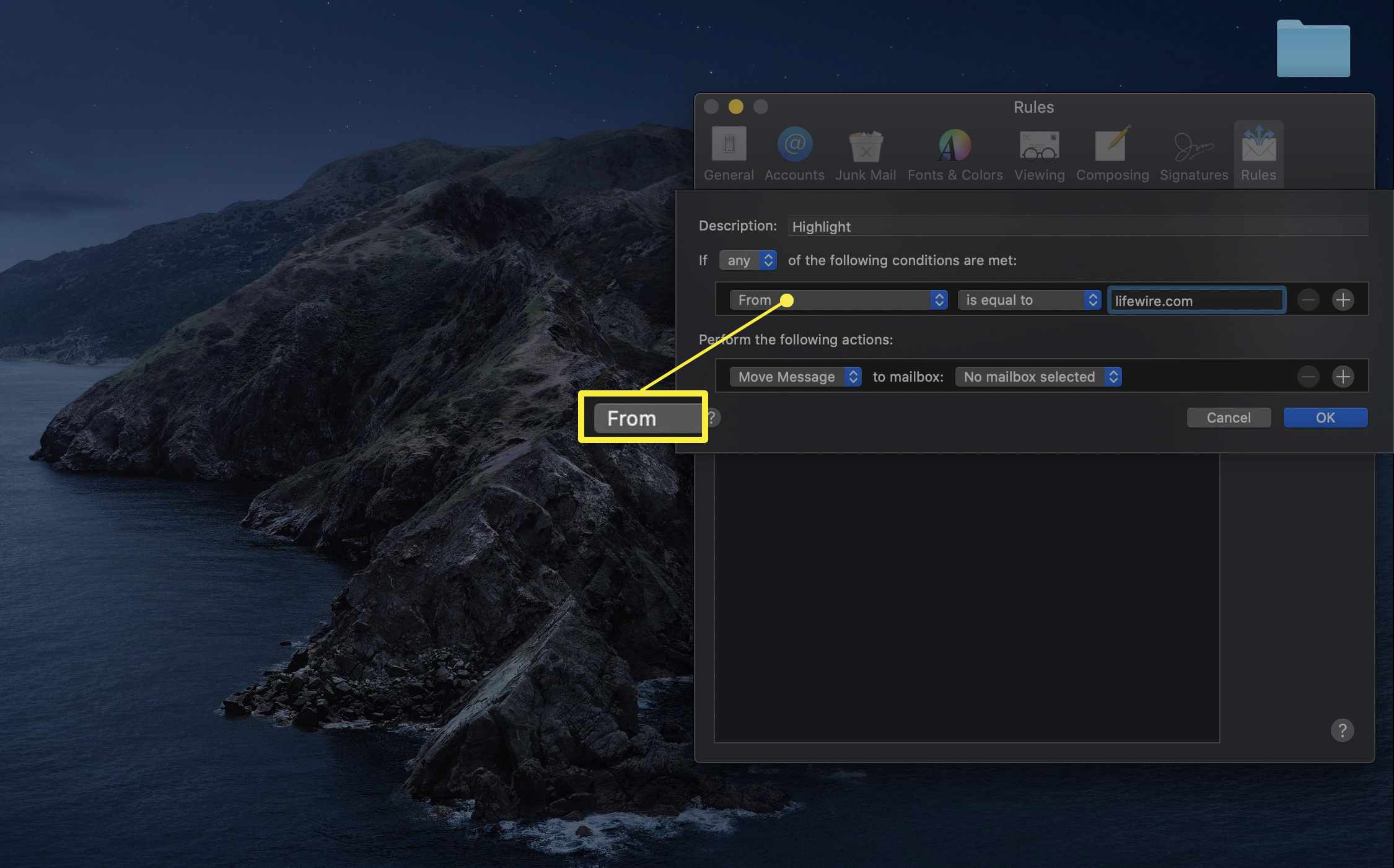
Den här menyn innehåller flera andra alternativ för att markera olika meddelanden. De viktigaste du förmodligen kommer att använda är Till, Frånoch Ämne fält.
-
I det andra rullgardinsfältet väljer du det alternativ som bäst passar dina behov.
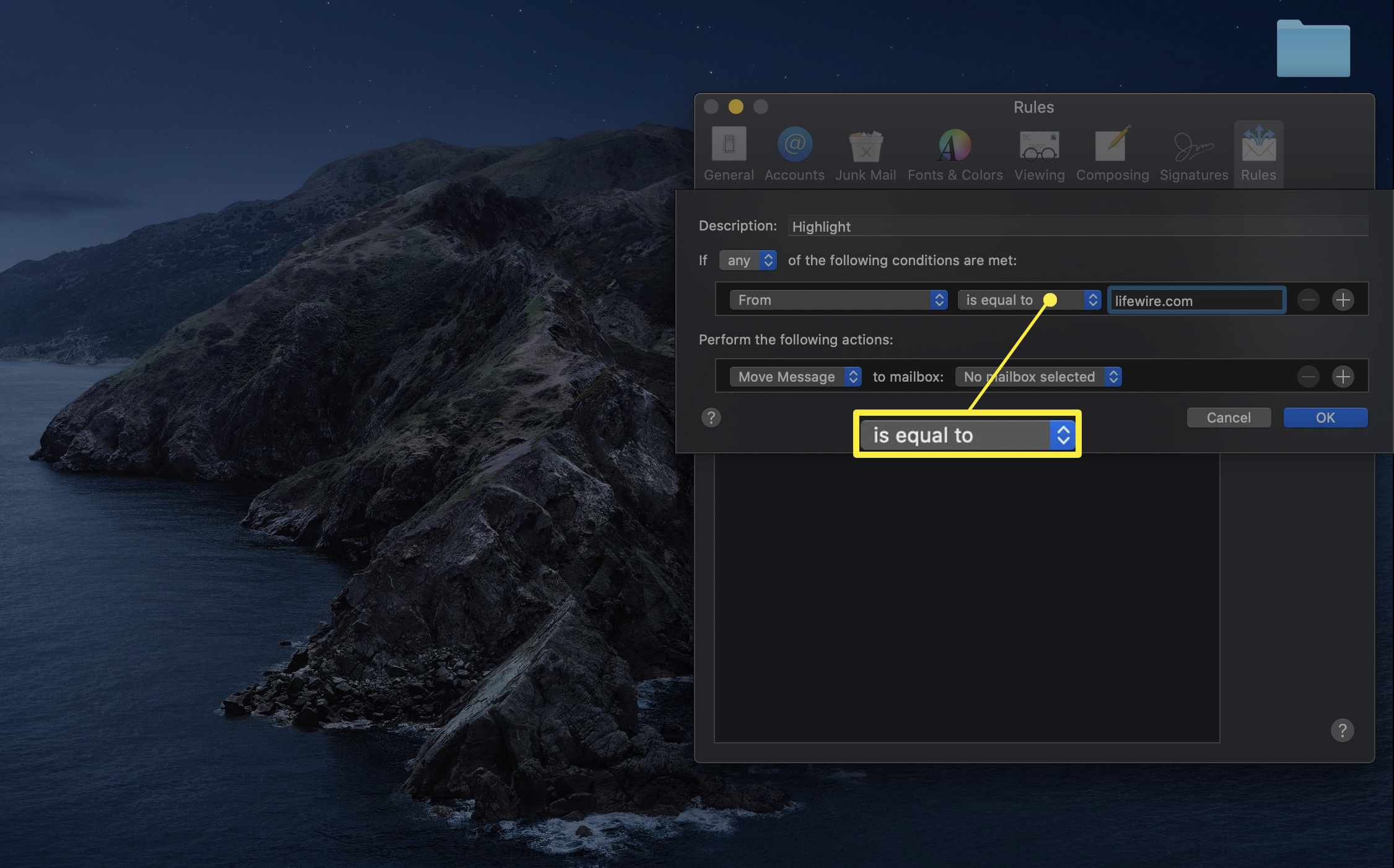
- Använda sig av innehåller för att leta efter ett visst nyckelord eller fras. Det här alternativet är mest användbart om du filtrerar baserat på ämnesraden.
- Använda sig av innehåller inte för att utesluta ett nyckelord eller fras. Vid tillämpningen av denna regel är detta villkor inte användbart.
- Börjar med låter dig skriva in ett ord eller en fras, t.ex. ett användarnamn.
- Slutar med är användbart om du vill markera meddelanden från en viss domän, till exempel den som din arbetsgivare använder.
- Är lika med är bäst för att välja en specifik e-postadress.
-
Skriv e-postadressen eller domänen du vill markera i textrutan till höger om raden.
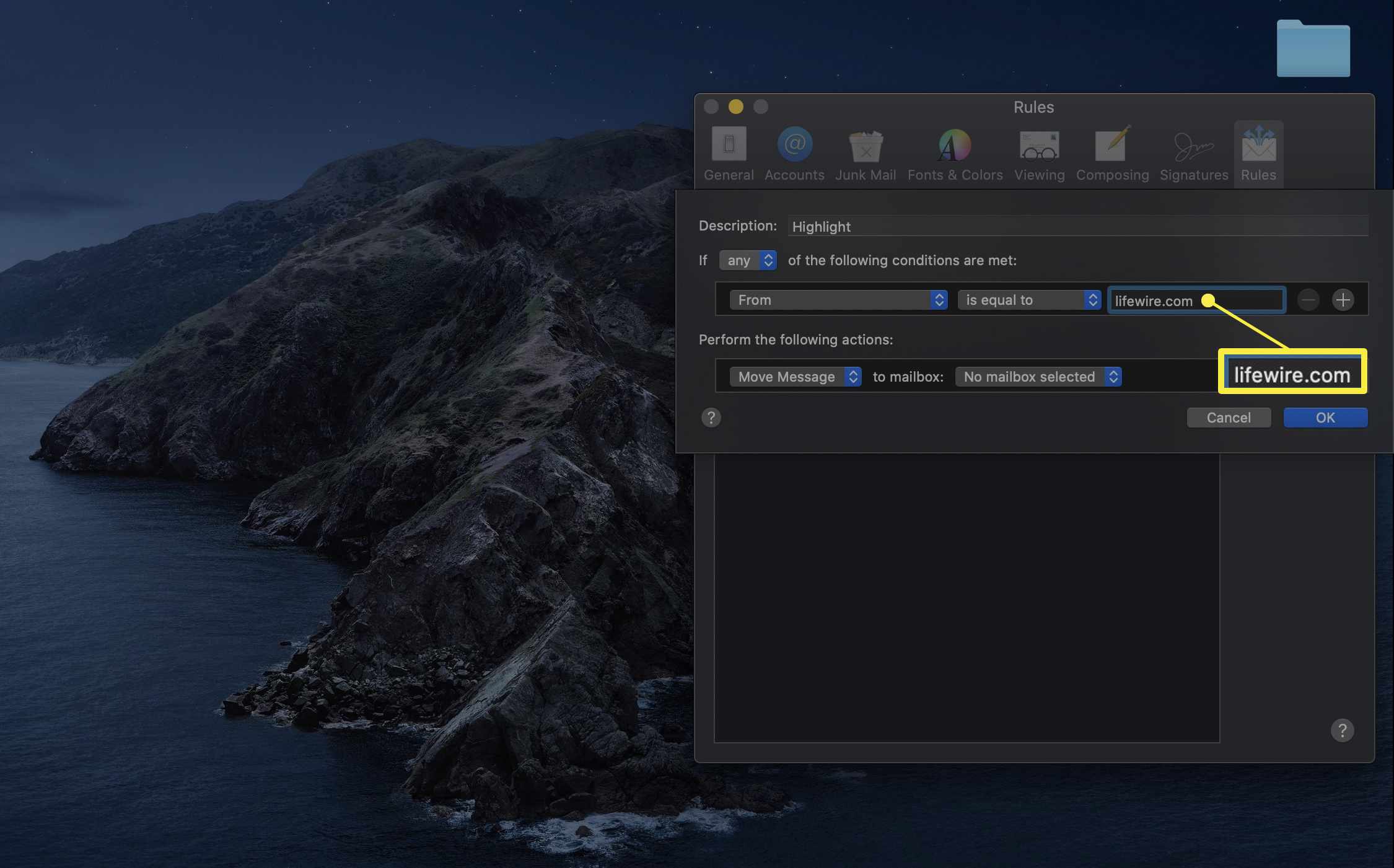
-
Välj den andra raden Ställ in färg från den första rullgardinsmenyn. De två följande fälten ändras.
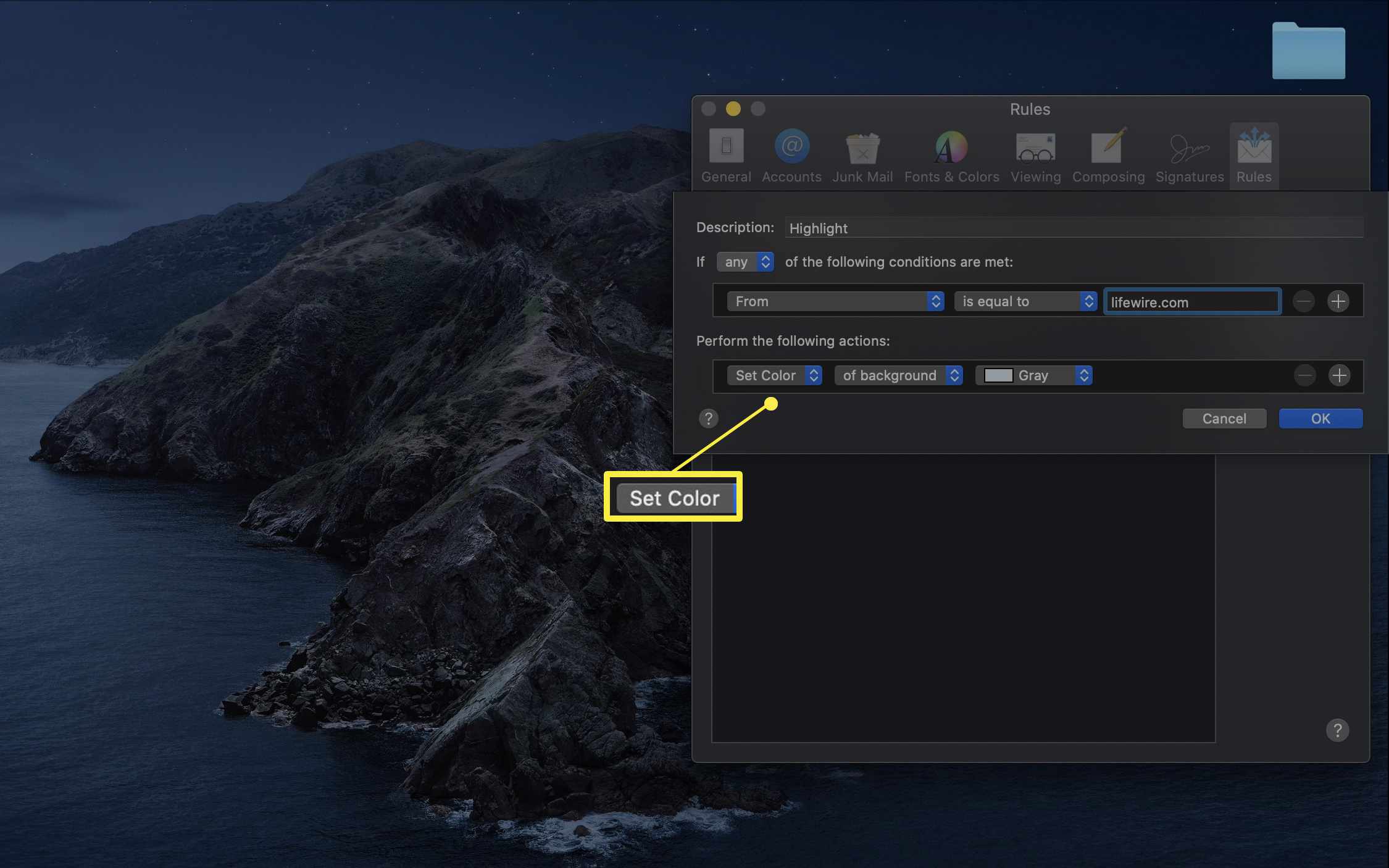
-
Välj den andra menyn bakgrund.
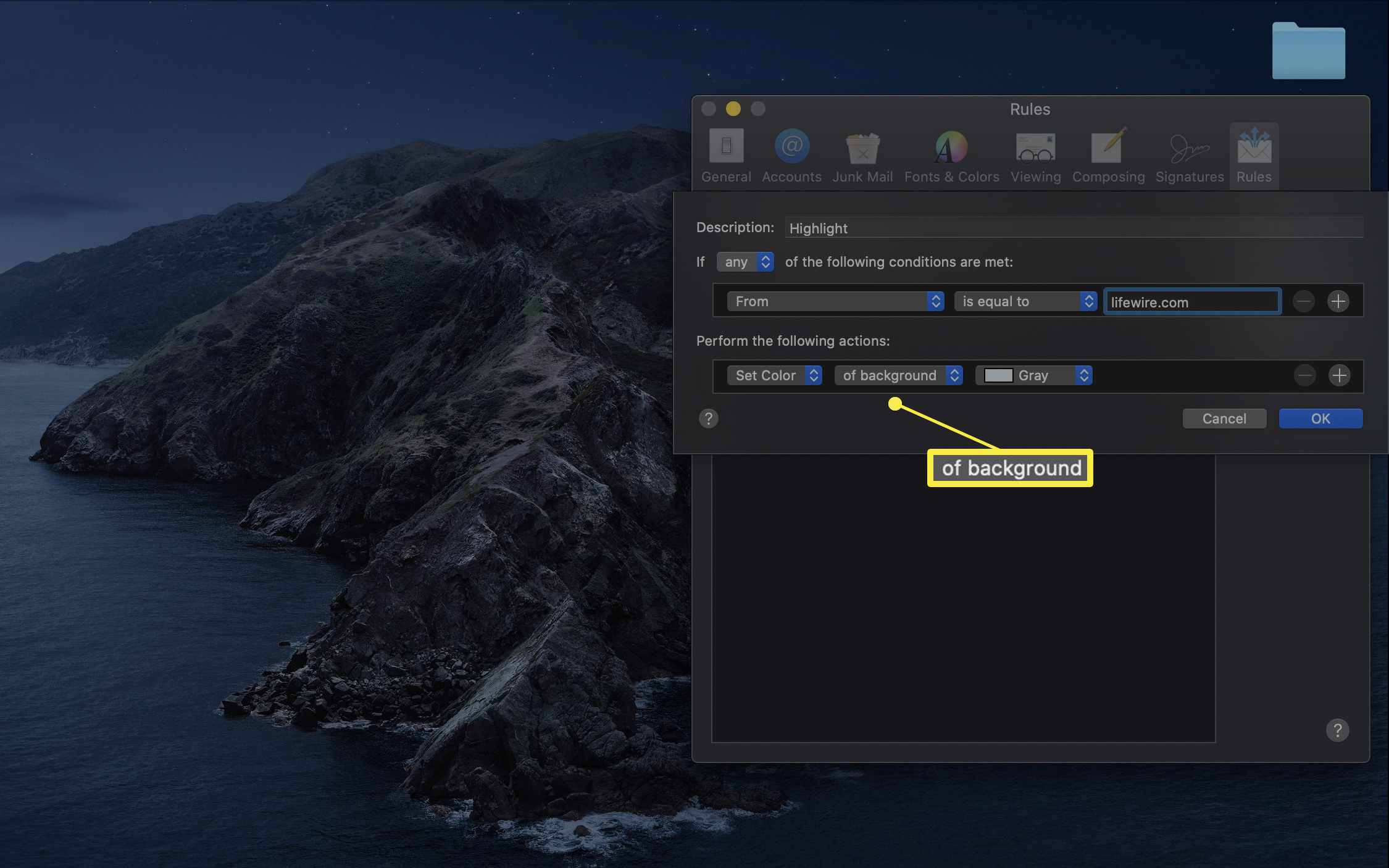
-
Den tredje menyn innehåller förinställda alternativ. Välj för att ställa in en annan färg Övrig.
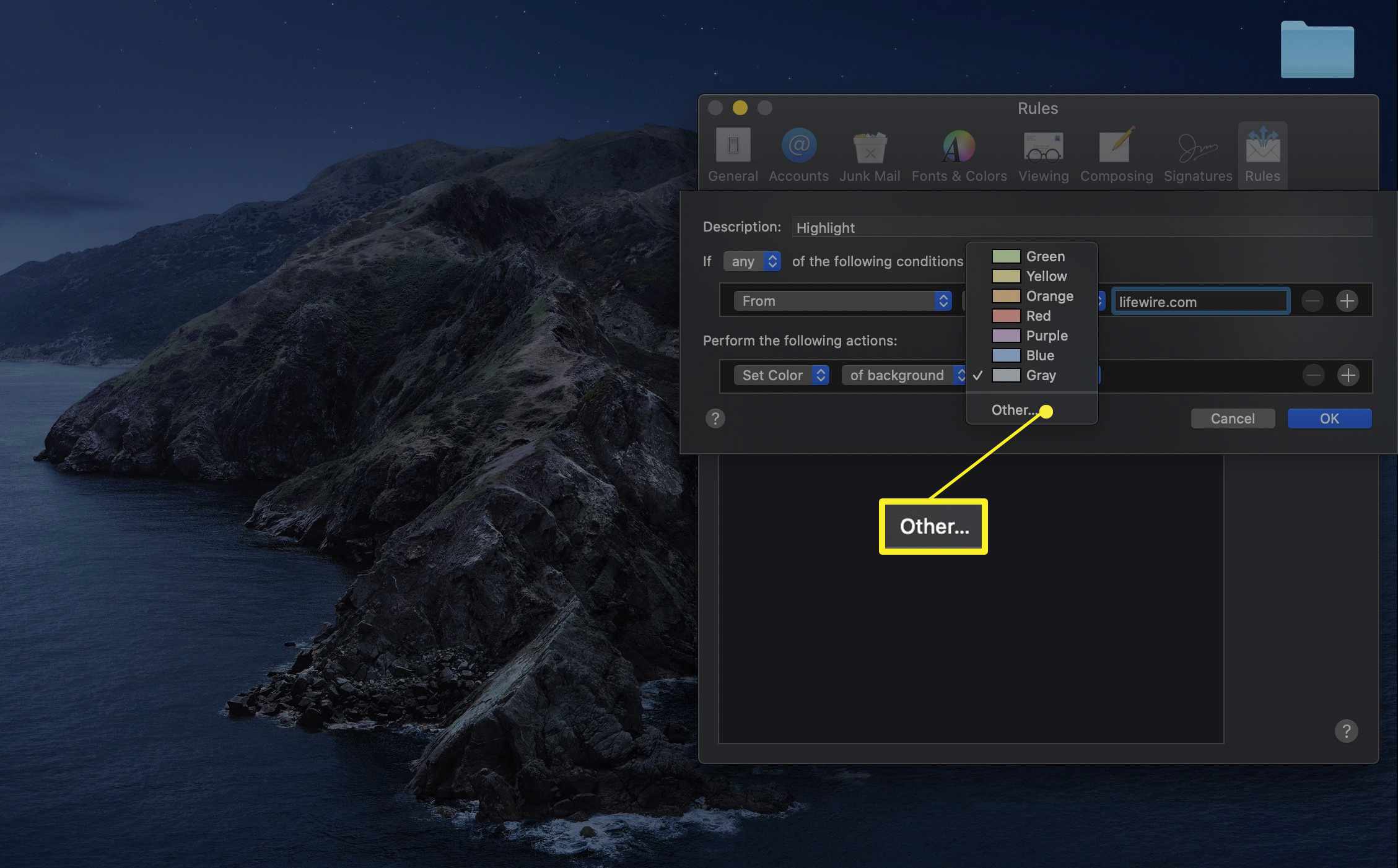
-
Färgmenyn visas. Hitta den färg du vill använda för din regel och klicka på den för att välja. När du väljer en färg visas den i regelmenyn bredvid Övrig.
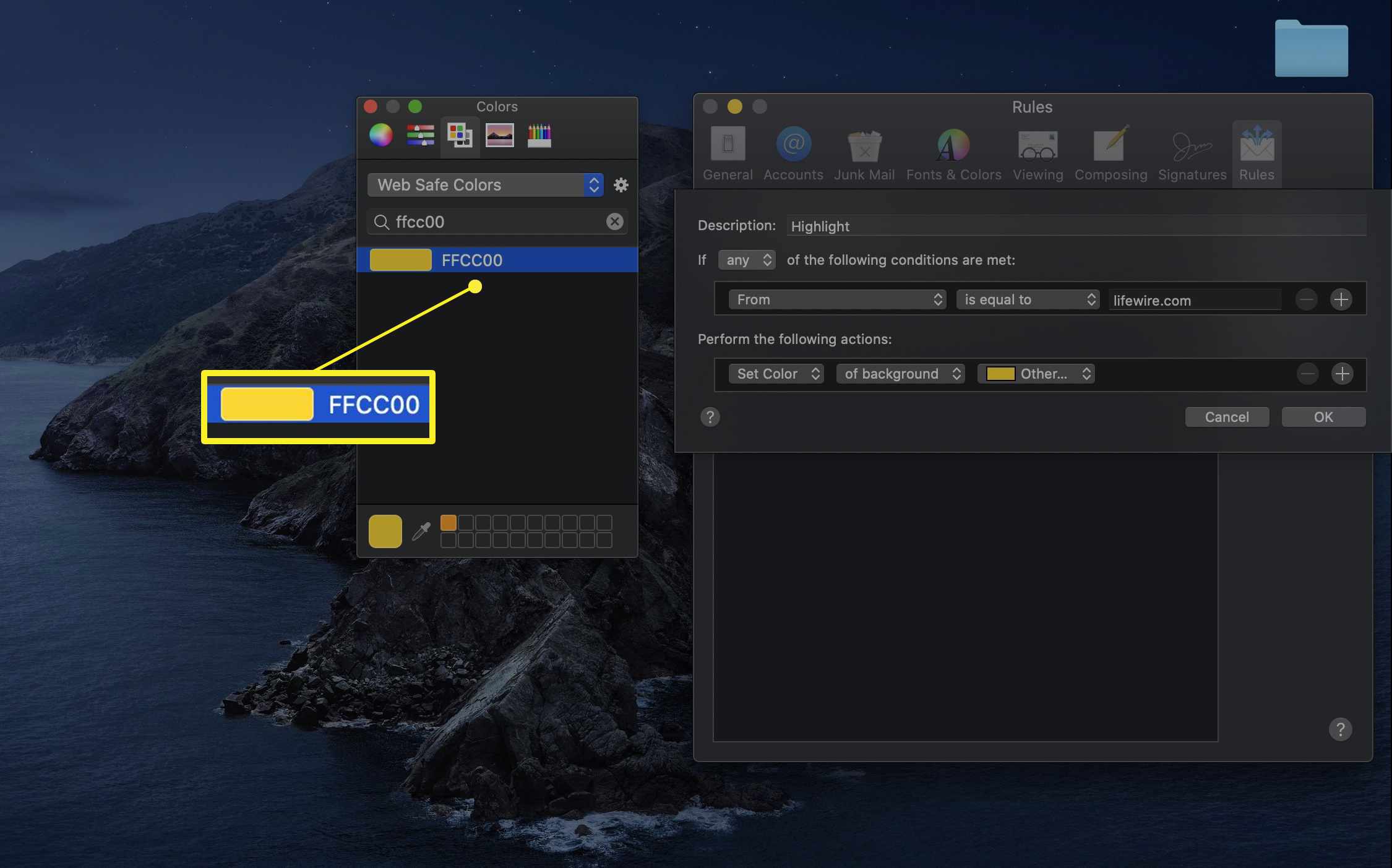
-
Klick OK.
-
Mail frågar om du vill tillämpa den nya regeln på de meddelanden du redan har fått som uppfyller dess villkor:
- Välja Ansök inte för att bara markera nya meddelanden.
- Välj Tillämpa för att också markera tidigare e-postmeddelanden.
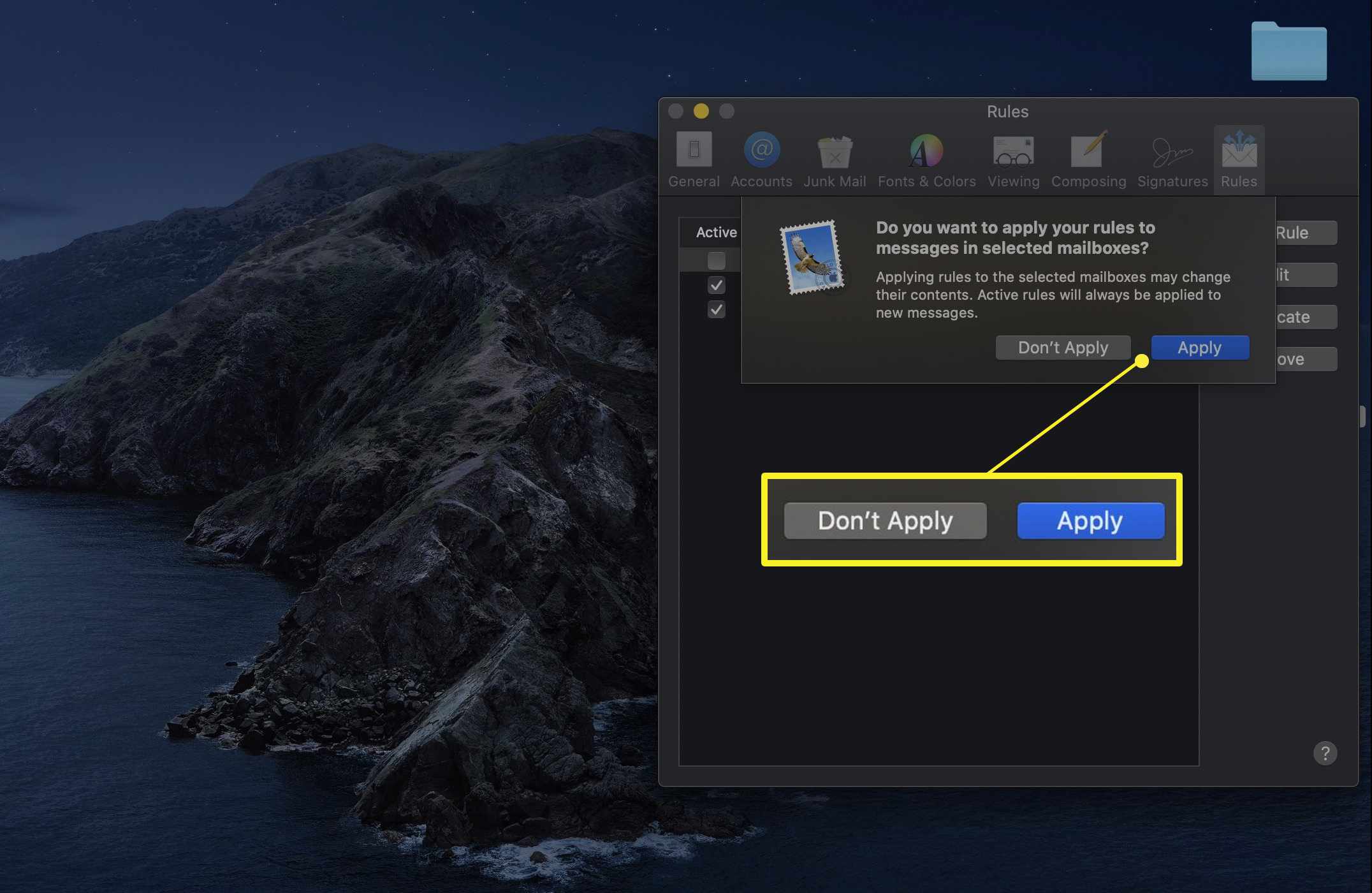
-
För att markera ytterligare e-postmeddelanden i samma färg, klicka på plus underteckna i slutet av den första raden och upprepa steg 5 till 7.
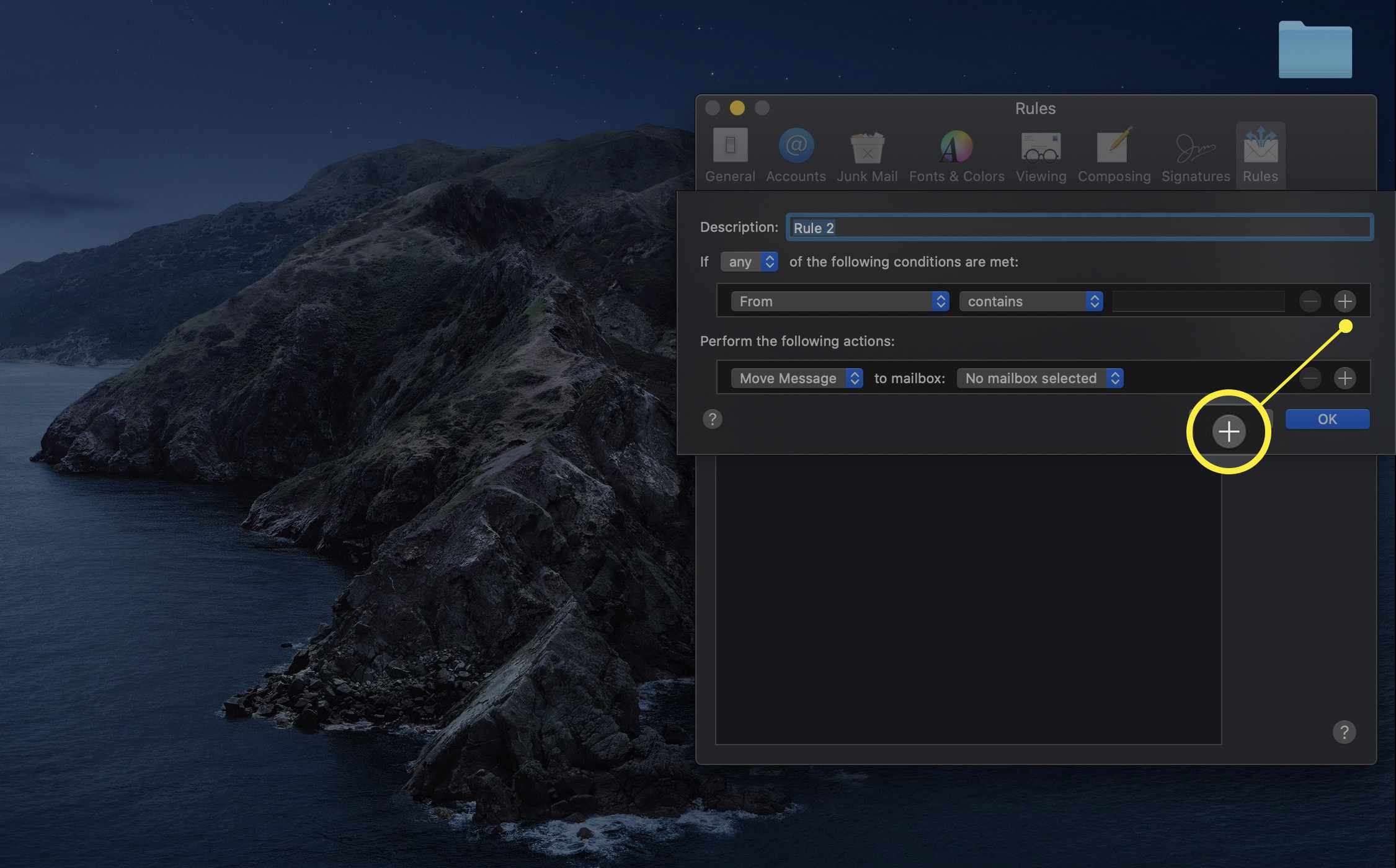
-
För att markera e-postmeddelanden i en annan färg måste du skapa en ny regel.