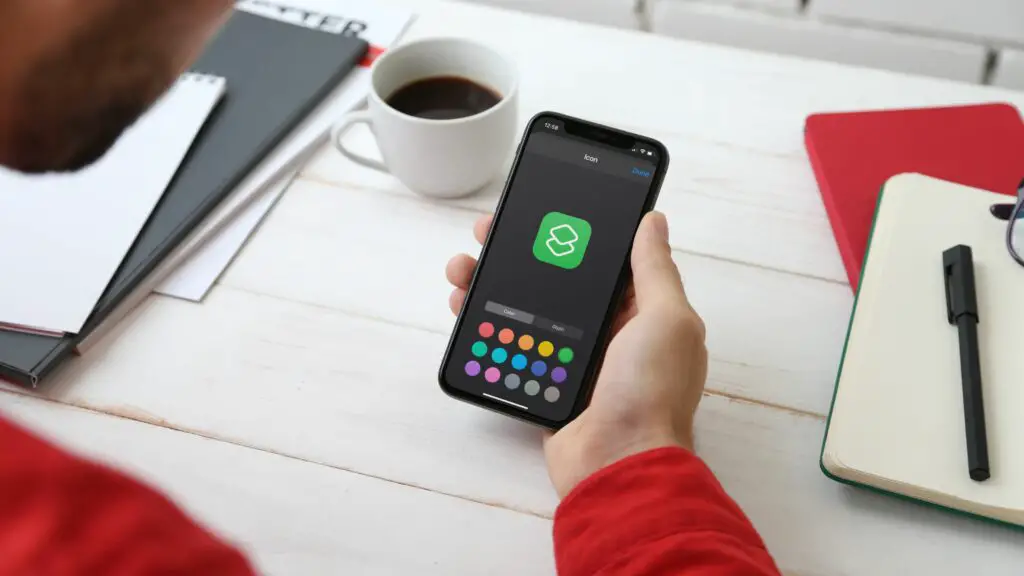
Vad du ska veta
- Använd genvägsappen för att skapa en appgenväg och anpassa ikonens färg. Tryck på plustecken > Lägg till åtgärdoch följ anvisningarna.
- Du är begränsad till en viss uppsättning färger som du kan använda, men du kan också välja ett tecken för att ändra saker lite.
- I iOS 14 kan du ändra färgen på dina appikoner utan att behöva installera teman eller andra appar från tredje part.
Den här artikeln beskriver hur du ändrar färgen på dina appikoner med hjälp av genvägsappen på iPhones som kör iOS 14.
Så här anpassar du dina appikoner på iOS 14
Om du vill anpassa din iPhone-startskärm kan du göra mer än att bara ställa in en favoritbild som bakgrundsbild. Du kan också skapa anpassade appikoner som visar din stil. Till exempel, om du är mer den minimalistiska typen, kommer det att kännas som zen att återfärga dina appikoner så att de matchar din startskärm. Det är enkelt att göra med genvägar-appen. Innan du påbörjar processen för att anpassa dina appikoner, se till att din iPhone är uppdaterad till den senaste versionen av iOS 14 tillgänglig.
-
Öppna genvägsappen. På nyare versioner av iPhone är den här appen förmodligen redan installerad. På äldre iPhones kan du dock behöva ladda ner den från Apple App Store.
-
Klicka på i det övre högra hörnet av appen + (plus).
-
På Ny genväg tryck på Lägg till åtgärd.
-
Söka efter Öppna appen och knacka på den i sökresultaten.
-
På Ny genväg sida, tryck på Välja.
-
På Välj App sida, bläddra igenom och hitta appen vars ikon du vill ändra. I det här exemplet är appen Foton. Alternativt kan du skriva appens namn i Sök i appar sökfältet högst upp på sidan och välj sedan appen från resultatlistan.
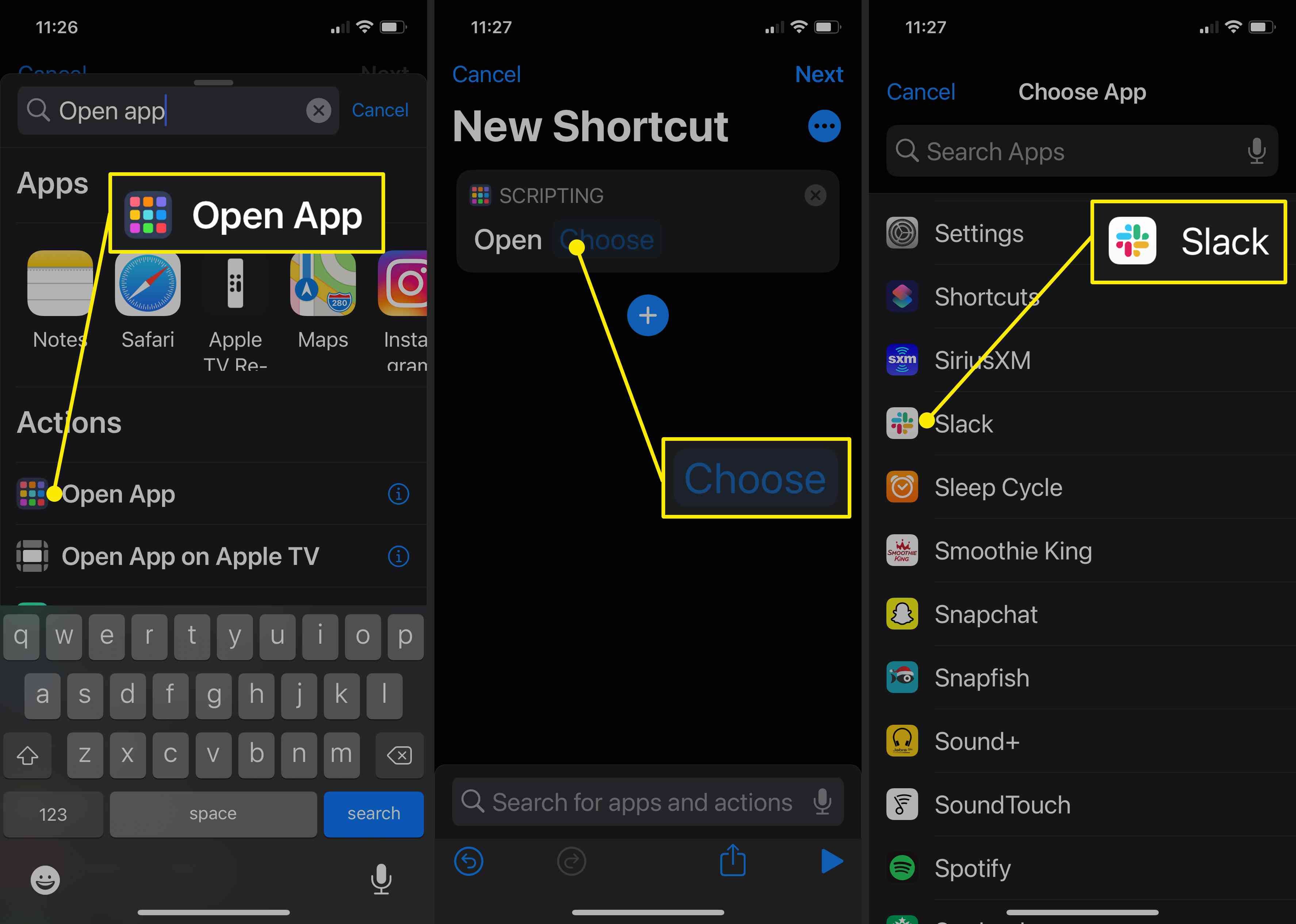
-
Du kommer tillbaka till Ny genväg sidan och appens namn kommer att visas i stället för där du tryckte på Välj tidigare. Tryck på menyn med tre punkter längst upp på sidan.
-
Ändra namnet på appen på informationssidan. Klicka bara på Genvägsnamn fält och skriv något nytt. Gör det nya namnet till något du känner igen som associerat med appen när du väljer det.
-
Tryck sedan på ikonen bredvid appnamnet på Detaljer skärm.
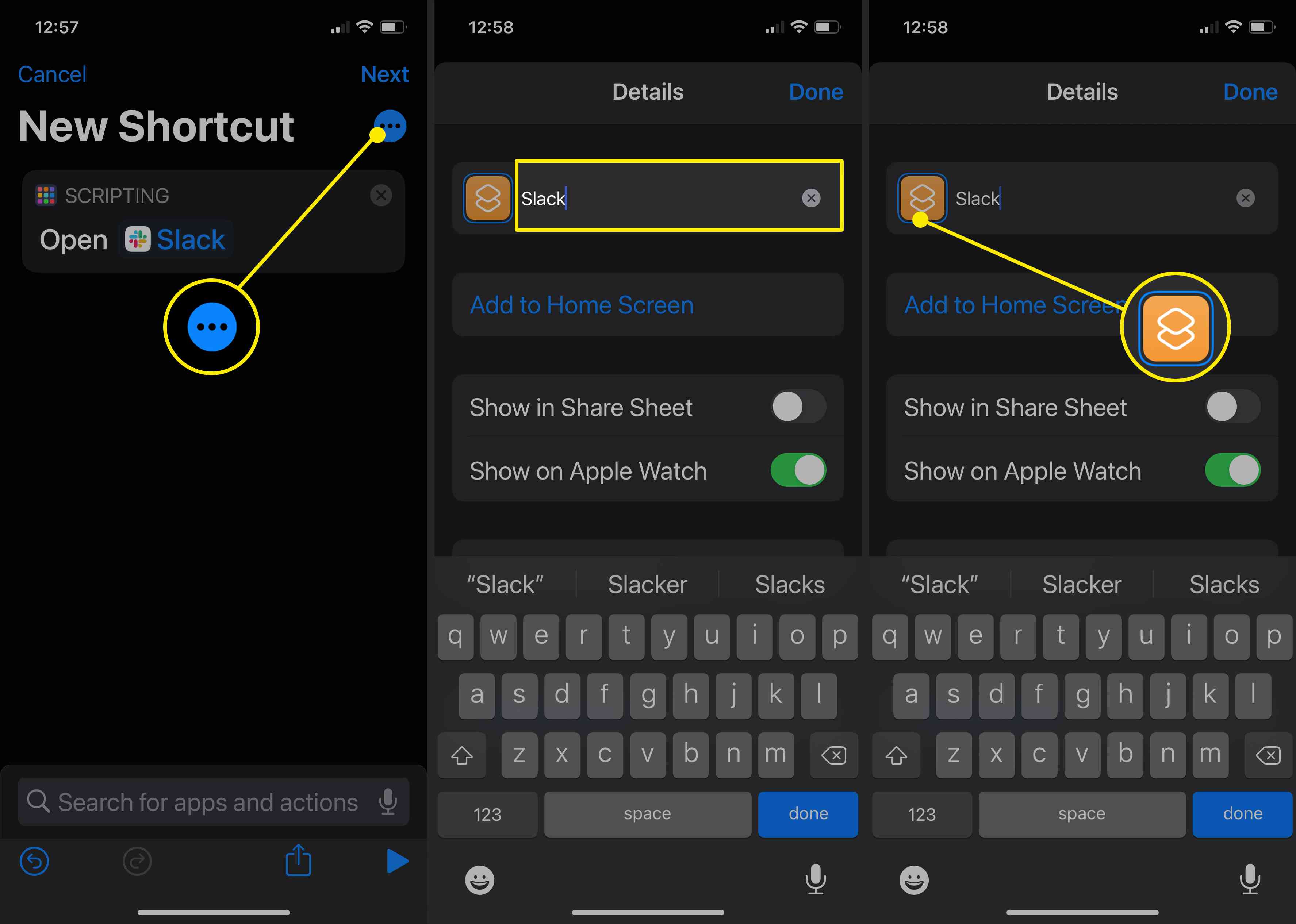
-
Det öppnar en urvalssida för att välja ikonen du vill använda för appen och färgen du vill visa. Tryck först på Färg och välj sedan den färg du vill att ikonen ska vara.
-
Tryck sedan på Glyph och välj den symbol du vill visa på din appikon. Det finns inget alternativ att inte visa något tecken, så välj närmaste matchning du kan hitta.
-
När du har gjort dessa val trycker du lätt på Gjort.
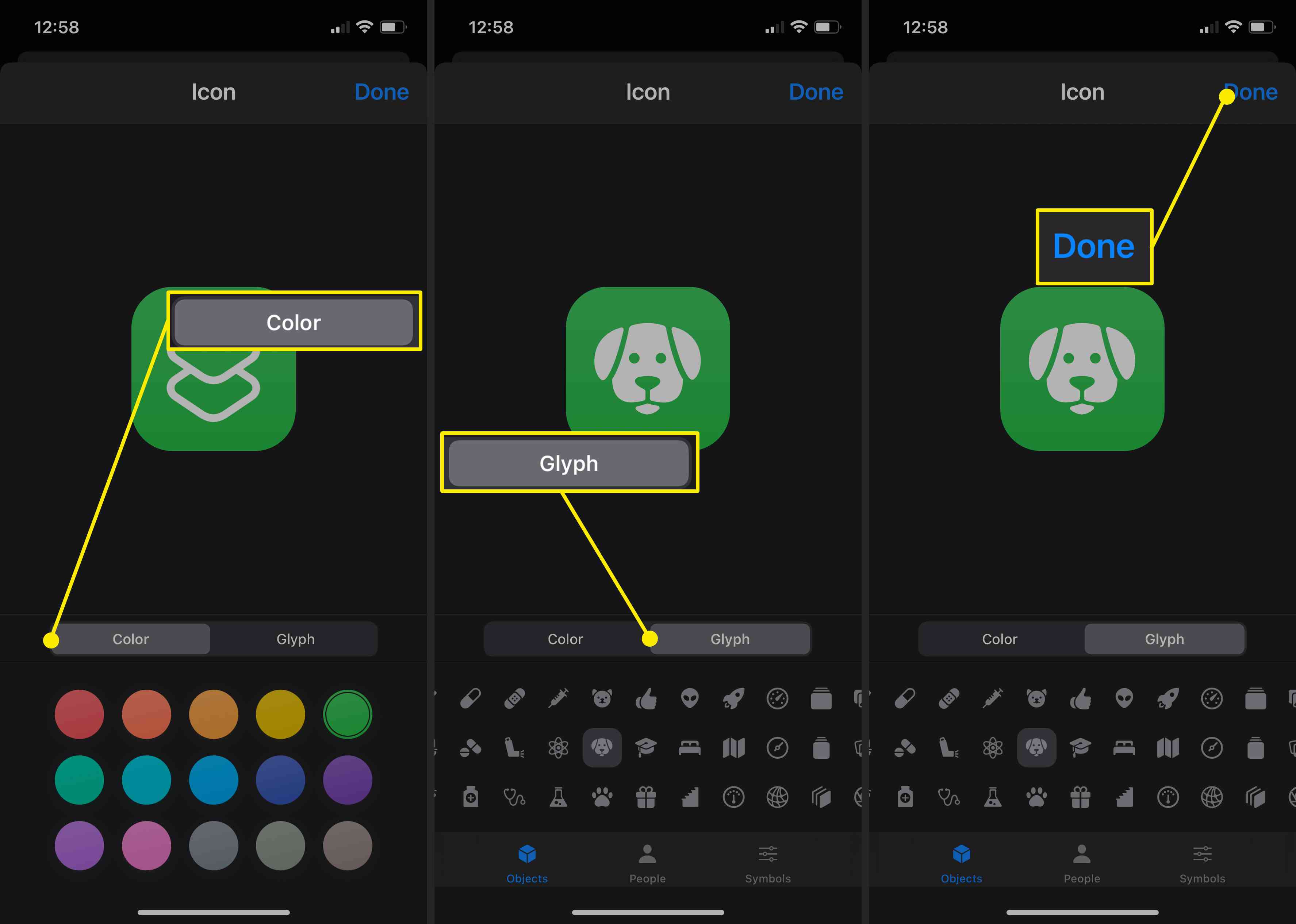
-
Du är tillbaka till Detaljer sida. Knacka Lägg till på hemskärmen.
-
Du kommer till en förhandsgranskningssida där du kan se hur din appikon kommer att se ut. Knacka Lägg till.
-
Sedan återvänder du till Detaljer sidan och en kort bekräftelse visas på sidan. Du kan avsluta genvägsappen nu och hitta din nya appikon på din startskärm.
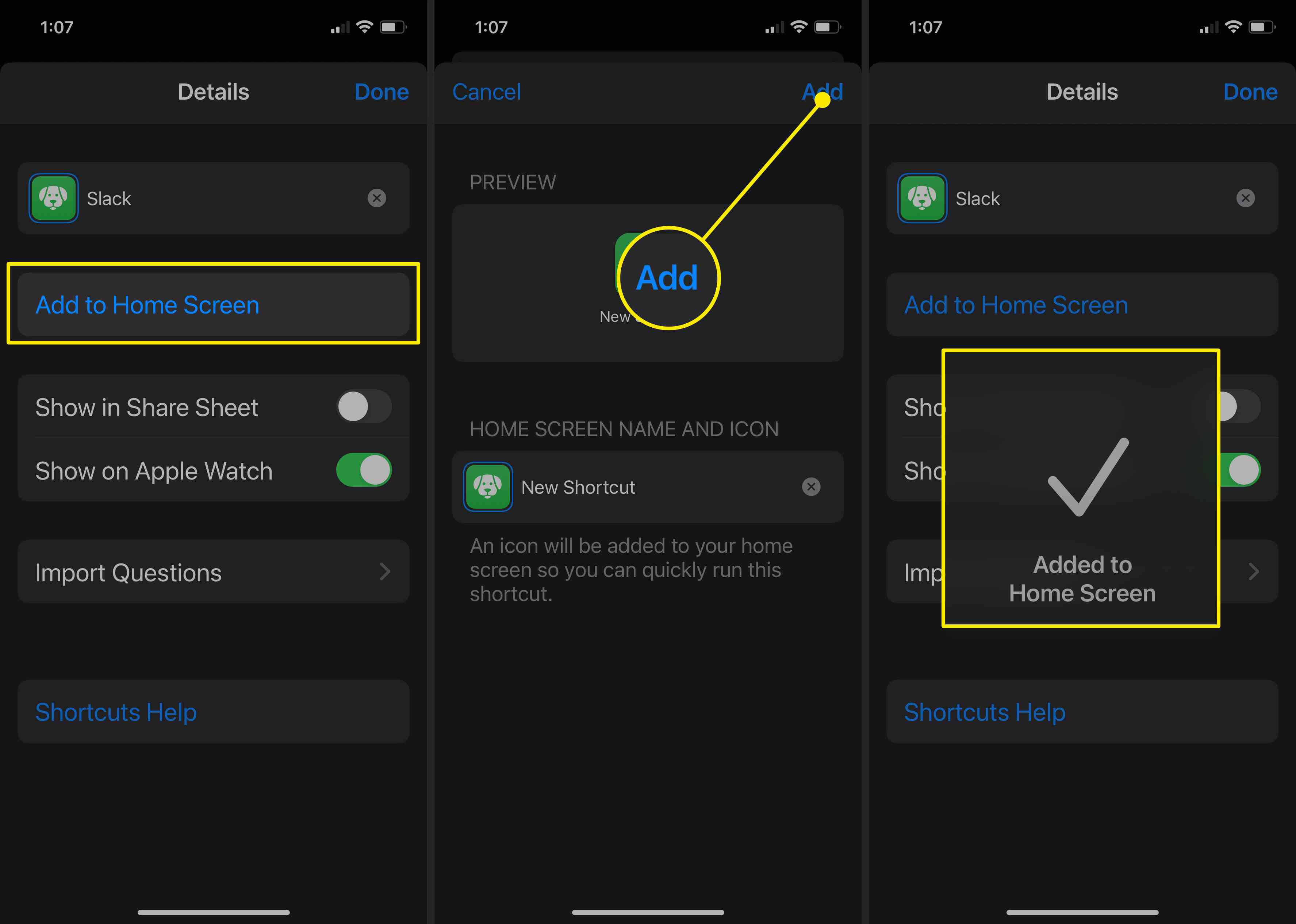
Nu kan du upprepa denna process för alla ikoner som du vill skapa anpassade färger för. Tyvärr är du dock begränsad till endast de färger som finns på menyn. Du kan inte skapa anpassade färger för ikonerna.