Vad man ska veta
- I Gmail väljer du Inställningsutrustning, välj Se Alla inställningaroch gå sedan till Allmän flik.
- Under Standardtextstil väljer du Font rullgardinsmenyn och välj ett nytt typsnitt.
- Använd Storlek och Färg rullgardinsmenyer för att göra andra ändringar. Välj Spara ändringar.
Den här artikeln förklarar hur du ändrar Gmails standardteckensnittsalternativ. Den innehåller information om hur du gör snabba ändringar med hjälp av formateringsfältet längst ned i kompositionsfönstret.
Så här ändrar du standardinställningarna för Gmail -text
Med Gmail -standardtextalternativen kan du få fram ditt meddelande. När du vill att din kommunikation ska innehålla lite mer pizzazz, ändra textalternativen till något som bättre speglar din personlighet. Gör det för ett enskilt meddelande eller ändra standardinställningarna, så Gmail använder dina inställningar varje gång. Använd Gmail Allmänna inställningar för att ändra standardtexten som Gmail använder när du skriver e -postmeddelanden. När du ändrar inställningarna väljer du typsnitt, storlek och färg på texten. När du har sparat dina ändringar använder varje e -postmeddelande du skickar dessa format om du inte ändrar dem igen.
-
Öppna Gmail. I det övre högra hörnet väljer du inställningar (växel) -ikon.
-
Välja Se allt inställningar.
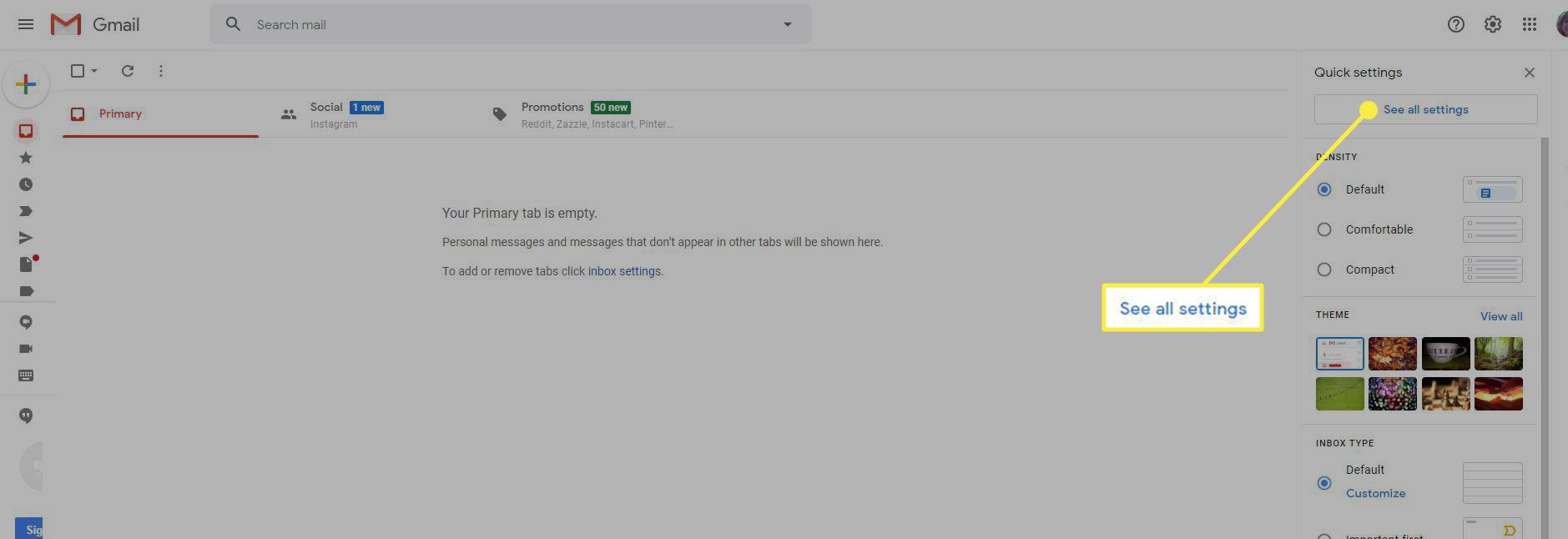
-
Välj Allmän flik.
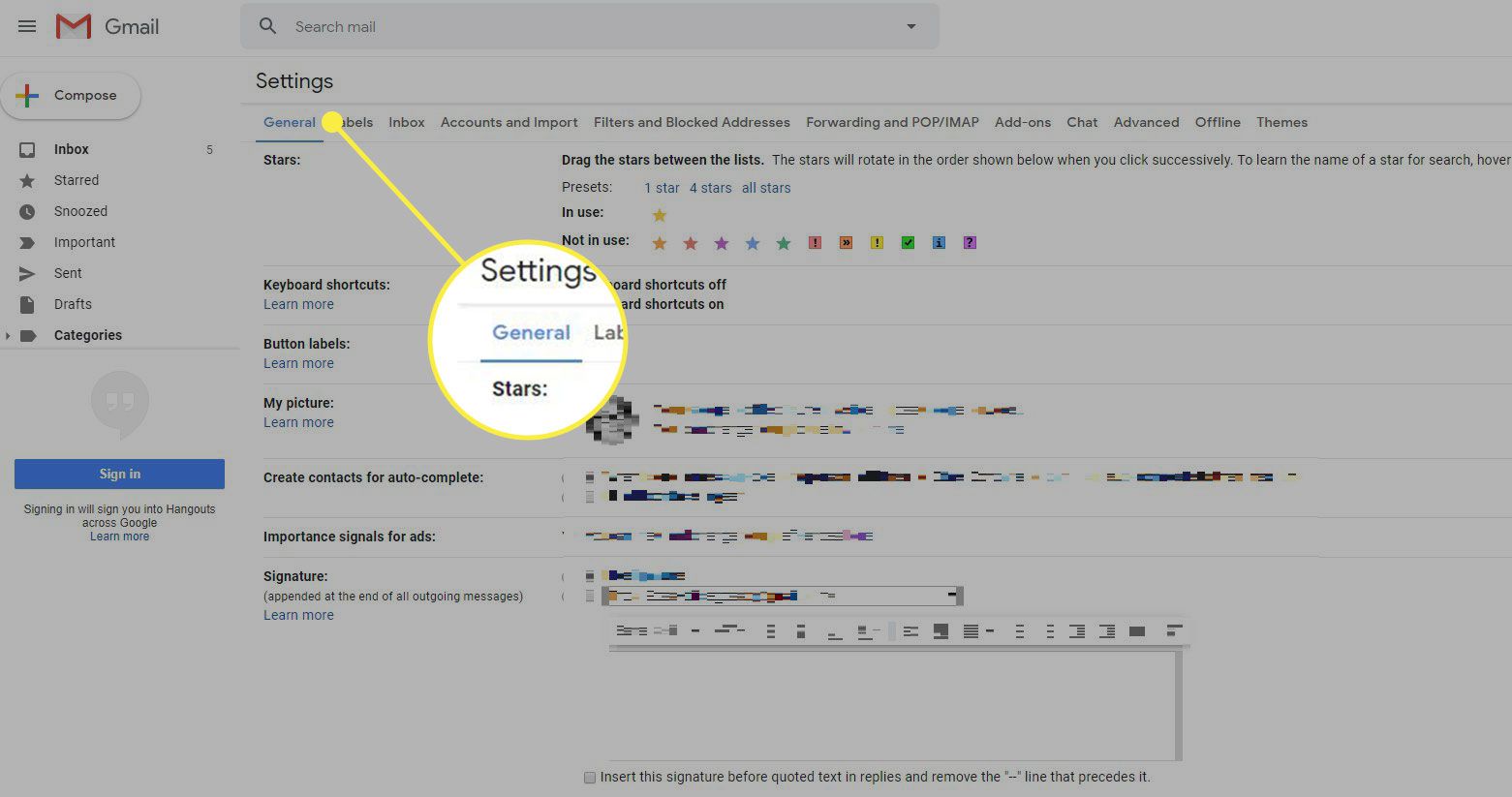
-
Under Standardtextstil väljer du Font rullgardinsmenyn längst till vänster och välj ett nytt typsnitt. Sans serif används som standard.
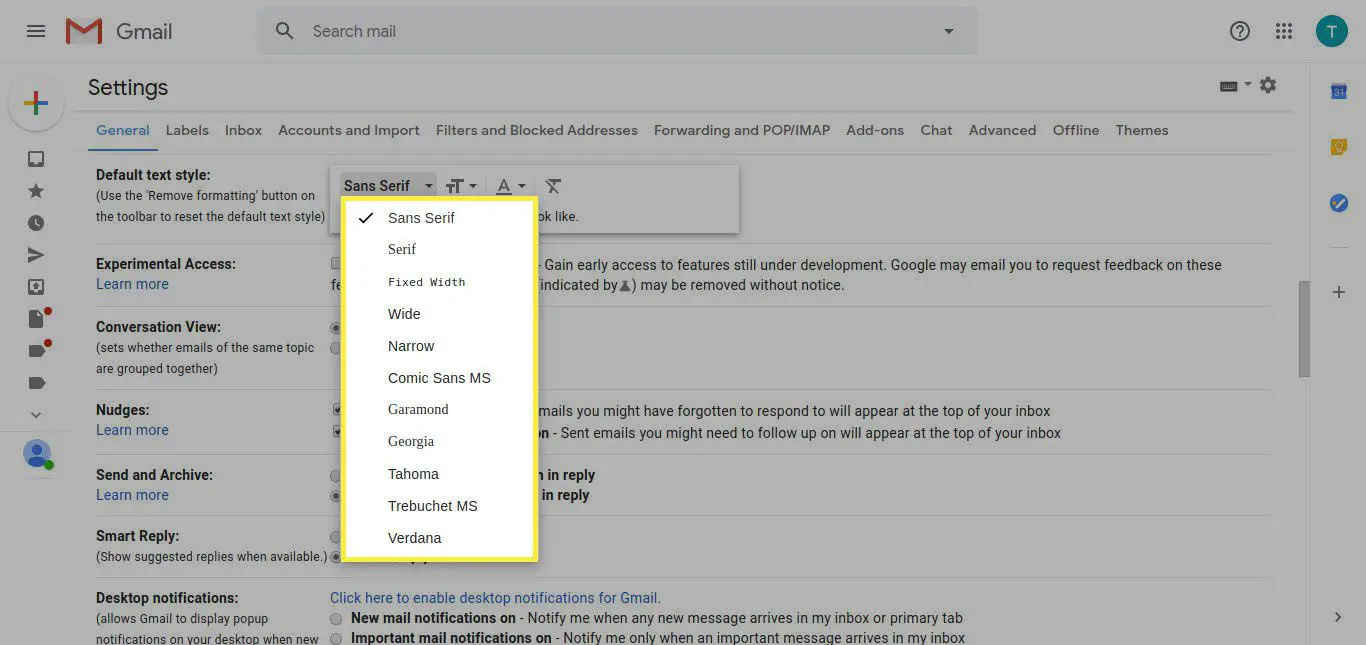
-
Välj Storlek rullgardinsmenyn till höger för att ändra storleken på standardtexten. Du kan välja mellan Små, Vanligt, Stor, och Enorm. Vanligt är standardinställningen.
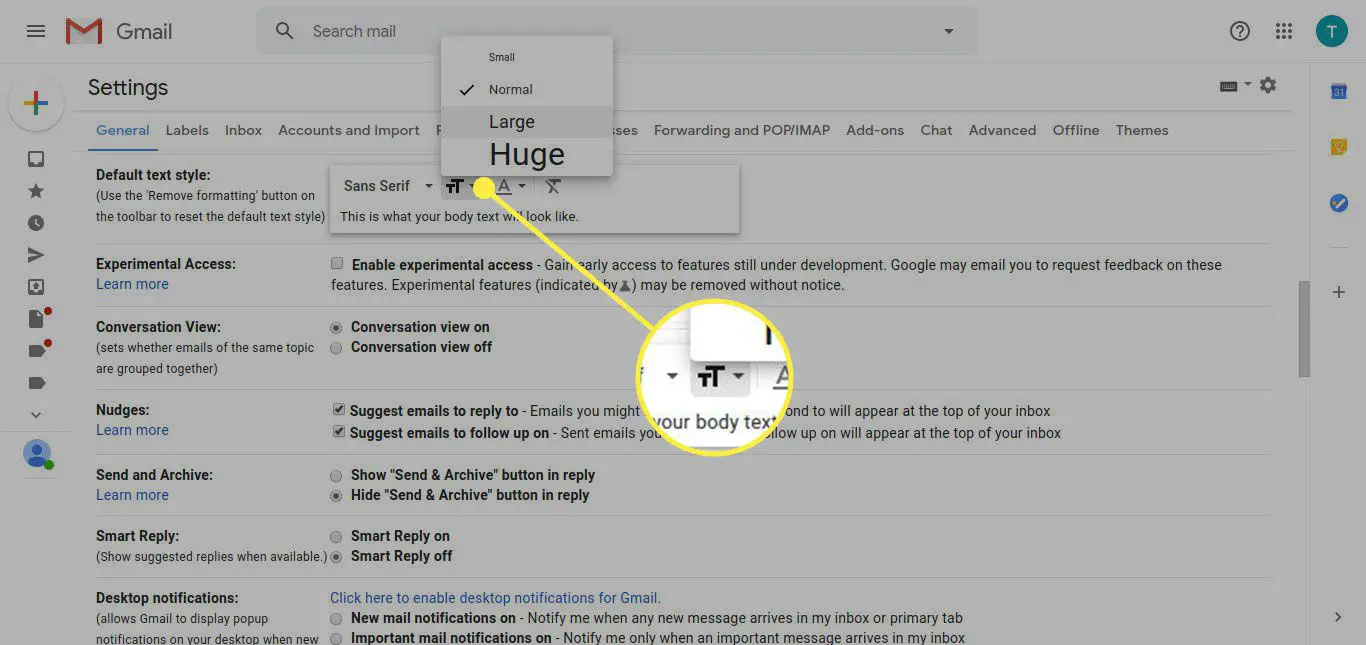
-
Välj Färg rullgardinsmenyn till höger för att komma åt färgväljaren. Välj vilken färg du vill. Svart är standardfärgen.
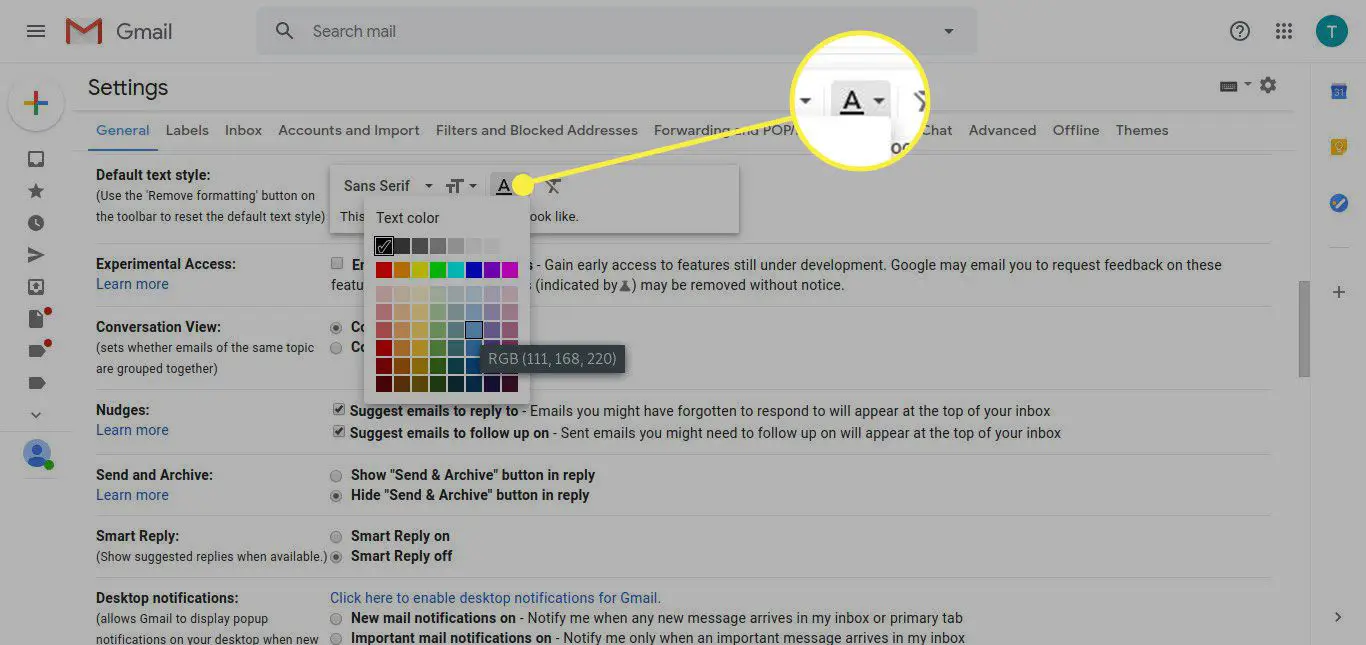
-
Det längsta kommandot till höger om denna bar är Ta bort formatering, som återställer Gmail till standardtextalternativen. Välj det om du vill starta om processen.
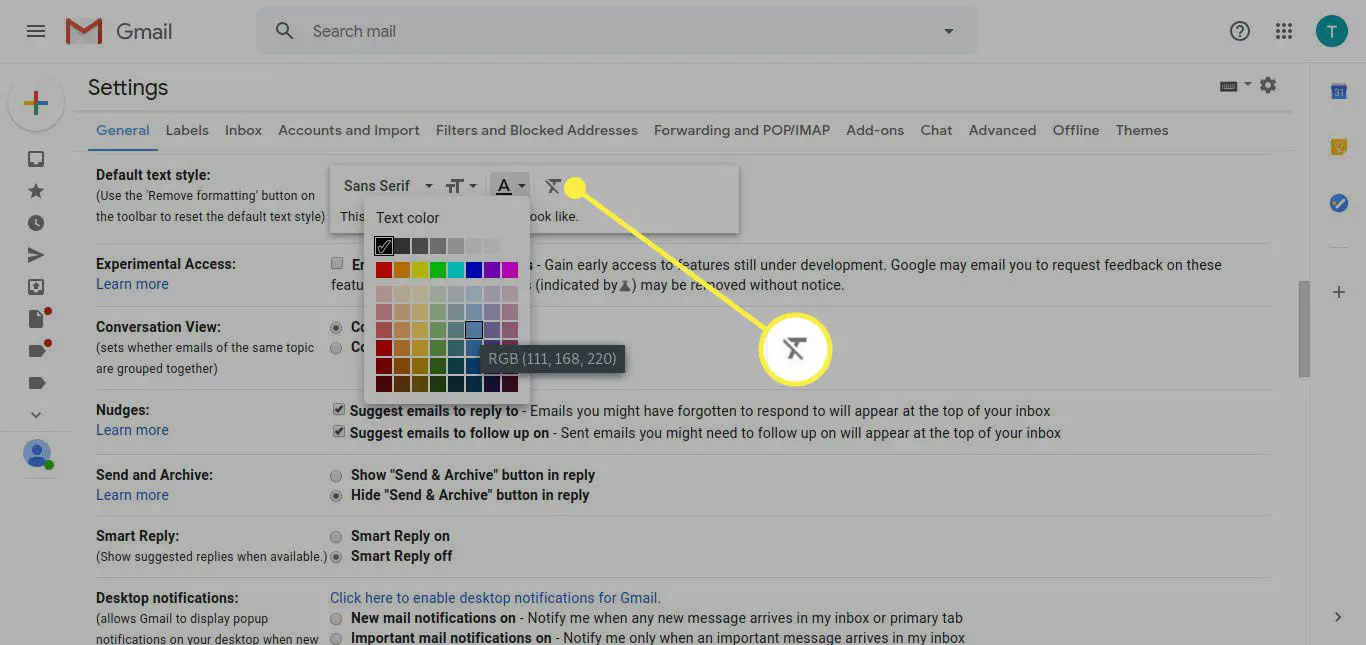
-
Bläddra till botten av inställningar skärmen och välj Spara ändringar för att ställa in de nya standardtextalternativen.
Använd alternativ för formateringsfält
När du har ställt in dina inställningar som den nya standardinställningen kan du fortfarande ändra hur text visas i ett enskilt e -postmeddelande med hjälp av formateringsfältet längst ned på skärmen för e -postkomposition. Oavsett hur du ställer in standardinställningarna kan allt redigeras i fönstret där du skickar ett e -postmeddelande. Detta är sant om det är ett nytt meddelande eller ett svar eller vidarebefordra.
-
Öppna ett nytt meddelande. Textformateringsfältet visas längst ned i kompositionsområdet, ovanför fältet med Skicka knapp.
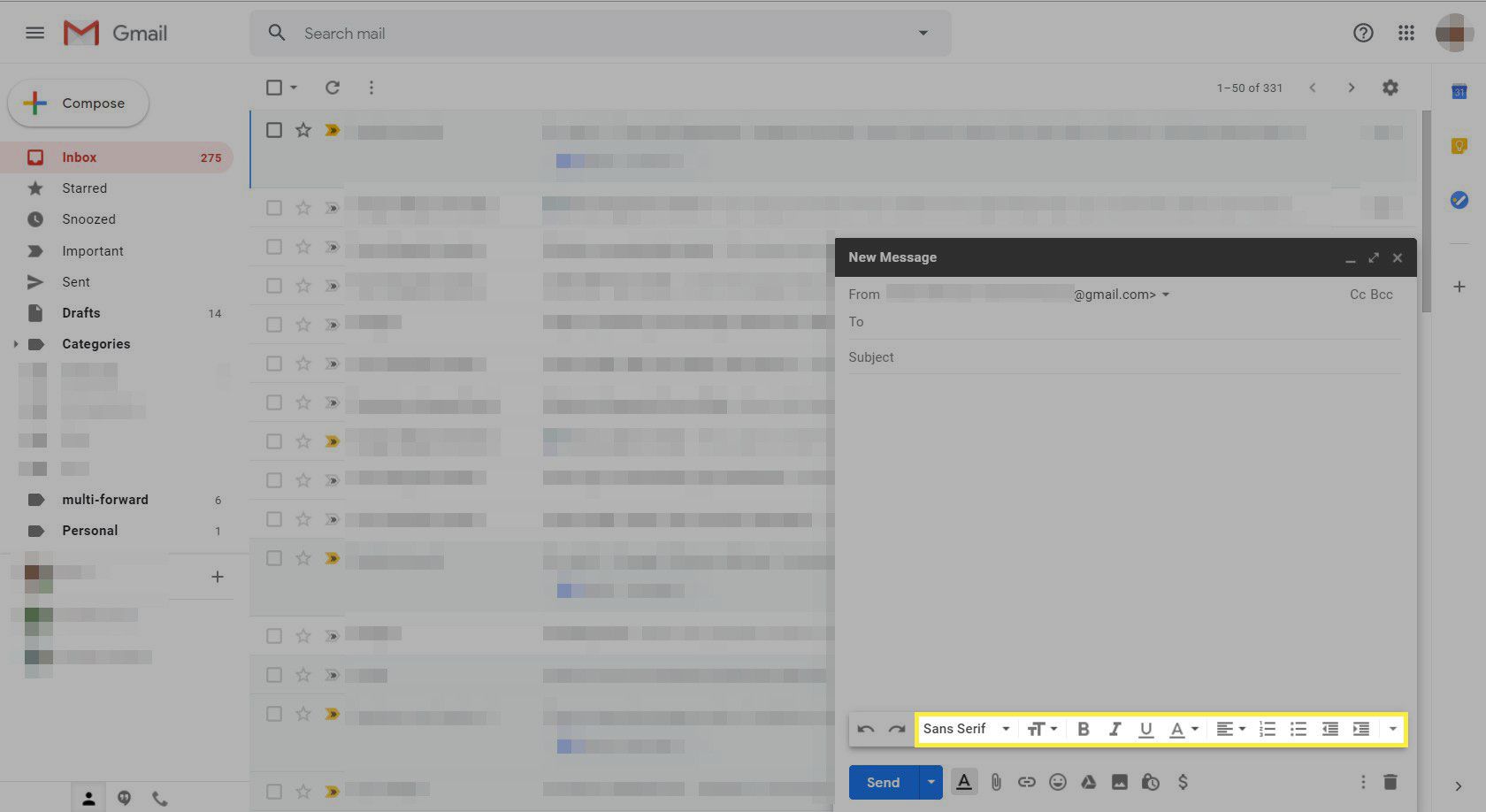
-
Välj din mottagare och ange ett ämne och ditt meddelande. Markera meddelandetexten.
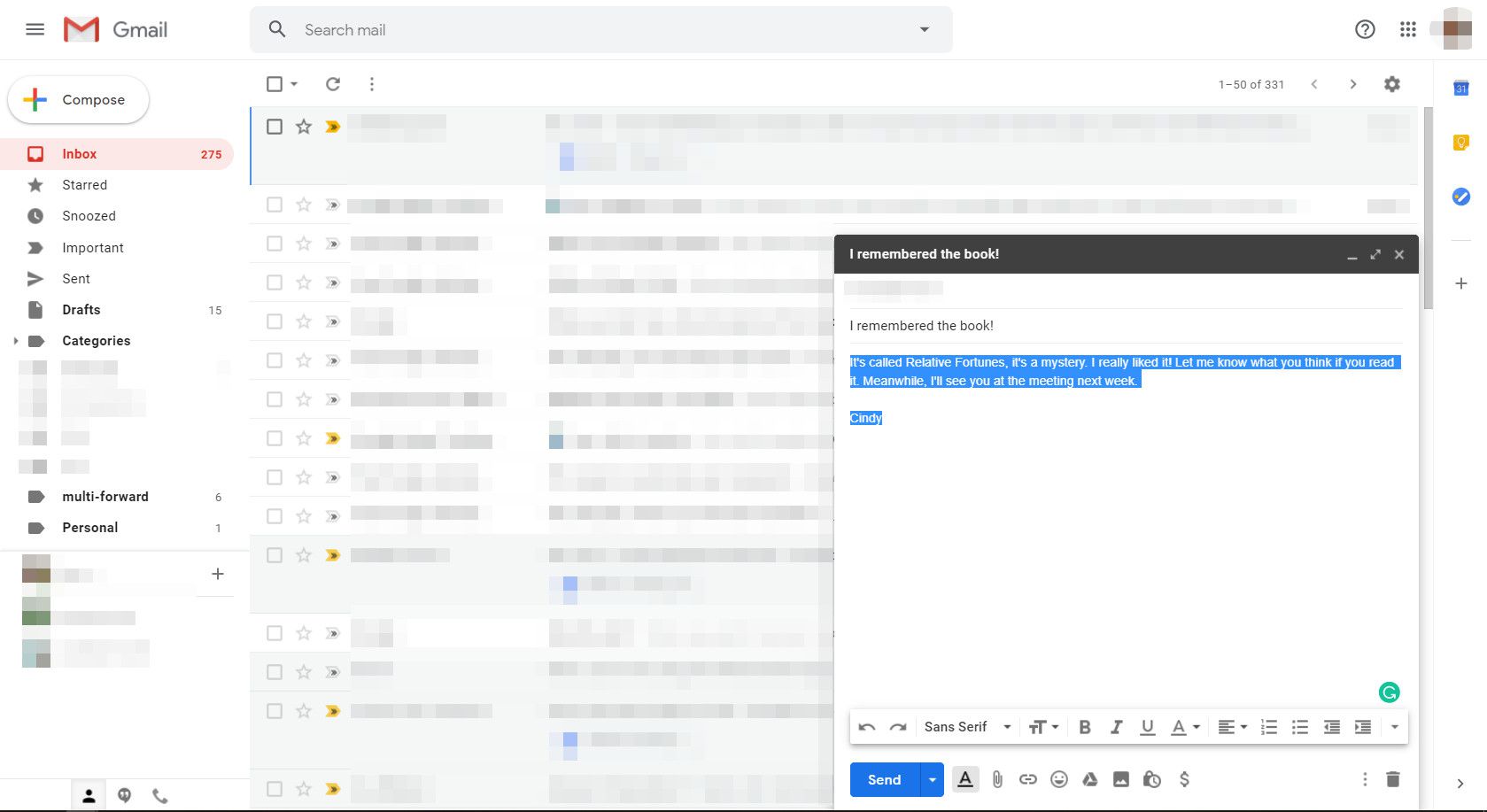
-
Gör val med formateringsfältet. Till exempel, ändra texten till Enorm (storlek), Djärv (typsnitt) och Comic Sans MS (typsnitt). Det finns några kontroller här som inte ingår i standardinställningarna. Du kan till exempel justera text till vänster, höger eller mitt eller lägga till kulor.
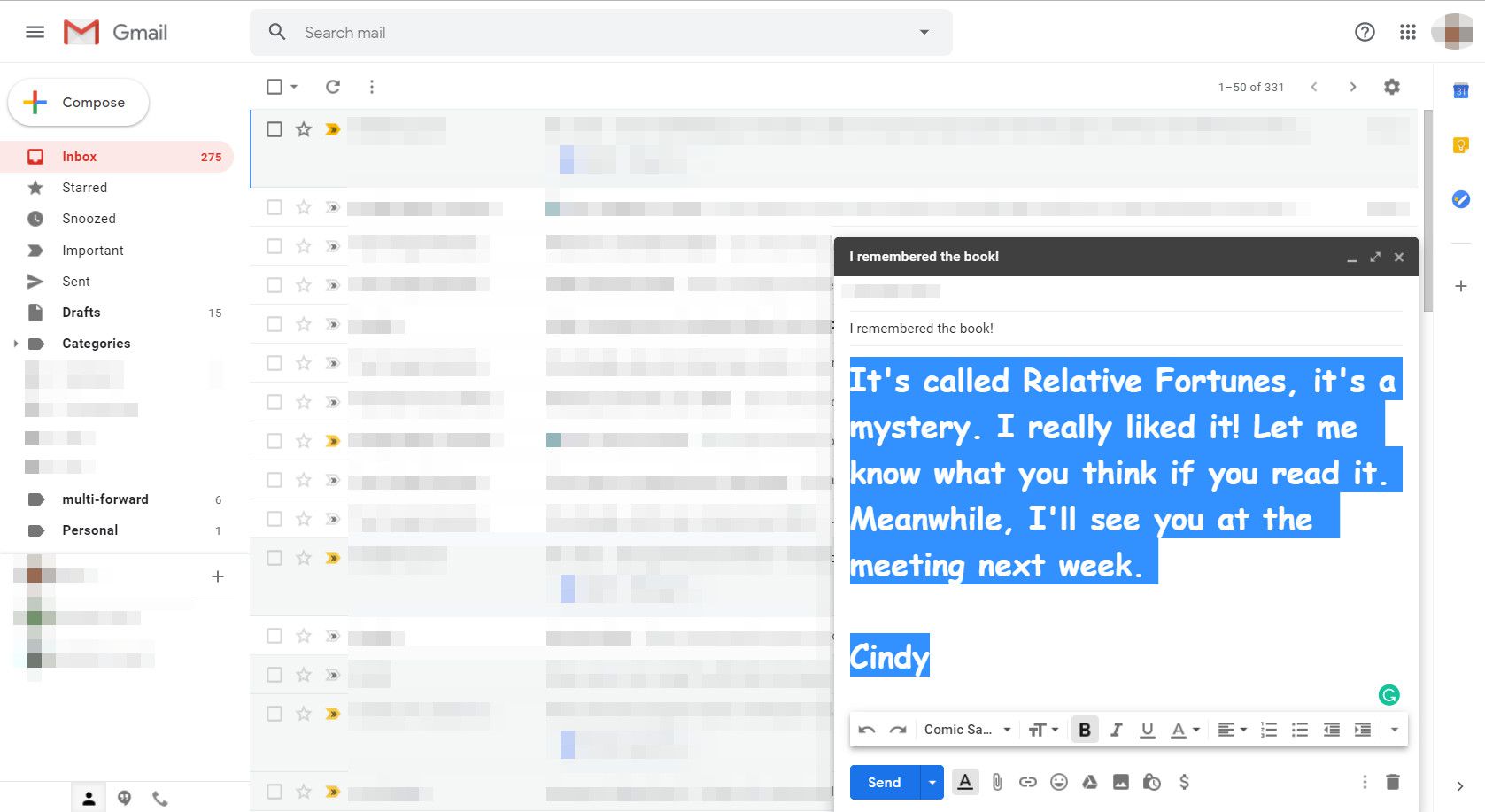
-
Gör eventuella andra justeringar och välj sedan Skicka.