
Vad du ska veta
- Microsoft-konto: Gå till Microsofts webbplats Din information och logga in. Klicka Din info > Redigera namn > mata in nytt namn> Spara.
- Lokalt konto: Gå till Kontrollpanel > Användarkonton > Ändra … typ > välj acct> Byt namn > mata in nytt namn> Byt namn.
- Alternativ för lokalt konto: Sök efter och välj netplwiz > Användare > välj konto> Egenskaper> ange nytt namn> Tillämpa > OK > OK.
Denna artikel tar dig igenom att ändra ett Microsoft-kontonamn och ett lokalt kontonamn i Windows 10.
Ändra namnet på Microsoft-kontot från inställningarna
När du använder ett Microsoft-konto för att logga in på Windows 10 lagras kontonamnet av Microsoft i molnet. Du måste ändra den från din Microsoft-profil. Alla namnändringar du gör kommer att påverka alla Microsoft-produkter du använder (Microsoft 365, Skype, Xbox-nätverket etc.) under samma konto. Det här namnet kan skilja sig från ditt lokala kontos visningsnamn. Du kan logga in på din informationssida på Microsofts webbplats eller gå in på ditt konto via Miljös på Windows.
-
Gå till Starta> inställningar.
-
Välj Konton.
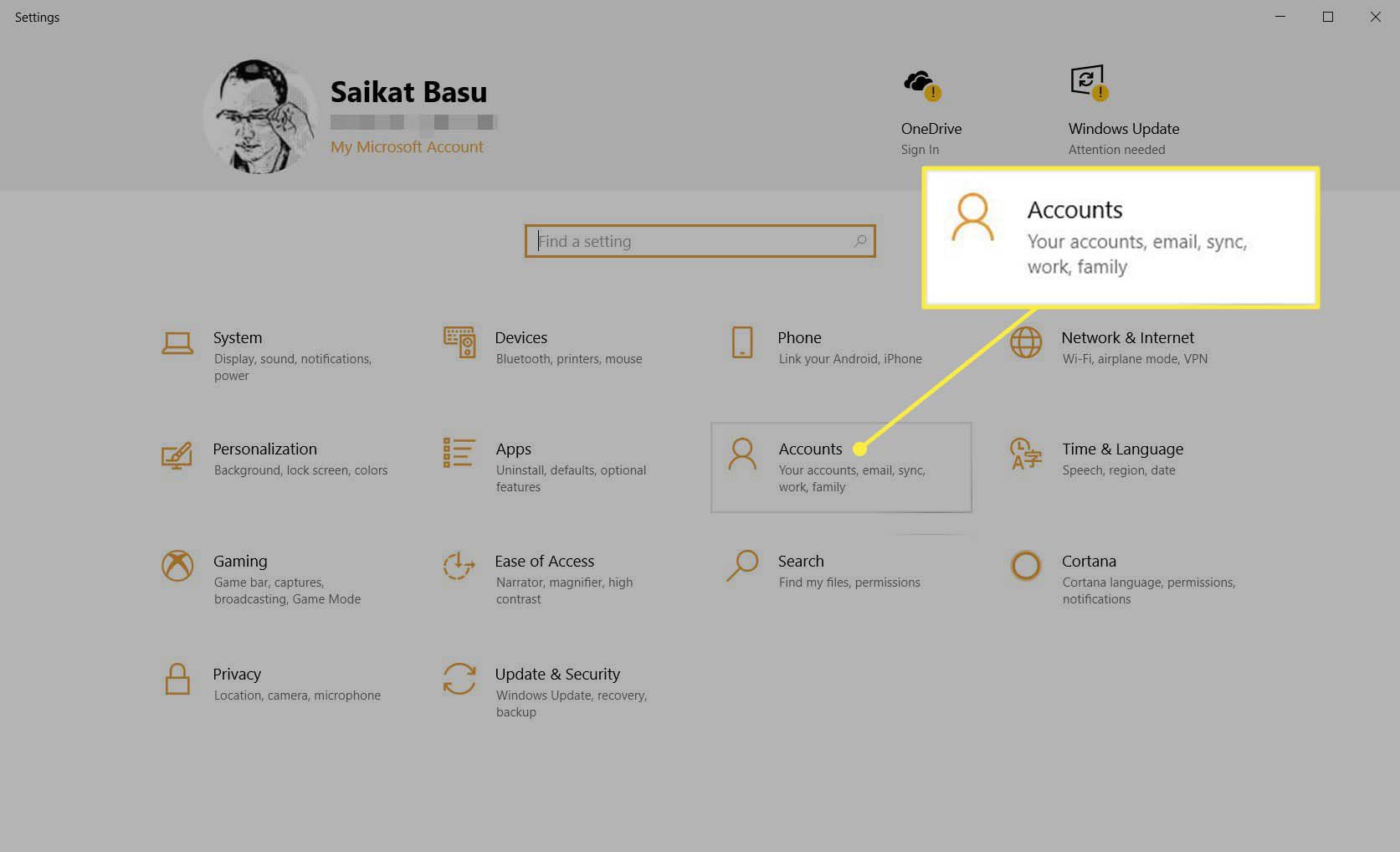
-
Välj Din info> Hantera mitt Microsoft-konto.
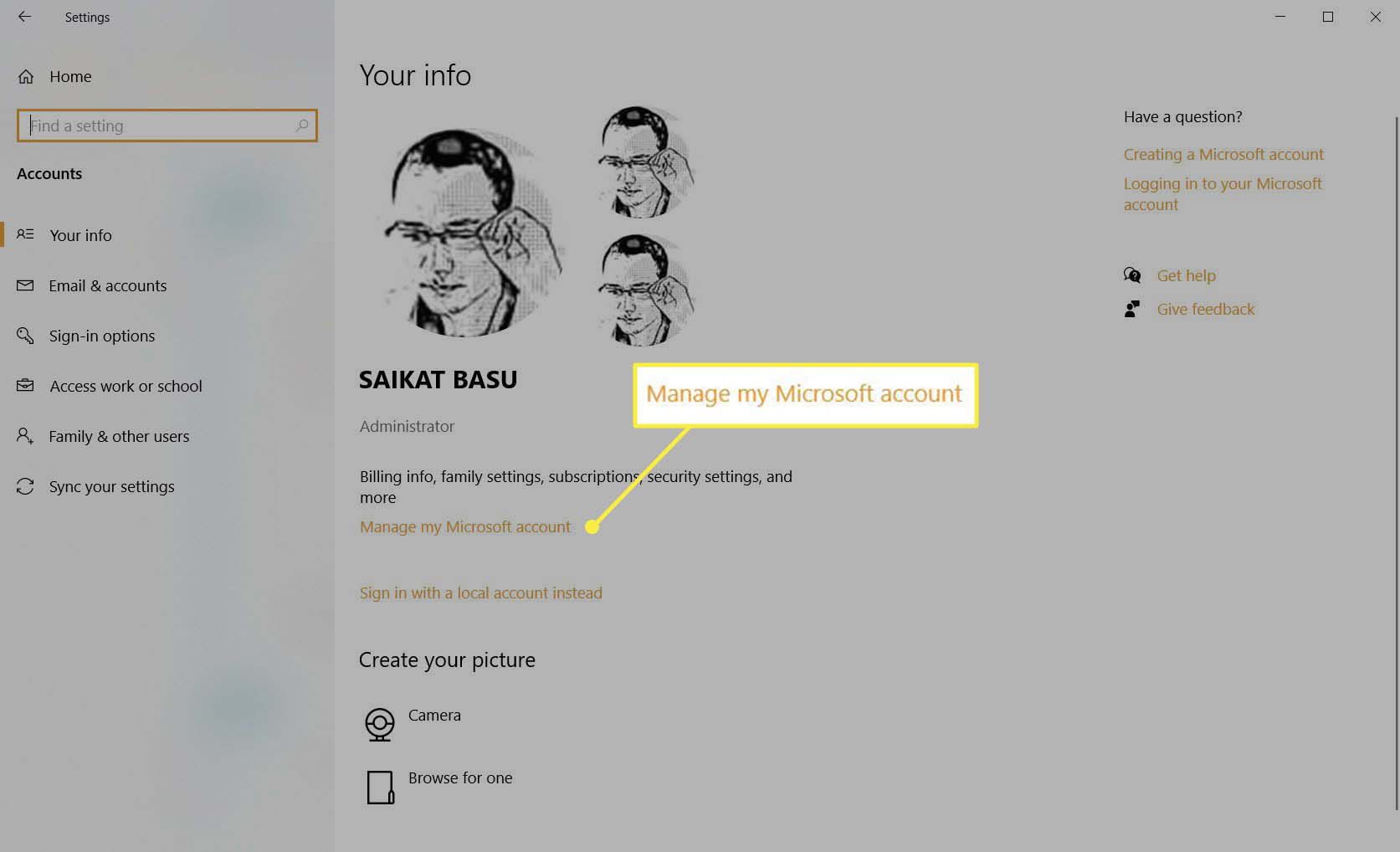
-
Logga in på ditt Microsoft-konto. Microsoft kommer att verifiera din identitet med en kod skickad via e-post eller telefonappen Microsoft Authenticator.
-
Klicka på startsidan för Microsoft-kontot Din info i det övre navigeringsfältet.
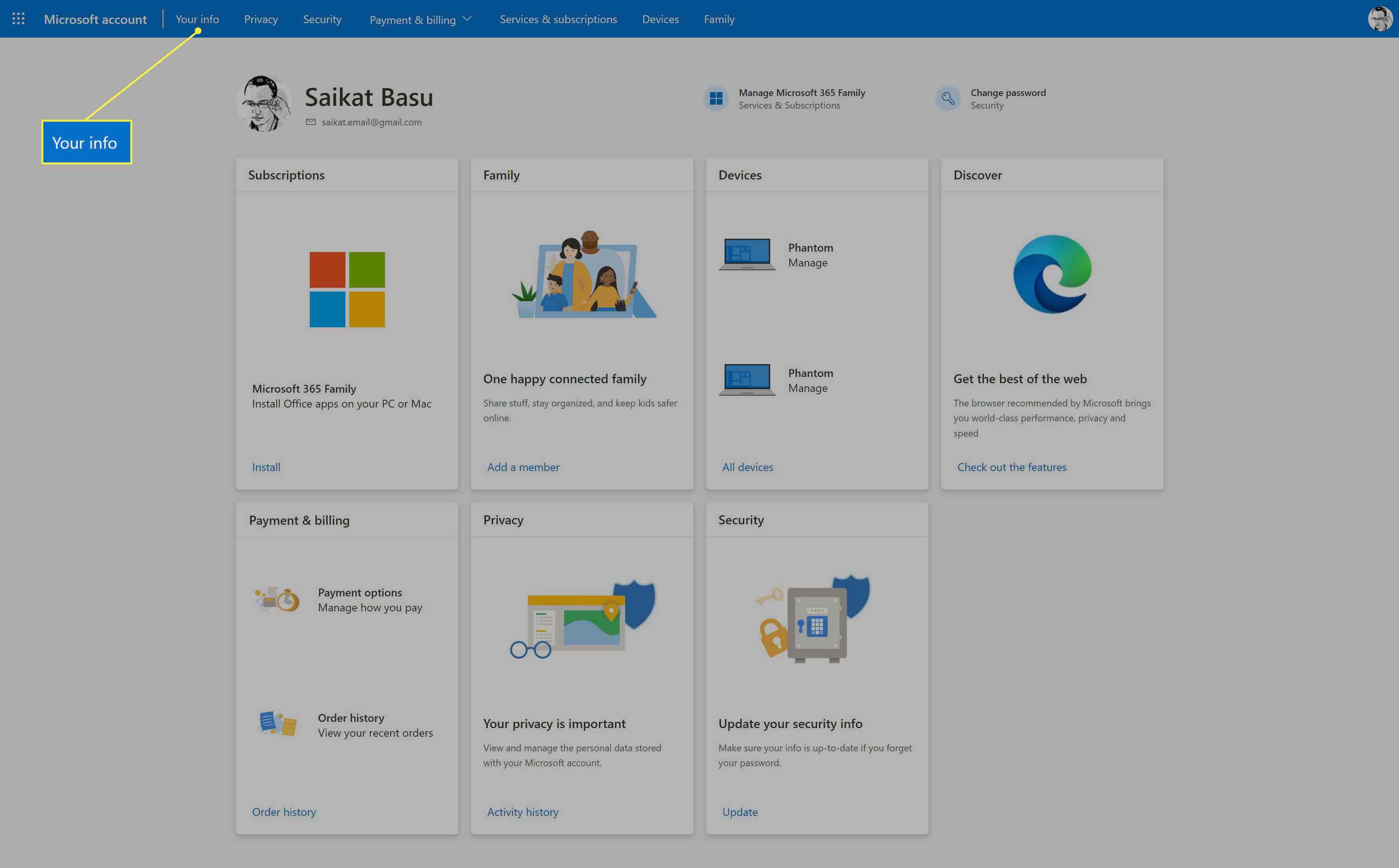
-
Välj Redigera namn alternativ under ditt namn.
-
Ange det nya kontonamnet du vill använda. Fyll i både för- och efternamnfält.
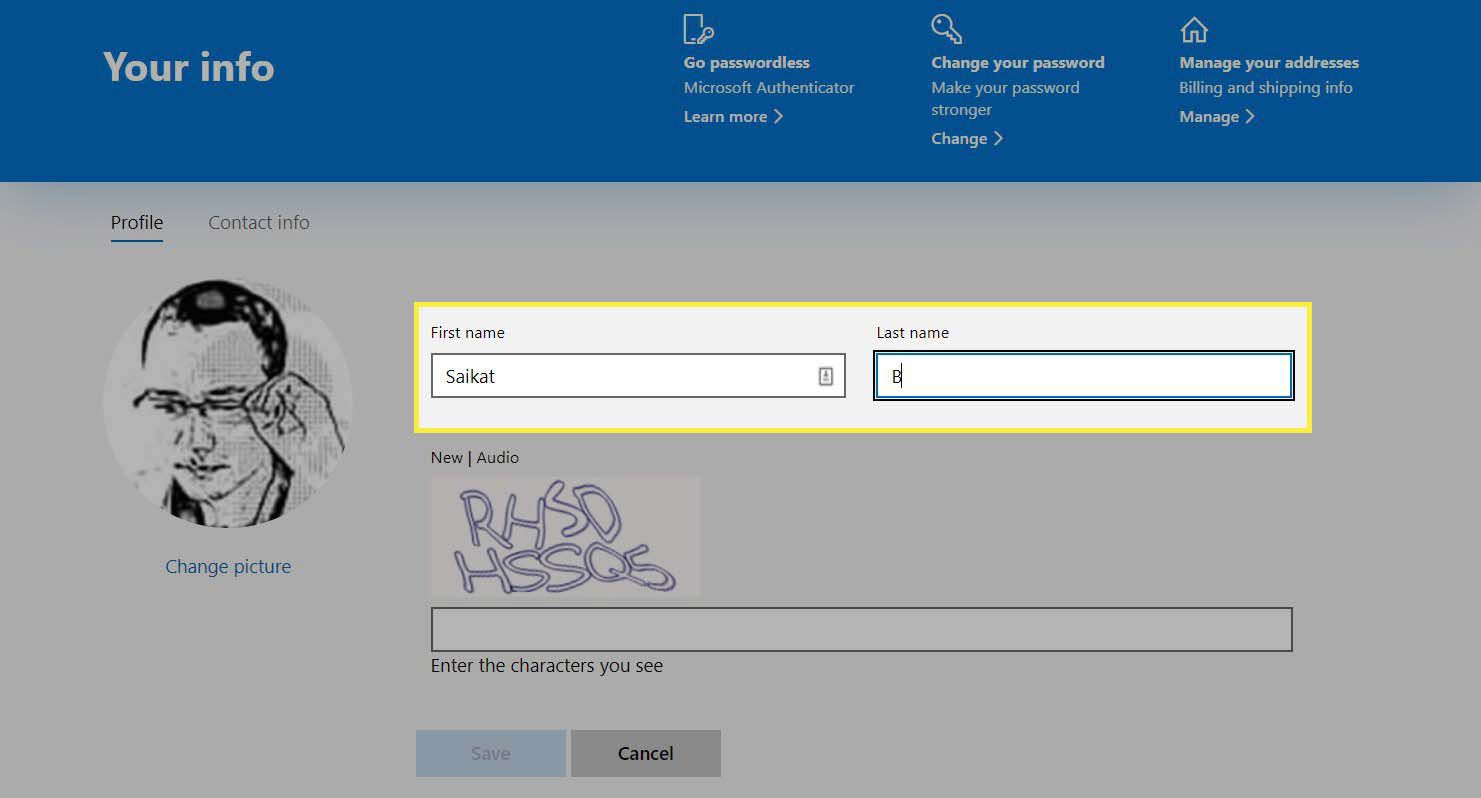
-
Bekräfta CAPTCHA-utmaningen genom att skriva tecknen (eller använda ljudutmaningen) för att verifiera att en människa gör ändringarna.
-
Välj Spara knapp.
Starta om datorn för att se namnändringen. Det kan ta lite tid eftersom Windows kan använda informationen i cachen. Efter en tid synkroniserar Microsoft informationen från molnet till din dator. För att få namnet att uppdateras snabbt kan du byta till ditt lokala konto och sedan logga in på ditt Microsoft-konto.
Ändra namnet på det lokala kontot från kontrollpanelen
Du kan ändra lokala kontonamn från den klassiska kontrollpanelen. Logga in på administratörskontot och gå igenom stegen nedan. Logga sedan ut och logga in på kontot med det nya namnet. Du kommer inte att kunna ändra visningsnamnet om du inte har administratörsbehörighet på datorn.
-
Skriv «Control» i sökfältet i Windows. Välj toppresultatet och öppna Kontrollpanel.
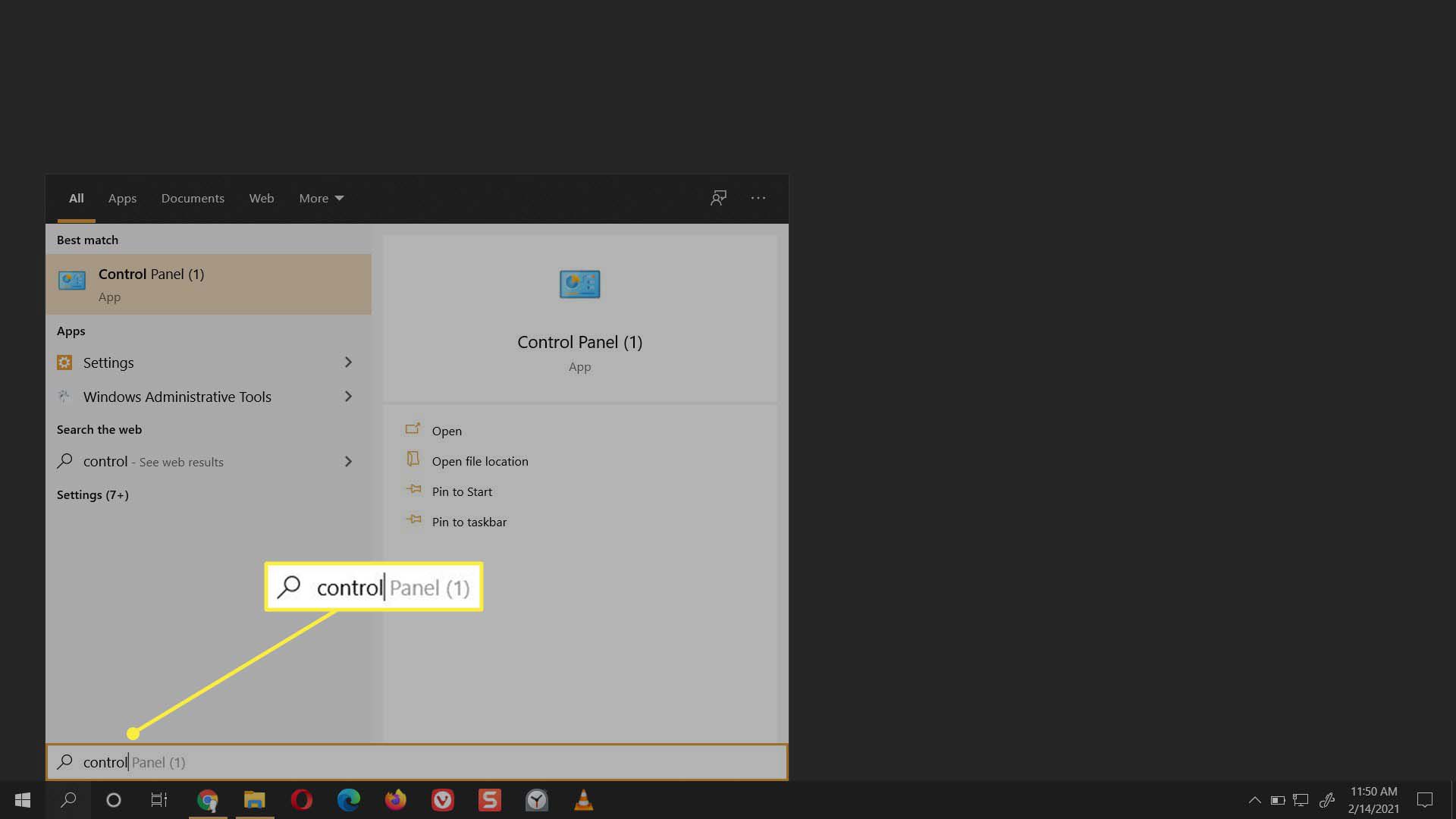
-
Gå till Användarkonton> Ändra kontotyp.
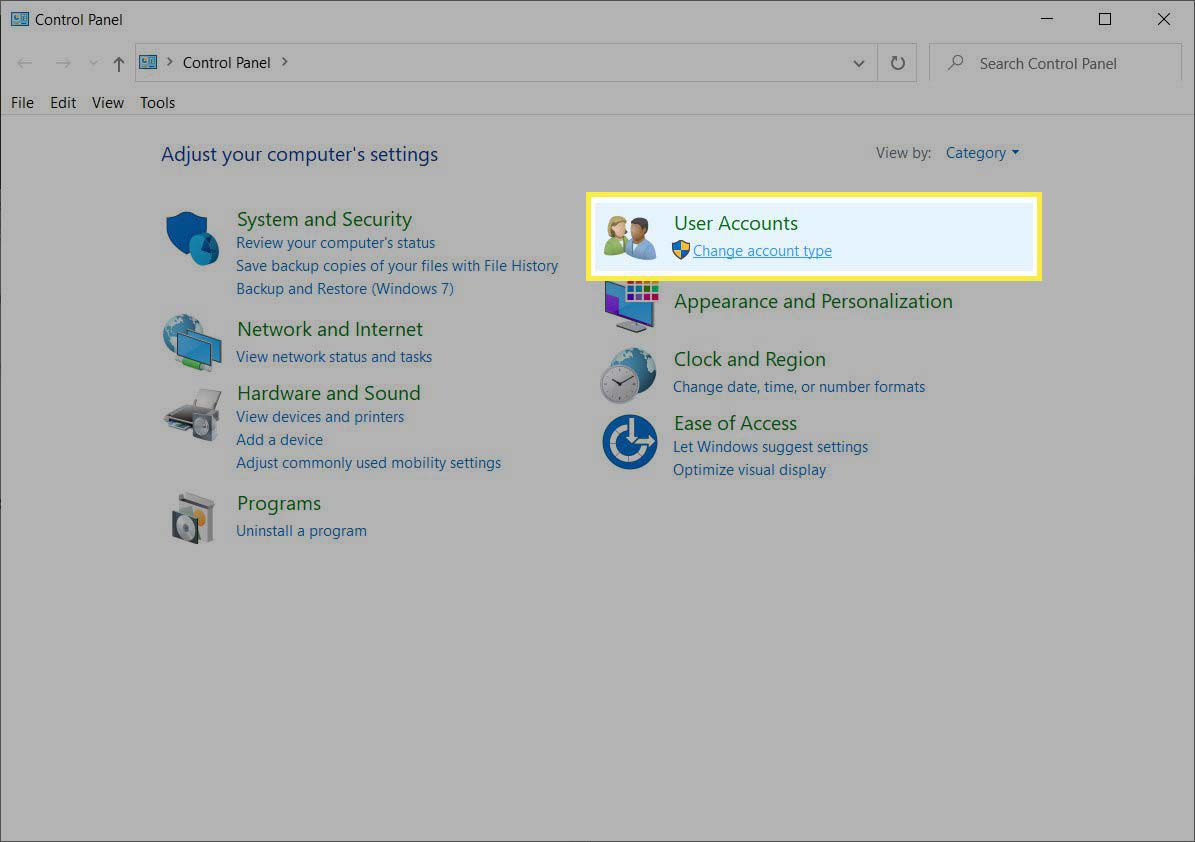
-
Välj det lokala kontot för att ändra namn.
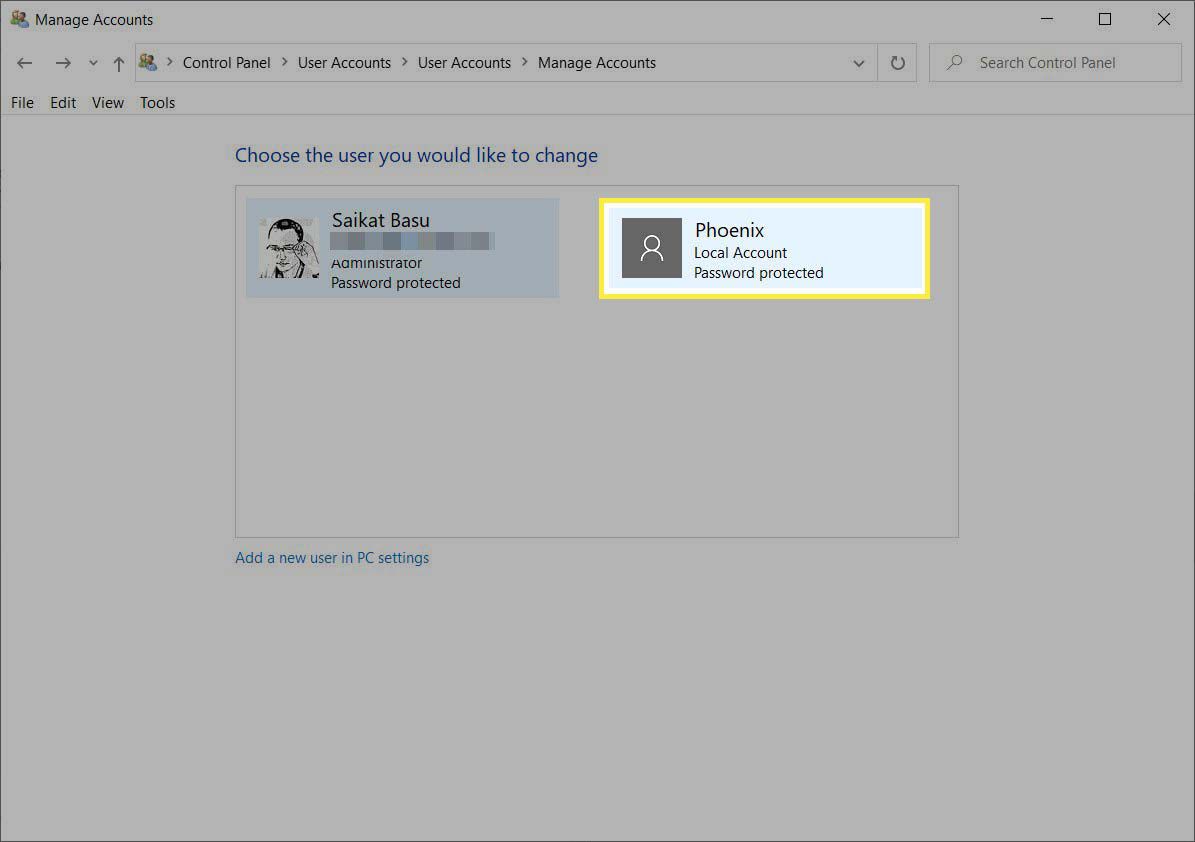
-
Välj Ändra kontonamnet under Gör ändringar i [USERNAME] konto lista.
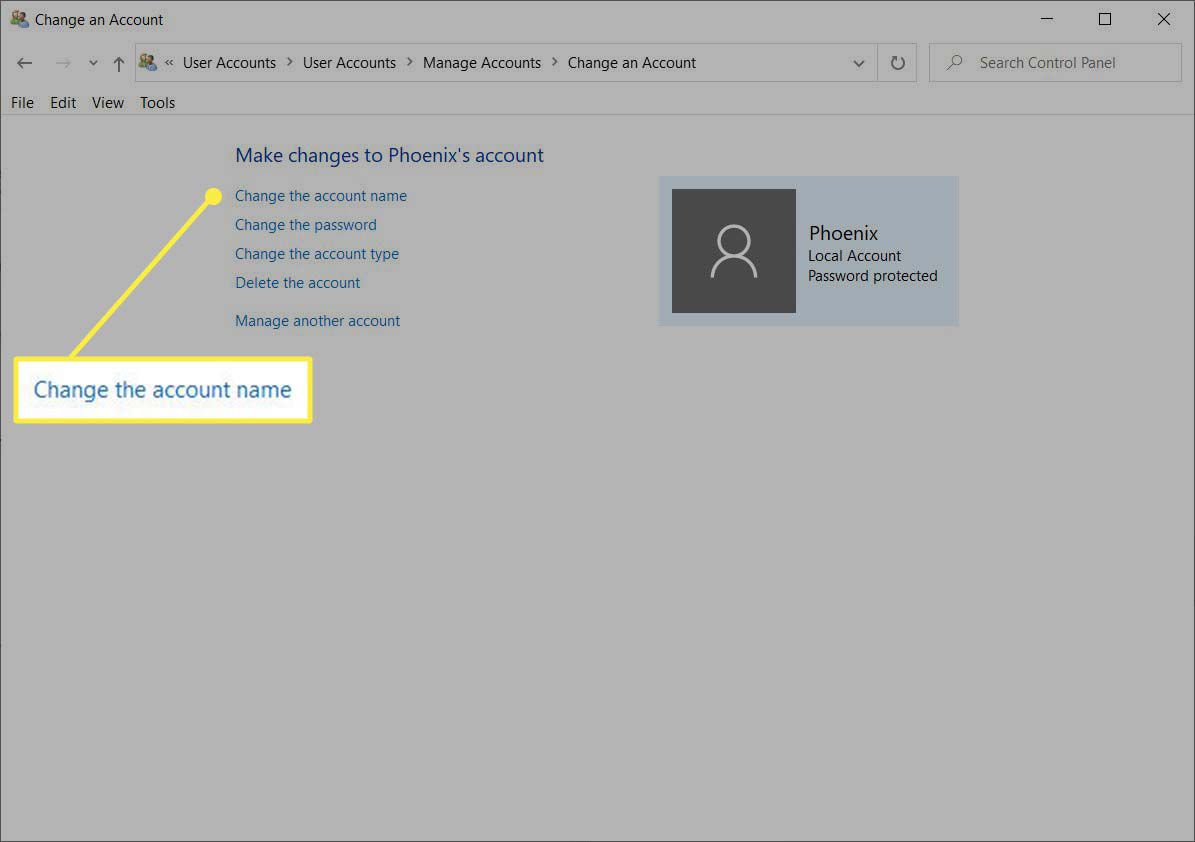
-
Skriv det nya kontonamnet som du vill att det ska visas på skärmen Välkommen och Start.
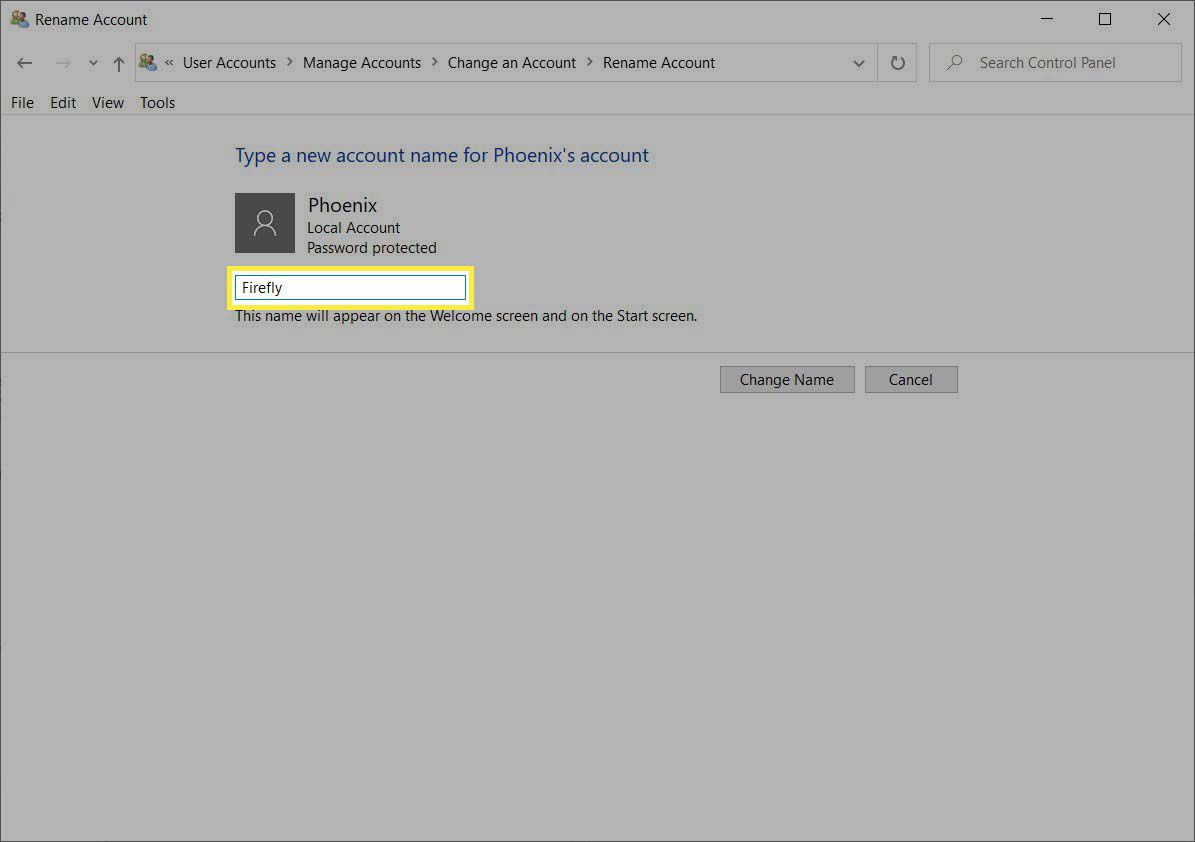
-
Välj Byt namn knapp.
Ändra namnet på det lokala kontot från inställningarna för NETPLWIZ Advanced User Accounts
Netplwiz är en inbyggd körbar fil som kan hjälpa dig att hantera användarkonton i alla versioner av Windows. Detta kontohanteringsverktyg är dolt, men du kan starta det från Windows-sökning eller dialogrutan Kör (Windows-tangent + R).
-
Typ netplwiz i Windows-sökning och välj toppresultatet för att öppna det äldre kontohanteringsverktyget.
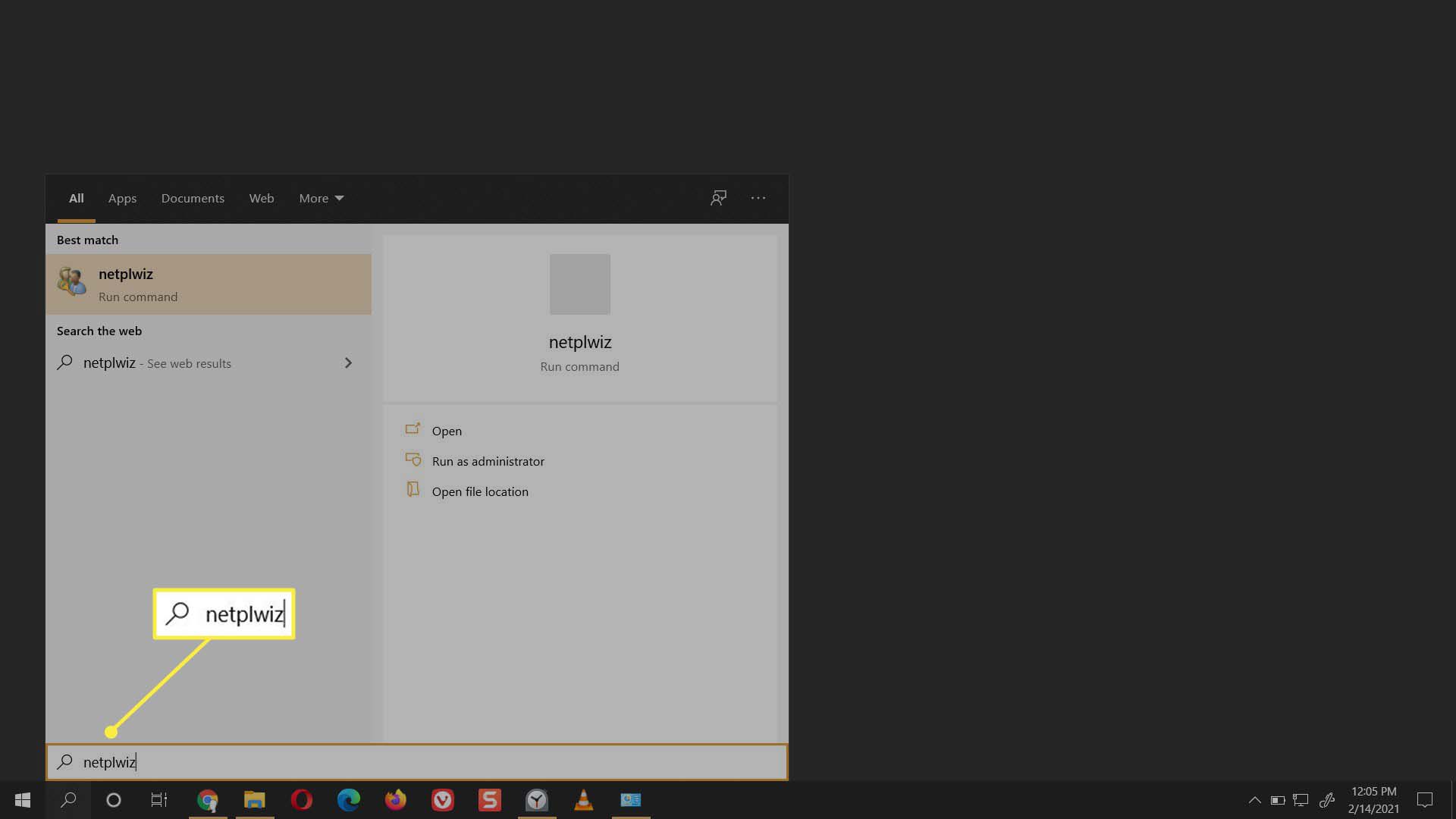
-
Välj Användare flik. Välj kontot för att ändra namn och välj Egenskaper.
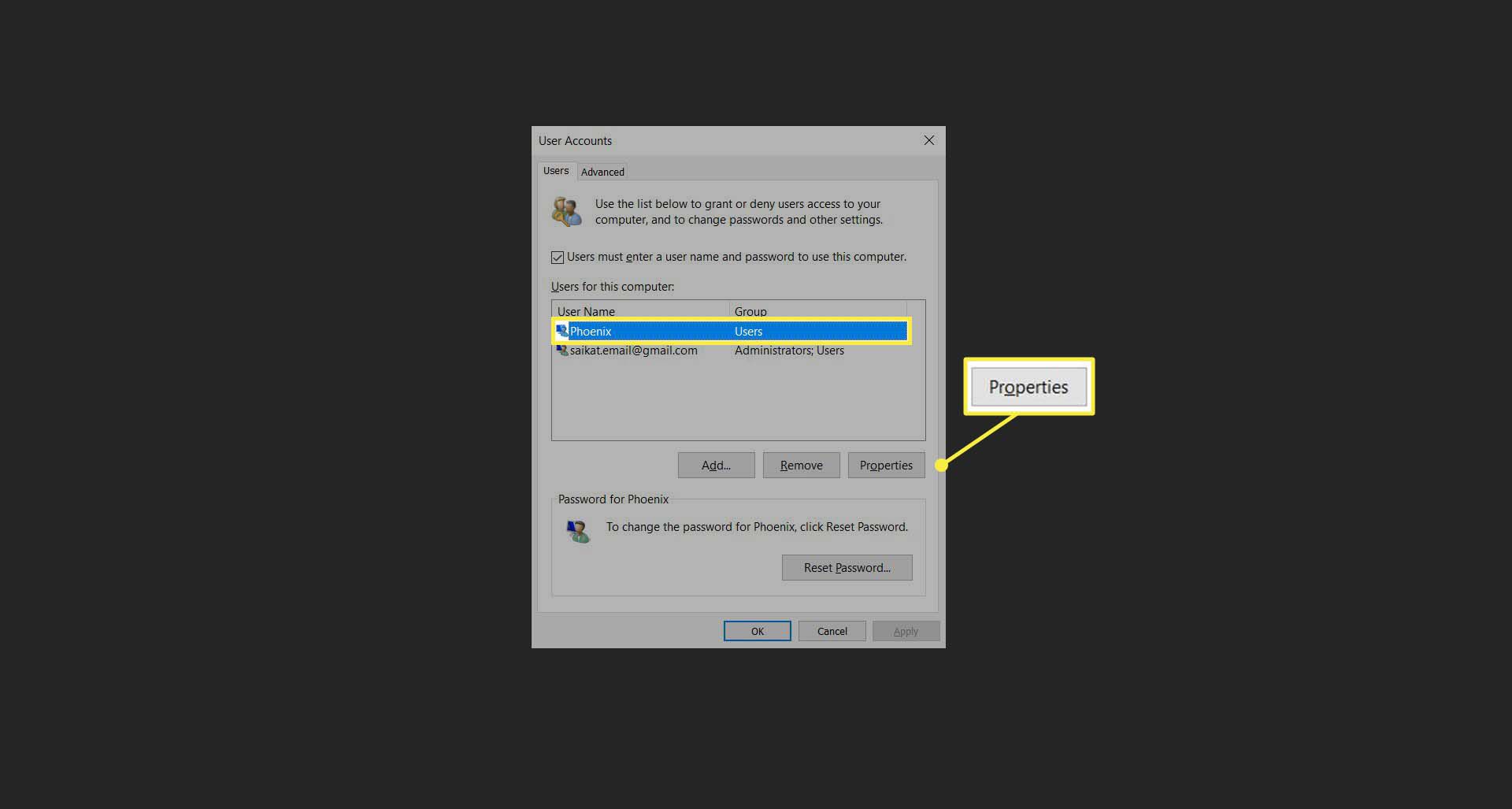
-
Ange det nya namnet i Användarnamn fält.
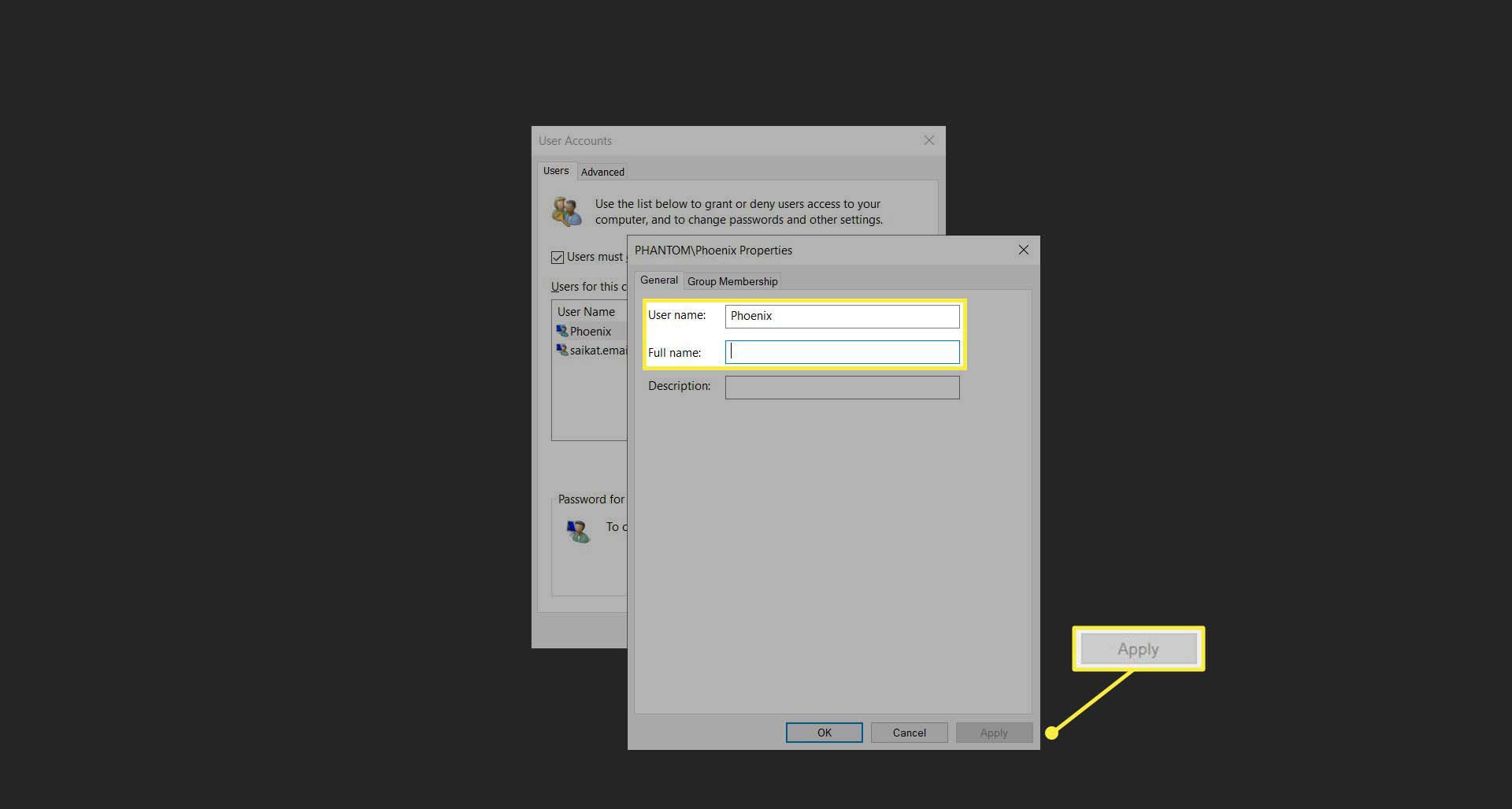
-
Alternativt kan du ange hela ditt namn i Fullständiga namn fält. För att visa ett smeknamn istället för ditt fullständiga namn, lämna Fullständiga namn fält tomt.
-
Välj Tillämpa knapp.
-
Välj OK för att stänga dialogrutan Egenskaper och välja OK igen för att stänga rutan för inställningar för netplwiz.
Namnbytet visas direkt på skärmen Logga ut och Logga in.
Notera:
Windows 10 Pro och Enterprise-användare kan också ändra visningsnamnet från Lokala användare och grupper alternativ (lusrmgr.msc) i Datorhantering trösta. Windows 10 Home Edition har inte lokala användare och grupper, så använd ovanstående metoder istället.