
Vad du ska veta
- Välj ett markörschema från Musinställningar > Ytterligare musalternativ > Musegenskaper > Pekare flik.
- Välj en annan markör manuellt från Musegenskaper > Anpassa > Bläddra.
- Gå till Musinställningar > Stäng mus- och markörstorlek och ändra den relativa storleken på pekare och markörer.
Den här artikeln visar hur du ändrar markören på Windows 10 och anpassar den efter eget tycke.
Så här ändrar du muspekaren på Windows 10
Du behöver inte stanna med standardmarkören. Du kan alltid göra det mer intressant eller mer synligt. Windows låter dig välja bland flera inhemska teman och anpassa kosmetiken med markörpaket från tredje part. Låt oss ändra standardmarkören först.
-
Gå till Windows-sökning i aktivitetsfältet i Windows 10.
-
Skriv «Mus«för att visa sökresultat relaterade till musen. Välj det bästa resultatet som säger Musinställningar eller «Ändra musinställningarna«för att starta inställningar skärm.
-
Välj på skärmen Musinställningar Ytterligare musalternativ under Relaterade inställningar till höger.
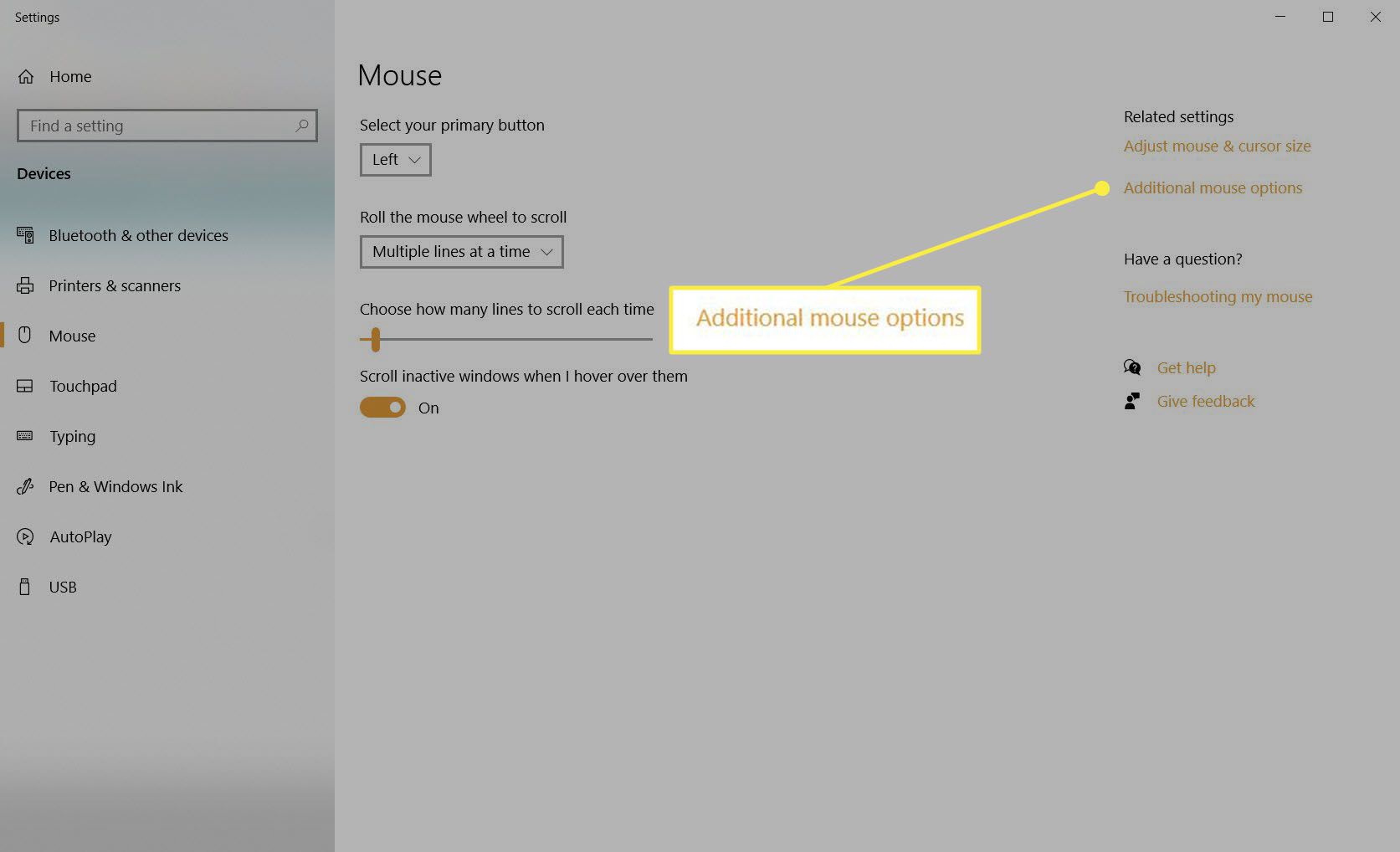
-
På Musegenskaper Välj dialogrutan Pekare flik. Ändra markörens utseende med alternativen här.
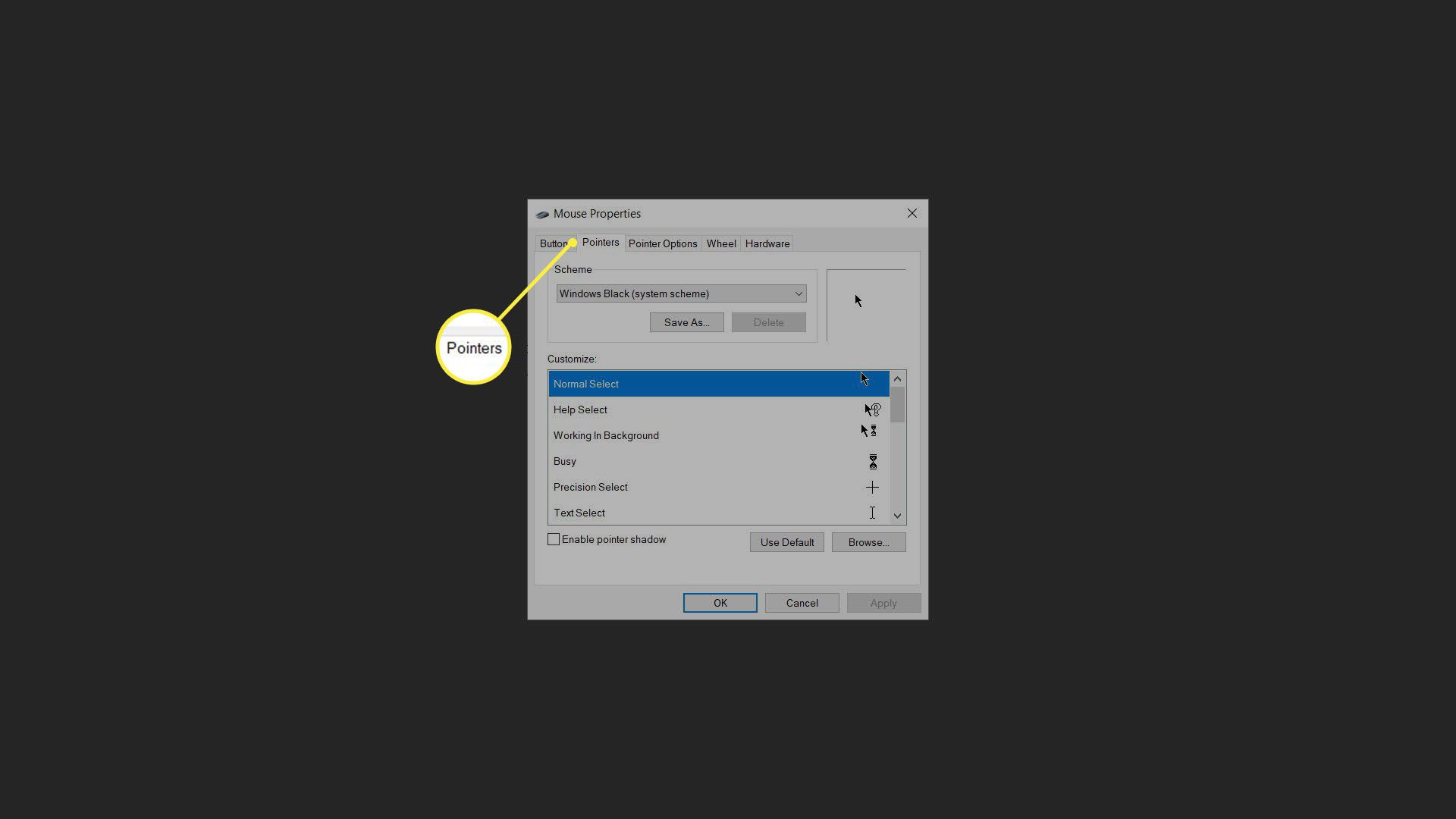
-
Välj en Schema från rullgardinsmenyn. Listan innehåller alla vanliga Windows-musteman och alla installerade markörpaket.
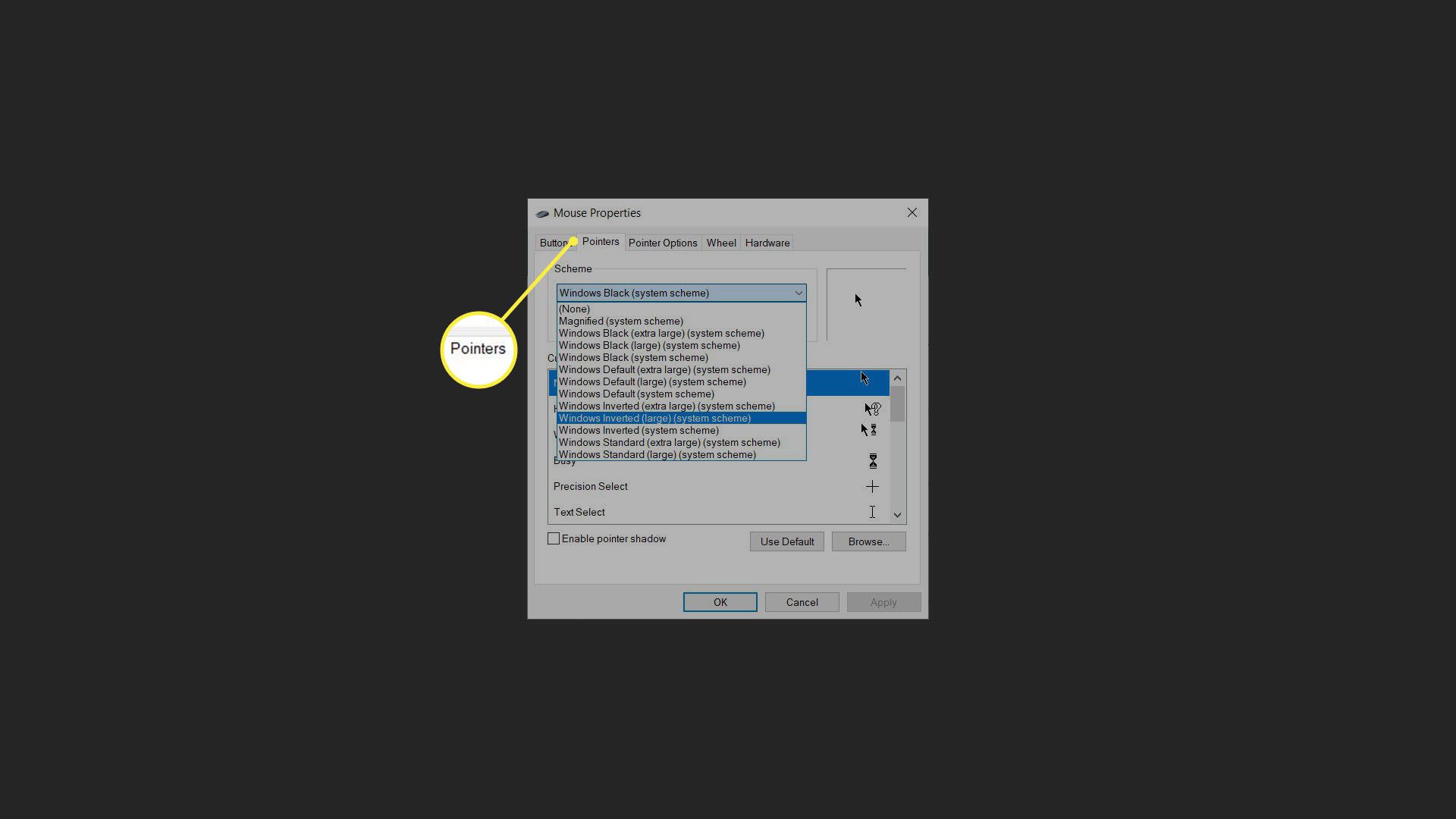
-
Välj ett pekarschema för att förhandsgranska dess ikoner i Anpassa låda.
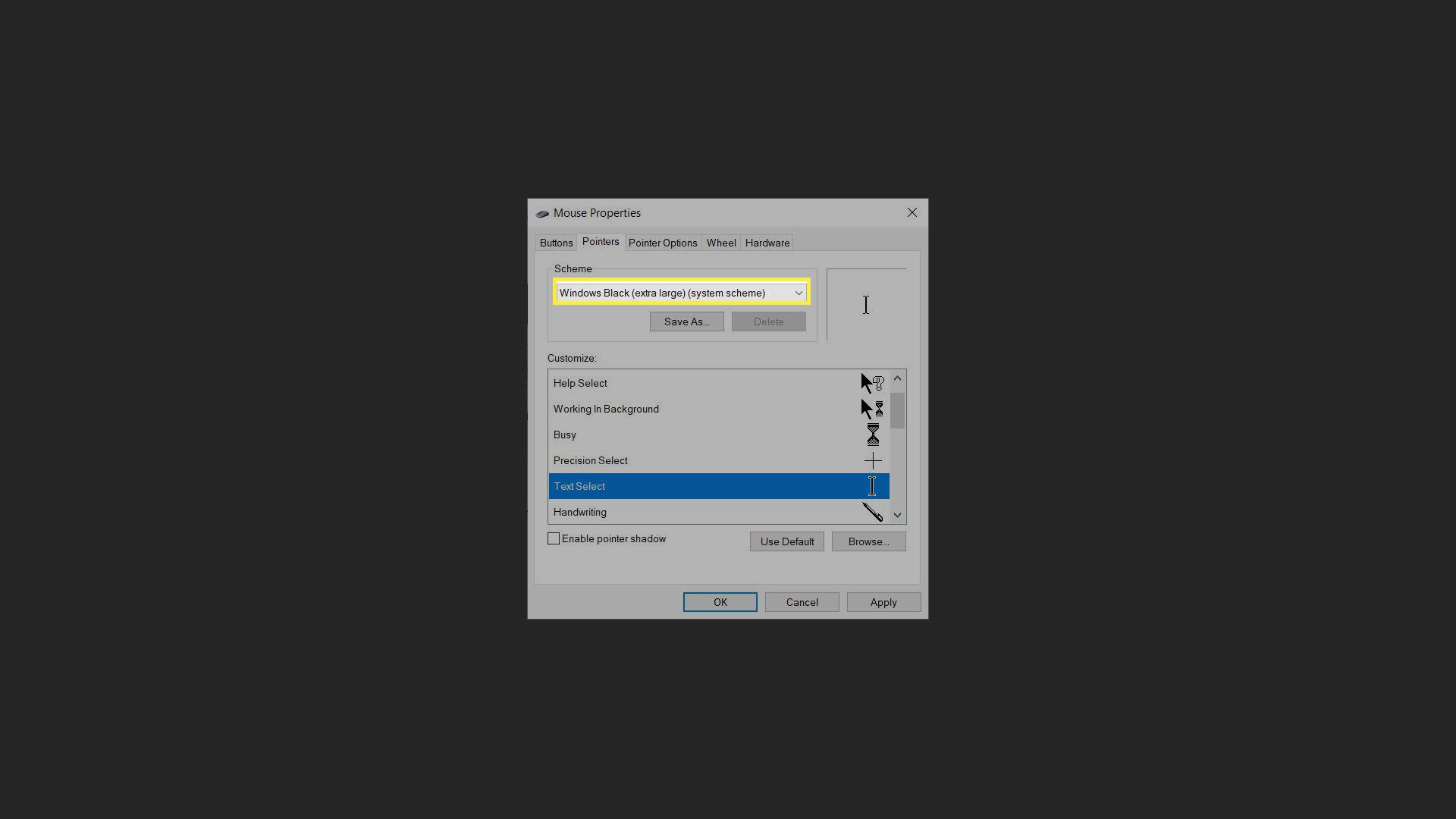
-
Välja Tillämpa att använda systemet. Välj OK för att avsluta dialogrutan om du gillar schemat.
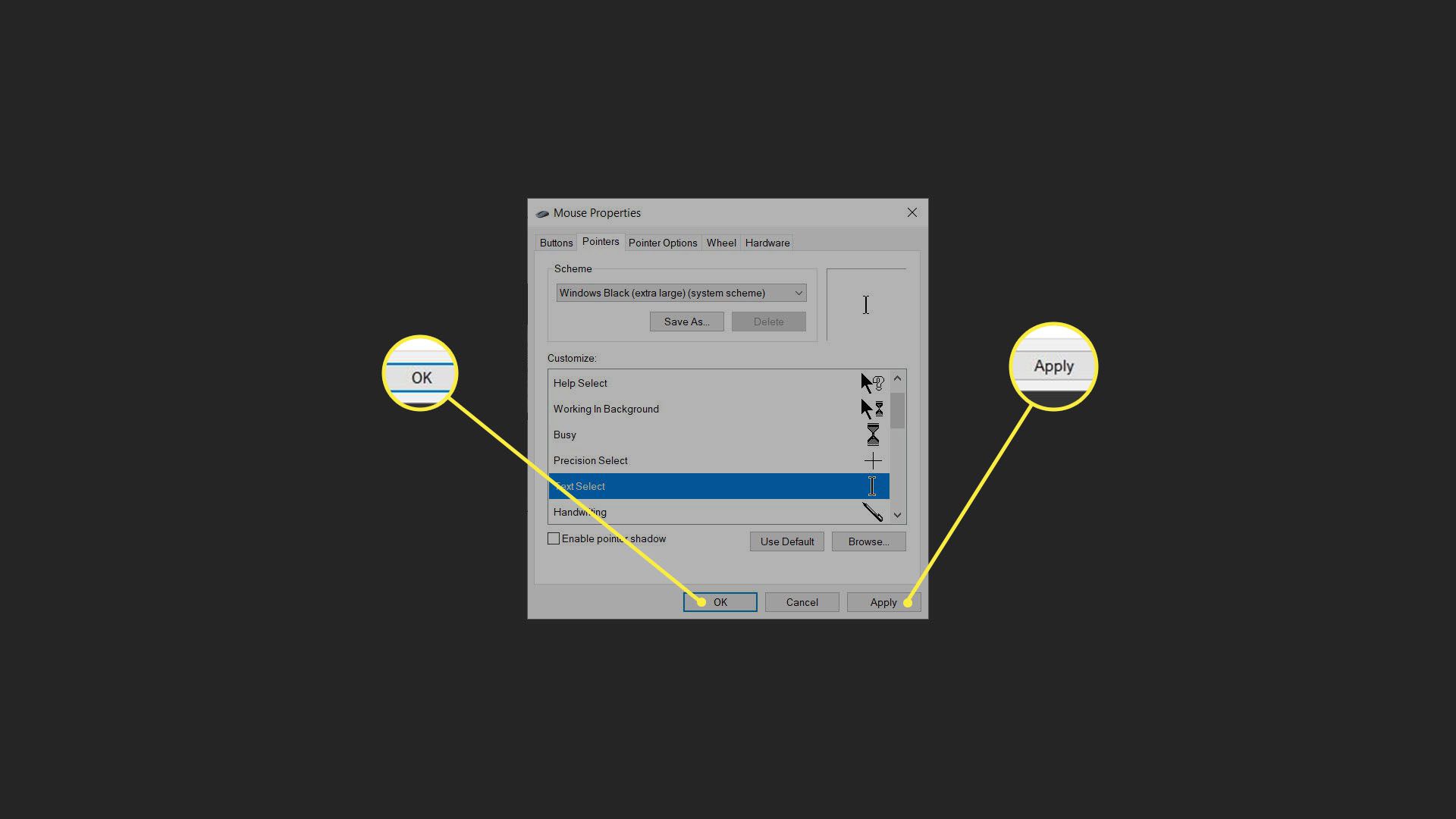
Hur man anpassar markören manuellt på Windows 10
Windows låter dig installera markörspaket från tredje part och välja enskilda pekare och markörer efter eget tycke. Kort sagt kan du blanda och matcha dem för att skapa ett färgschema. Nedladdade markörpaket kan ha både CUR- och ANI-filer. Filer med CUR-tillägg är statiska markörer, medan ANI-filformat är animerade markörfiler.
-
Markera och välj pekaren eller markören som du vill ändra.
-
Välj Bläddra längst ned till höger på skärmen Egenskaper för mus. Det öppnar Windows Cursors-mappar (C: Windows Cursors). Välj en markör som matchar den funktion du vill att den ska utföra.
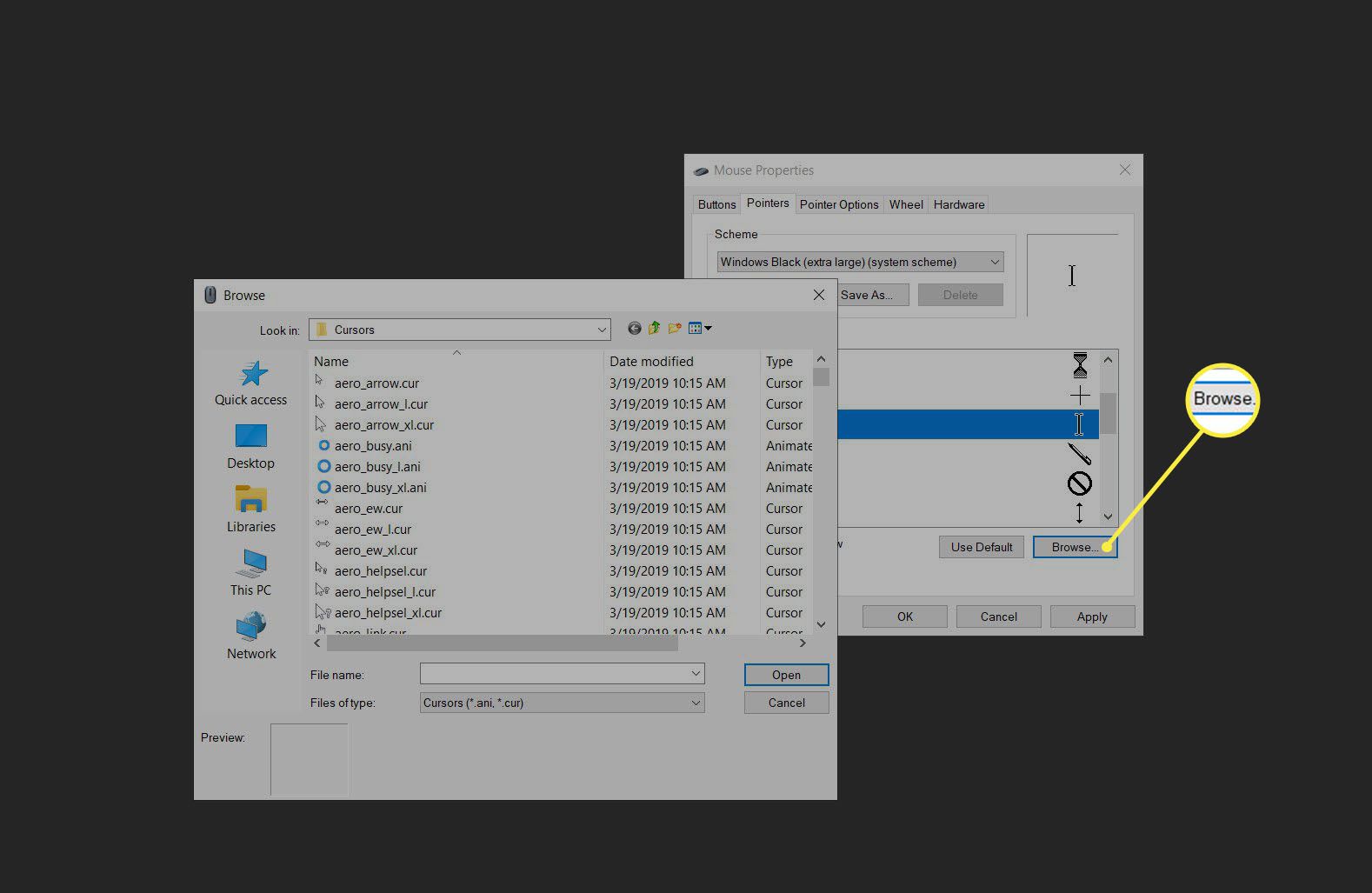
-
Välj Öppna. Tryck sedan på Tillämpa för att slutföra din nya markör.
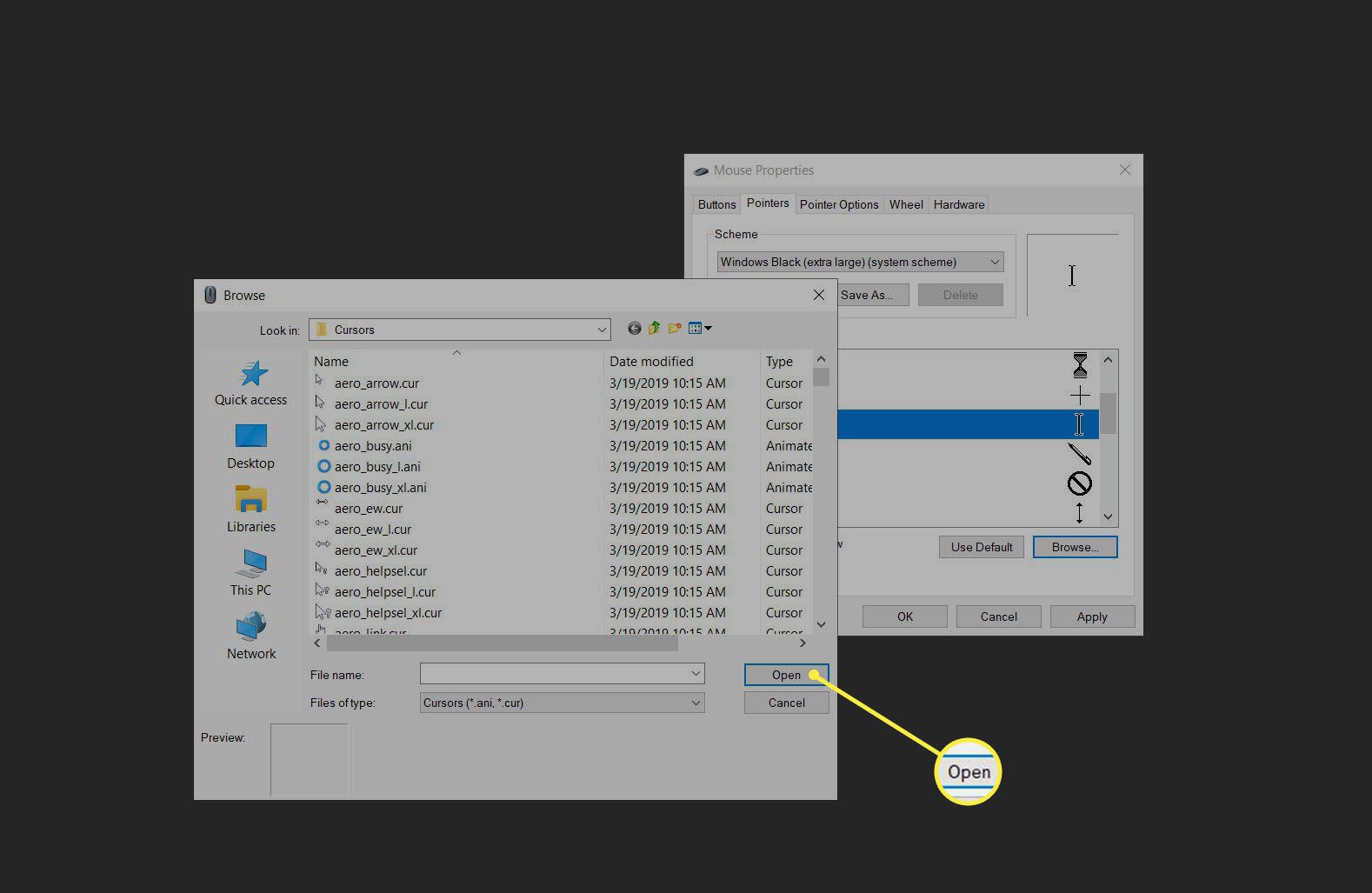
-
Spara det här anpassade schemat genom att välja Spara som> Spara schema. Ge systemet ett nytt namn.
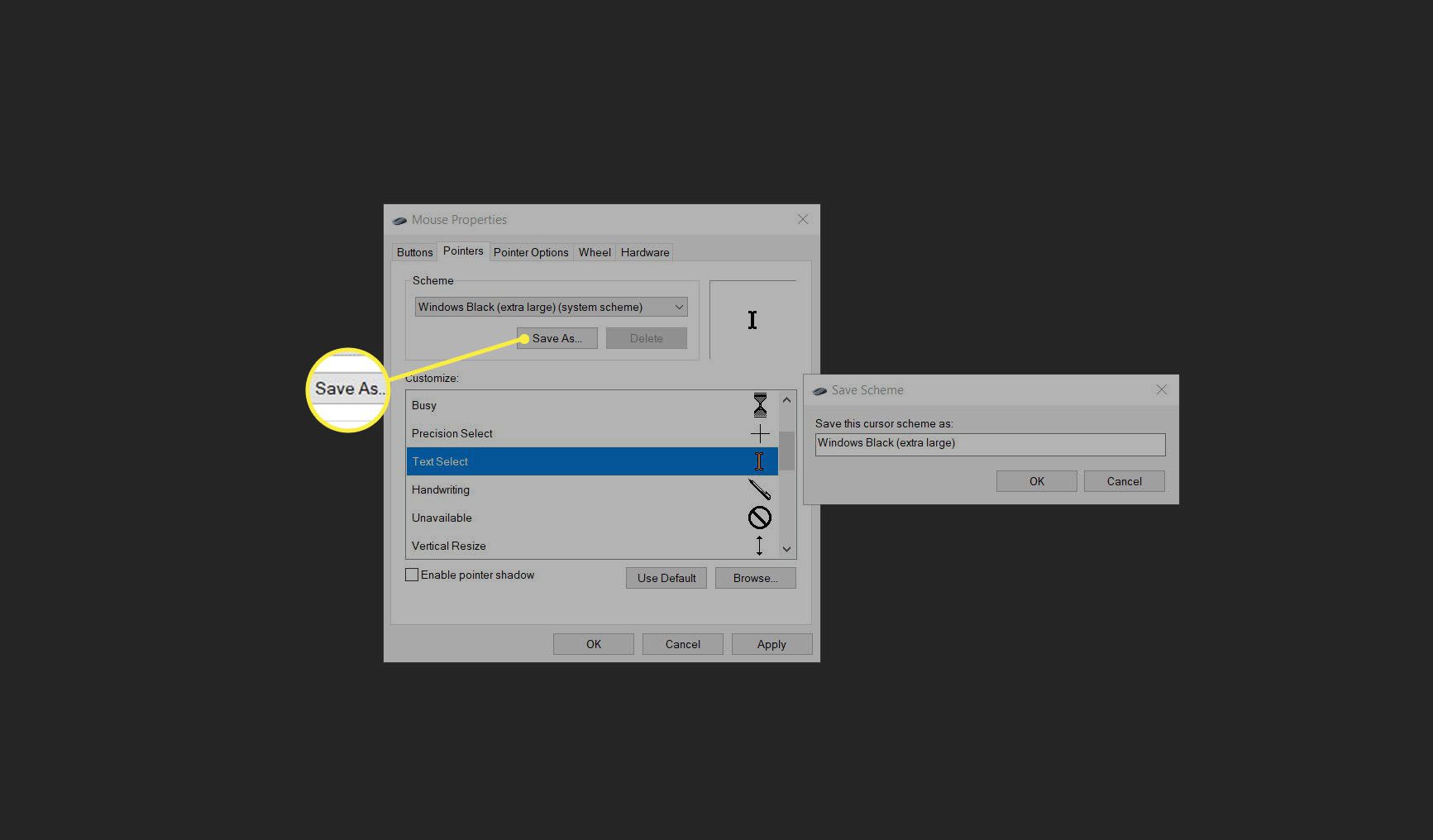
-
Välj OK för att stänga dialogrutan Egenskaper för mus.
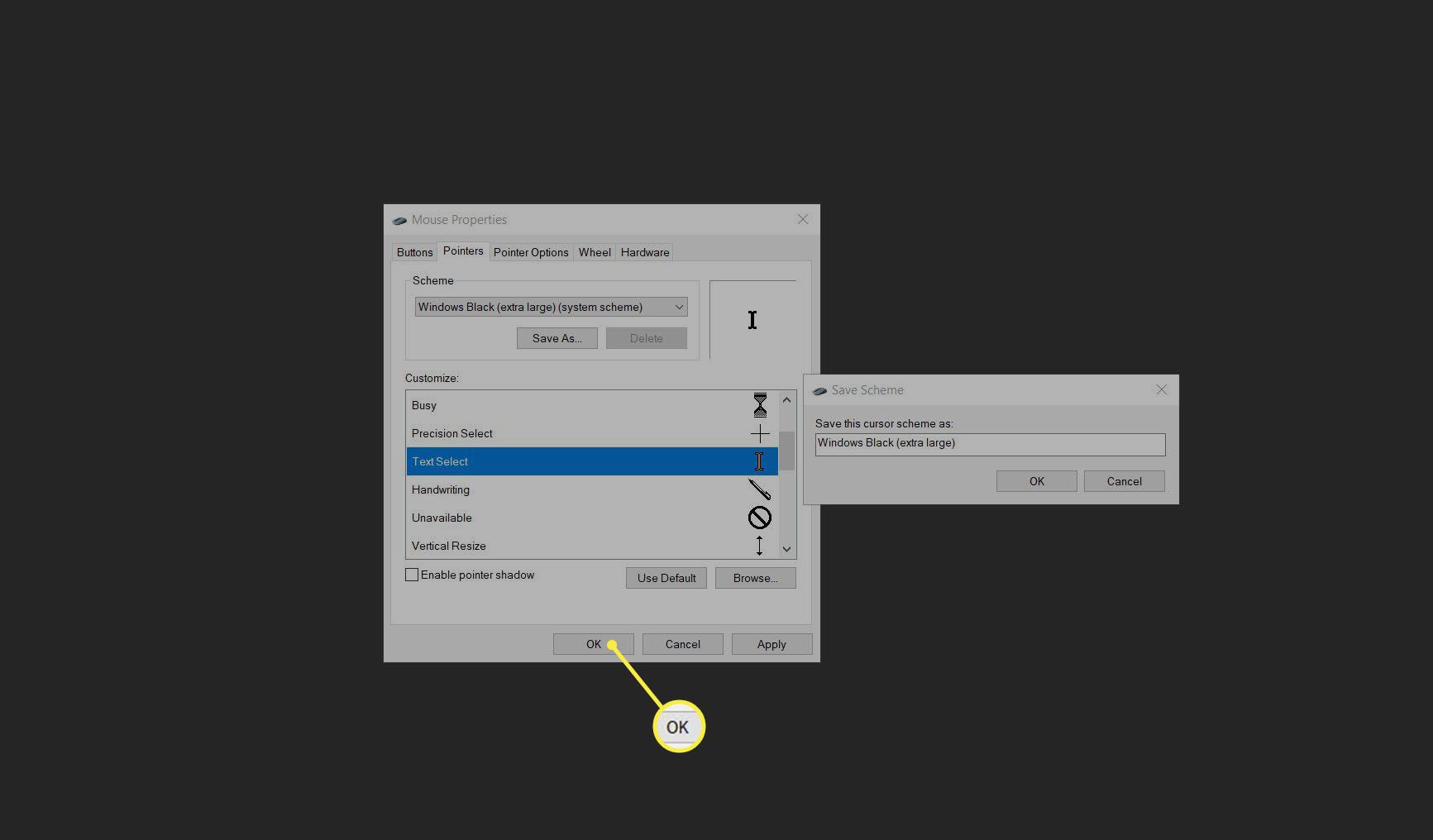
Ändra markörstorlek och färg
Två reglage hjälper till att ändra storleken på pekaren och markören för personer med synproblem (eller större skärmar).
-
Gå till Musinställningar> Ställ mus- och markörstorlek.
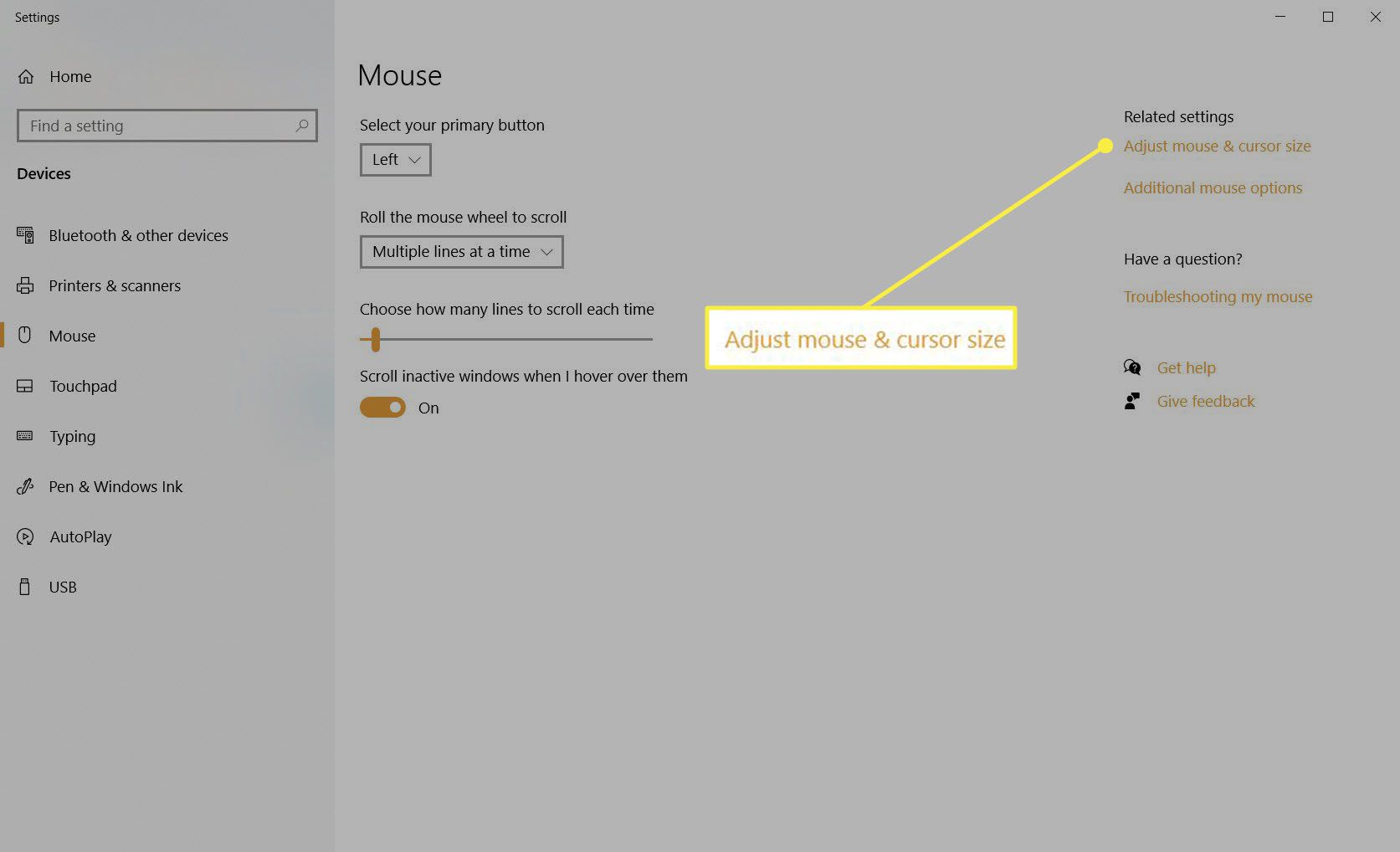
-
På Markör och pekare skärm, flytta skjutreglaget under Ändra pekarens storlek och färg för att öka eller minska pekarens storlek. Välj en miniatyr för att ändra färg.
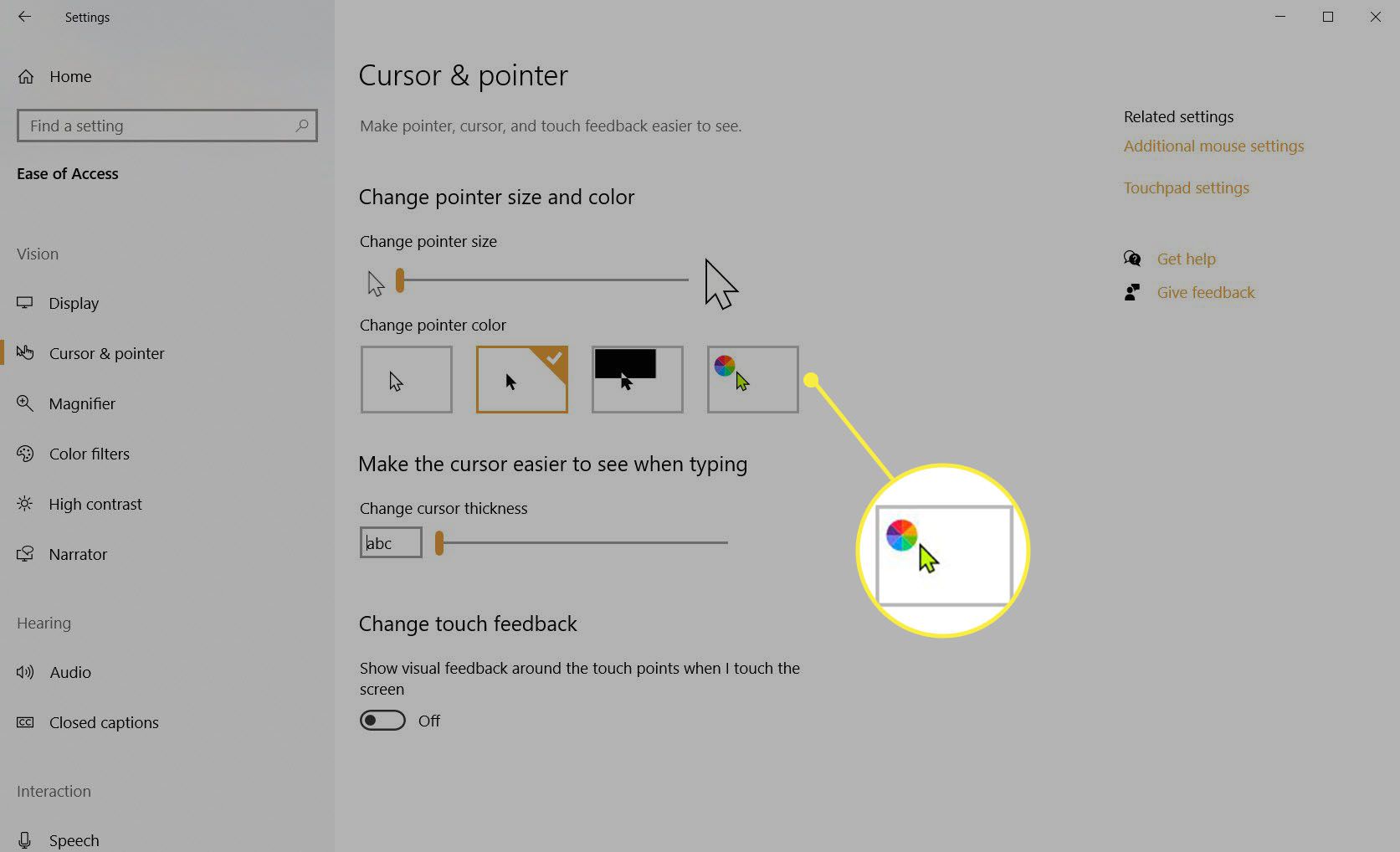
-
Flytta till Gör markören lättare att se när du skriver. Dra skjutreglaget åt höger för att ändra markörens tjocklek.
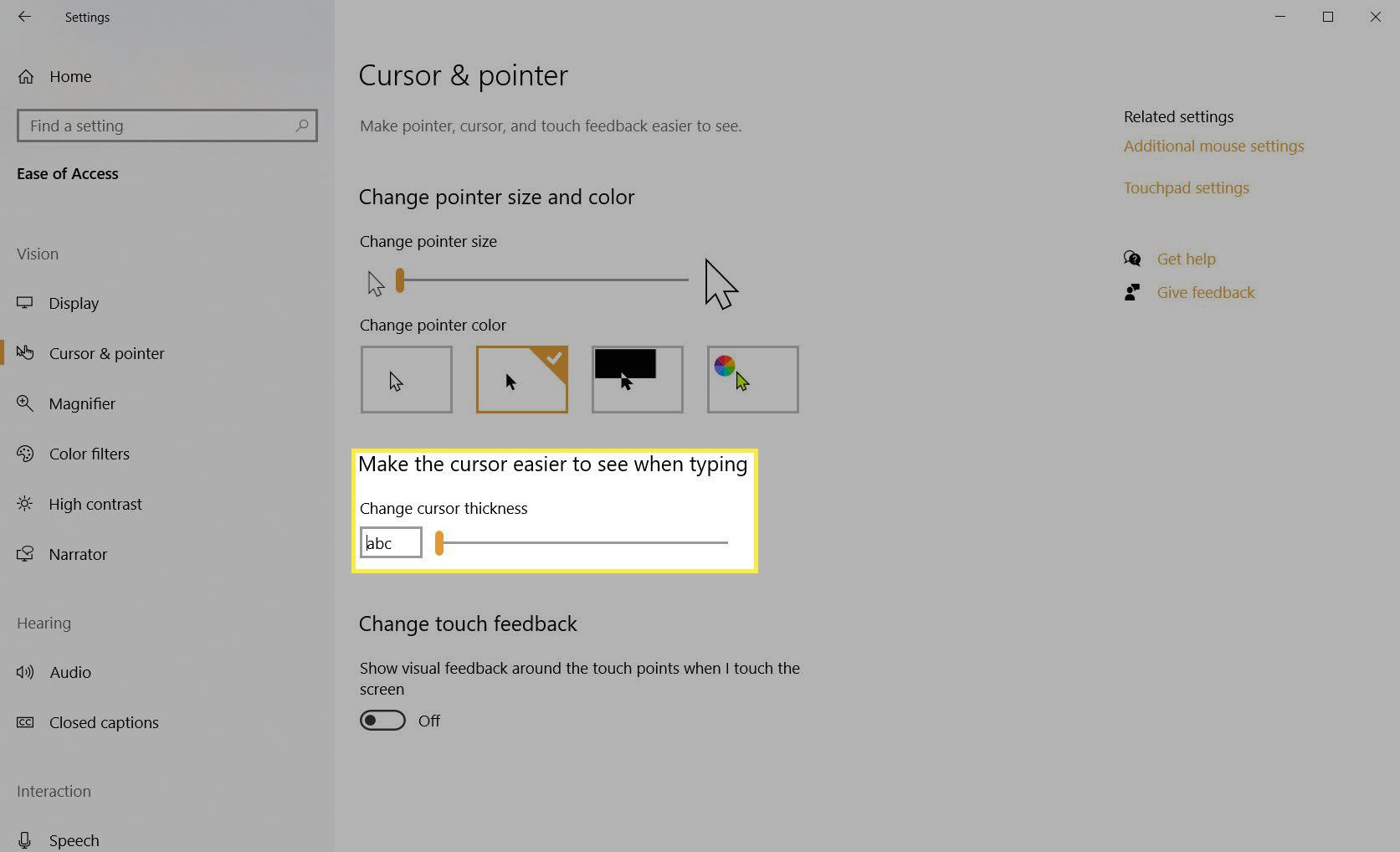
Anledningar till att ändra muspekare i Windows 10
Förutom estetik ensam kan det finnas flera skäl att ändra markör.
- Gör markören lättare att se mot en mörk eller ljus bakgrund.
- Markörer med hög kontrast (som de inverterade systemen) är ett tillgänglighetsbehov för någon med dålig syn.
- Större markörer är lämpliga för skärmar med högre upplösningar och storlekar.
Notera:
Du kan enkelt installera markörspaket från tredje part som har en INF-fil. Högerklicka bara på INF-filen och välj Installera. Den installerade uppsättningen visas under rullgardinsmenyn Schema. Om markörpaketet saknar en INF-fil, välj och använd de enskilda pekarna och markörerna manuellt enligt beskrivningen ovan.
