
Vad man ska veta
- Använd iPhone Shake to Undo -funktionen: Skaka och knacka på Ångra för att ångra den senaste skrivningen. Skaka igen för en Gör om skrivning alternativ.
- Återställ en borttagen anteckning: Skaka iPhone och tryck sedan på Ångra under Ångra papperskorgen. Eller tryck på Nyligen borttagen från huvudmappmenyn.
- Alternativ för iPad -tangentbord: Tryck på Ångra och Göra om pilar ovanför sifferknapparna. Externt tangentbord: Tryck på Kommando+Z.
Den här artikeln förklarar flera alternativ för att ångra en stavfel, misstag eller borttagen anteckning i Notes -appen på en iPhone eller iPad.
Så här ångrar du en borttagen anteckning
När du tar bort en anteckning kan du ångra det också. Apple ger dig två sätt att återställa en borttagen anteckning.
Om du just har tagit bort anteckningen kommer en Skaka till ångra att visa en Ångra papperskorgen alternativ. Knacka Ångra för att återställa din anteckning. Annars navigerar du till huvudmappmenyn i Notes. Knacka Nyligen borttagen för att komma åt raderade anteckningar. Apple placerar raderade anteckningar i mappen Nyligen raderade i 30 dagar, varefter systemet tar bort dina anteckningar permanent. Om du försöker redigera en anteckning som finns i mappen Nyligen borttagen visas en uppmaning. Knacka Ta igen sig och appen kommer att flytta anteckningen från mappen Nyligen borttagen och låta dig redigera den. Om du vill flytta flera anteckningar från mappen Nyligen borttagna trycker du på Redigera (ovan och till höger om det nyligen borttagna mappnamnet), tryck sedan på cirkeln (till vänster om varje anteckning du vill återställa) för att välja anteckningar, tryck sedan på Flytta till och tryck på mappen där du vill återställa anteckningarna.
Skaka för att ångra eller göra om
Du kan ångra senaste åtgärder med en skakning av din iPhone eller iPad. När du skakar om din enhet efter att du har skrivit visas meddelandet “Ångra skrivning” och alternativet att antingen trycka på Annullera eller Ångra. En skaka låter dig också ångra en ny klippning eller klistra in åtgärd.
Systemet gör en gissning om vad du tänker ångra. Om du till exempel skriver en fras och sedan skakar om enheten, tar du bort frasen när du ångrar den. En extra skakning av din iPhone eller iPad ger dig en något annorlunda uppsättning alternativ för ångra skrivning att trycka på, vilket kan inkludera Ångra, Gör om skrivning, och Annullera. I huvudsak kan varje skaka ångra eller göra om den senaste åtgärden. Som standard aktiverar Apple inställningen Shake to Undo. Öppna alternativet för att öppna alternativet inställningar > Allmän > Tillgänglighet > Skaka för att ångra. Justera reglaget till vänster, till läget Av, för att inaktivera funktionen. I de flesta fall vill du lämna funktionen aktiverad om du inte har en specifik anledning att stänga av den.
iPad -tangentbord Ångra ikon
När du använder skärmtangentbordet på en iPad visas ångra och göra om pilarna uppe till vänster på sifferknapparna. Knacka på pilbågen som pekar längst ned till vänster för att komma åt ångra alternativ, som inkluderar klipp, kopiera och klistra in. (Dessa pilar på skärmen är inte tillgängliga med iPhone-tangentbordet på skärmen.)
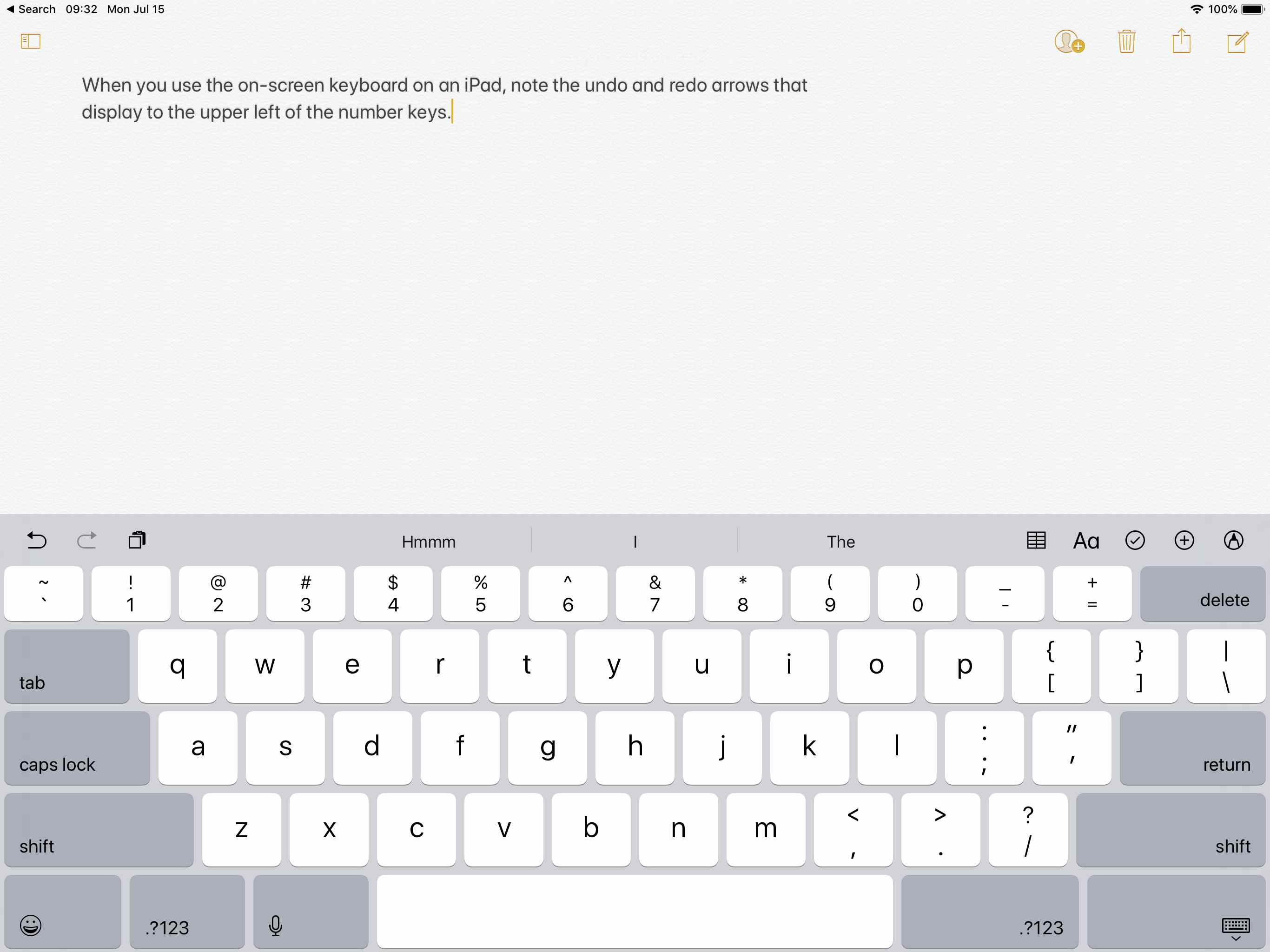
Ångra med tangentbordskontroller
Om du använder Notes på antingen en iPhone eller iPad med ett externt Bluetooth -tangentbord, till exempel Apple Magic Keyboard, använder du tangentbordskombinationer för att ångra eller göra om senaste åtgärder. Tryck Kommando+Z att ångra och Flytta+Kommando+Z att göra om. Du kan skriva dessa tangentkombinationer upprepade gånger för att ångra (eller göra om) flera senaste åtgärder. Förresten, om du använder ett smart tangentbord som är anslutet till Smart Connector på en iPad förblir pilarna för ångra och göra om tillgängliga i en stapel längst ned till vänster. Du kan antingen trycka på ångra-ikonen på skärmen eller trycka på Kommando+Z att ångra. Om du vill göra om gör du på samma sätt antingen genom att trycka på ikonen för att göra om på skärmen eller trycka på Flytta+Kommando+Z på Smart Keyboard.
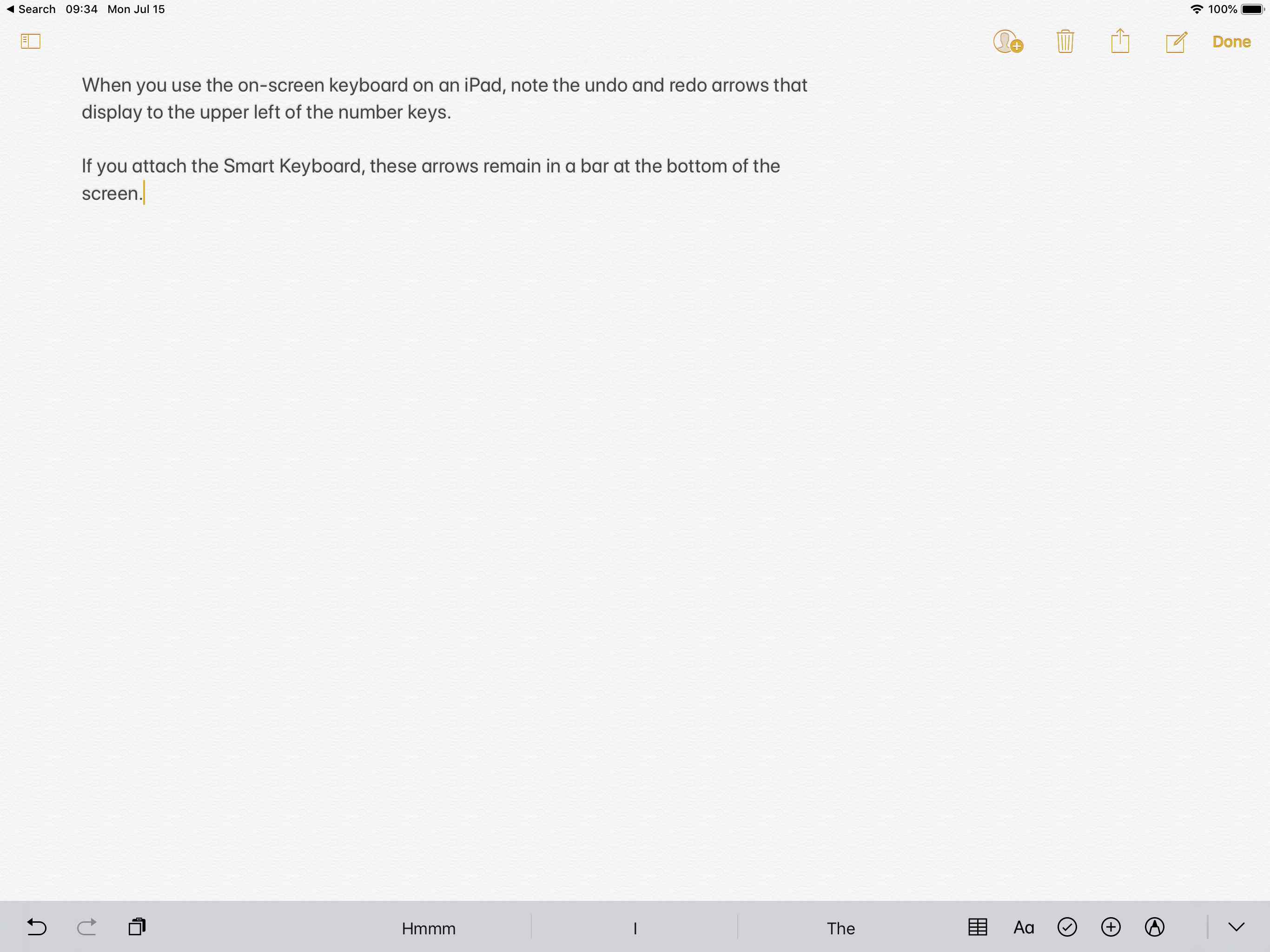
Radera eller Välj och Ta bort
Om du anger text utan att först ha valt något att skriva om kan du helt enkelt använda raderingsknappen på skärmen eller den på ditt externa tangentbord som en «ångra». Raderingsknappen på skärmen är fortfarande det bästa sättet att snabbt ta bort ett enda tecken på alla iOS-enheter. Om du vill ta bort ett längre urval av text trycker du snabbt två gånger på den för att markera text (och drar eventuellt raden med en prick som visas i vardera änden av den markerade texten) och trycker sedan på Skära.