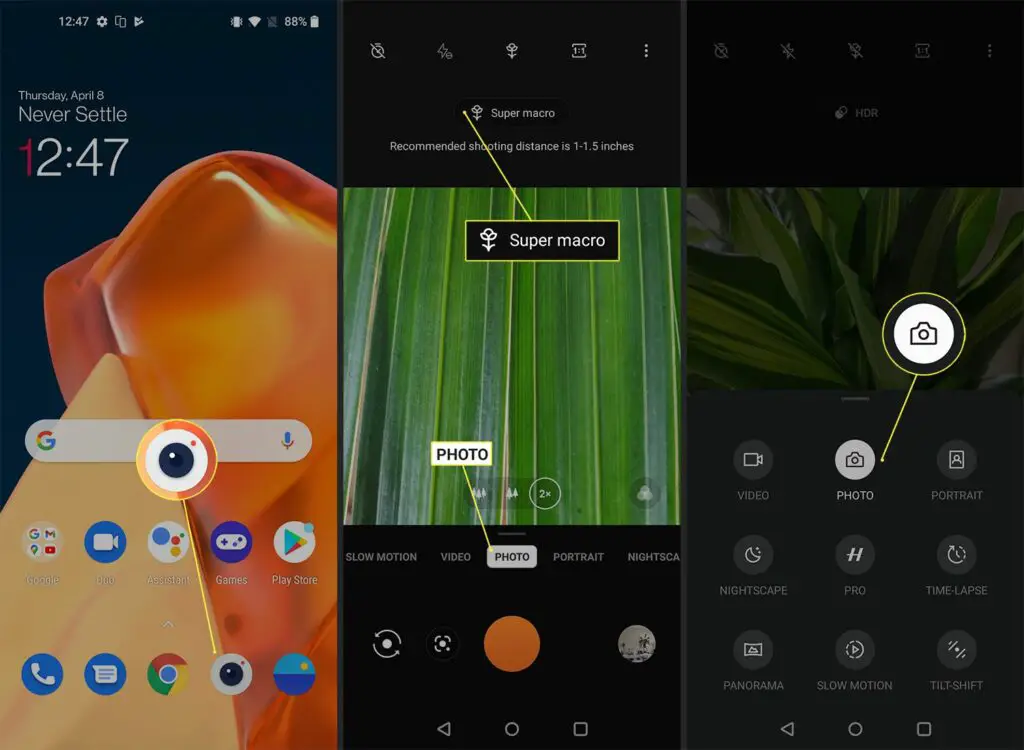
Din OnePlus 9-smartphone är full av personaliseringskraft. Oxygen OS 11-ekosystemet låter dig justera allt från gränssnittselementens utseende till kamerainställningar och skärmlägen. Lär dig hur du anpassar din OnePlus 9-telefon med dessa och många fler alternativ från menyn Inställningar.
Välj Hur du låser upp din telefon
Få åtkomst till din smartphone genom att välja dina föredragna upplåsningsmetoder.
-
Svep ner från telefonens överkant för att visa snabbinställningsmenyn. Välj kugghjulsikonen längst ned till höger för att öppna inställningar.
-
Från inställningar menyn, välj Säkerhet och låsskärm.
-
Under Enhetssäkerhet, Välj från Låsskärmens lösenord, Lås upp fingeravtryck, Ansiktslåsning, eller Smart Lock.
Smart Lock ger ytterligare ett bekvämt lager genom att låsa upp din enhet när den är på din person eller på en betrodd plats. Du kan också ställa in den nära en betrodd enhet, till exempel en smartwatch.
Redigera ikoner för snabbinställningar
Ändra snabbåtkomstikonerna som du ser överst på enheten.
-
Svep ned två gånger från telefonens överkant för att visa en utökad snabbinställningsmeny.
-
Välj pennikonen längst ned till höger på menyn.
-
Från Redigera välj genvägsikoner och dra och släpp dem på plats efter önskemål. Ta bort ikoner till det grå området om du föredrar att inte se dem i huvudinställningsområdet.
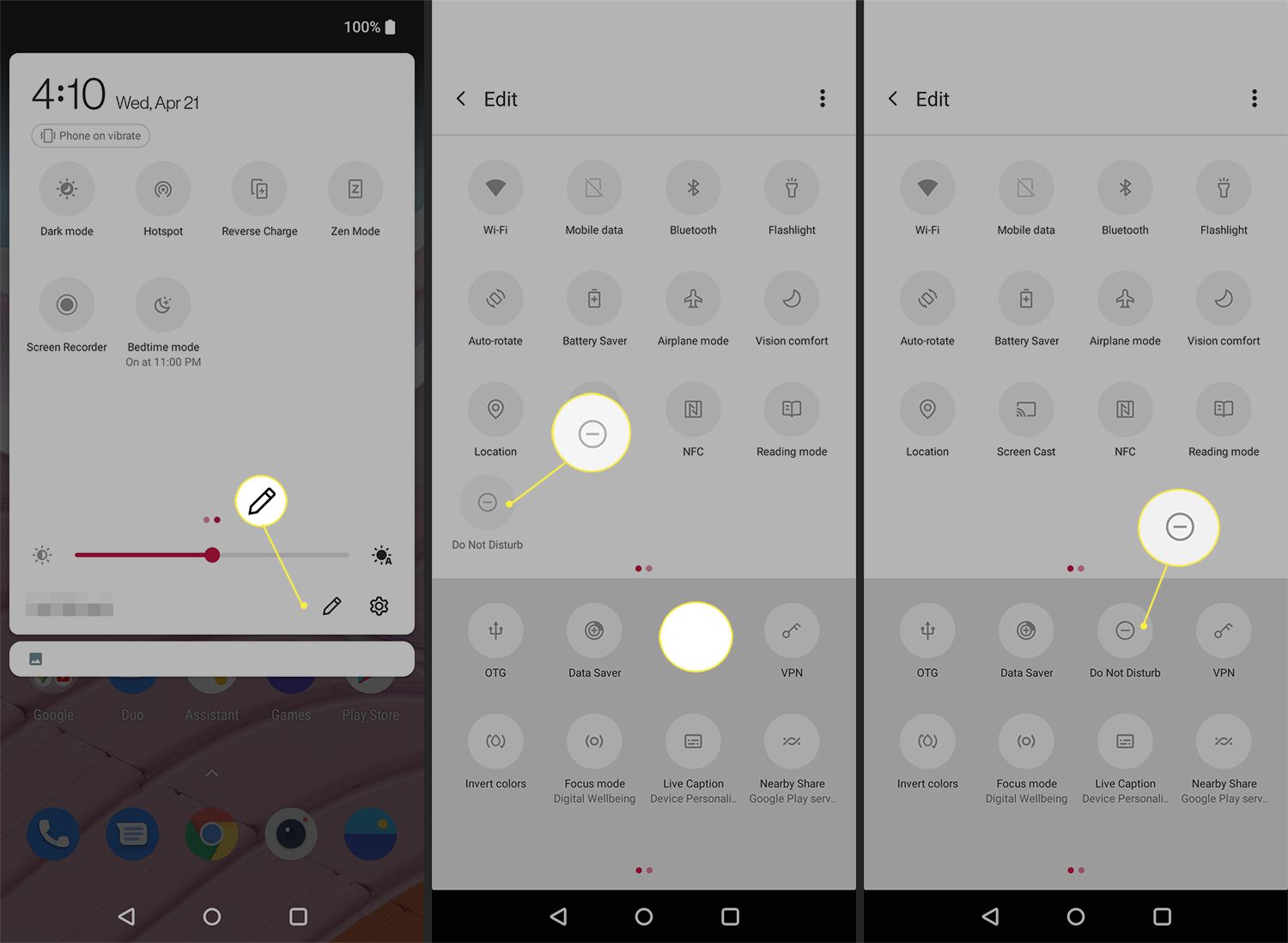
Ändra gester och interaktioner
Om du vill anpassa hur du interagerar med din enhet, besök Knappar och gester.
-
Gå till inställningar > Knappar och gester > Varningsreglage.
-
Välj om du vill att telefonen ska vibrera, ringa eller hålla tyst för samtal och aviseringar.
-
Från Knappar och gester > Snabba gester, flytta skjutreglaget åt höger bredvid Dubbelklicka för att vakna att använda denna gest.
-
Flytta växlarna bredvid Skärmdump med tre fingrar och Musikkontroll för att aktivera kortkommandon för snabba skärmdumpar eller åtkomst till musikkontroller.
-
För att använda andra genvägar med handritningar, välj och rita bokstaven och anslut den till önskad applikation. Ställ till exempel in Rita O för att öppna kameran.
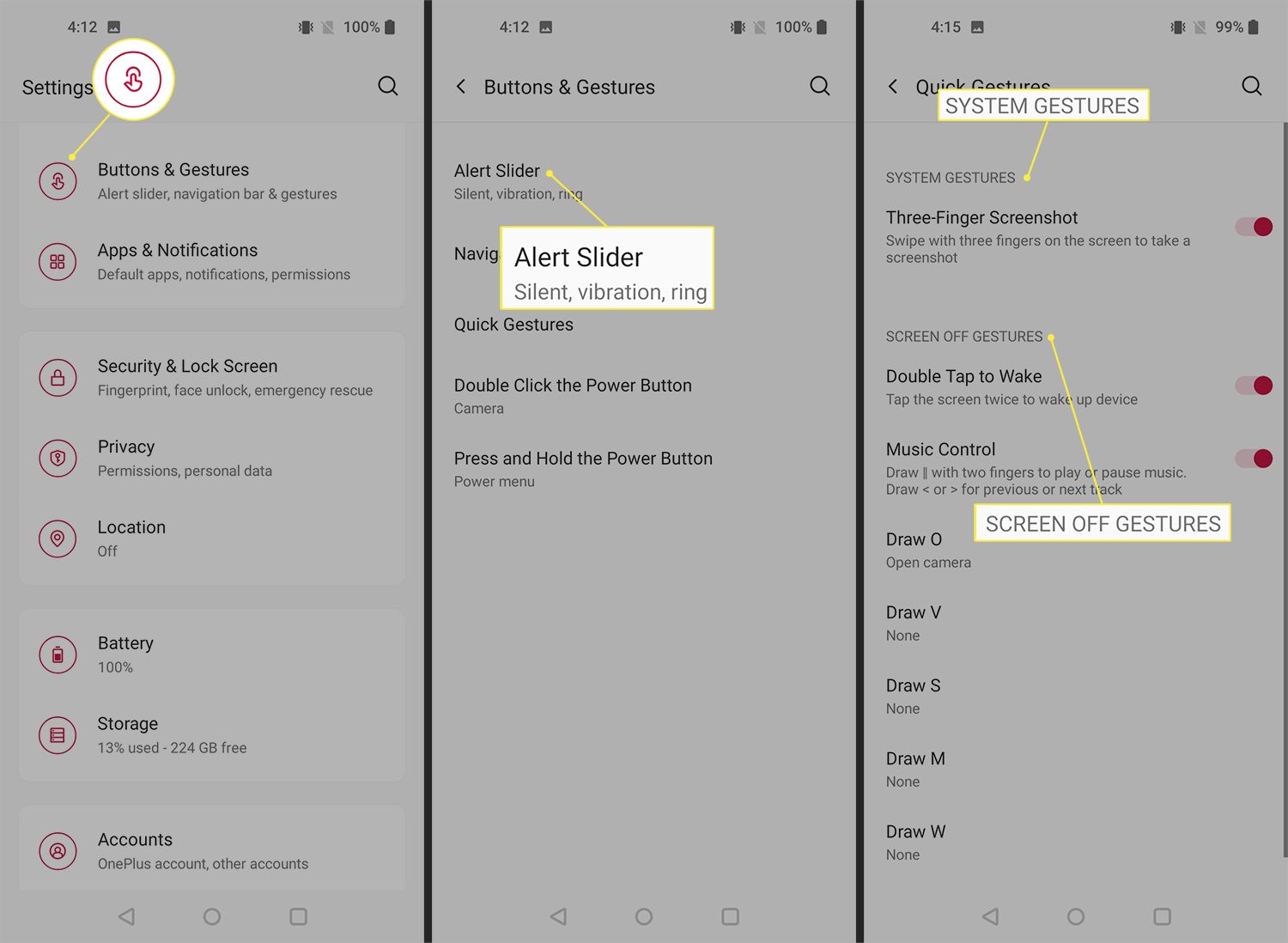
Ordna widgets och appar
Lägg till viktiga widgets eller ofta använda appgenvägar till din skärm.
-
Tryck länge på startskärmen för att visa en Widgets genväg.
-
Tryck Widgets för att komma åt biblioteket.
-
Håll ned widgeten du vill lägga till och dra och släpp den där du vill att den ska visas.
-
För att lägga till en ny app, svep uppåtpilen på startskärmen.
-
Välj och placera önskad app på en tillgänglig plats, indikerad med en cirkulär vit kontur.
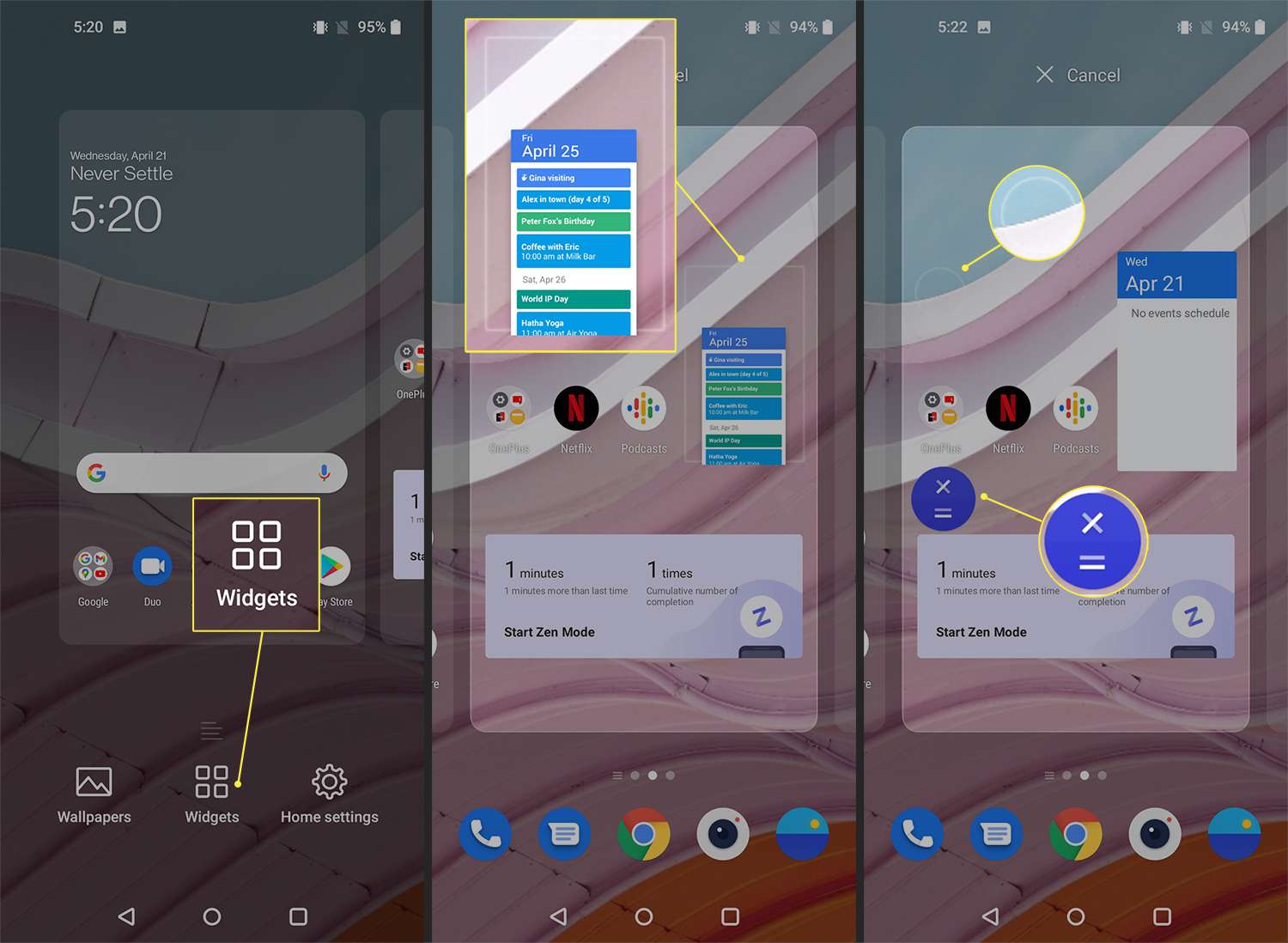
Byt bakgrund
Välj från en av dina bilder eller välj en bild från en annan källa.
-
Gå till inställningar > Anpassning > Bakgrundsbilder.
-
Välj om du vill använda ett personligt foto Mitt foto, hitta bilden du vill använda och ändra perspektiv genom att knacka på och ordna den på skärmen.
-
När du har gjort ditt val väljer du Ange bakgrund.
-
Om du vill använda en av de förinställda bakgrundsbilderna markerar du den och trycker på Spara att tillämpa den.
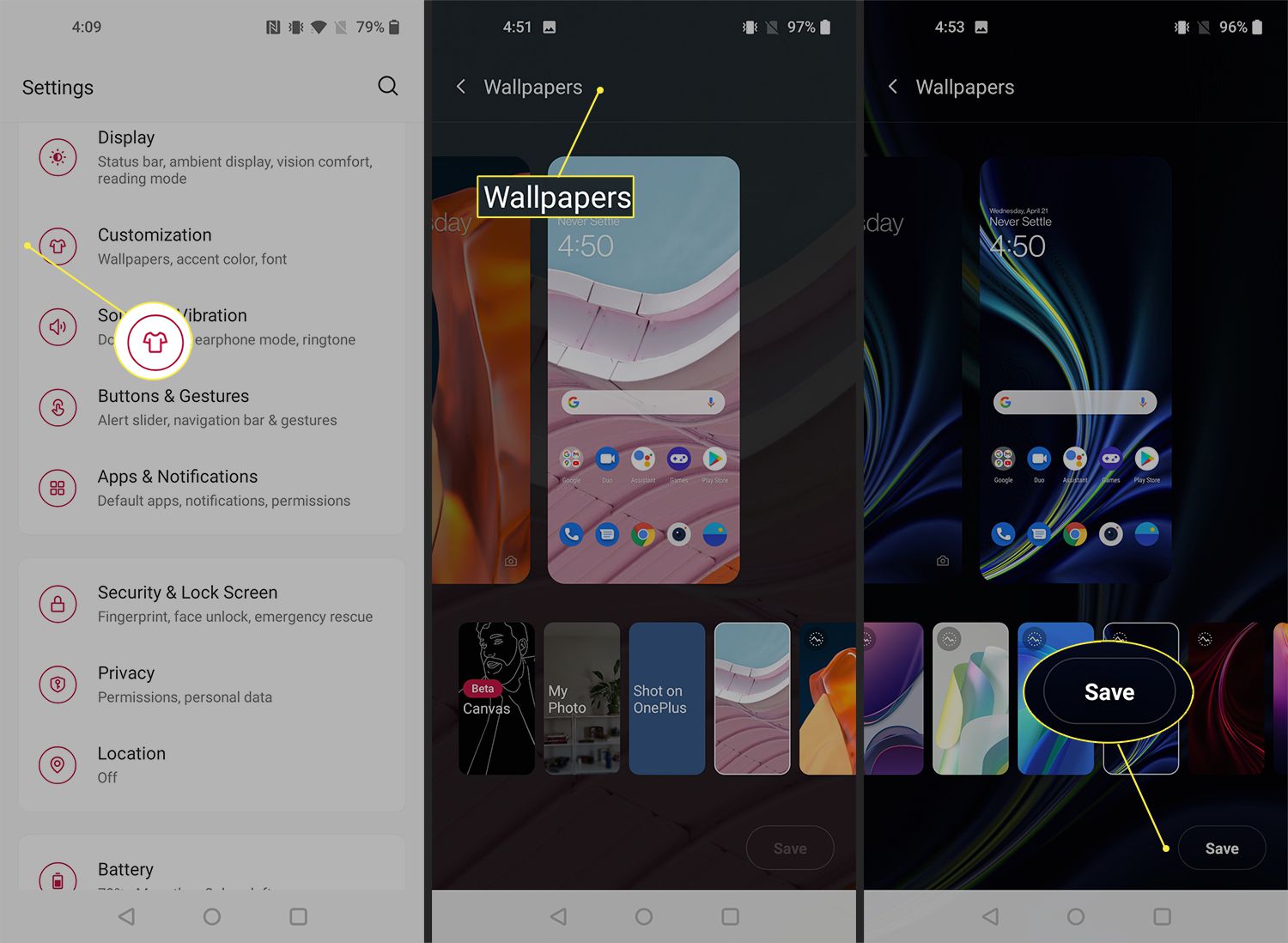
För att bläddra och använda ett foto från Skott på OnePlus godkänner först Wi-Fi-behörigheter. Använda sig av Duk för att förvandla en bild från ditt bibliotek till en svartvit illustration.
Välj din accentfärg, knappstil och typsnitt
Du kan styra typ och färgschema från inställningar > Anpassning. Bläddra bland alternativen i dessa kategorier och välj Spara för att bevara dina preferenser.
- Accentfärg: Välj mellan tolv olika färgalternativ.
- Knappikoner: Välj mellan rund, fyrkantig, droppande och rund rektangel. Du kan också anpassa hur appikoner visas, antingen rundade eller rundade rektanglar.
- Typsnitt: OnePlus 9 erbjuder Roboto- och OnePlus Sans-typalternativ.
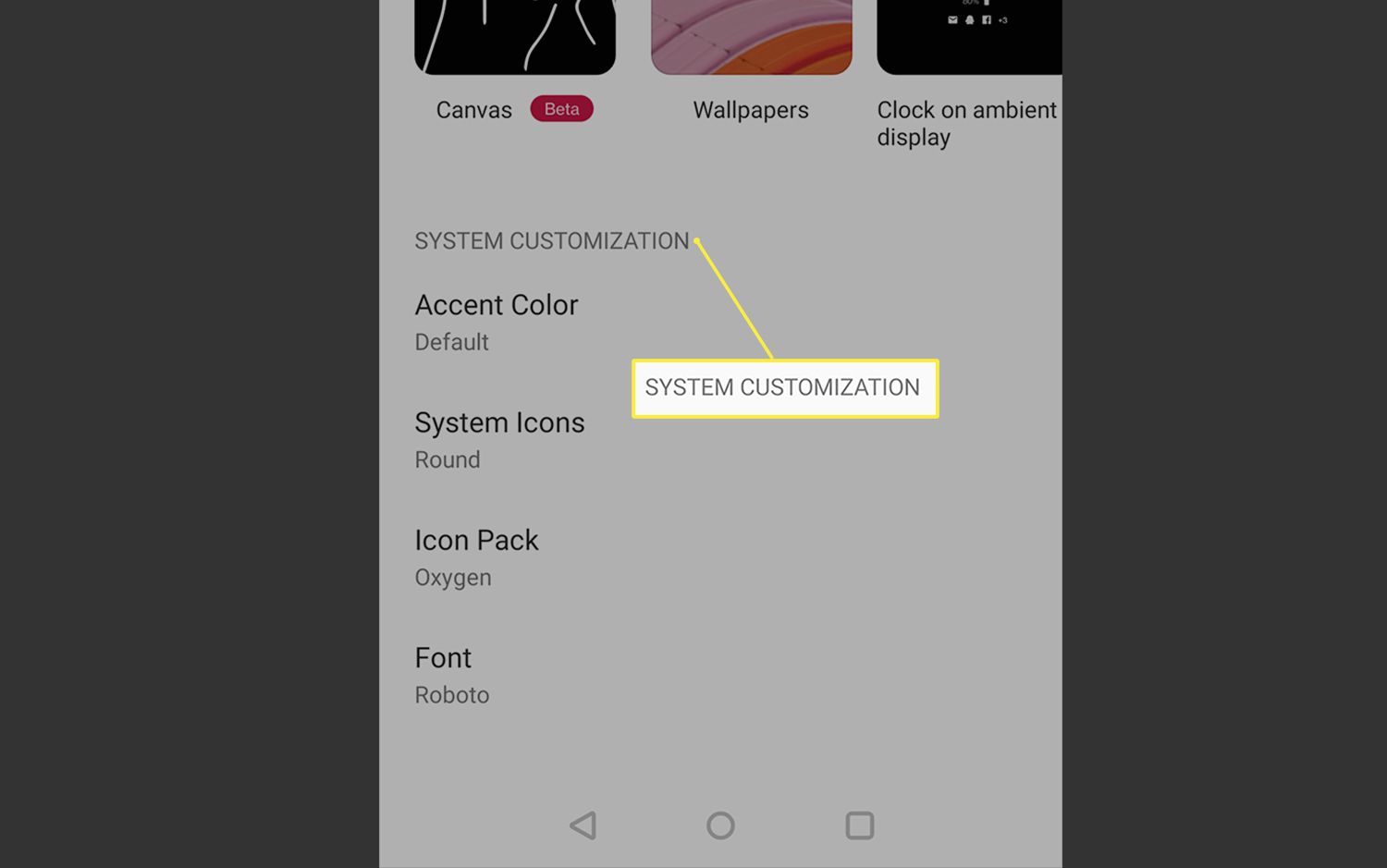
Justera skärmens ljusstyrka
Adaptiv ljusstyrka är aktiverat som standard, men du har flera andra alternativ för att ändra färgvibrans och skärmeffekter.
-
Gå till inställningar > Visa.
-
För att justera ljusstyrkan manuellt, flytta ratten under Adaptiv ljusstyrka.
-
Välj Komfortton att be systemet ändra skärmtonen så att den matchar mängden tillgängligt ljus.
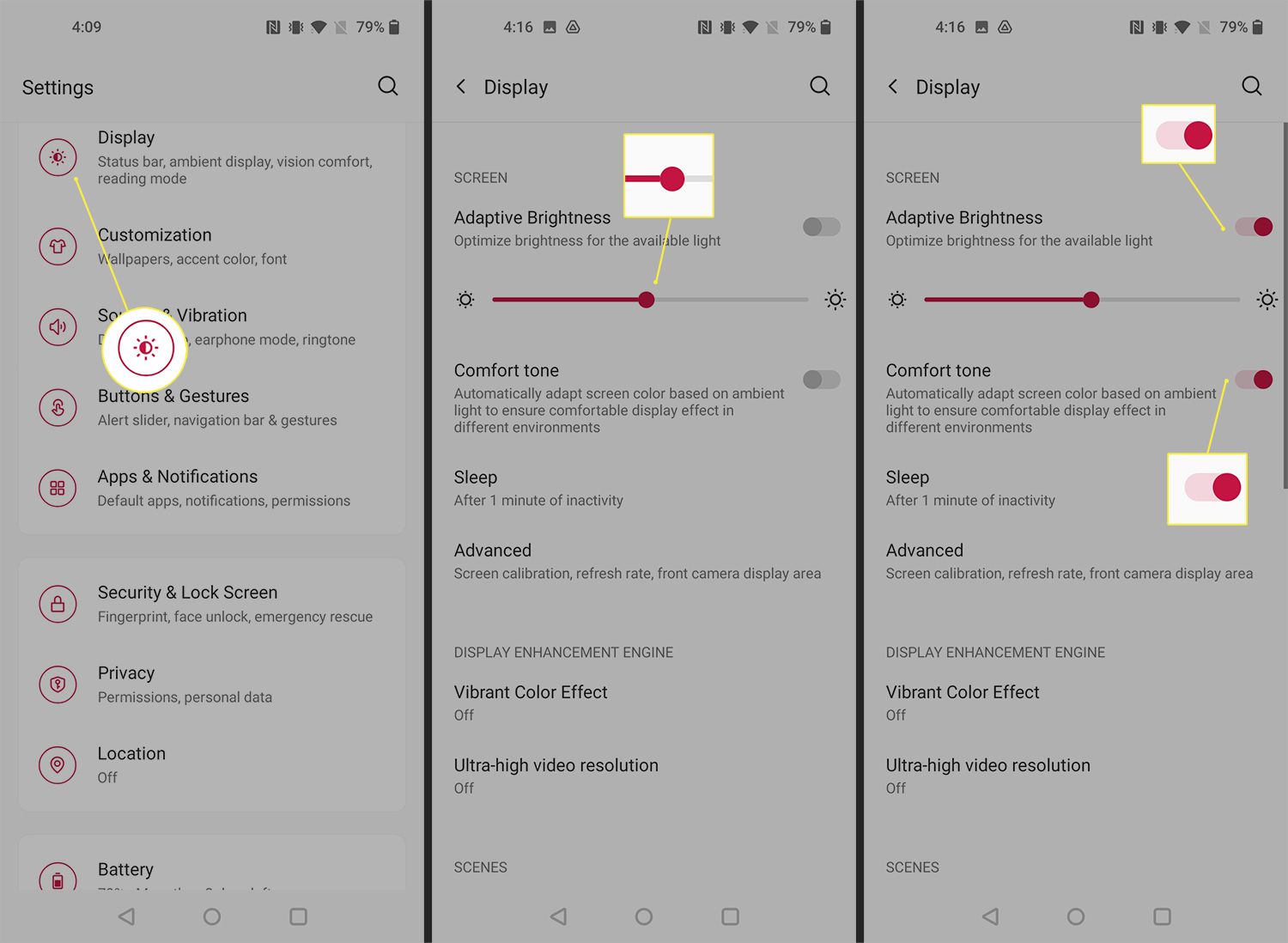
Kontrollera omgivande bildskärmsinställningar
Välj vad du ser och hur du interagerar med Ambient Display. Den här inställningen är på som standard från inställningar > Visa > Ambient Display. Från den här menyn använder du omkopplarfunktionerna för att styra följande:
- Vakna rörelser: Justera om du vill knacka på eller ta upp telefonen för att väcka skärmen.
- Aktivera läget Alltid på: Observera att detta kan tömma batteriet snabbt.
- Hantera vad du ser: Välj att visa meddelanden, aviseringar och fingeravtrycksikonen om tillämpligt.
- Ändra Horizon Light-färgen: Detta är skuggan på skärmens vänstra och högra kant i läget Ambient Display.
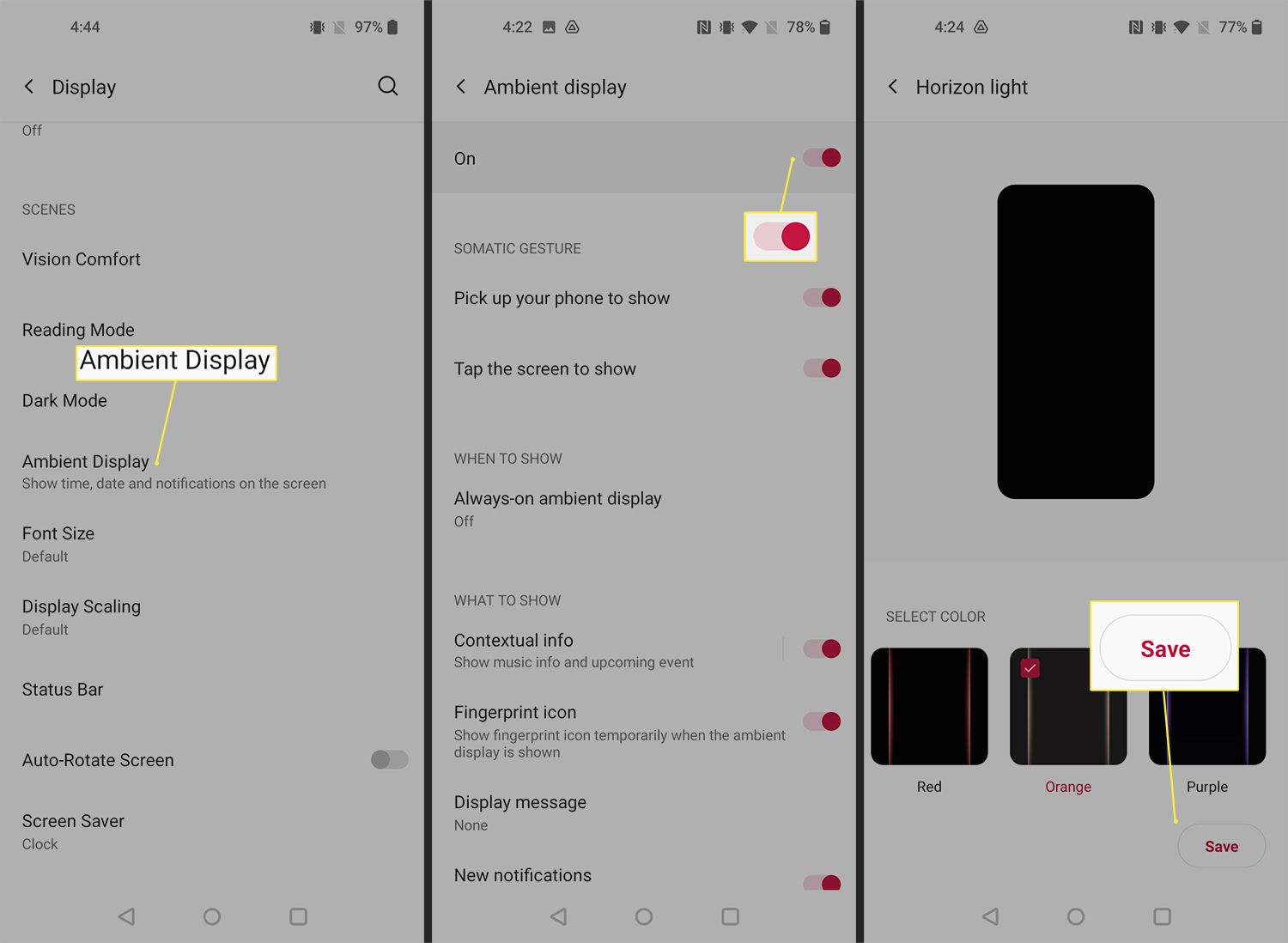
Välj läget Ambient Display Clock
Om du aktiverar läget för omgivande visning kan du välja klockan som visas.
-
Gå till inställningar > Anpassning > Klocka på omgivande display.
-
Bläddra åt höger för att se alla klockstilar.
-
Tryck på ett alternativ för att förhandsgranska det och välj Spara för att tillämpa ändringen.
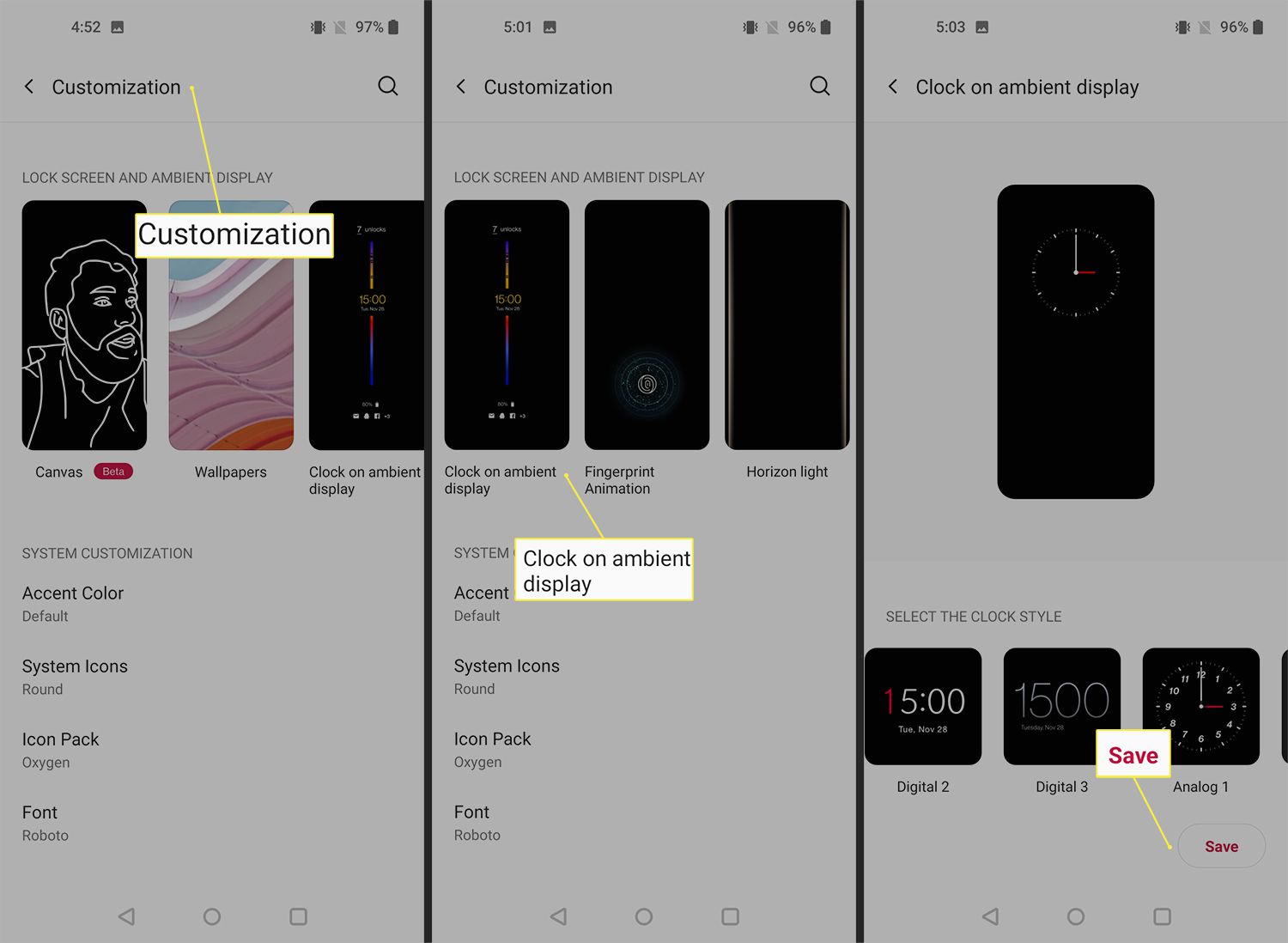
Välj dina önskade skärmförbättringar
OnePlus 9 kommer med en högkvalitativ skärm. Lär dig hur du justerar inställningar för att förbättra färger och uppspelningskvalitet.
-
Gå till inställningar > Visa > Avancerad > Skärmkalibrering. Standardinställningen är Levande. Välja Naturlig för mindre mättad färg. Välj Avancerad för att ändra specifika färginställningar.
-
Från inställningar > Visa > Display Enhancement Engine, sätta på Levande färgeffekt för att förbättra kontrasten.
-
För att se all video i ultrahög upplösning, gå till inställningar > Visa > Display Enhancement Engine > Ultrahög videoupplösning.
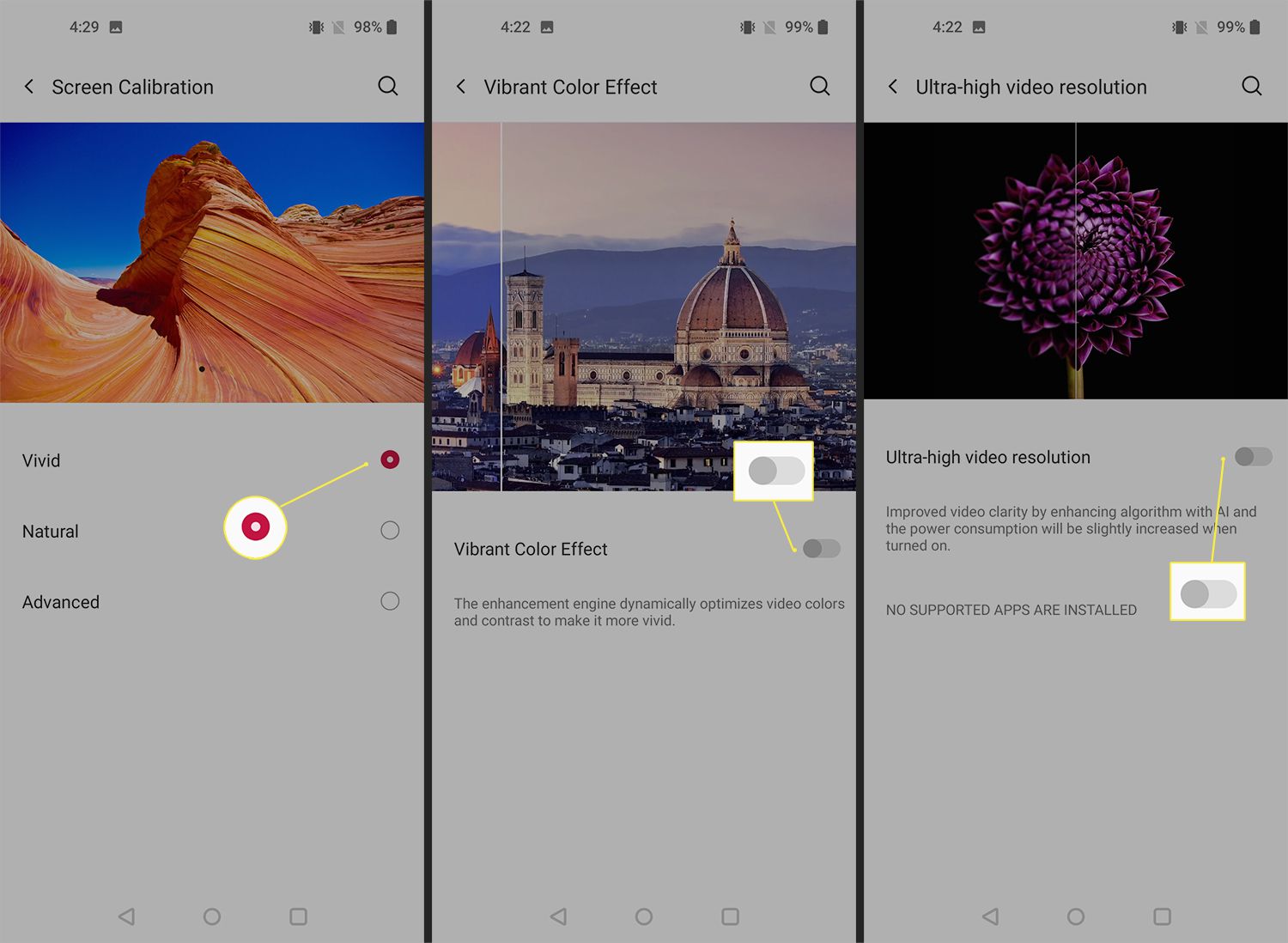
Som standard levereras OnePlus 9 med en adaptiv 120Hz uppdateringsfrekvens. För att ändra den till 60Hz för batteribesparing, besök inställningar > Visa > Avancerad > Uppdateringsfrekvens.
Använd mörkt läge
OnePlus 9 kommer med ett uppgraderat mörkt läge. När den är aktiverad justerar den färg och kontrast dynamiskt så att skärmen blir lättare att läsa. Kontrollera hur länge du vill använda den eller ställa in den så att den slås på vid behov.
-
Navigera till inställningar > Visa.
-
Bläddra ner till Scener och välj Mörkt läge.
-
För att välja när du ska använda den, växlar du knappen till höger bredvid Manuell.
-
Välj för att aktivera automatisk aktivering Aktivera automatiskt. Välj att hålla den på från soluppgång till solnedgång eller ett anpassat tidsintervall.
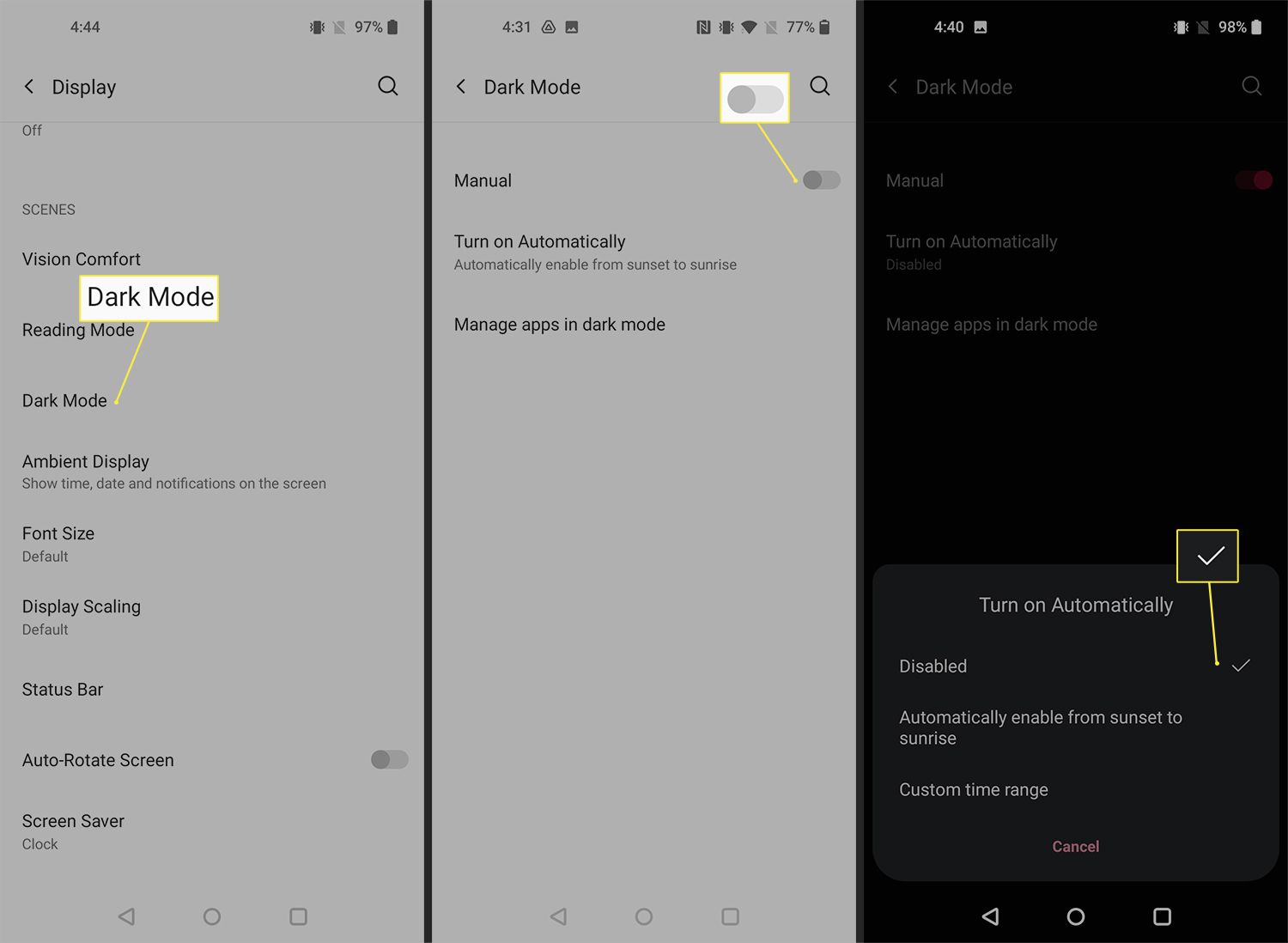
Begränsa skärmtiden
Minska tiden du använder vissa appar eller hur många gånger du hämtar enheten från Apps & Notifications-området.
-
Gå till inställningar > Appar och aviseringars> Meddelanden.
-
Välj Skärmtid och klicka på timglasikonen bredvid det program du vill begränsa.
-
Välj tidslängd för daglig användning och välj OK när du är klar.
-
Upprepa med andra appar efter önskemål.
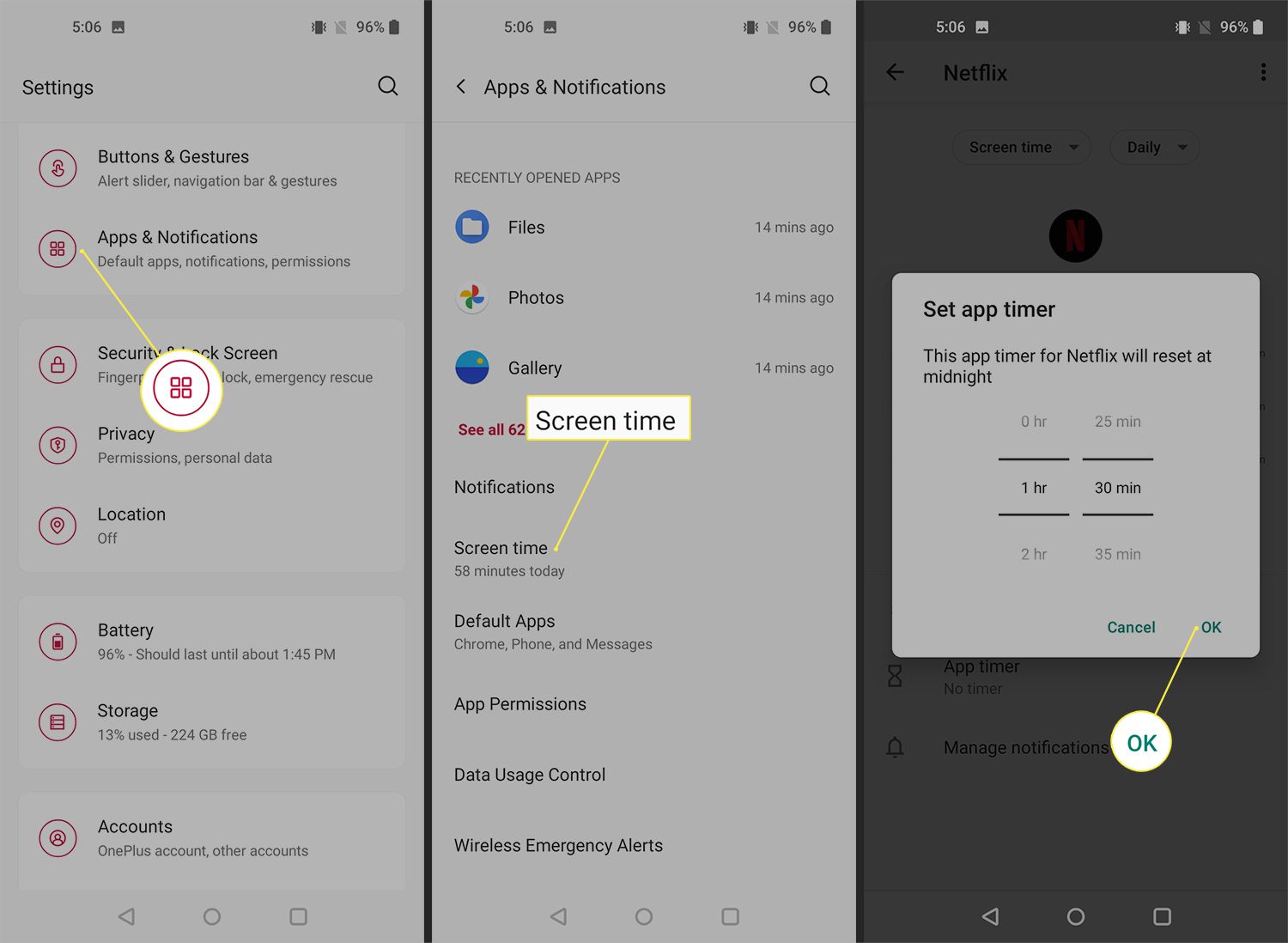
Aktivera Zen-läge
Aktivera Zen-läge när du behöver tid från din telefon. Den här inställningen inaktiverar de flesta funktioner och spelar lugnande musik. Om du hellre inte vill lyssna på musik, leta efter den roterande noten på ikonen längst upp till höger på skärmen Zen Mode och tryck på den.
-
Svep ner två gånger från toppen av skärmen för att visa snabbinställningsmenyn.
-
Hitta och välj Zen-läge ikon.
-
Välj sessionens varaktighet genom att använda rullgardinspilen och välja Nu går vi > Bekräfta för att gå in i detta läge på egen hand.
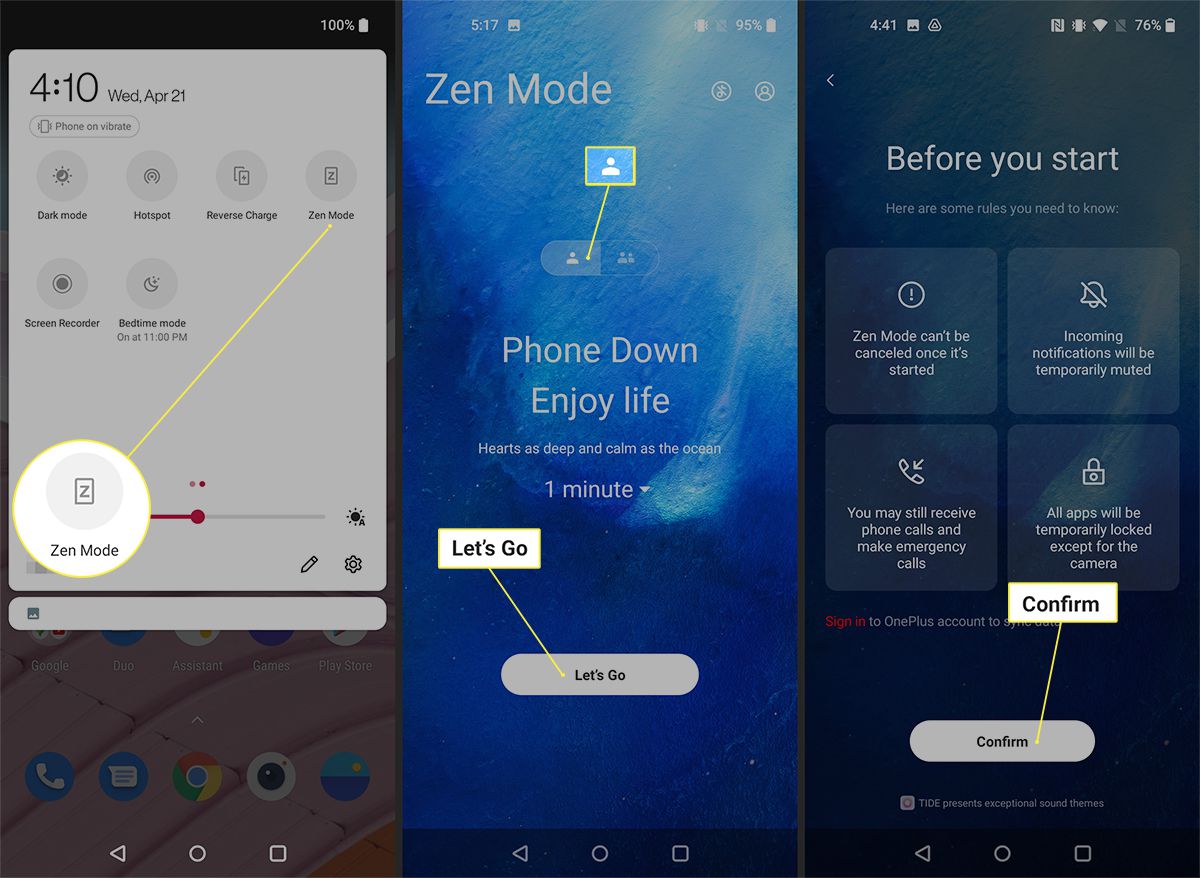
-
För att gå in i eller starta en grupp Zen Mode-session, välj ikonen med två siffror och välj att Skapa ett rum eller Gå med i ett rum att börja. När du väl är i Zen-läge kan du inte inaktivera det. Detta läge blockerar aviseringar och appåtkomst men låter ändå samtal komma igenom.
Aktivera läsläge
För att ändra hur skärmen ser ut när du läser innehåll, aktivera läsläget.
-
Från inställningar > Visa > Scener, välj Läsläge.
-
Aktivera detta läge genom att flytta växeln till höger bredvid Aktivera läsläge.
-
Välj sedan mellan Mono-effekt och Kromatisk effekt.
-
Använda sig av Lägg till Appar för läsläge för att välja specifika program som du vill använda i läsläge varje gång du öppnar dem.
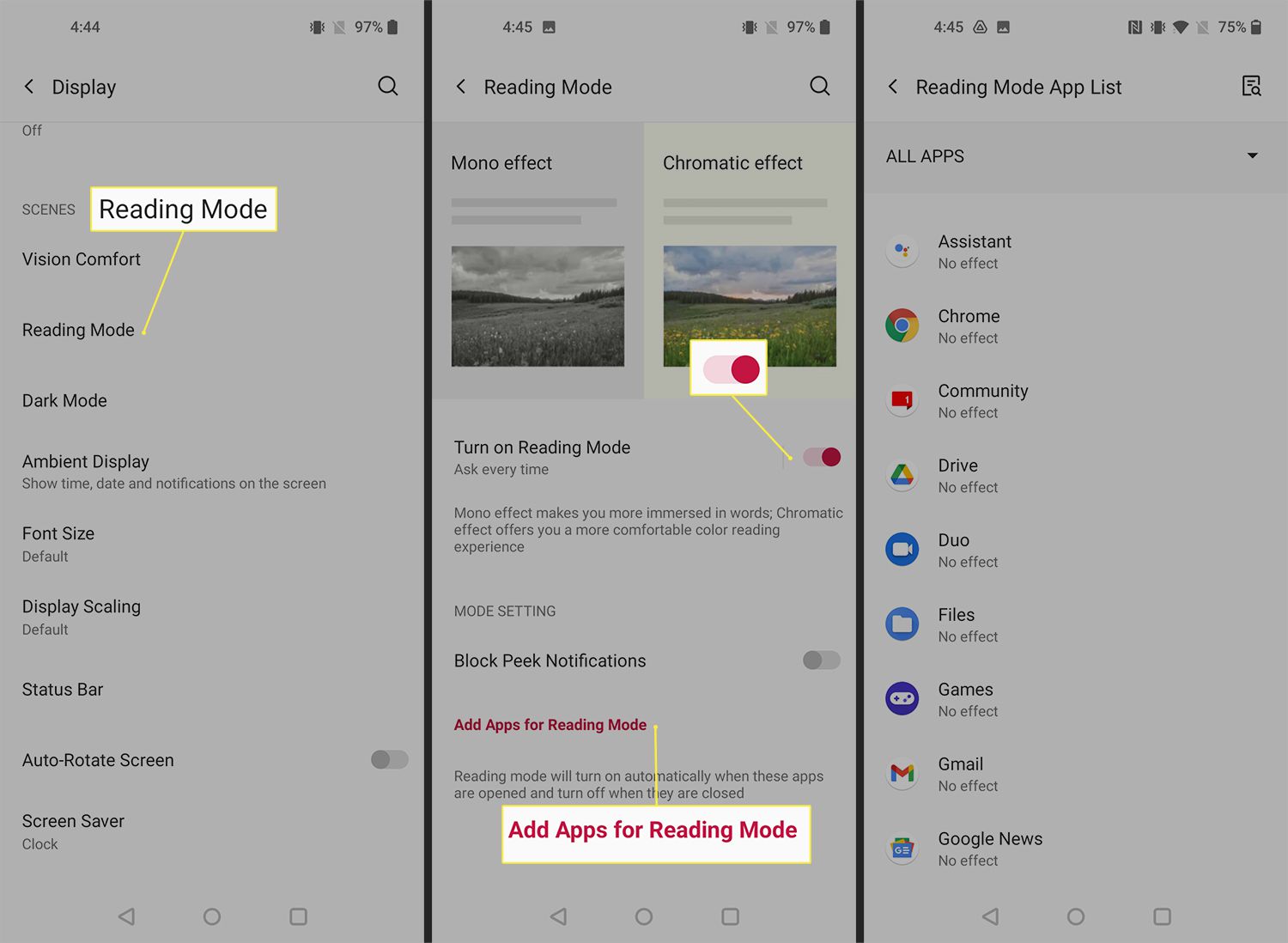
Schemalägg sängläge
Använd OnePlus 9’s Bedtime Mode för att begränsa skärmtiden runt ditt sömnschema.
-
Gå till inställningar > Digital välbefinnande och föräldrakontroll och välj Tryck för att visa.
-
Under Sätt att koppla bort, Välj Sänglägeoch välj mellan Baserat på schema eller Medan du laddar vid sänggåendet.
-
För att justera schemat, tryck på start- och sluttiderna och tryck på OK att spara.
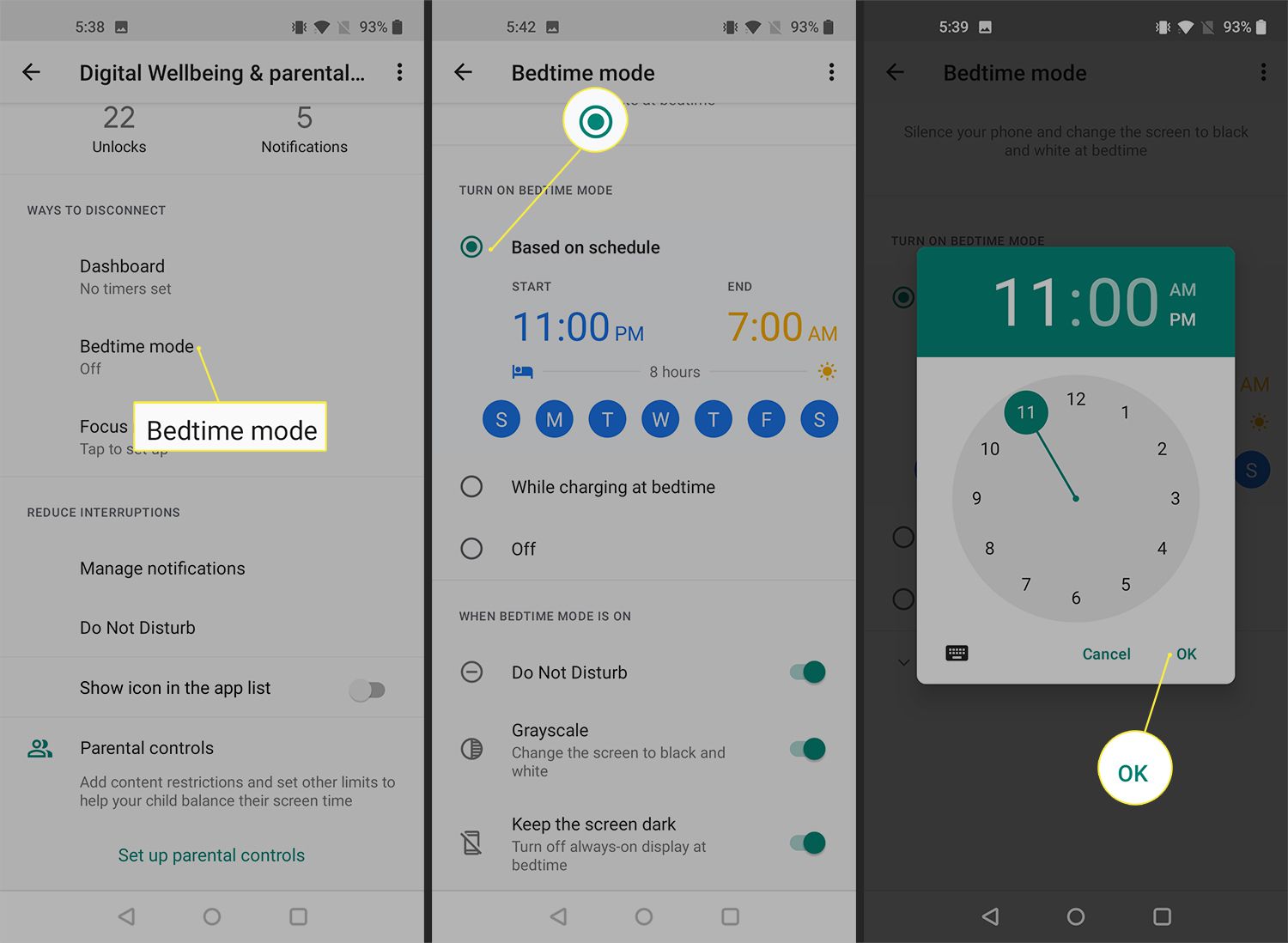
Använd de ytterligare funktionerna under När läggdagsläget är på för att minska störningar eller exponering för blått ljus.
Välj önskat kameraläge
OnePlus 9 kommer med ett imponerande kamerasystem med flera lägen, inklusive Hasselblad Pro och Tilt-Shift.
-
Välj kameraikonen på hemskärmen. Eller tryck på kameran från låsskärmen.
-
Därefter bläddrar du åt vänster och höger genom de olika kameralägena eller sveper uppåt i det svarta området nedanför avtryckaren för att komma till en genvägsmeny.
-
Välj önskad fotograferingsinställning och gör tillgängliga justeringar beroende på läge.
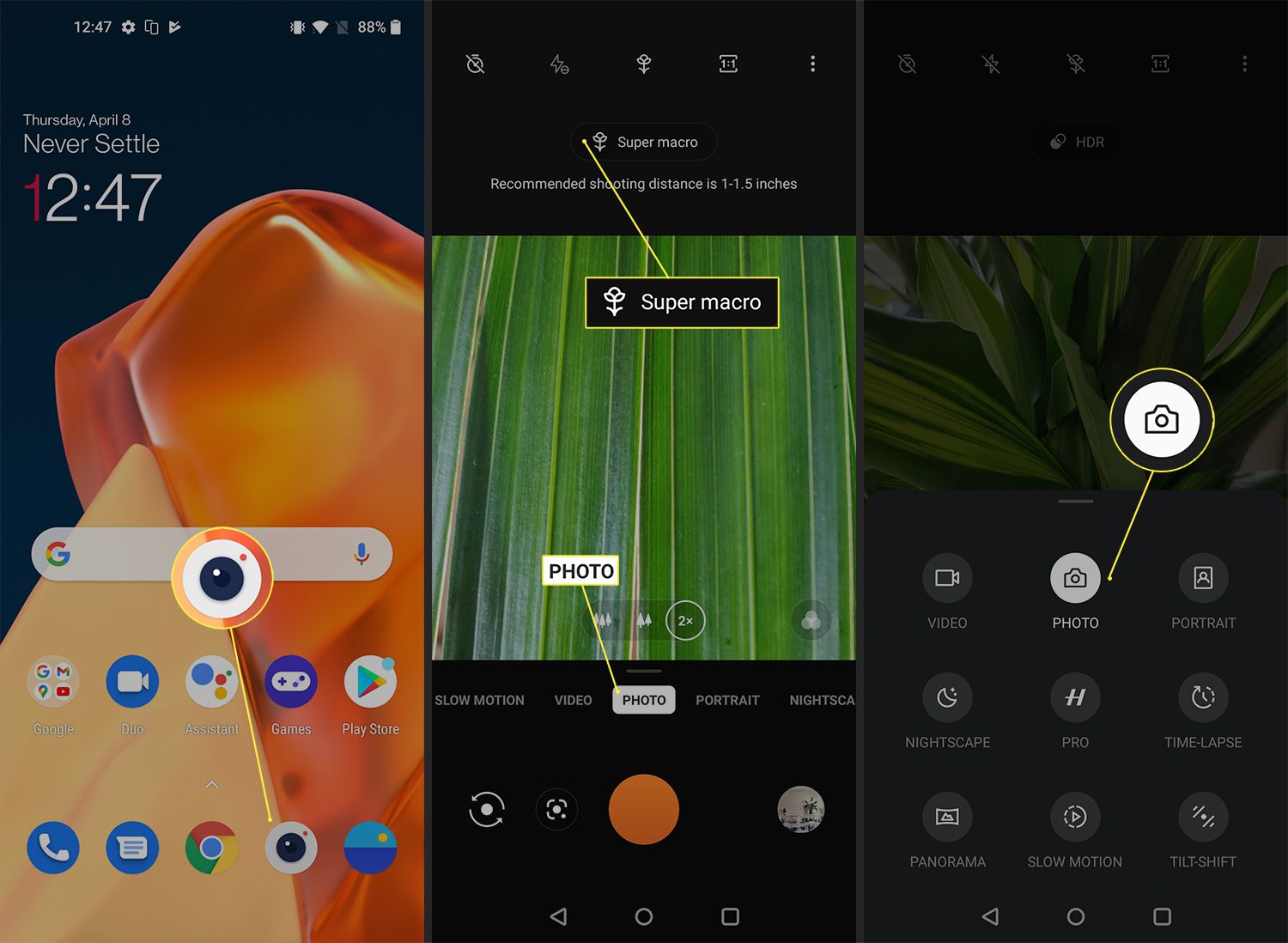
Utforska ikonerna högst upp på skärmen och avancerade foto- och videoinställningar genom att knacka på de tre punkterna i det övre högra hörnet.