
Vad du ska veta
- Starta Stadia-appen och tryck på kontroller ikon. Håll ned Stadia-knapp på din handkontroll tills lampan blinkar vitt.
- När du ser meddelandet Stadia-styrenhet redo att länka, ange koden du ser på skärmen med knapparna på din handkontroll.
Den här artikeln beskriver hur man ansluter en Stadia Controller till kompatibla Android- och iOS-enheter. Stadia kräver Android 6.0 eller senare eller iOS version 14.3 eller senare.
Hur man använder en Stadia-kontroller med en telefon
Du kan ansluta din Stadia-controller till din Android- eller iOS-enhet, inklusive Android-telefoner, iPhone och iPad, och spela alla dina Stadia-spel trådlöst, men bara om din controller redan har ställts in och är ansluten till Wi-Fi. Om du redan har konfigurerat din Stadia-kontroller och den är ansluten till ditt Wi-Fi-nätverk kan du hoppa över följande instruktioner och gå direkt till nästa avsnitt. Om du ännu inte har anslutit din Stadia-kontroller till Wi-Fi, följ dessa steg för att få den konfigurerad.
-
Ladda ner och installera Stadia-appen på din telefon.
-
Starta Stadia-appen och tryck på kontroller ikon.
-
Om du uppmanas till platsåtkomst trycker du på NÄSTA.
-
Om du uppmanas att slå på Bluetooth, slå på telefonens Bluetooth.
-
Knacka Anslut styrenheten.
-
Vänta tills din handkontroll vibrerar och tryck lätt på Ja.
-
Knacka Fortsätta.
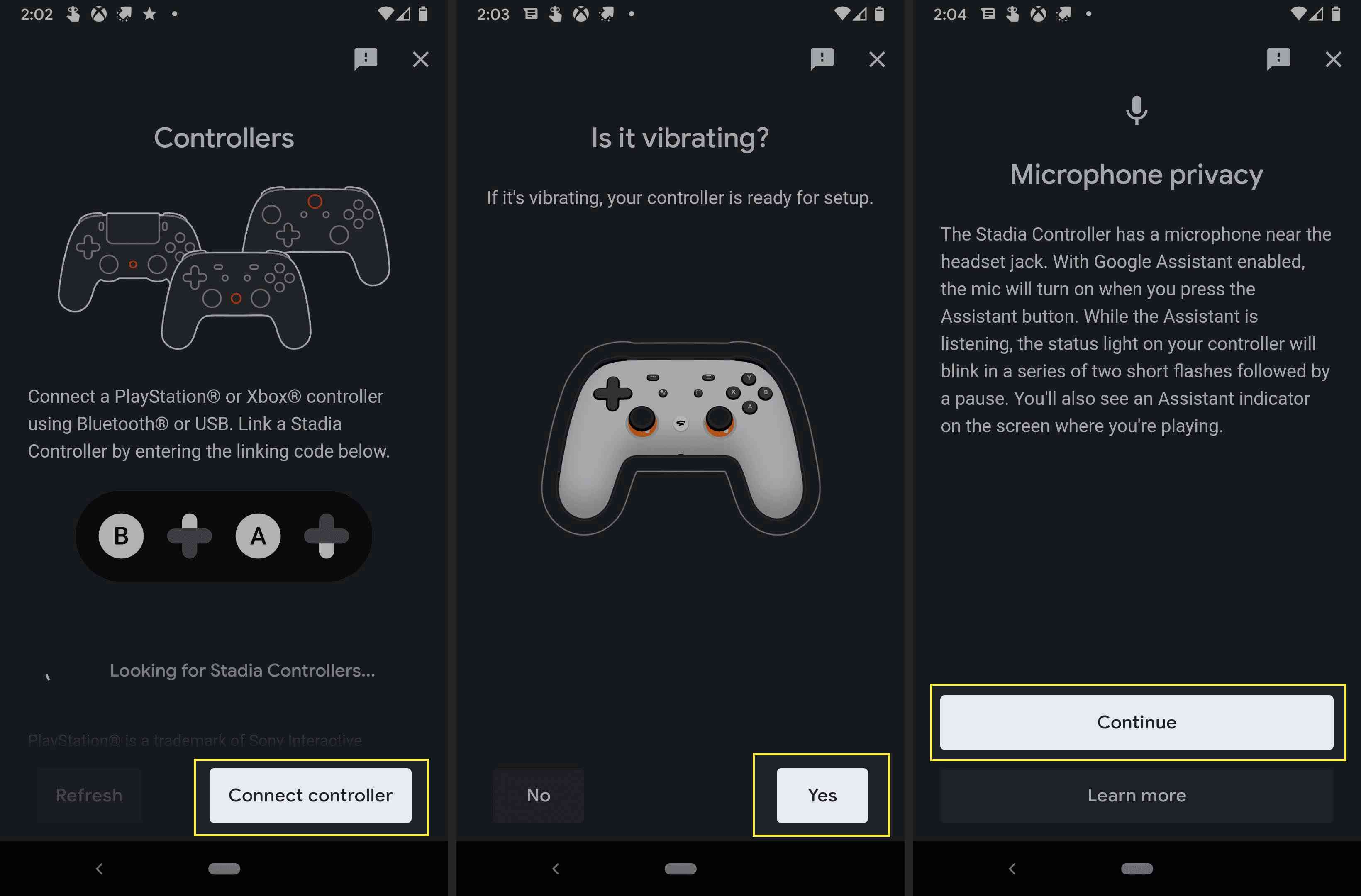
-
Knacka Ja, tillåt delning eller Nej, dela inte.
-
Knacka Ansluta om det Wi-Fi-nätverk du ser är korrekt. Knacka Använd ett annat nätverk om rätt Wi-Fi-nätverk inte finns med och välj rätt Wi-Fi-nätverk.
-
Ange ditt Wi-Fi-lösenord och tryck på Ansluta.
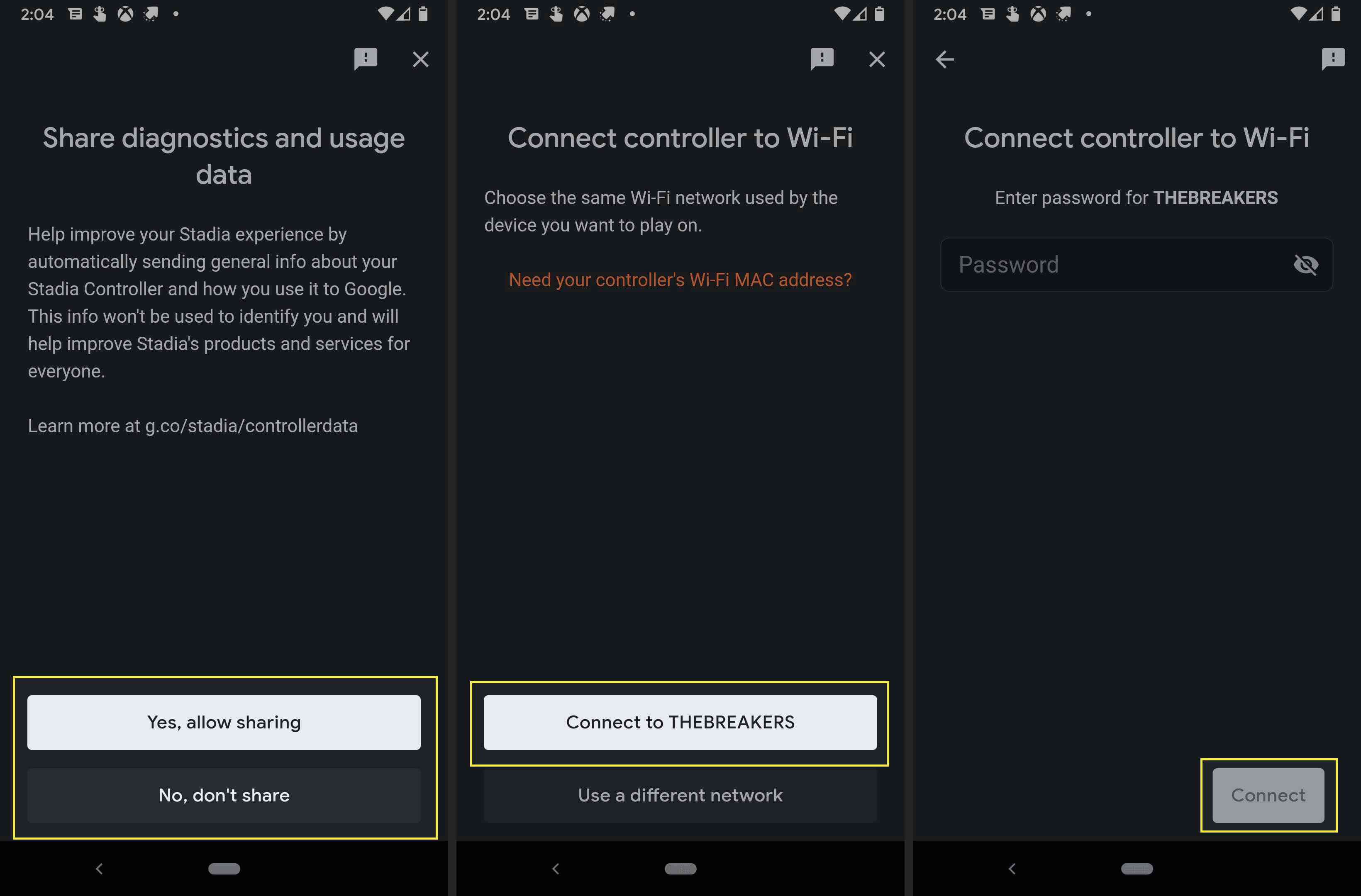
-
Vänta tills din kontroller ansluter och tryck sedan på Nästa.
-
Vänta tills din controller uppdateras och tryck sedan lätt på Nästa.
-
När kontrollerlampan blinkar vitt trycker du på Det blinkar bara vitt.
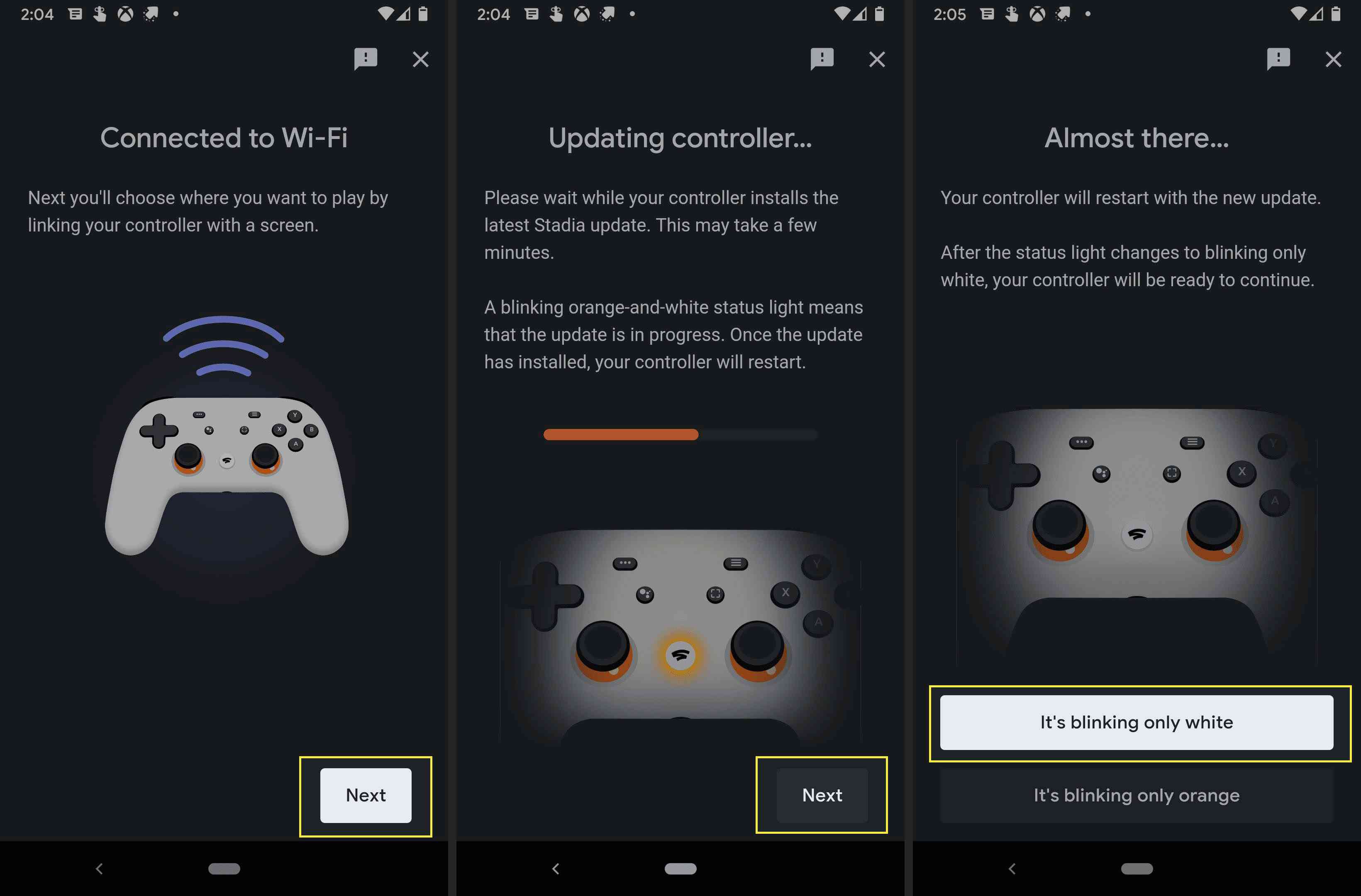
-
Din handkontroll är nu ansluten till Wi-Fi och redo att ansluta till din Chromecast Ultra, telefon eller dator.
Hur man ansluter en Stadia till en Android-telefon
Samma Android Stadia-app som du använde för att ställa in din handkontroll låter dig också strömma spel och länka din handkontroll för trådlös uppspelning. Styrenheten ansluter fortfarande till Stadia direkt via ditt Wi-Fi, men genom att länka den till Stadia-appen på din telefon kan du spela Stadia-spel på telefonen utan att behöva en fysisk kabel. Eller om du föredrar kan du ansluta styrenheten till din telefon med en USB-C-kabel. Om du ännu inte har anslutit din controller till Wi-Fi, se till att göra det först. Så här ansluter du en Stadia-kontroller till din Android-enhet:
-
Starta Stadia-appen och tryck på kontroller ikon.
-
Håll ned Stadia-knapp på din handkontroll tills lampan blinkar vitt.
-
Vänta tills du ser Stadia-styrenhet redo att länka, ange sedan koden du ser på skärmen med knapparna på din handkontroll.
-
Kontrollenheten är nu ansluten trådlöst och du kan spela Stadia på din telefon.
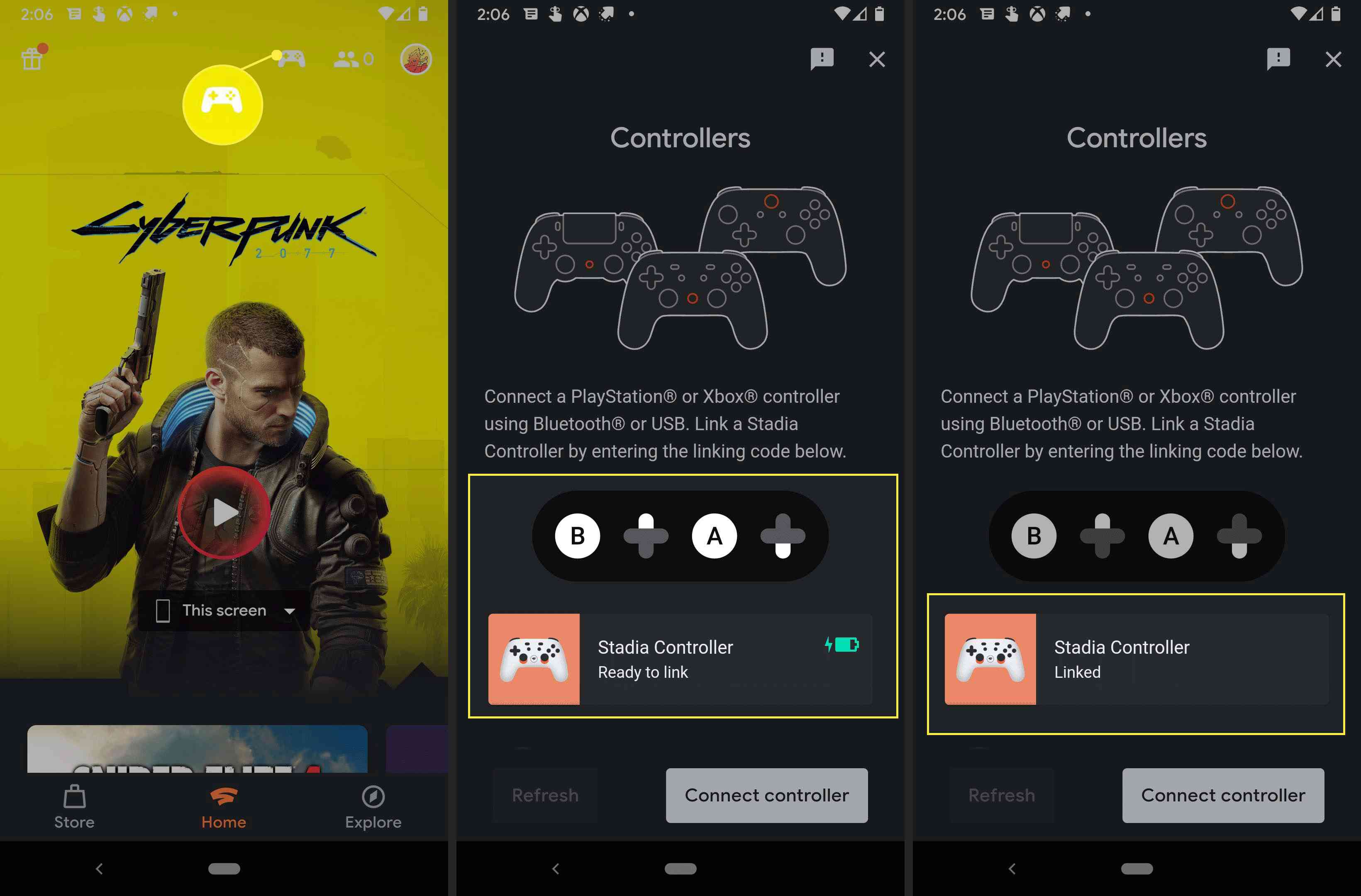
Hur man ansluter en Stadia-kontroller till en iPhone eller iPad
Att ansluta en Stadia-kontroller till en iPhone eller iPad är lite annorlunda eftersom du inte kan använda Stadia-appen för att spela spel på iOS. Du kan använda appen för att ställa in din controller och ansluta den till Wi-Fi, men appen låter dig faktiskt inte streama spel på grund av App Store-policyer. För att ansluta din Stadia-kontroller till din iPhone eller iPad och spela Stadia-spel använder du faktiskt Safari. Stadia körs som en responsiv webbapp i Safari, och du kan till och med skapa en appikon för den som kommer att visas med resten av dina appar. Med Stadias responsiva webbapp kan du ansluta din Stadia-kontroller och spela trådlöst som Android- och PC-användare. Innan du kan ansluta din Stadia-kontroller till din iPhone eller iPad måste du först ställa in styrenheten och ansluta den till Wi-Fi med Stadia-appen, som beskrivs i det första avsnittet i den här artikeln. Dessa instruktioner gäller både iPhone och iPad. Så här ansluter du en Stadia-kontroller till en iPhone eller iPad:
-
Öppna Safari.
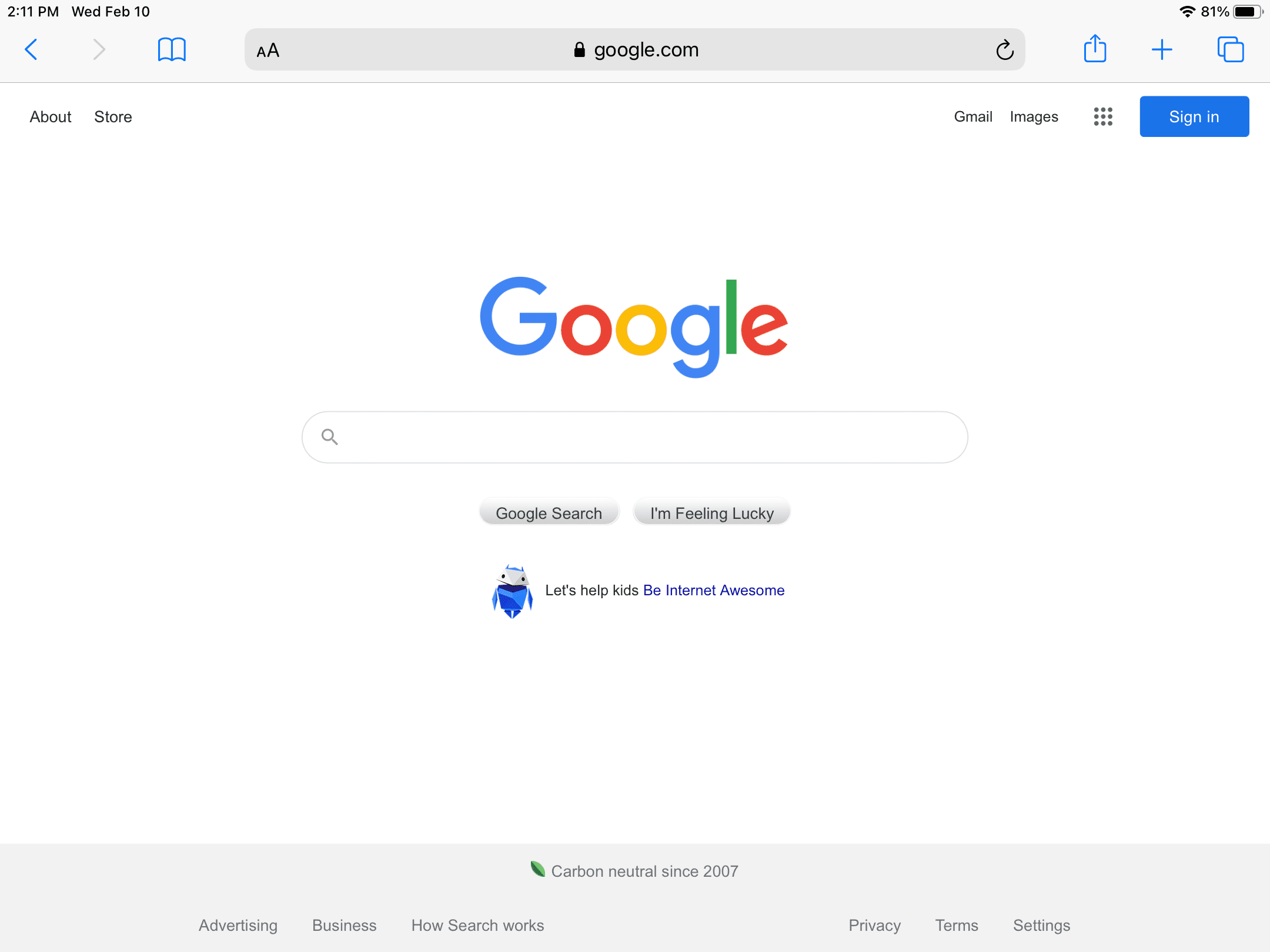
-
Gå till Stadias webbplats.
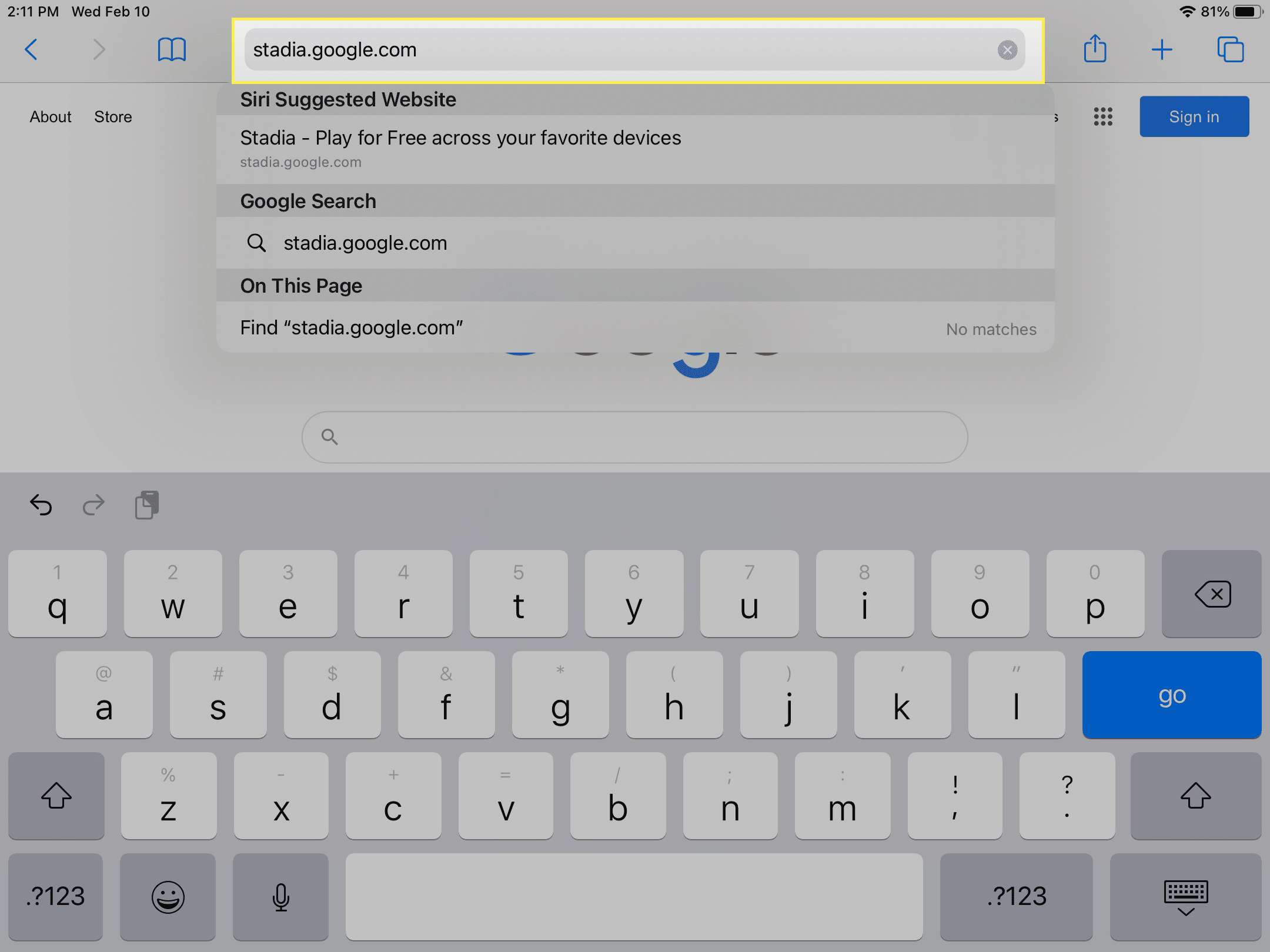
-
Knacka Logga in och logga in med ditt Google-konto.
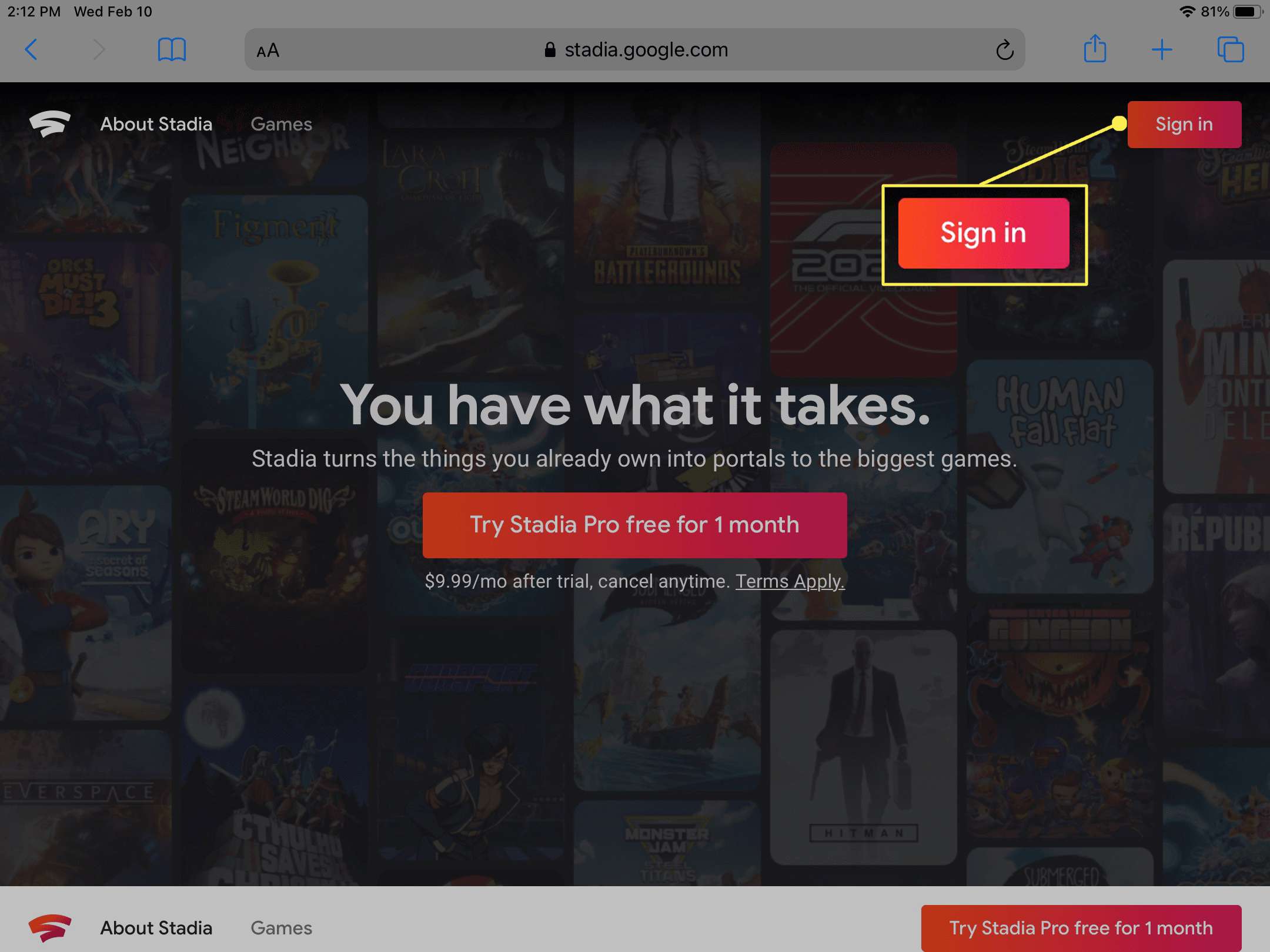
Hoppa över det här steget om du redan är inloggad.
-
Om du får ett popup-meddelande trycker du lätt på Jag förstår.
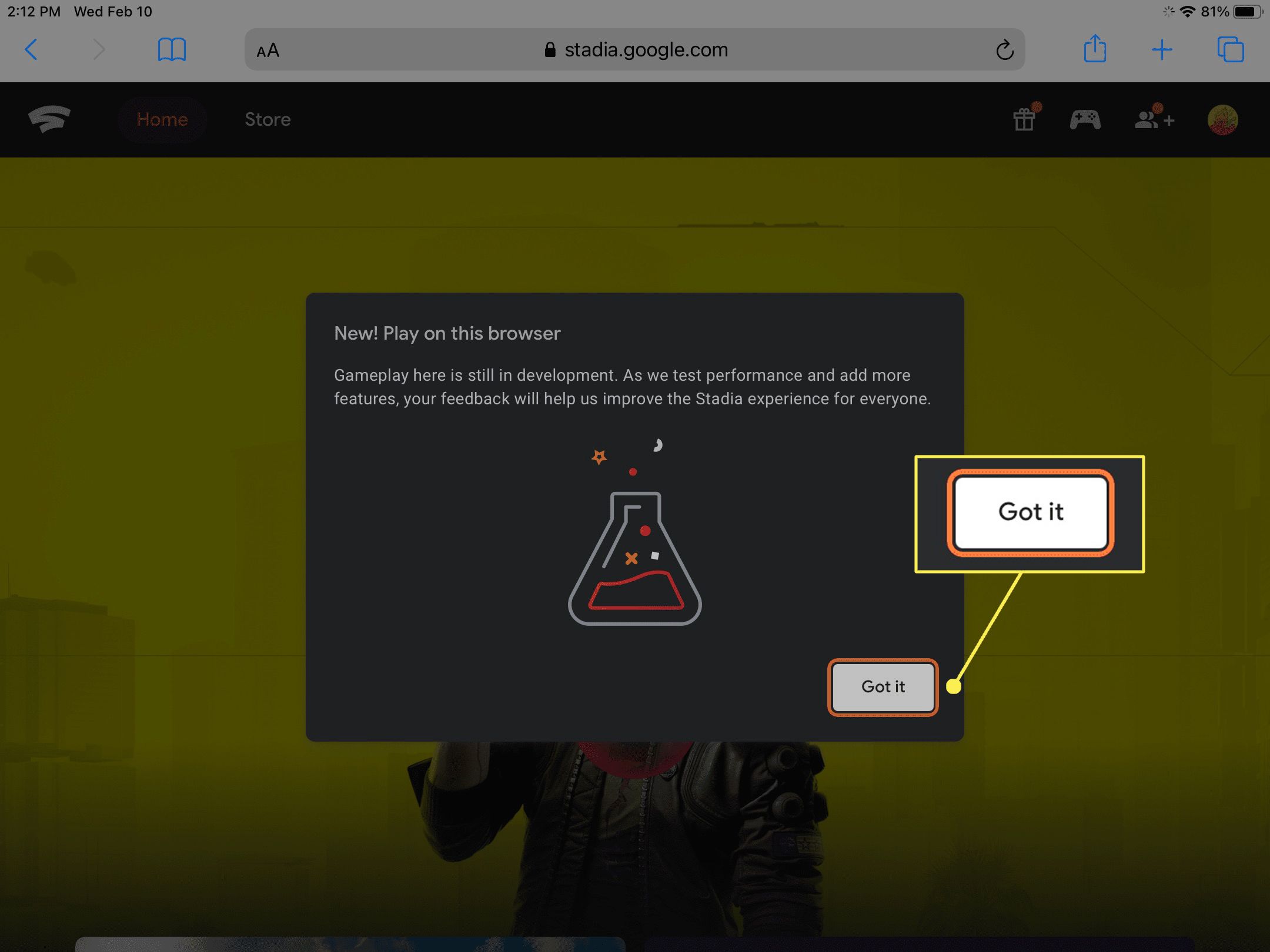
-
Tryck på kontroller ikon.
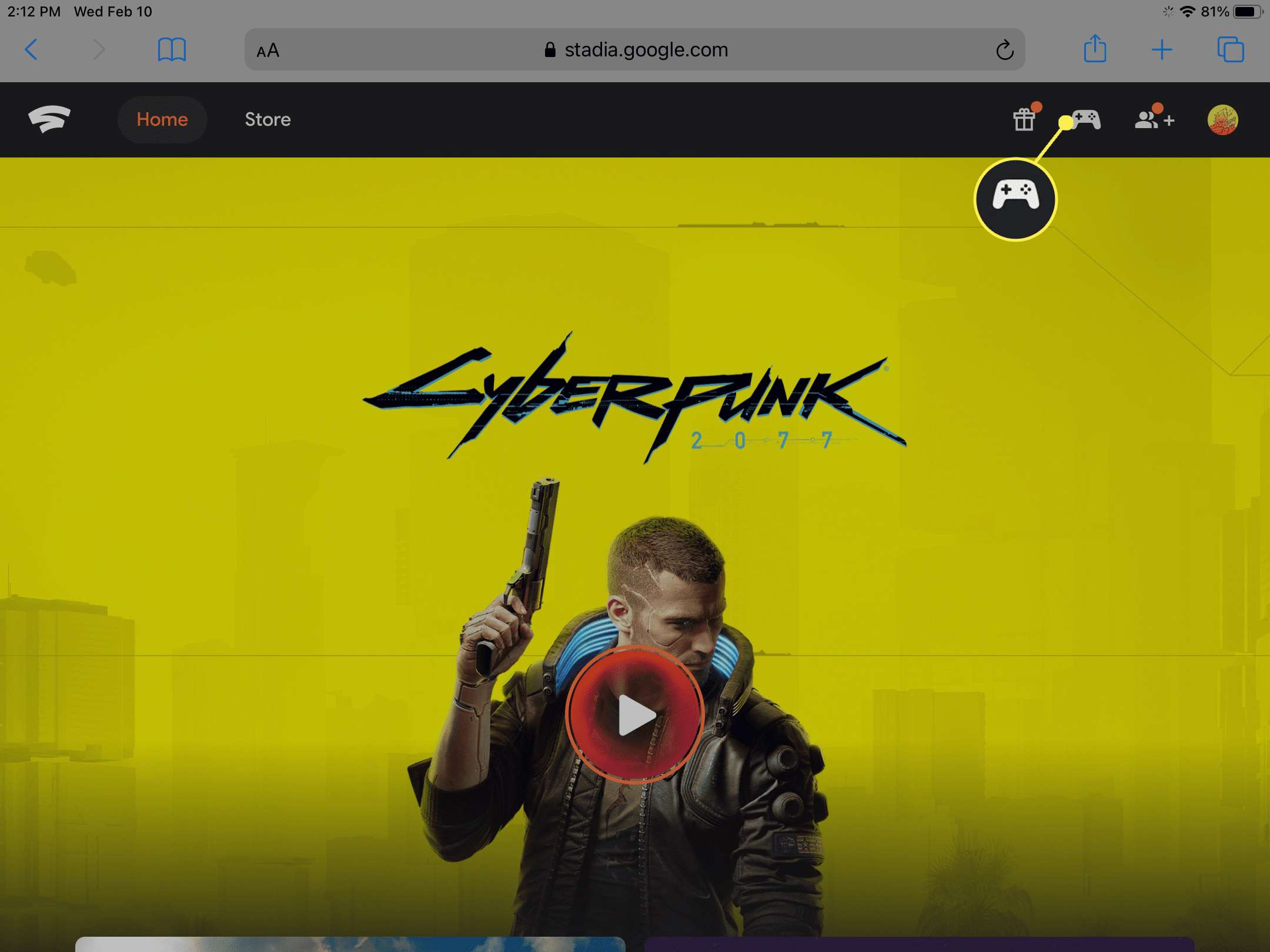
-
Håll ned Stadia-knapp på din handkontroll tills lampan blinkar.

-
Ange knapparna på din Stadia-kontroller koda du ser på skärmen.
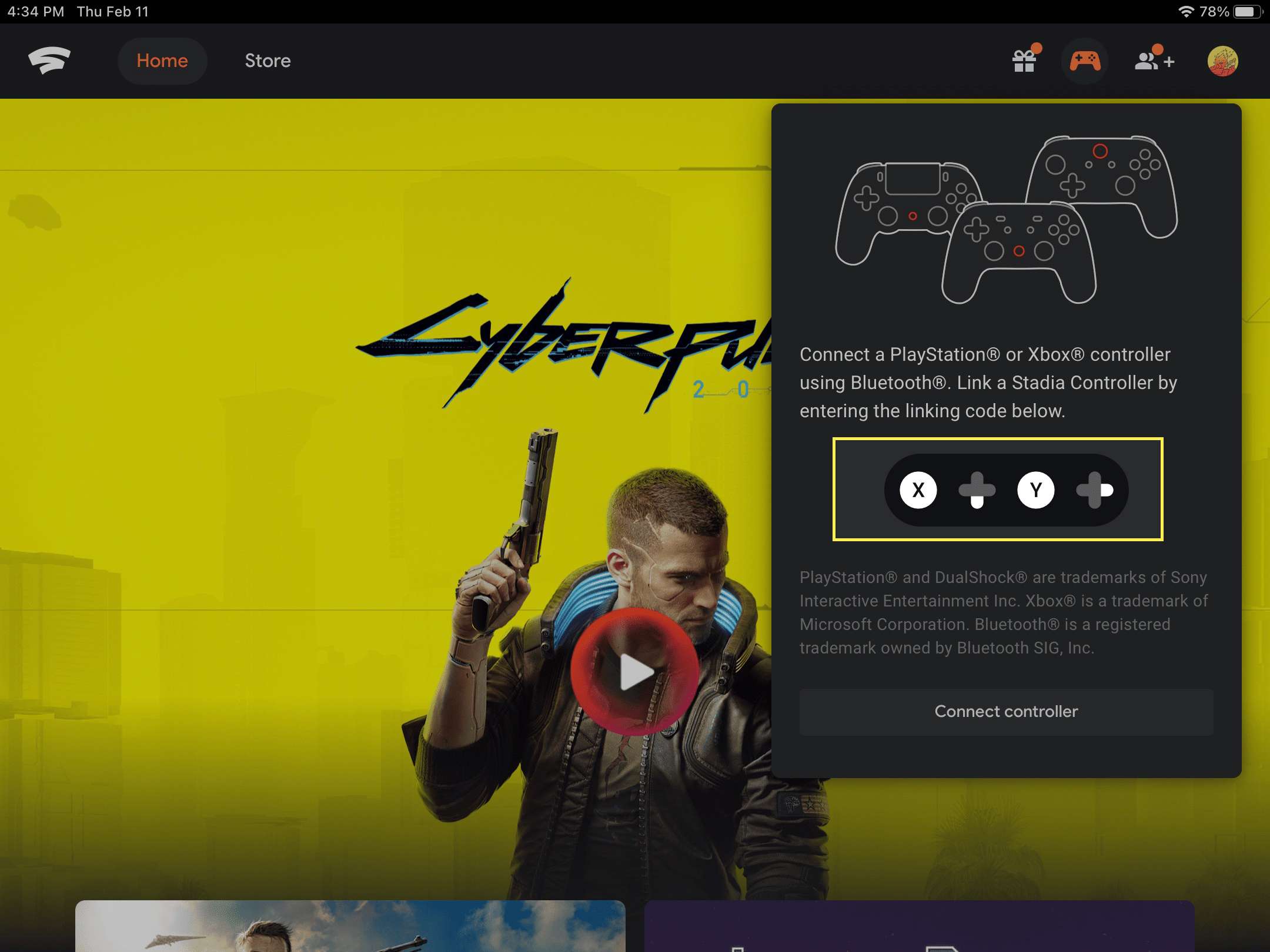
-
Din Stadia-kontroller är nu ansluten till din iPhone eller iPad.
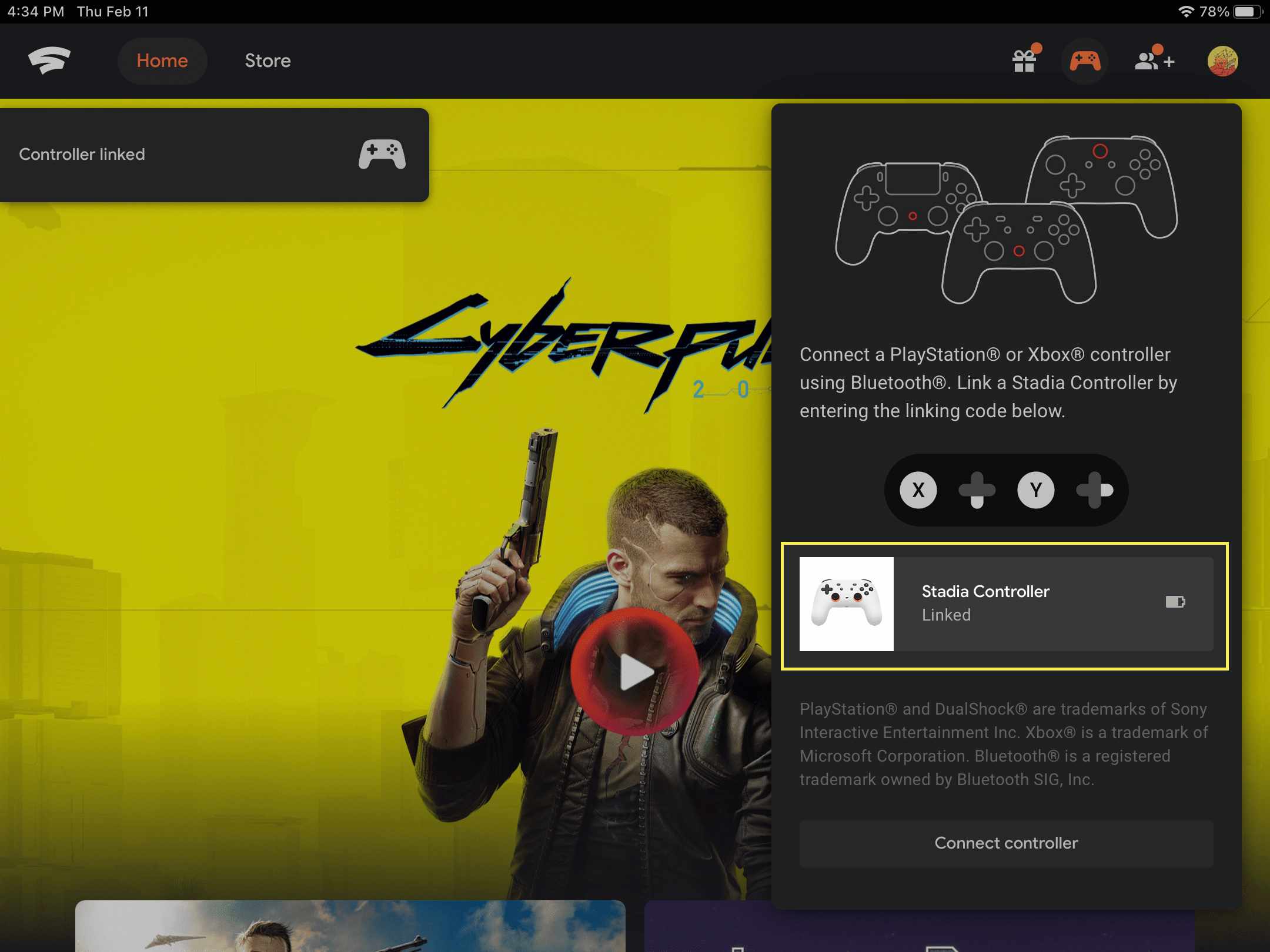
Så här lägger du till Stadia Web App på din startskärm
Det enda problemet med Stadia-webbappen är att du måste starta Safari och sedan navigera till Stadia-webbplatsen för att använda den. Om du föredrar bekvämligheten med en ikon på din startskärm som du kan trycka på, är det faktiskt enkelt att göra. Så här lägger du till Stadia på din startskärm:
-
Med Stadia-webbplatsen öppen i Safari, tryck på dela-knappen.
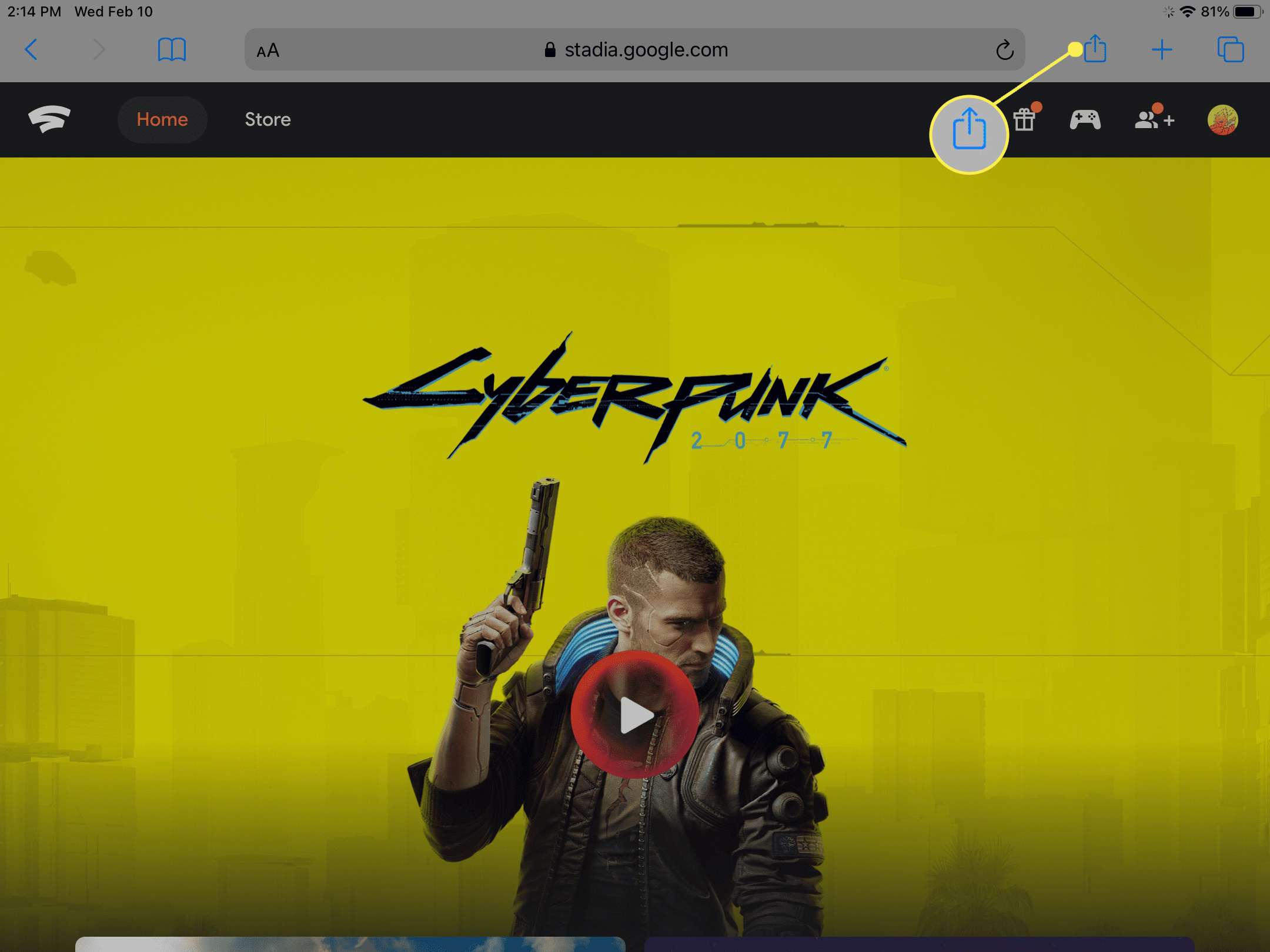
-
Knacka Lägg till på hemskärmen.
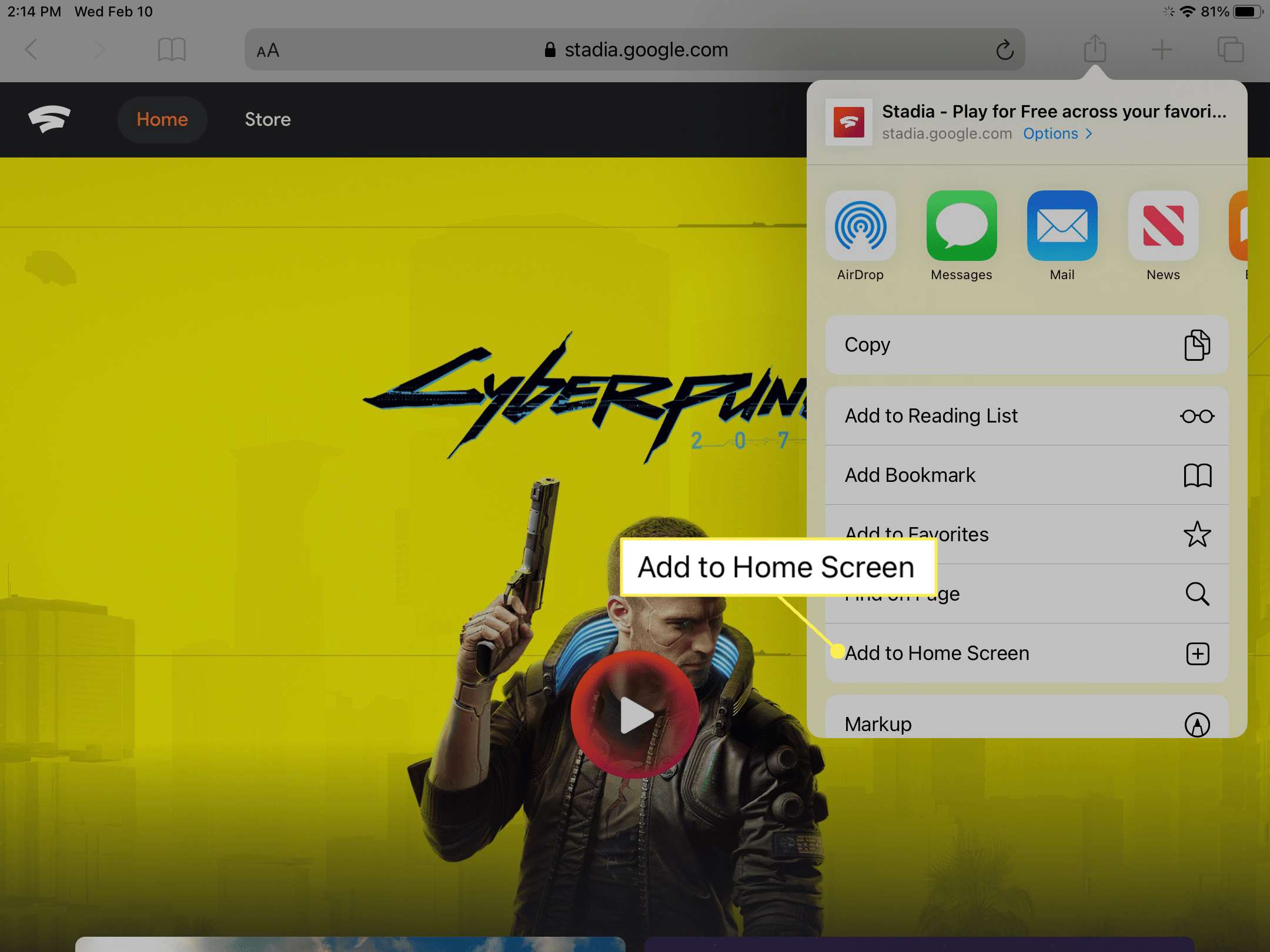
-
Knacka Lägg till.
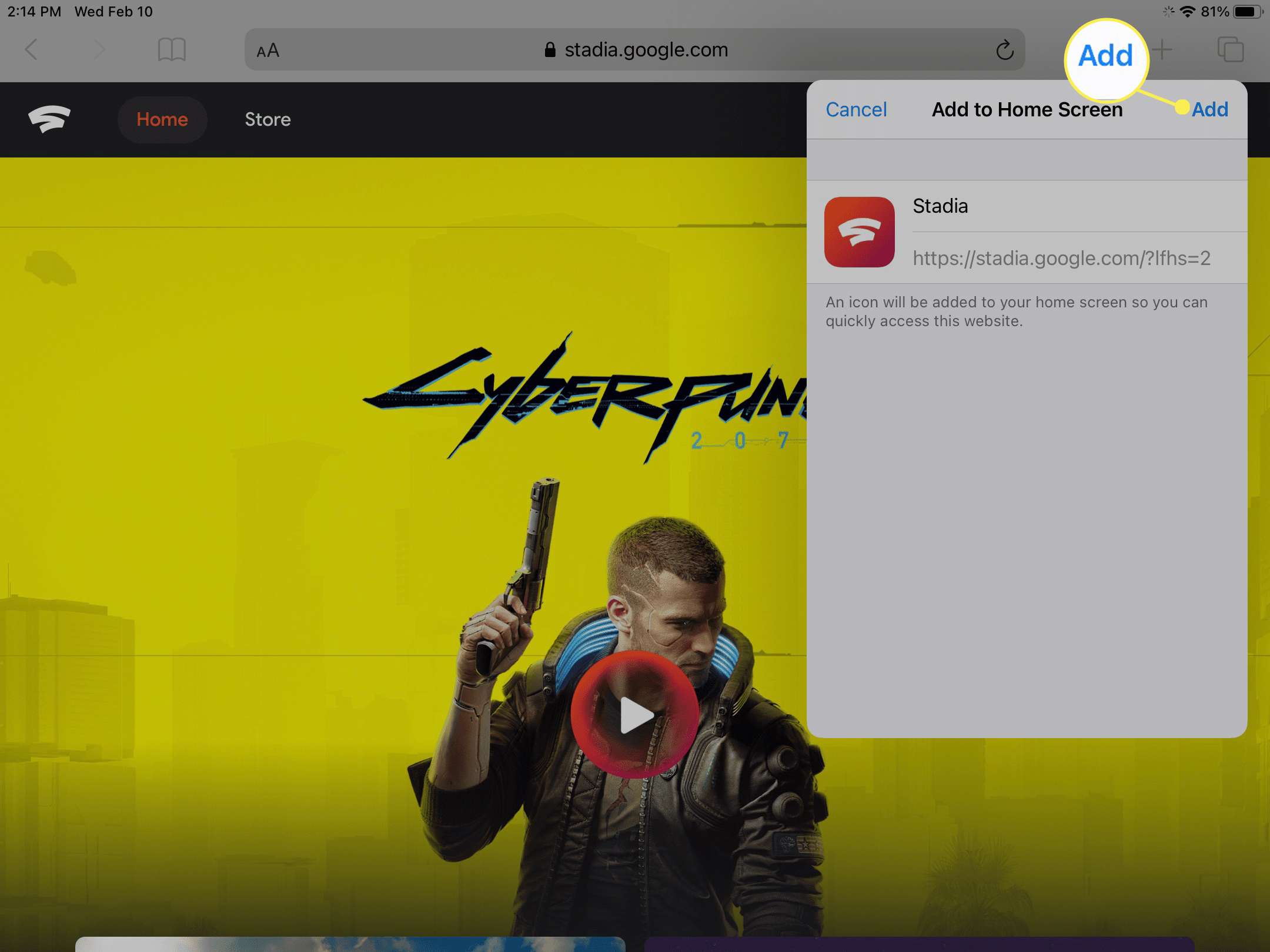
-
Stadia-ikonen visas nu på din startskärm med resten av dina appar. Om du trycker på den här ikonen startas Safari och navigeras direkt till Stadia-webbappen.