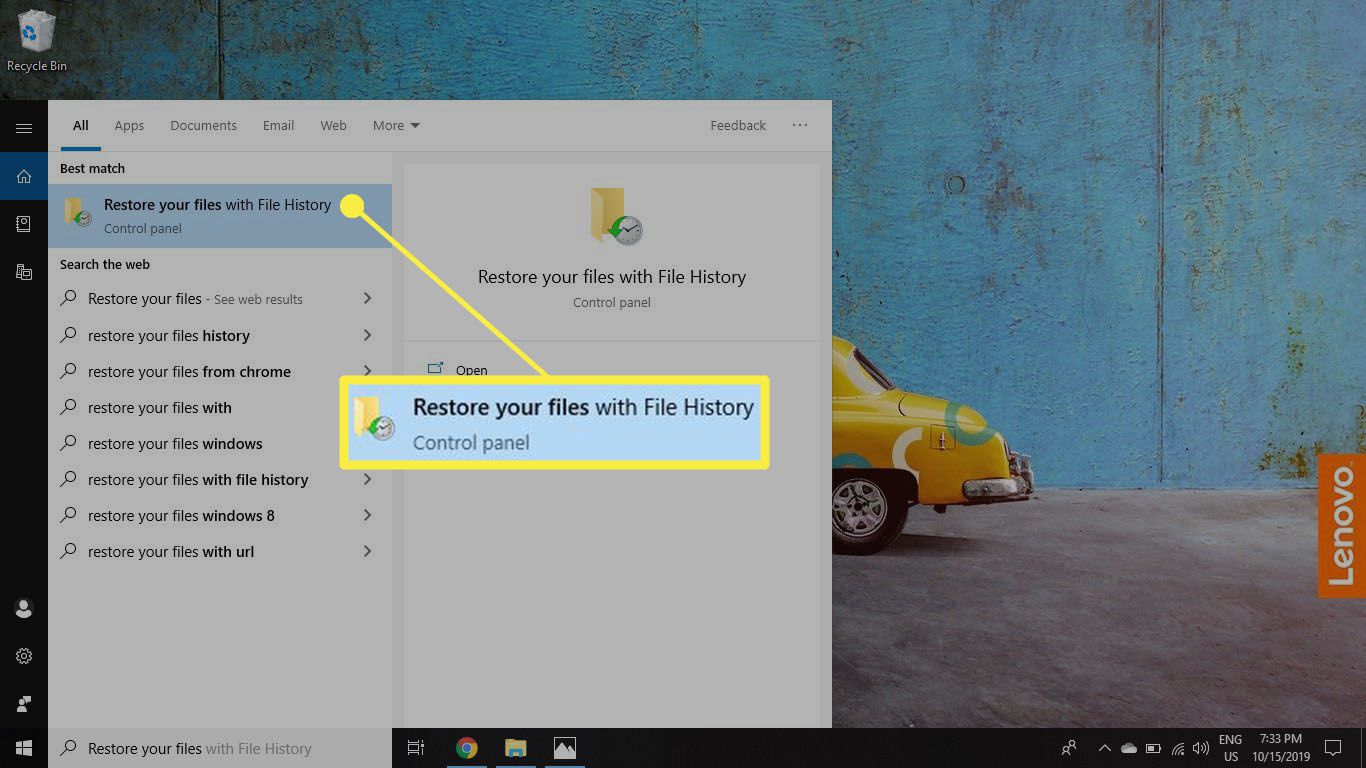Sedan Windows 7 har Microsoft erbjudit ett bekvämt sätt att säkerhetskopiera dina data till en extern enhet som är ansluten till din dator. Om du vet hur du använder filhistorik kan du snabbt återställa raderade dokument, foton, musik och mer. Det är till och med möjligt att återställa en fil till hur den såg ut vid en viss tidpunkt. Instruktionerna i den här artikeln gäller datorer som kör Windows 10, Windows 8 och Windows 7.
Vad gör Windows-filhistorik?
Filhistorik gör inte en fullständig säkerhetskopiering av din dator inklusive systemfiler. Istället tittar den på data i dina användarkonton, till exempel dina dokument, foton och videomappar. När du till exempel sparar ändringar i ett dokument uppdaterar filhistoriken filen på din externa enhet. Du kan välja hur ofta Filhistorik söker efter modifieringar och hur länge det håller på data.
Hur man använder Windows filhistorik
Så här börjar du säkerhetskopiera dina Windows-filer med verktyget Filhistorik:
-
Se till att du har en extern hårddisk ansluten till din dator. En enhet med minst 500 GB rekommenderas så att du kan behålla flera säkerhetskopior av dina filer och få åtkomst till flera tidigare versioner av objekt som ändras ofta.

-
Öppna dina Windows-inställningar och välj Uppdatering och säkerhet.
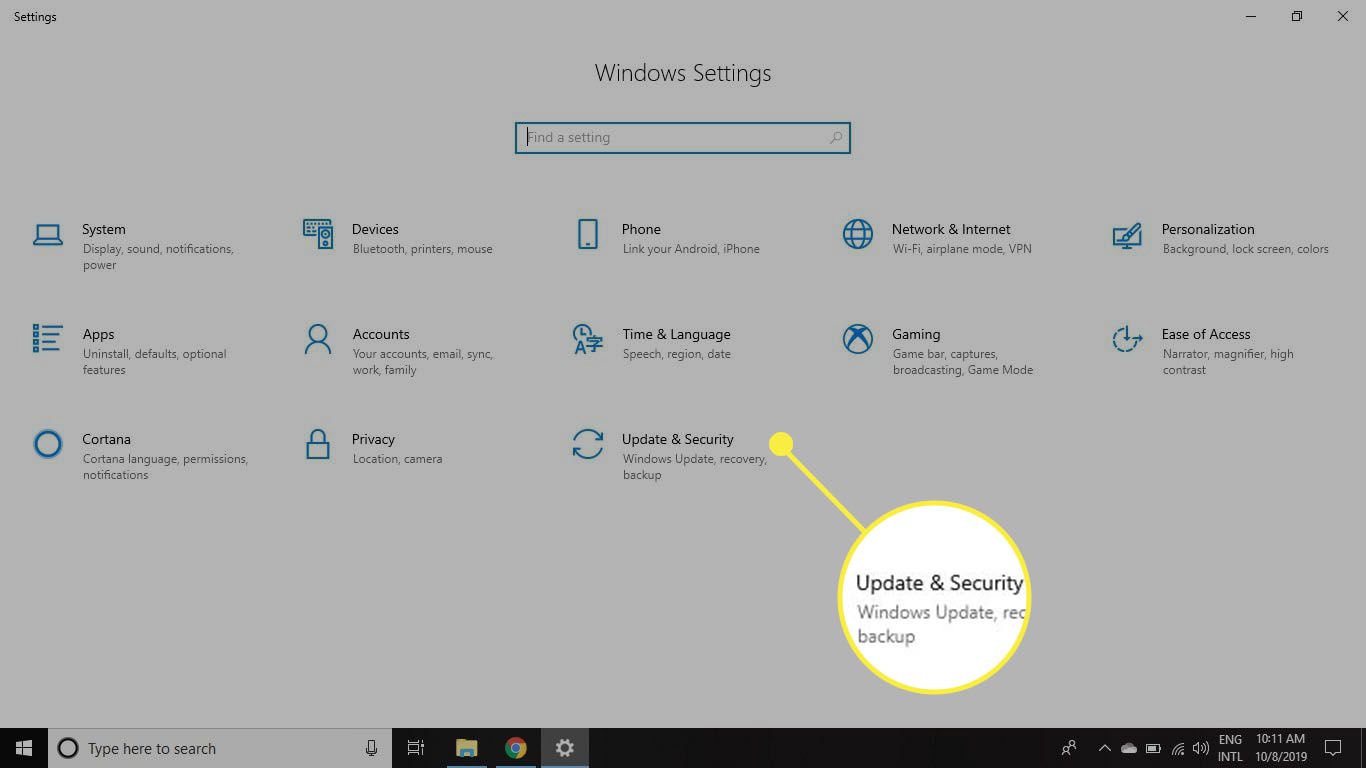
-
Välj Säkerhetskopiering på vänster navigationspanel och välj sedan Lägg till en enhet under Säkerhetskopiering med filhistorik.
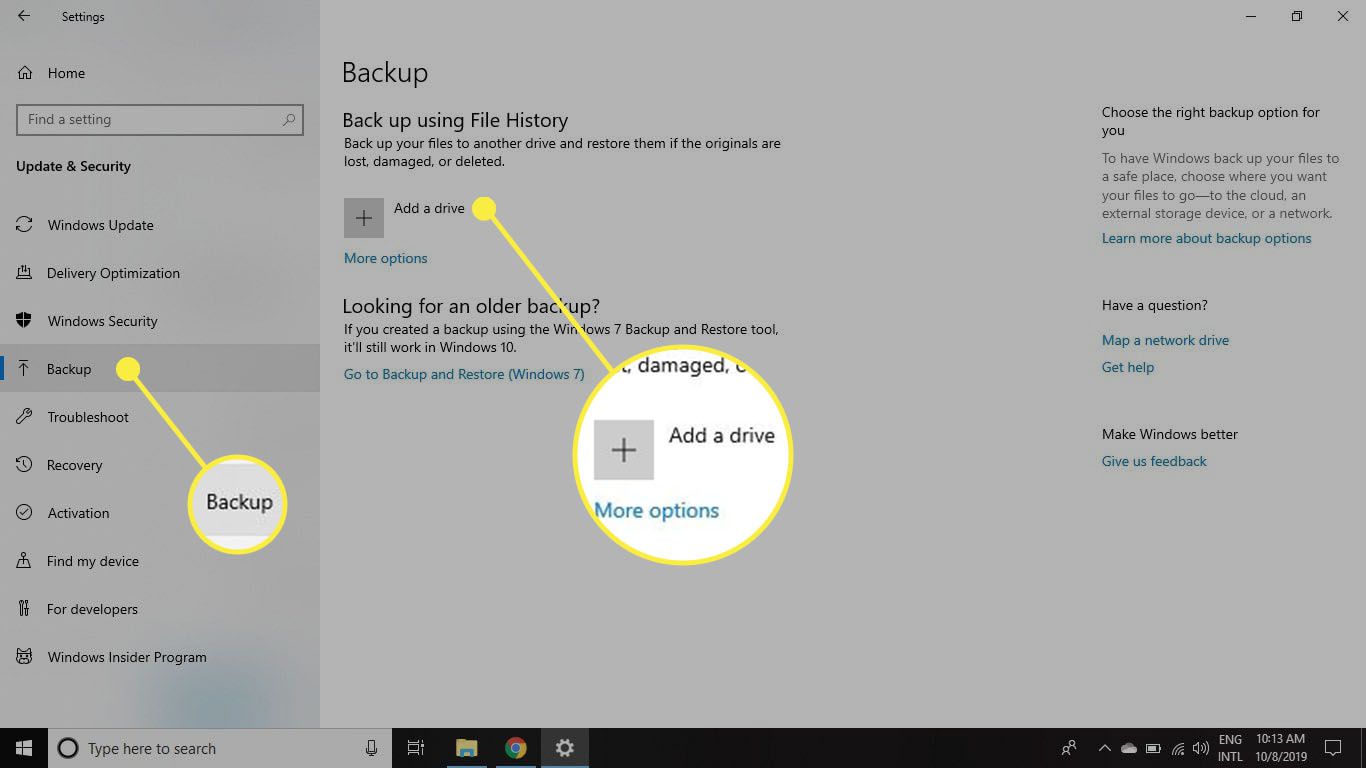
-
Välj den enhet du vill använda för säkerhetskopiering.
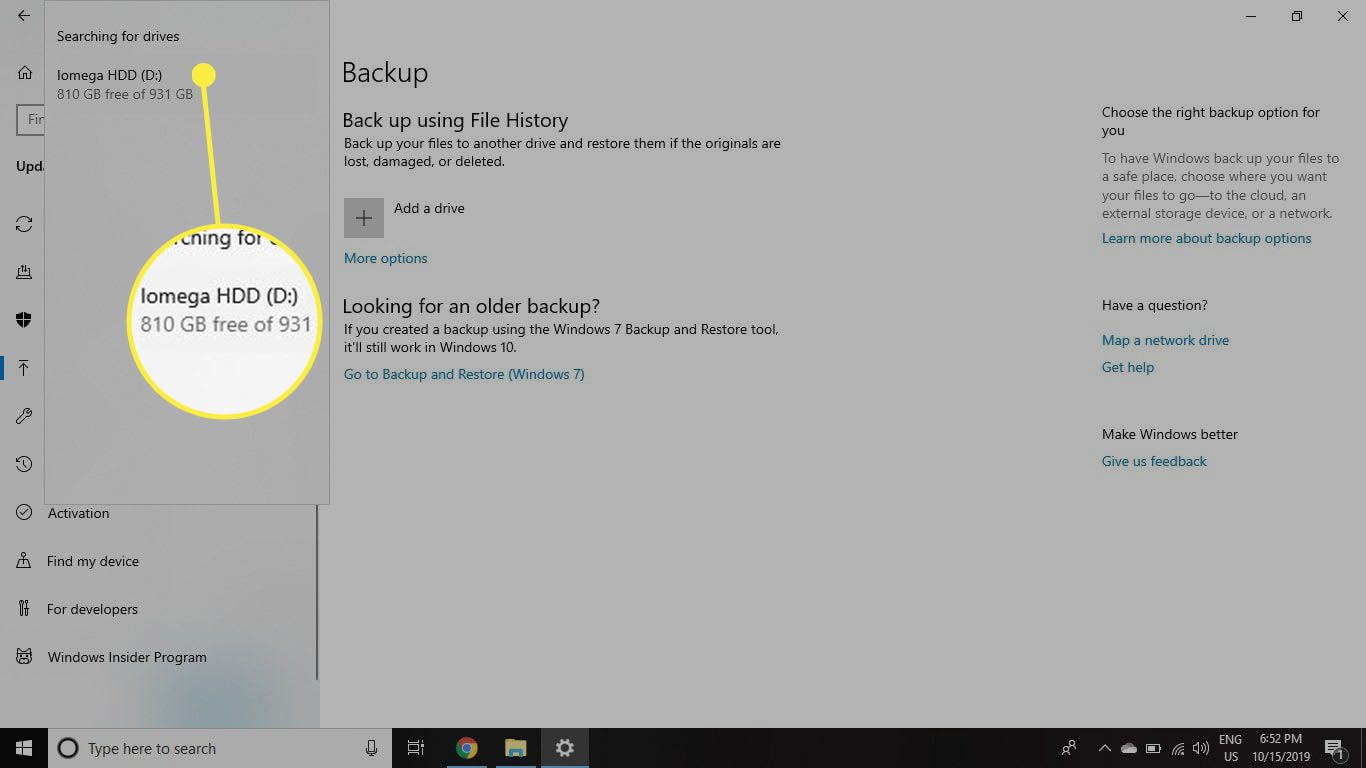
Om allt du vill göra är att skapa en säkerhetskopieringslösning och aldrig tänka igen, då är du klar. Håll bara din externa enhet ansluten till din dator, eller anslut den så ofta så får du en säkerhetskopia av alla dina personliga filer. Du ser nu en aktiv skjutreglage märkt Säkerhetskopiera mina filer automatiskt under Säkerhetskopiering med filhistorik.
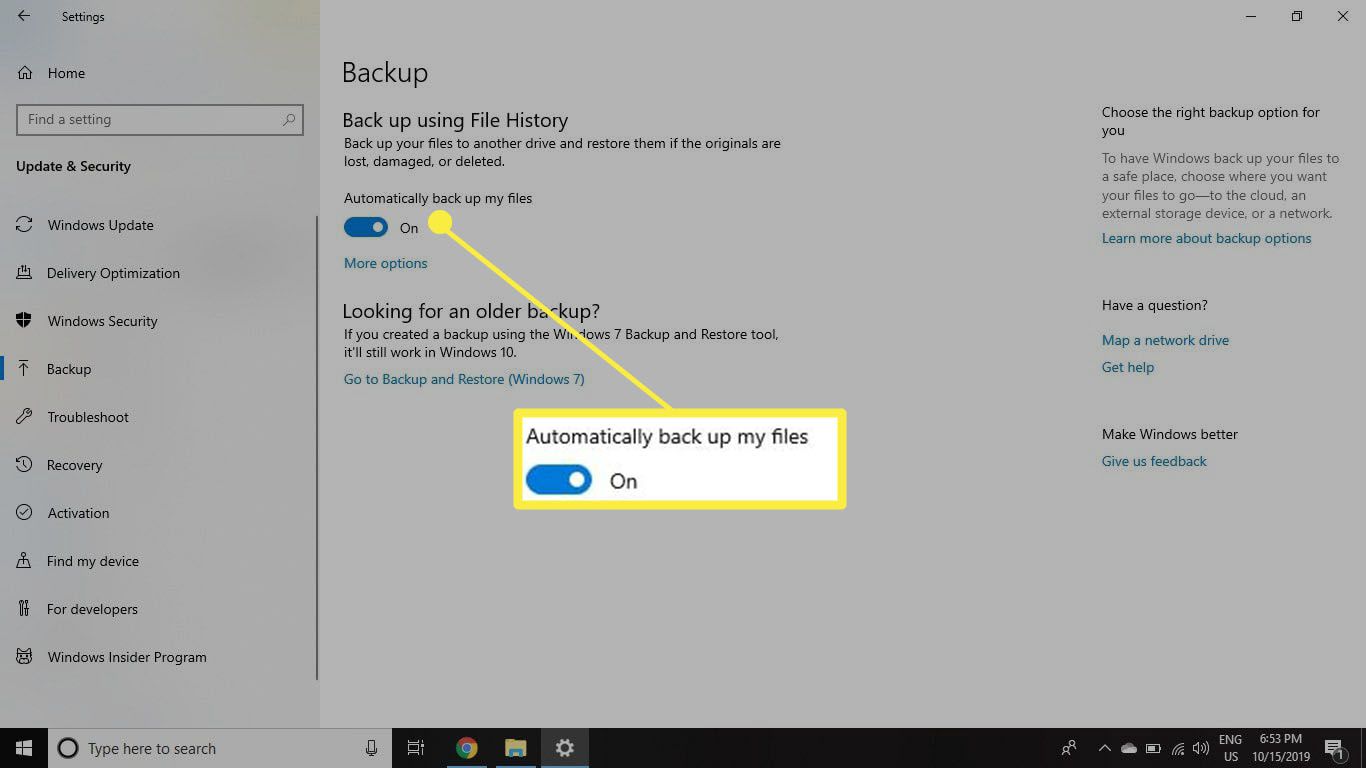
Så här anpassar du filhistorik för Windows 10
För att ytterligare anpassa vad filhistorik gör:
-
Välj Fler alternativ under Säkerhetskopiering med filhistorik.
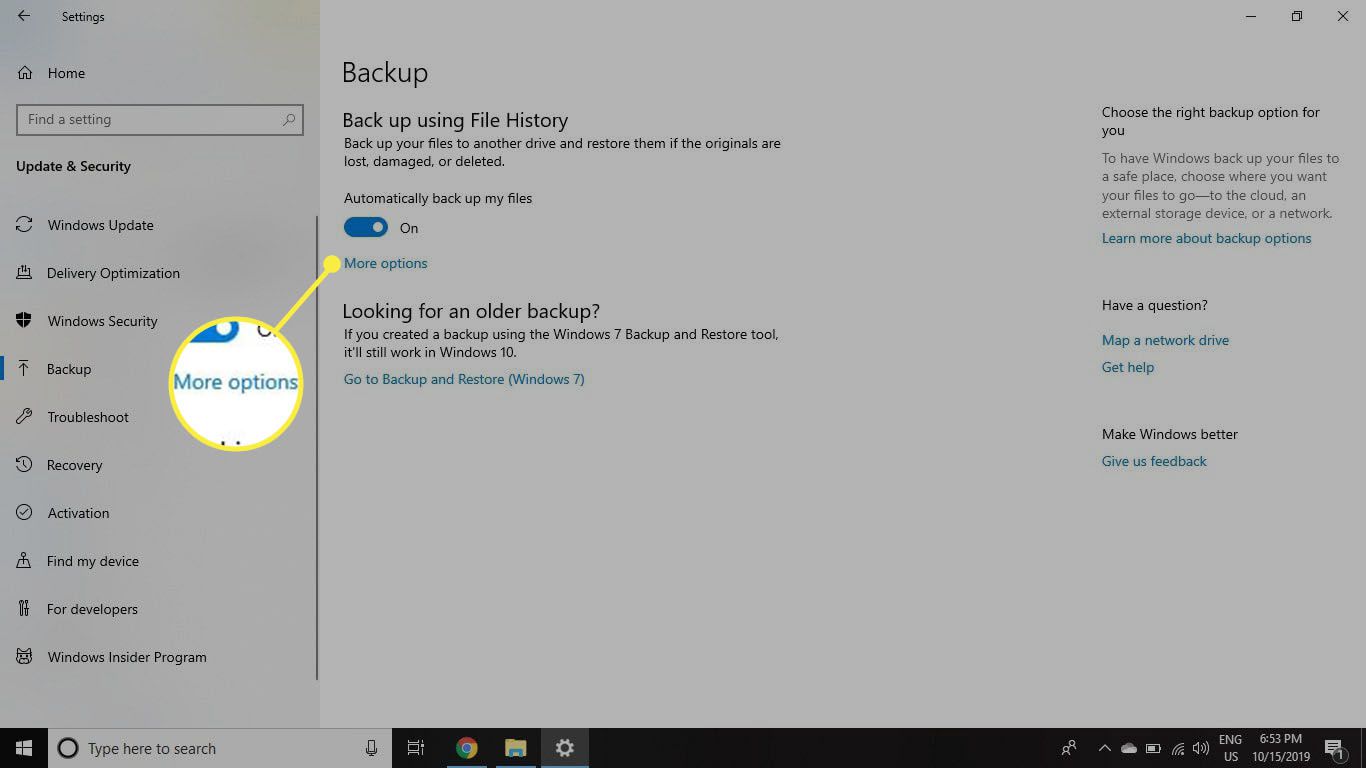
-
Välj hur ofta du vill att filhistorik ska spara en ny kopia av dina filer. Standardinställningen är varje timme, men du kan ställa in att den ska hända var tionde minut eller en gång om dagen.
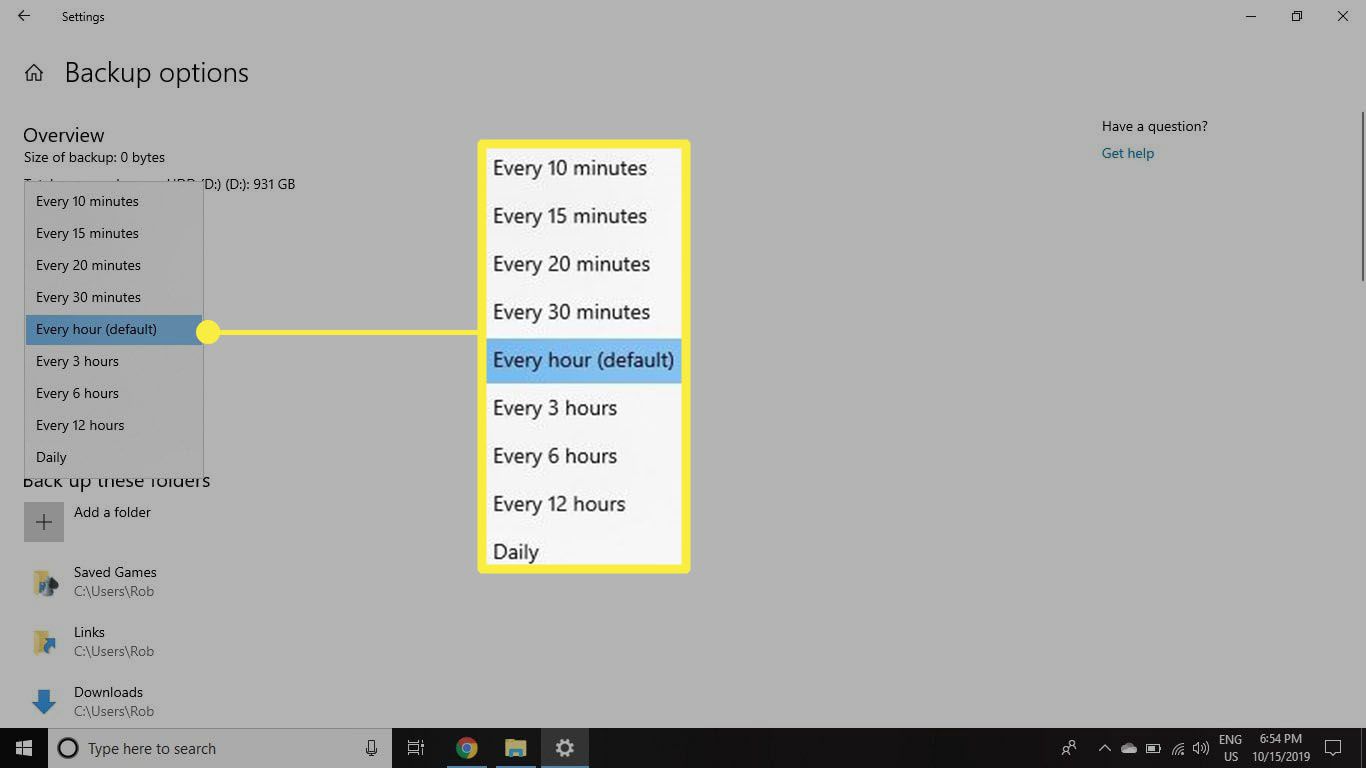
-
Välj hur länge du vill behålla dina säkerhetskopior av filhistorik. Standardinställningen är att behålla dem för alltid, men om du vill spara utrymme på din externa hårddisk kan du ta bort dina säkerhetskopior varje månad, vartannat år eller när det behövs utrymme för att göra plats för nya säkerhetskopior.
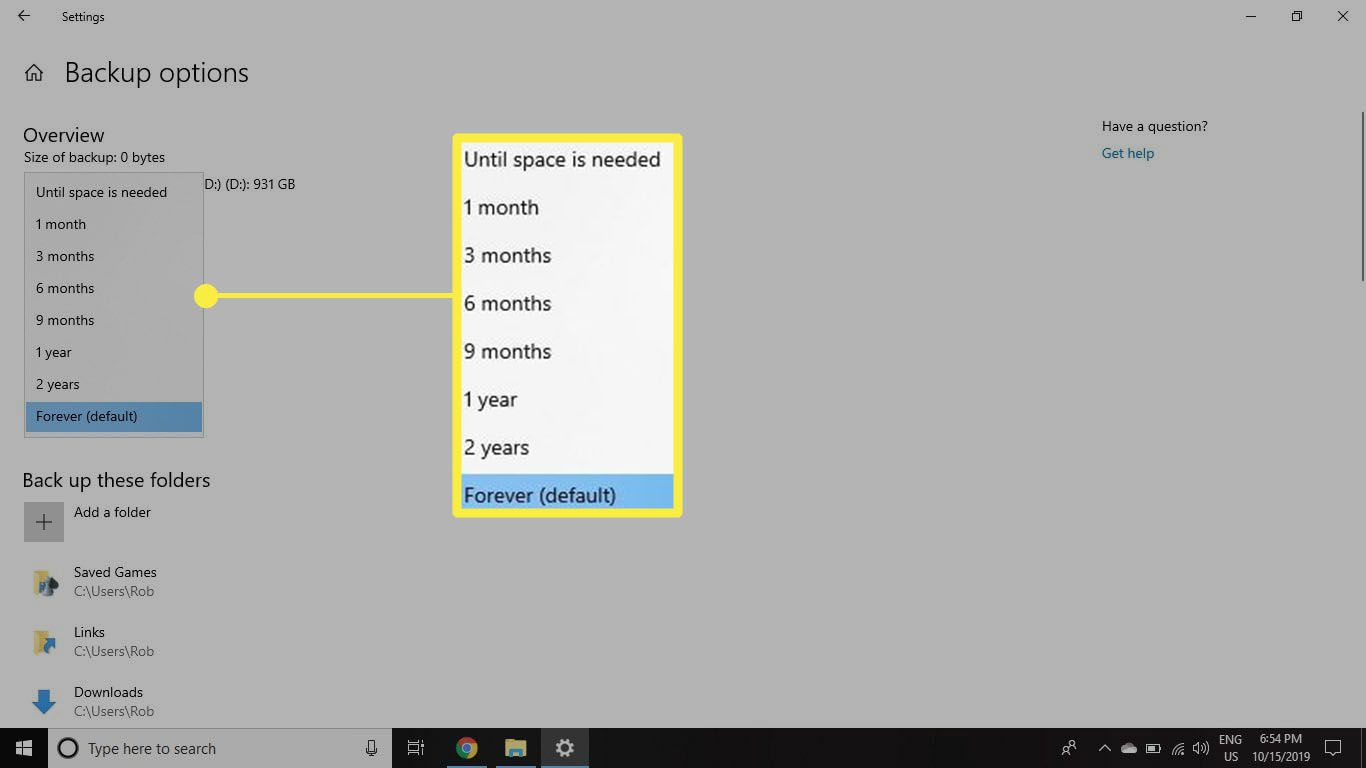
-
Rulla nedåt längre för att se en lista över alla mappar Filhistorik säkerhetskopierar. Om du vill ta bort någon av dessa mappar klickar du på dem en gång. Välj om du vill lägga till en mapp Lägg till en mapp Nedan Säkerhetskopiera dessa mappar.
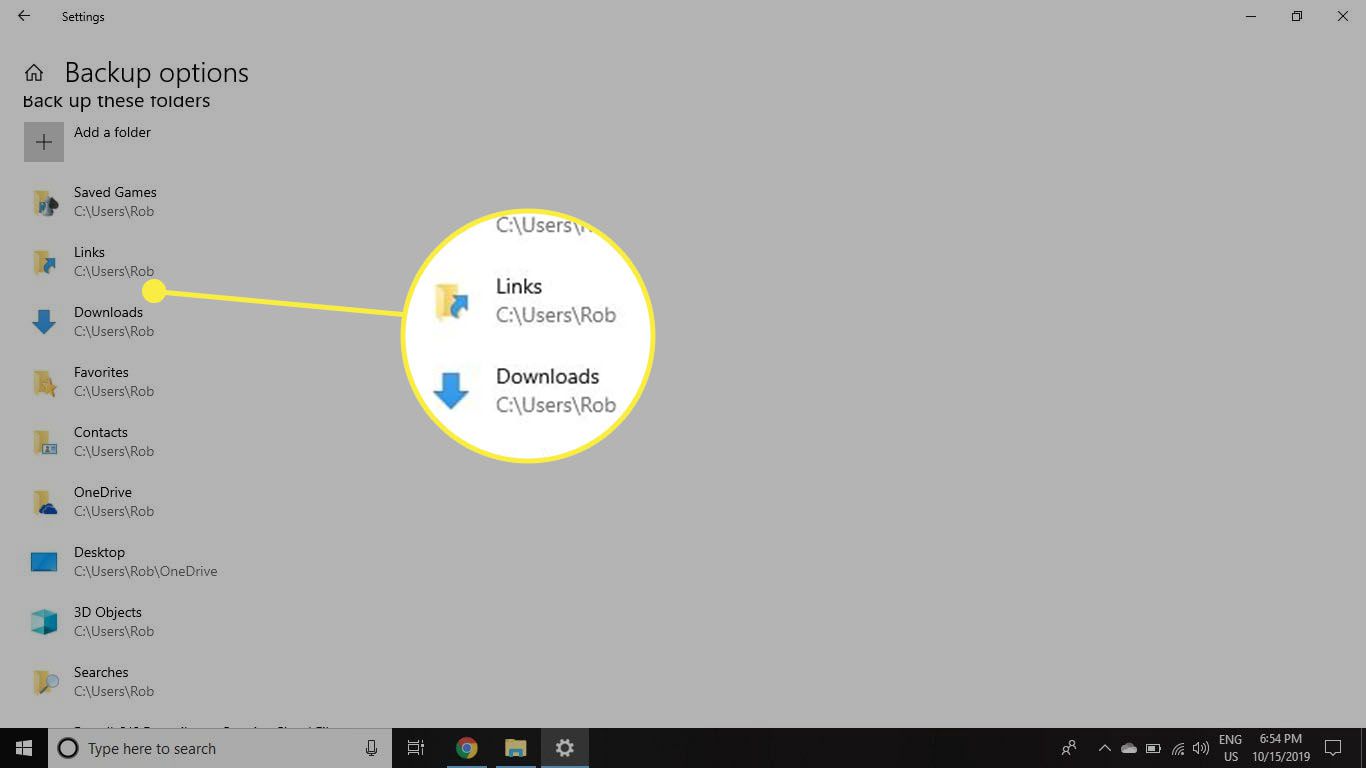
-
Om du någonsin vill sluta använda filhistorik, rulla ner till botten av skärmen för alternativ för säkerhetskopiering och välj Sluta använda enheten under Säkerhetskopiera till en annan enhet.
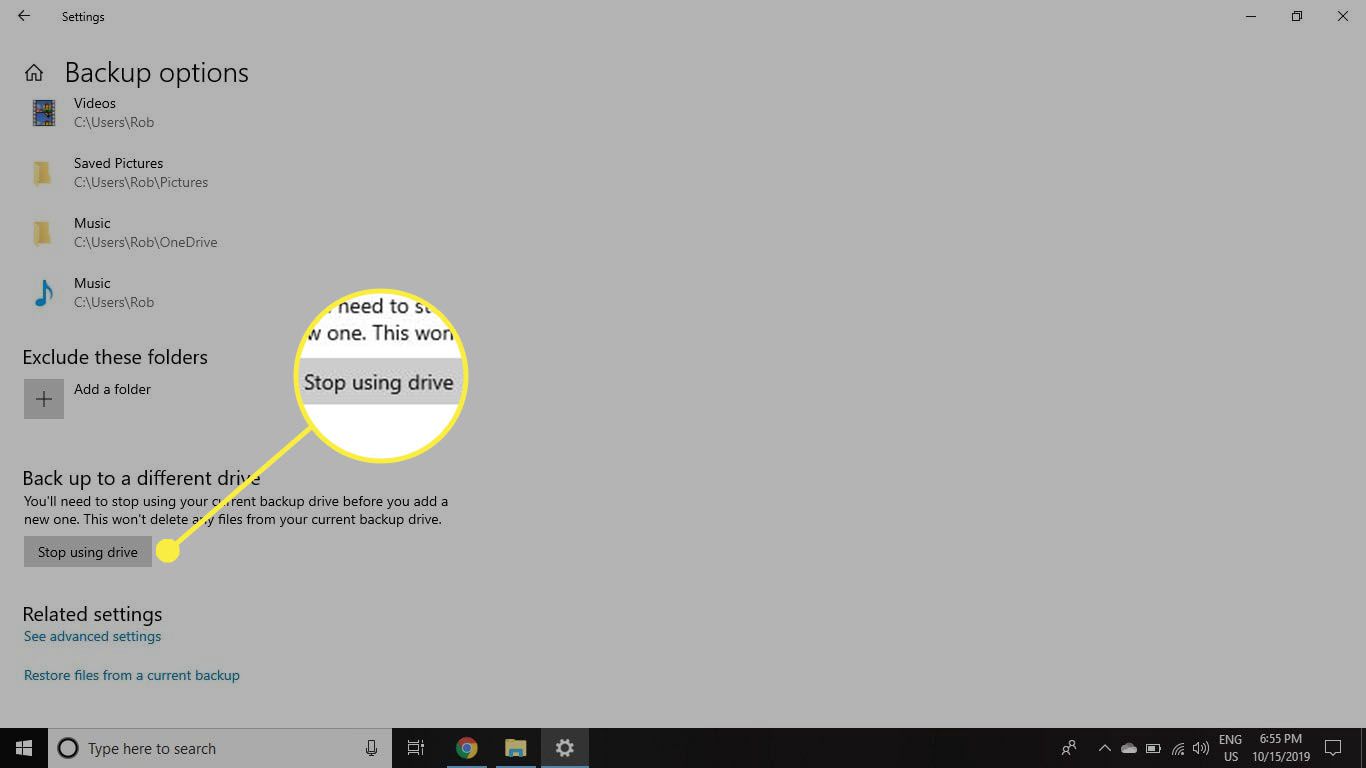
Hur man återställer filer med filhistorik
För att återställa filer, ange Återställ dina filer i sökrutan i Windows och välj Återställ dina filer med filhistorik. När du väljer den fil du vill kan du bläddra igenom en tidslinje för att välja vilken version av filen du vill återställa.