Google Messages (även kallat bara Messages) är en kostnadsfri allt-i-ett-meddelandeprogram designad av Google för sina smartphones. Det låter dig sms, chatta, skicka grupptexter, skicka bilder, dela videor, skicka ljudmeddelanden och mer. Vi visar dig hur du använder det nedan. Instruktionerna i den här artikeln gäller smartphones med Android 5.0 Lollipop eller senare.
Vad kan Google-meddelanden göra?
Google Messages stöder alla funktioner du förväntar dig av en meddelandeprogram förutom att du smsar och chattar från din telefon eller dator via Wi-Fi och dataanslutningar, inklusive emojis, klistermärken och GIF. Du kan också skicka och ta emot betalningar via Google Pay. Du kan till och med schemalägga textmeddelanden och låta Android läsa upp dina meddelanden.
Så här kommer du igång med Google Messages
Meddelanden kommer förinstallerat på din Android-telefon och bör vara standardmeddelandeprogrammet. Om du inte har det av någon anledning kan du ladda ner och installera det från Google Play Butik. Följ sedan anvisningarna nedan för att börja sms: Om du har mer än en meddelandeapp kan du göra meddelanden till din standard. Det uppmanar dig att göra det när du öppnar det. Följ bara instruktionerna på skärmen. Du kan också ändra standardmeddelandeprogrammet i enhetens inställningar.
-
Knacka Starta chatt för att skicka ett meddelande. Starta om telefonen om du inte kan skicka meddelanden direkt.
-
Tryck på Till fält och ange telefonnummer, e-postadress eller namn på den person du vill kontakta. Tryck på önskad kontakt för att öppna dina konversationer. Alternativt välj Starta gruppkonversation att börja skicka sms till flera personer samtidigt.
-
Skriv ditt meddelande. Du kan också trycka på + symbol för att bifoga en fil, skicka pengar via Google Pay och mer. Knacka på Bild symbol kan du bifoga ett foto från ditt galleri.
-
När du är redo väljer du SMS för att skicka meddelandet.
Så här hanterar du kontakter i Google Messages
När du får en text från en okänd person har du möjlighet att blockera dem eller lägga till dem som en kontakt. Här är hur:
-
Öppna konversationen och tryck på Mer (de tre prickar i det övre högra hörnet).
-
Knacka Lägg till kontakt. Här kan du fylla i mer information som kontaktens namn, adress och e-post.
-
Knacka Spara.
-
För att lägga till en ny kontakt från ett gruppmeddelande, välj gruppkonversationen och tryck sedan på Mer > Gruppinformation. Tryck på numret du vill lägga till och välj sedan Lägg till i kontakter.
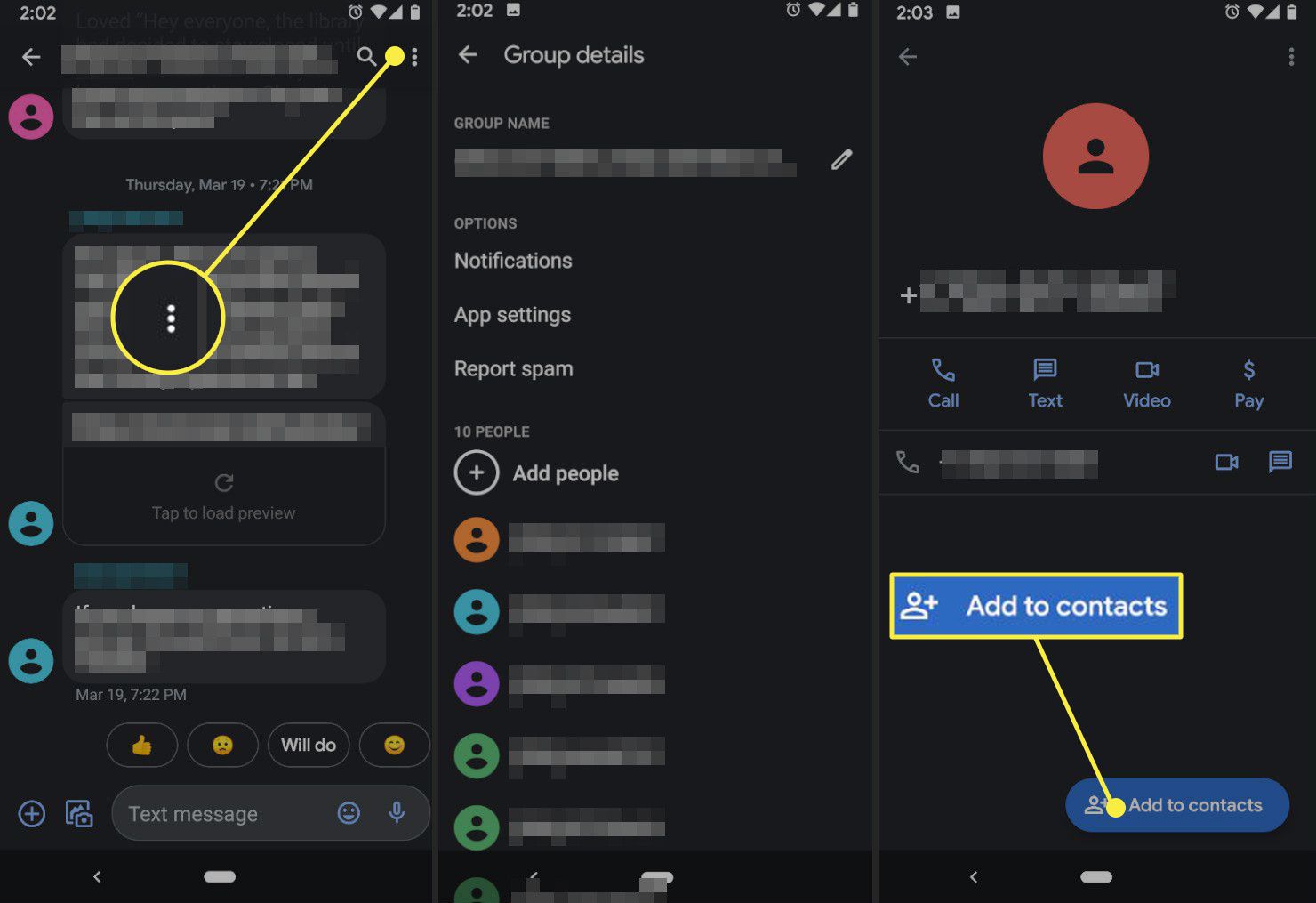
-
Tryck på för att blockera ett nummer Detaljeroch tryck sedan på Blockera och rapportera skräppost på nästa skärm.
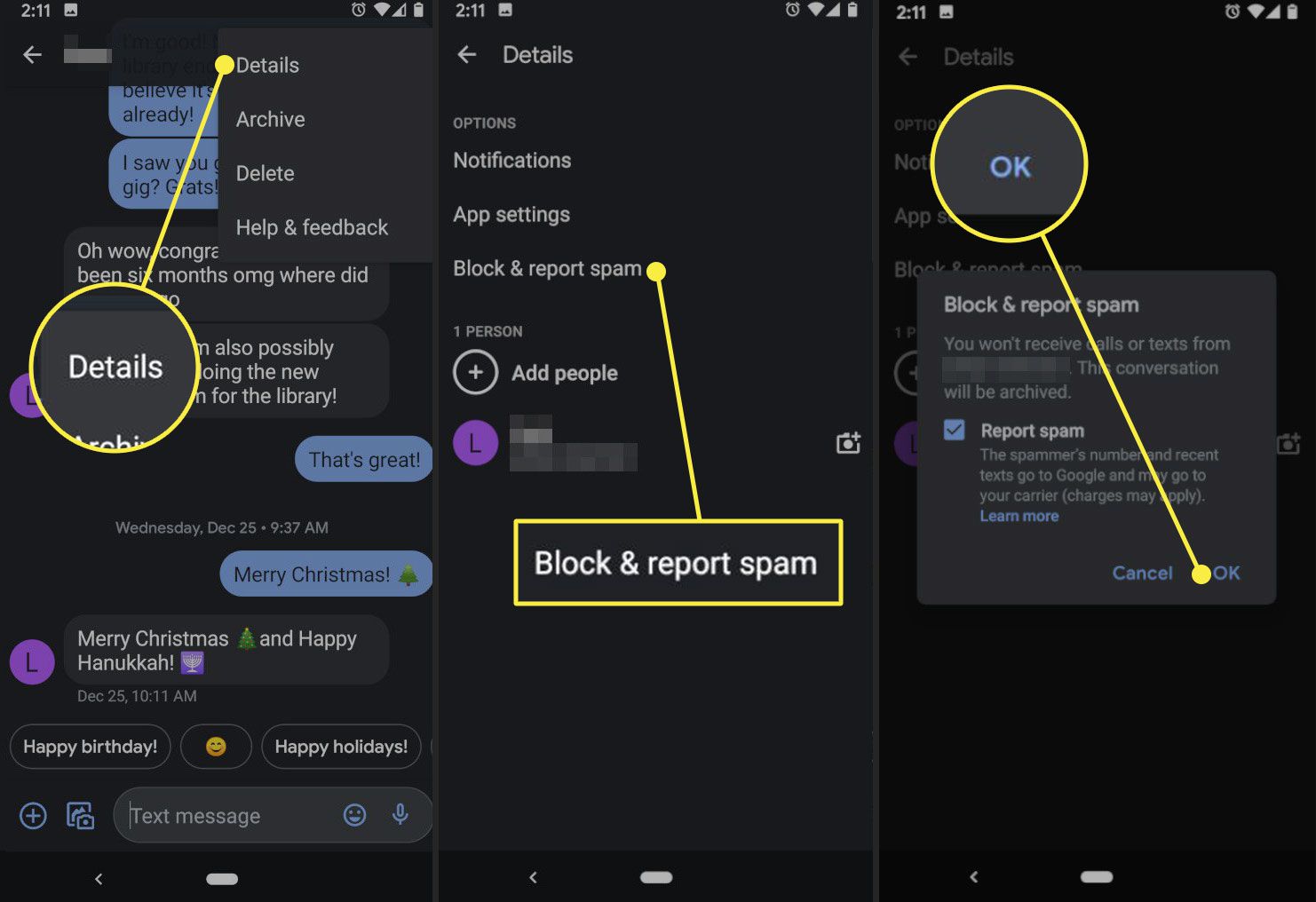
Hur man använder Google-meddelanden på din dator
Du kan ta emot och skicka Android-meddelanden på din dator. Här är hur:
-
Öppna webbplatsen för Google Messages i valfri webbläsare.
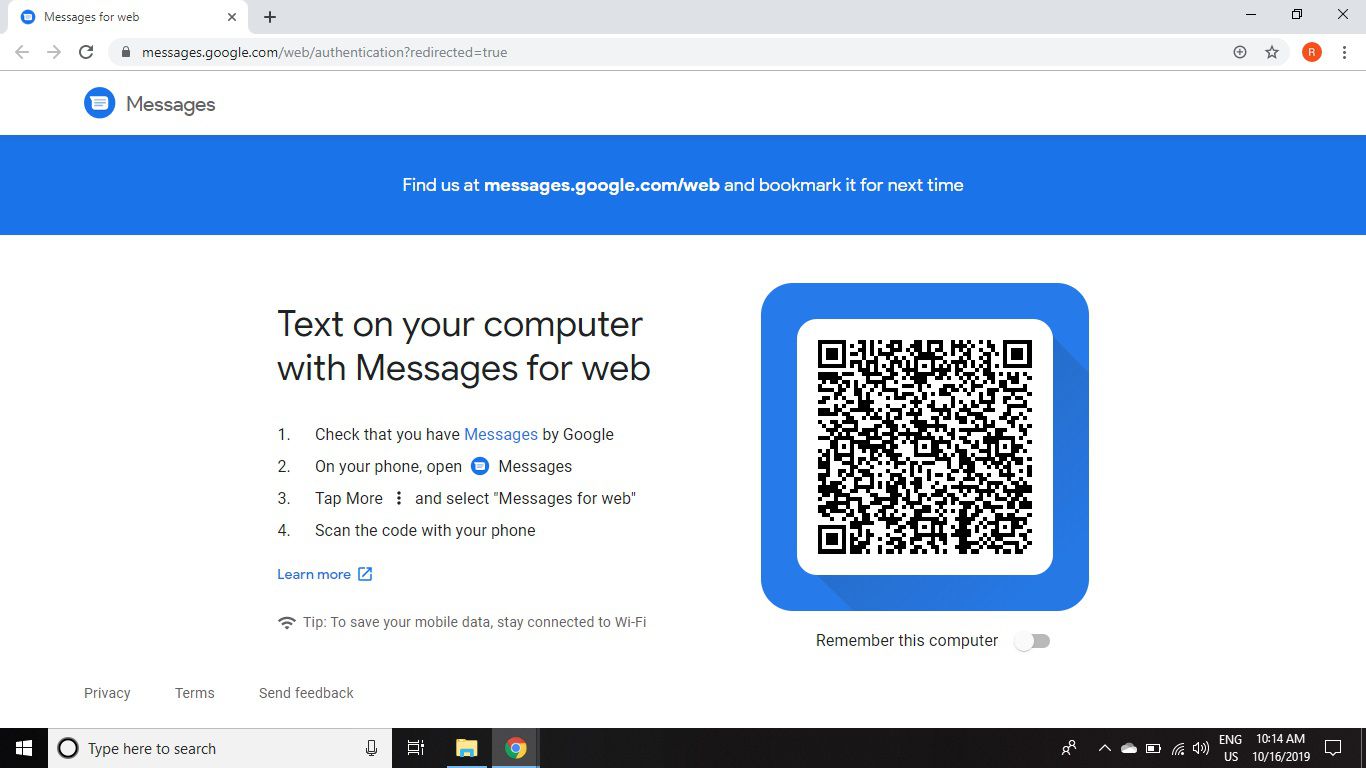
-
Öppna appen Meddelanden på din telefon. Tryck på på huvudskärmen tre prickar i det övre högra hörnet och tryck sedan lätt på Meddelanden för webben. Knacka Aktivera mörkt läge för en bekvämare meddelandeupplevelse i svagt ljus.
-
Knacka QR-kodskanner och skanna QR-koden på Googles meddelandes webbplats.
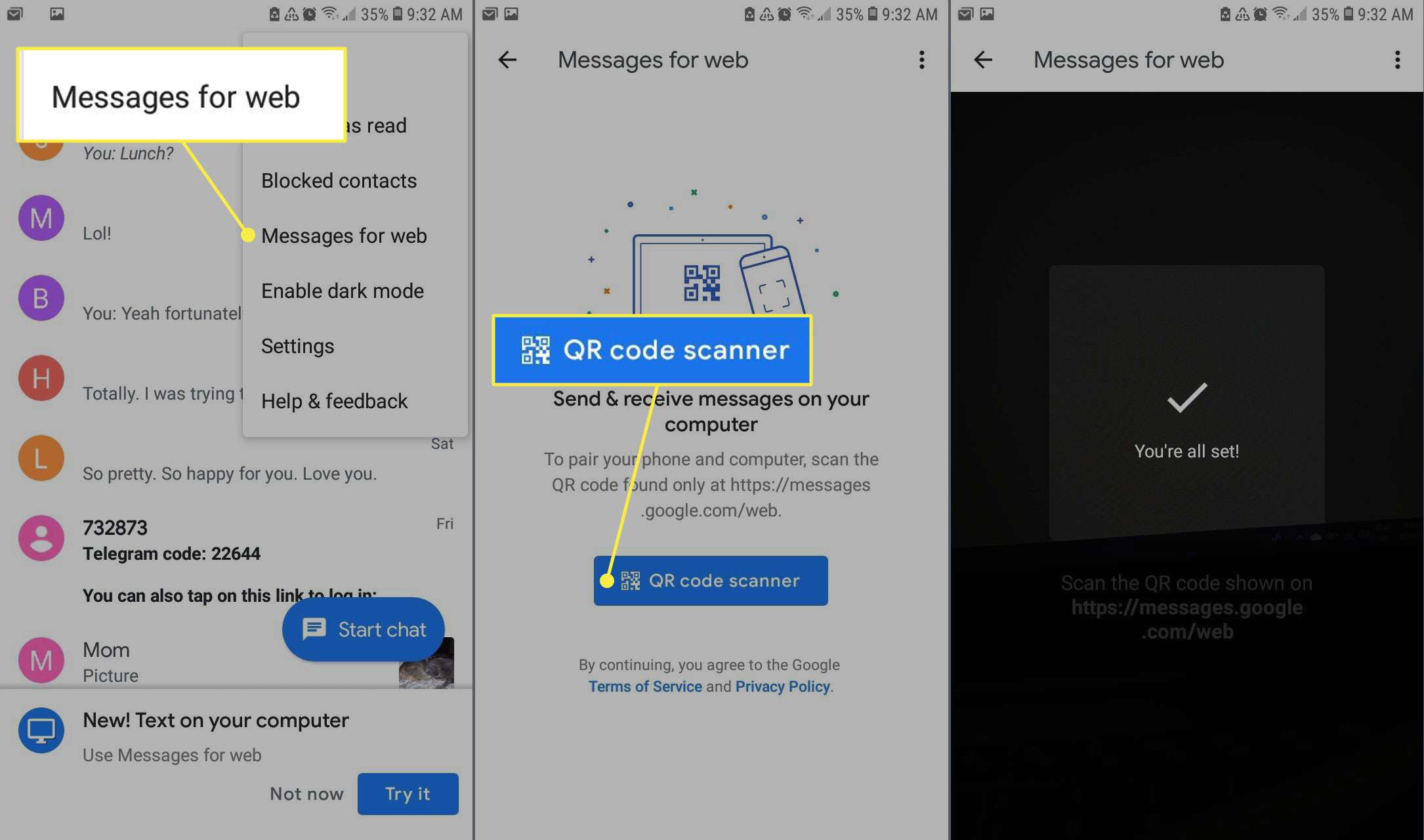
-
Gränssnittet för Google Messages laddas i webbläsaren. Du kan nu chatta med dina kontakter och använda alla appens funktioner på din dator.
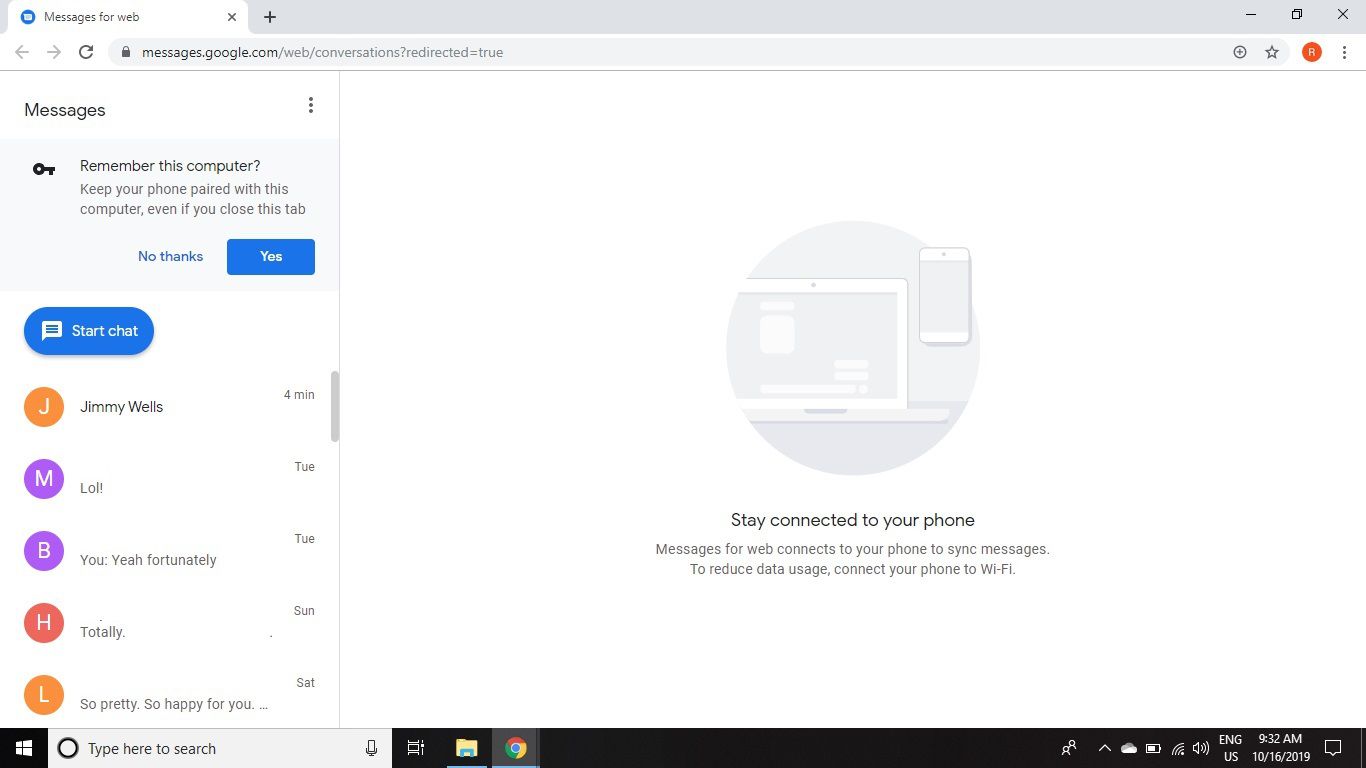
Schemalägg texter med Google-meddelanden
Från och med Android 11 kan du nu schemalägga textmeddelanden för att gå ut vid en viss tidpunkt. Den här funktionen är utmärkt för att skicka ut påminnelser, och den hjälper till att säkerställa att du inte glömmer att önska någon en lycklig födelsedag. För att schemalägga en text, skriv ditt meddelande som vanligt och håll sedan ned Skicka. Du får möjlighet att ställa in en dag och tid för meddelandet att levereras.