
Sync Center är en funktion som introducerades i Windows Vista, och den har stöds i många efterföljande versioner av Windows inklusive Windows 10 Pro. Huvudsyftet med Sync Center är att synkronisera dina filer med en nätverksserver så att du alltid har de mest uppdaterade kopiorna när du behöver dem. Instruktionerna i denna artikel gäller uteslutande för Windows 10 Pro Edition. Offline nätverkssynkronisering är inte tillgänglig för Windows 10 Home Edition.
Varför använda Sync Center på Windows 10 Pro?
Du kan använda Sync Center för att komma åt delade filer och mappar i ditt nätverk när som helst, även när du inte är ansluten till nätverket. Ändringar du gör offline återspeglas automatiskt på servern nästa gång du ansluter. Sync Center är inte samma sak som OneDrive. Sync Center är optimerat för Microsoft Office -filer. I vissa situationer konflikter Sync Center och OneDrive när öppna Office -filer synkroniseras vid olika tidpunkter med Sync Center och OneDrive.
Så här aktiverar du offline -filer för att använda Sync Center
Innan Sync Center kan synkronisera några nätverksfiler till din enhet måste du aktivera offline -filer:
-
Typ kontrollpanel i sökrutan i Windows och välj Kontrollpanel app. Du måste använda det gamla kontrollpanelverktyget, inte den aktuella appen Windows Inställningar, för att konfigurera Sync Center.
-
Typ synkroniseringscenter i sökrutan i det övre högra hörnet av kontrollpanelfönstret och välj sedan Sync Center.
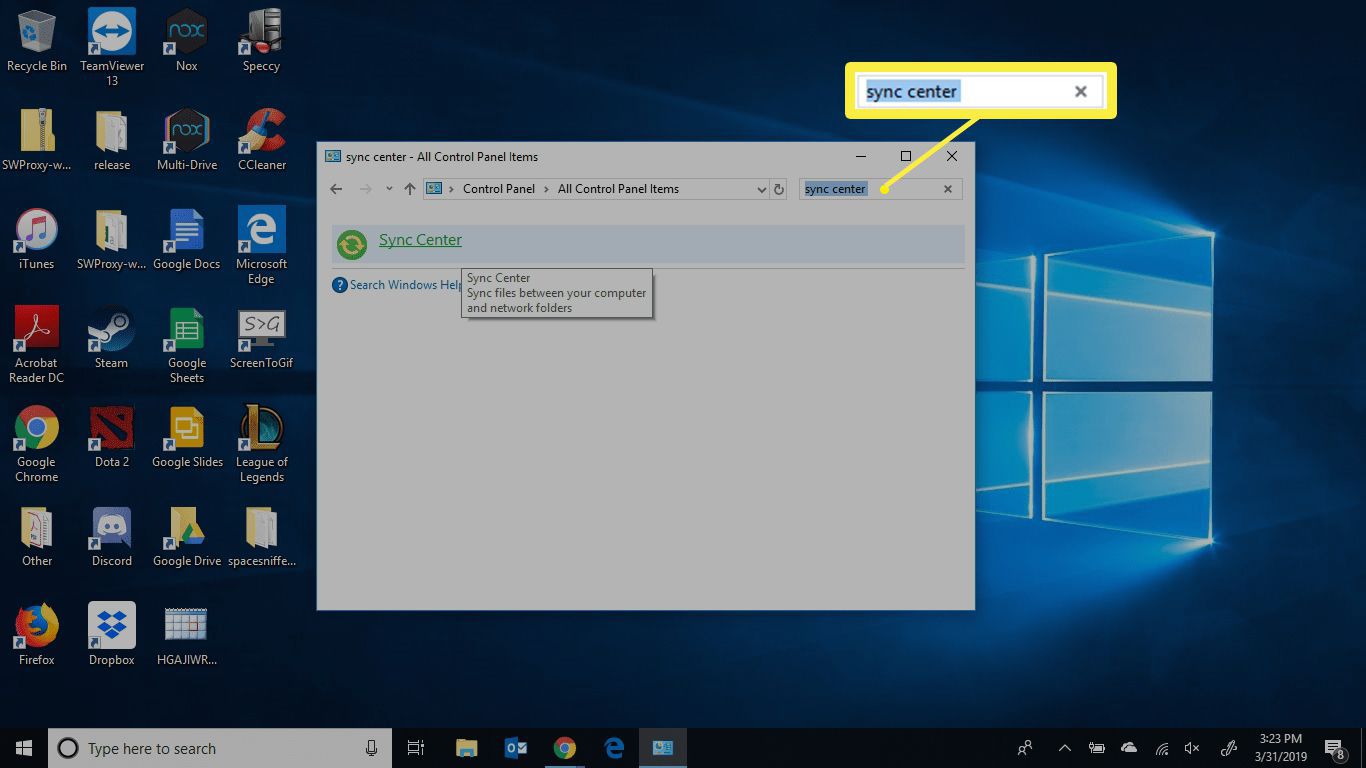
-
Välj Hantera offline -filer på vänstra sidan.
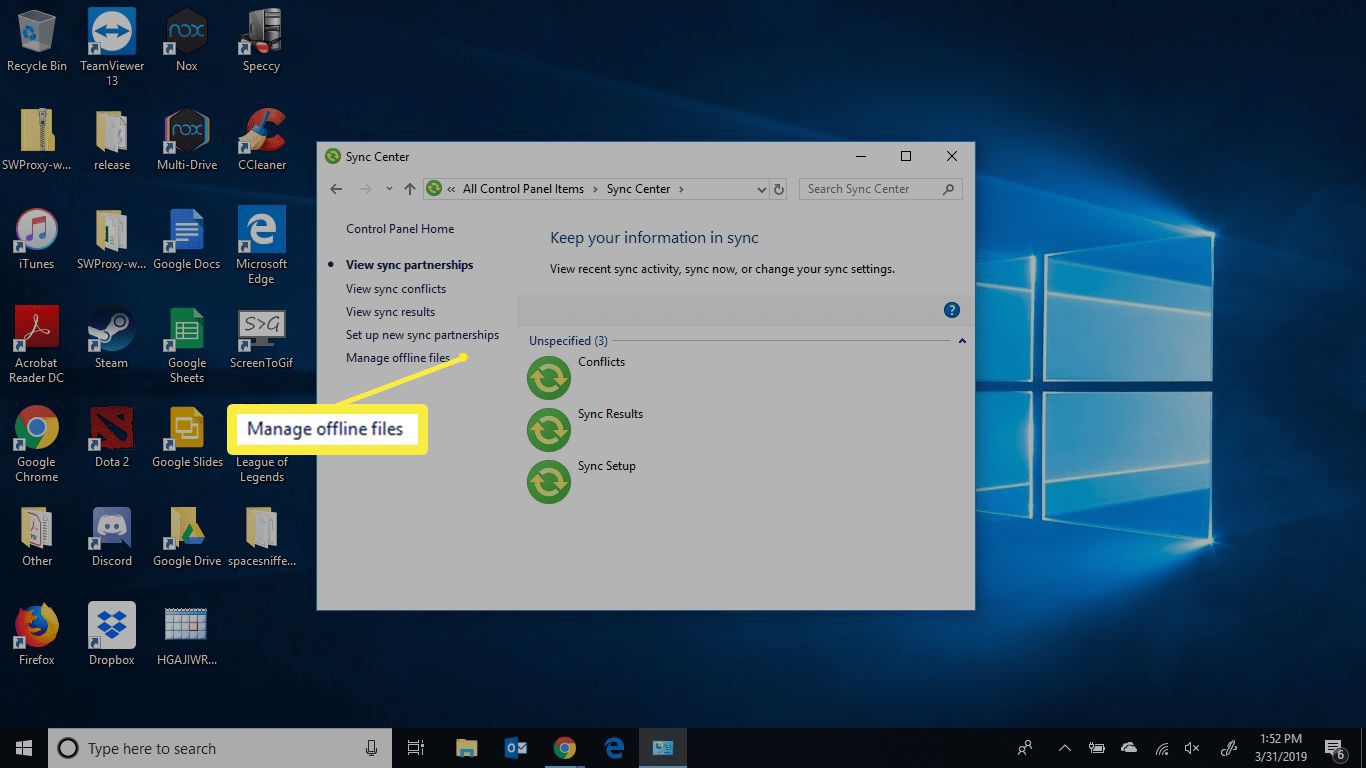
-
Välj Aktivera offline -filer. Du behöver administrativa rättigheter för att aktivera den här funktionen.
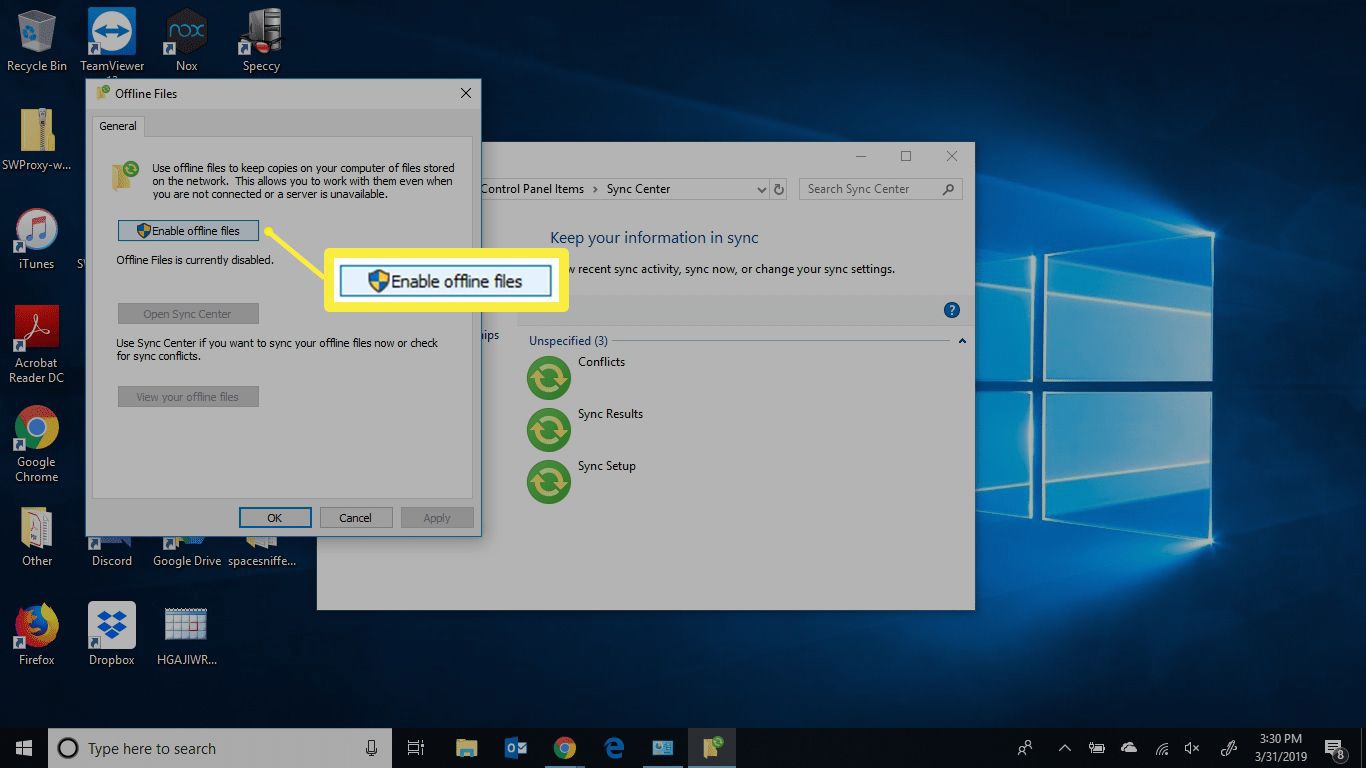
-
Starta om datorn och upprepa steg 1-3 för att komma åt de nya inställningarna för offline filer.
Så här använder du Sync Center i Windows 10
När du har startat om datorn och startat Sync Center igen har du tre nya flikar i inställningarna för offline filer:
- Diskanvändning: Definiera hur mycket diskutrymme dina offline -filer får använda. Som standard har offline -filerna allt ledigt utrymme på hårddisken. För att ändra detta, välj Diskanvändning fliken och välj sedan Ändra gränser.
- Kryptering: Lägg till säkerhet för dina offline -filer genom att konfigurera kryptering med BitLocker. För att kryptera dina filer, välj helt enkelt Kryptera.
- Nätverk: Välj att automatiskt arbeta med dina filer offline om nätverksanslutningen är för långsam. Du kan också ställa in hur ofta du vill söka efter en långsam anslutning.