
Vad du ska veta
- När datorn är avstängd sätter du i USB-återställningsenheten och håller ned Flytta och slå på din dator.
- Fortsätt hålla Flytta för att ta fram Windows Advanced Start Options-menyn. Välj Använd en enhet och välj USB-enheten.
- Om du inte har en USB-återställningsenhet, använd Återställ den här datorn för att installera en ny kopia av Windows.
Den här artikeln förklarar hur du återupplivar Windows 10 med en USB-återställning. Du kan skapa din egen Windows 10-återställnings-USB eller installera en ny version av Windows från en USB-enhet.
Hur återupplivar jag en återställningsenhet för Windows 10?
Så här installerar du Windows 10 från en USB-återställningsenhet om du har problem med Windows:
-
När datorn är avstängd sätter du i USB-enheten i din dator.
-
Håll ned Flytta och slå på din dator. Fortsätt hålla Shift tills din dator startar upp till Windows Advanced Start Options-menyn. Om din dator inte startar till Advanced Start-alternativet kan du försöka ändra startordningen i system-BIOS så att den startar från USB-enheten först.
-
Välj Använd en enhet.
-
Välj din USB-enhet för att starta installationen. Din dator startas om och den leder dig igenom installationsprocessen.
Hur man skapar en Windows 10-återställnings-USB
Så här skapar du en återställnings-USB medan din dator fungerar så att du kan återställa Windows 10 senare:
-
Sätt i USB-enheten i din dator. Om din dator har en skivenhet kan du skapa en återställningsenhet på en CD eller DVD.
-
Typ Recovery Drive i Windows sökfält och välj Recovery Drive app.
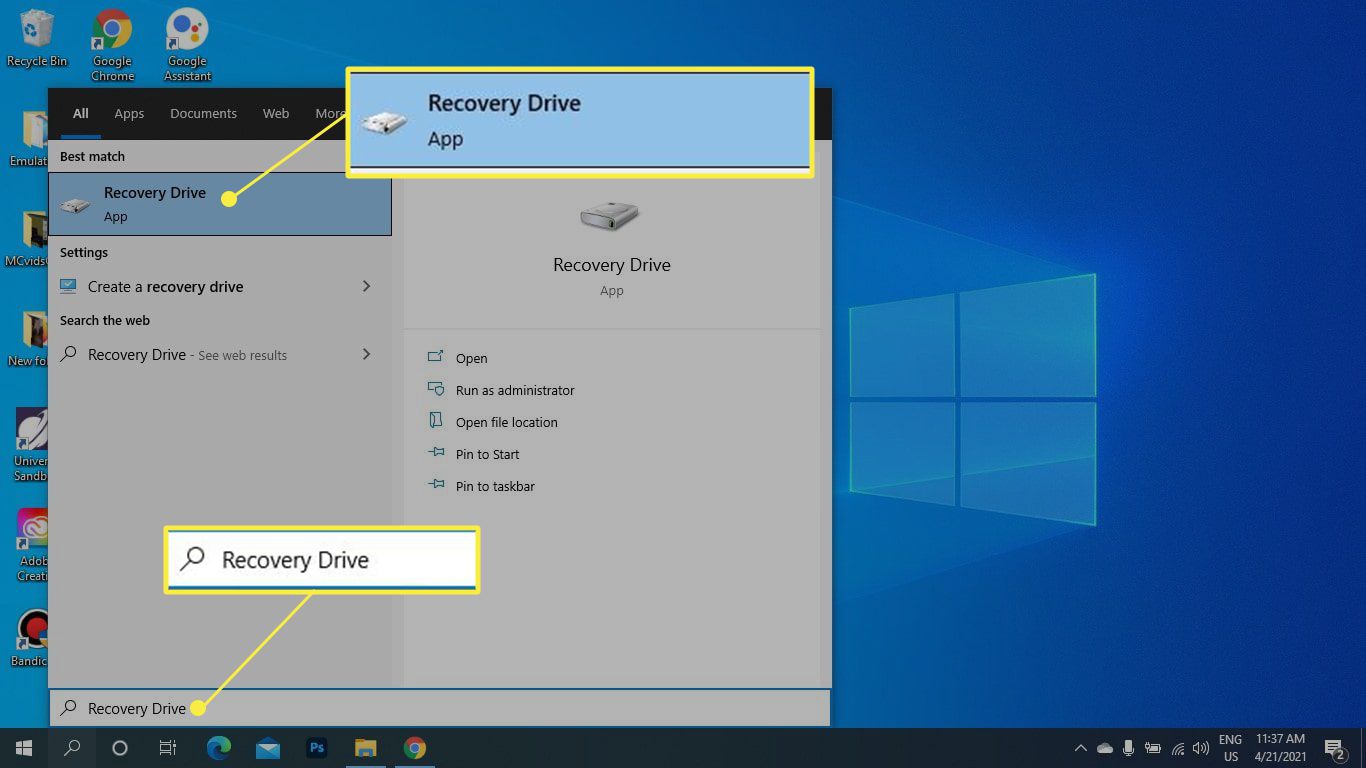
-
Se till att Säkerhetskopiera systemfiler till återställningsenheten kryssrutan är markerad och välj Nästa.
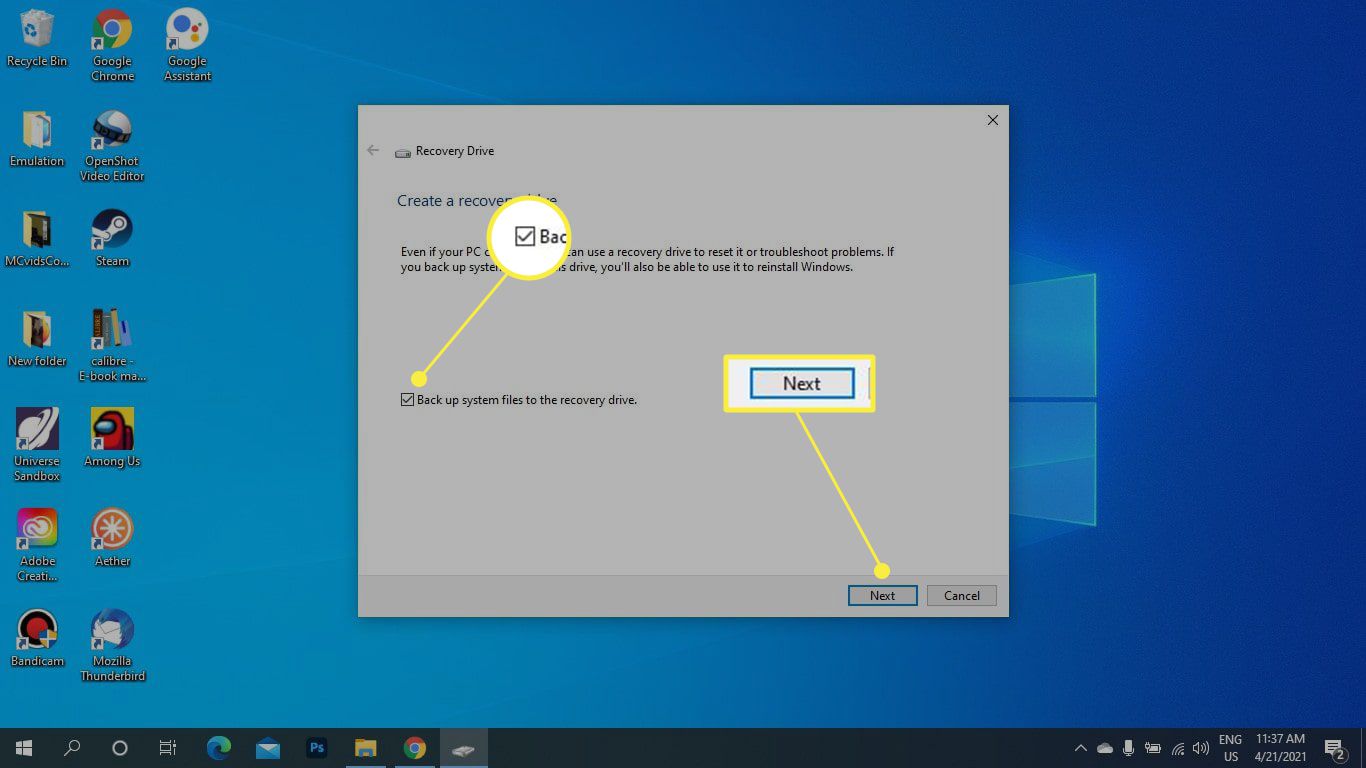
-
Välj din USB-enhet och välj sedan Nästa.
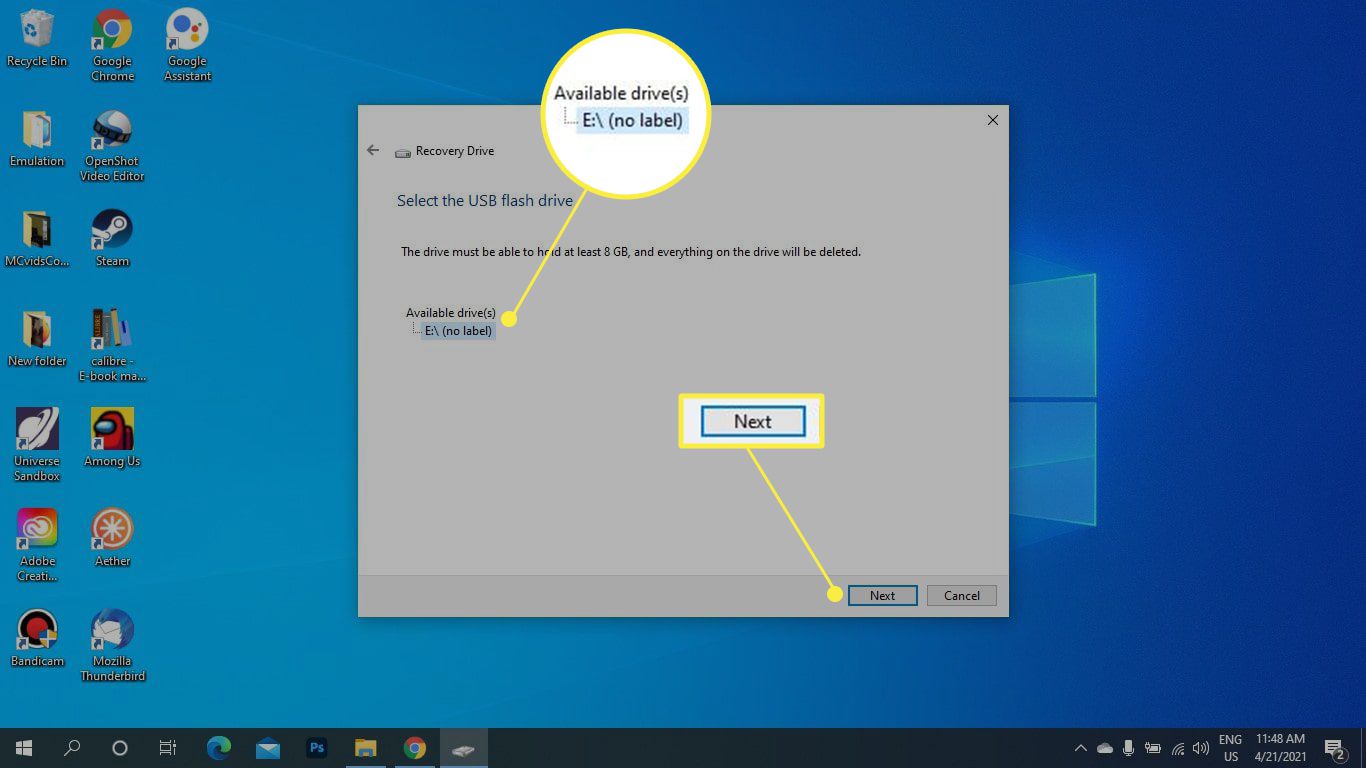
-
Välj Skapa. Om du gör detta raderas allt annat på USB-enheten, så flytta alla filer du vill ha till din dator.
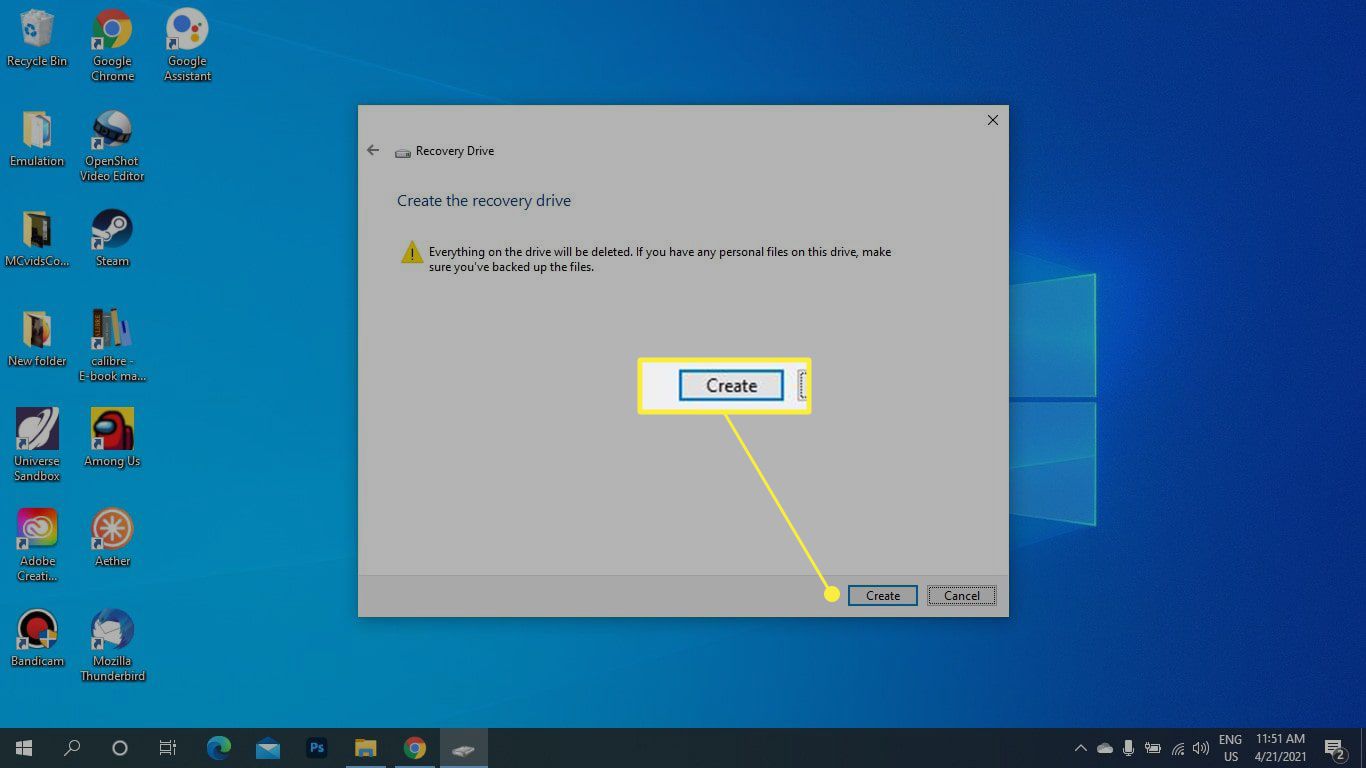
-
Vänta tills din återställningsenhet skapas och välj sedan Avsluta.
Kan jag ladda ner en Windows 10-återställningsdisk?
Om du aldrig skapade en USB-återställningsenhet när Windows arbetade kan Windows 10: s inbyggda verktyg som heter Återställ den här datorn installera en ny kopia av Windows. Du behöver inte skapa en Windows 10-installations-USB; Det är dock möjligt att installera Windows från en USB om du inte kan komma åt de avancerade startalternativen.
Kan jag skapa en Windows 10-återställnings-USB från en annan dator?
Om Windows inte startar till skärmen Avancerade startalternativ måste du skapa en Windows 10-startbar USB på en annan dator och installera Windows från USB-enheten genom att ändra startordningen. För att göra detta använder du Windows Media Creation Tool för att skapa en Windows-diskavbildningsfil (ISO-fil) och sedan bränna ISO-filen till en USB-enhet med ett program som Rufus.
Hur reparerar jag Windows 10 med USB?
Om din dator inte startar alls och du har en startbar Windows USB, reparera din Windows-installation genom att starta från USB. Välj Återställ från en enhet när alternativet ges och välj Ta bara bort mina filer. Om du installerar om Windows från en USB-enhet raderas alla dina filer och återställer din dator till fabriksinställningarna.