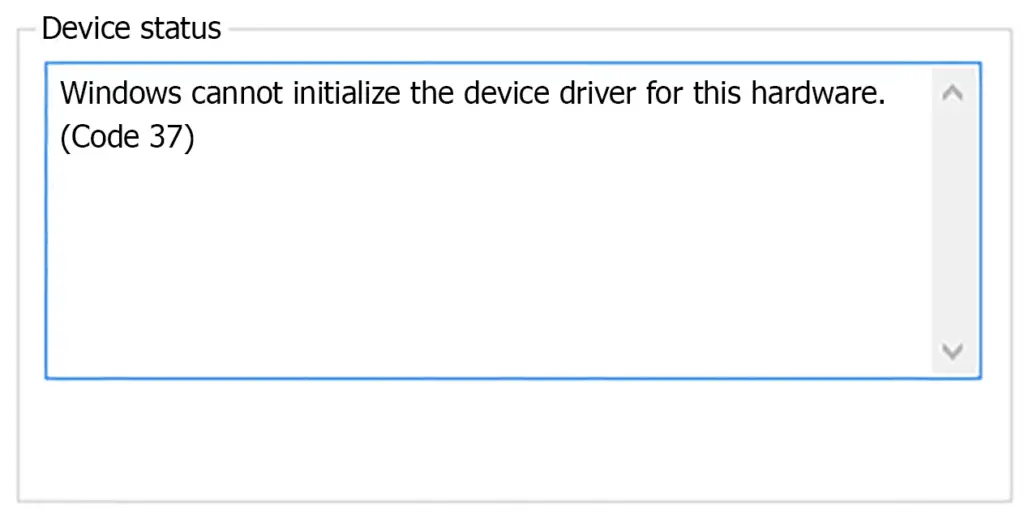
Kod 37 -felet är en av flera enhetshanterarfelkoder som i princip innebär att drivrutinen som installerats för maskinvaruenheten har misslyckats på något sätt. Koden 37 -felet visas nästan alltid på följande sätt: Windows kan inte initiera drivrutinen för denna maskinvara. (Kod 37)
Detaljer om enhetshanterarens felkoder som kod 37 finns i Enhets status område i enhetens egenskaper: Så här visar du en enhets status i Enhetshanteraren. Enhetshanterarens felkoder är exklusiva för Enhetshanteraren. Om du ser Code 37 -felet någon annanstans i Windows är chansen stor att det är en systemfelkod som du inte ska felsöka som ett enhetshanteringsproblem. Felkoden 37 kan gälla alla hårdvaruenheter i Enhetshanteraren. De flesta Code 37-fel visas dock på optiska enheter som Blu-ray, DVD och CD-enheter, samt grafikkort och USB-enheter. Vilket som helst av Microsofts operativsystem kan uppleva ett Code 37 Device Manager -fel inklusive Windows 10, Windows 8, Windows 7, Windows Vista, Windows XP och mer.
Så här åtgärdar du ett kod 37 -fel
-
Starta om datorn om du inte redan har startat om den minst en gång efter att ha sett kod 37 -felet. Det är möjligt att felkoden 37 du ser orsakades av ett tillfälligt problem med maskinvaran. I så fall kan en omstart av din dator vara allt du behöver för att fixa det.
-
Installerade du en enhet eller gjorde en ändring i Enhetshanteraren strax innan kod 37 -felet visade sig? I så fall är det mycket troligt att ändringen du gjorde orsakade felet. Ångra ändringen om du kan, starta om datorn och kolla sedan igen för fel 37 i kod 37. Beroende på de ändringar du gjort kan vissa lösningar inkludera:
- Ta bort eller omkonfigurera den nyinstallerade enheten
- Återställa drivrutinen till en version före uppdateringen
- Använda systemåterställning för att ångra de senaste enhetshanteringsrelaterade ändringarna
-
Ta bort registervärdena UpperFilters och LowerFilters. En vanlig orsak till kod 37-fel är korruption av två registervärden i registernyckeln DVD/CD-ROM Drive Class. Att radera liknande värden i Windows-registret kan också vara lösningen på ett Code 37-fel som visas på en annan enhet än en Blu-ray-, DVD- eller CD-enhet. UpperFilters/LowerFilters -handledningen som är länkad ovan visar dig exakt vad du behöver göra.
-
Prova en annan USB -port om kod 37 -felet visas när du använder en USB -enhet. Om du har en gammal enhet kanske den bara fungerar på en långsammare USB -port, i så fall – om din dator har båda – kan du byta enheten från en snabbare port som 3.0, till en långsammare som 2.0.
-
Installera om drivrutinen för enheten. Avinstallera och sedan installera om drivrutinerna för enheten är en annan trolig lösning på ett kod 37 -fel, särskilt om felet visas på en annan enhet än en BD/DVD/CD -enhet. För att göra detta, öppna Enhetshanteraren och högerklicka eller tryck och håll kvar på enheten, gå in i Förare fliken och välj sedan Avinstallera. När du är klar använder du Handling > Sök efter maskinvaruändringar möjlighet att tvinga Windows att leta efter nya drivrutiner. Avinstallera om en USB -enhet genererar Code 37 -felet varje enhet under kategorin Universal Serial Bus -styrenhetens hårdvarukategori i Enhetshanteraren som en del av ominstallationen av drivrutinen. Detta inkluderar alla USB -masslagringsenheter, USB -värdkontroller och USB -rotnav. Att korrekt installera om en drivrutin är inte detsamma som att bara uppdatera en drivrutin. En fullständig ominstallation av drivrutinen innebär att den för närvarande installerade drivrutinen helt tas bort och sedan låts Windows installera den om från början.
-
Uppdatera drivrutinerna för enheten. Att installera de senaste drivrutinerna för en enhet med kod 37 -felet är en annan möjlig åtgärd. Se till att du installerar lämplig 64-bitars drivrutin som levereras av tillverkaren för enheten om du använder en 64-bitarsversion av Windows. Detta är alltid viktigt men att inte göra det kan vara orsaken till en Code 37 -fråga, så vi ville kalla det här. Ta reda på om du kör en 32-bitars eller 64-bitars version av Windows. Du behöver den informationen. Om din dator är mindre än 5 år gammal kör du troligen 64-bitars Windows.
-
Kör kommandot sfc /scannow System File Checker för att söka efter och ersätta vid behov saknade eller korrupta Windows -filer. Vissa användare har rapporterat problem med Code 37 som inte kunde lösas av en ominstallation av drivrutinen men som försvann efter att ha kört systemfilkontrollverktyget. Det betyder att åtminstone några Code 37 -fel kan orsakas av problem med Windows själv.
-
Byt ut hårdvaran. Om ingen av de tidigare felsökningarna har fungerat kan du behöva byta ut maskinvaran som har kod 37 -felet. Även om det inte är mycket troligt är det också möjligt att enheten inte är kompatibel med din version av Windows. Detta kan vara ett problem om hårdvaran med Code 37 -felet tillverkades för många år sedan eller om din maskinvara är nyare men ditt operativsystem är mer än en version gammal. Du kan hänvisa till Windows HCL för kompatibilitet om du tror att detta kan gälla dig. Om du är säker på att själva maskinvaran inte är orsaken till detta specifika Code 37 -fel kan du prova en reparationsinstallation av Windows och sedan en ren installation av Windows om reparationen inte fungerade. Jag rekommenderar inte att göra någon av dessa innan du försöker byta ut hårdvaran, men de kan vara dina enda alternativ kvar.
-
Meddela oss om du har åtgärdat ett Code 37 -fel med en metod som vi inte har ovan. Vi vill hålla den här sidan så uppdaterad som möjligt.
Behöver du mer hjälp?
Om du inte är intresserad av att själv åtgärda detta Code 37 -problem, se Hur fixar jag min dator? för en fullständig lista över dina supportalternativ, plus hjälp med allt på vägen som att ta reda på reparationskostnader, ta bort dina filer, välja en reparationstjänst och mycket mer.