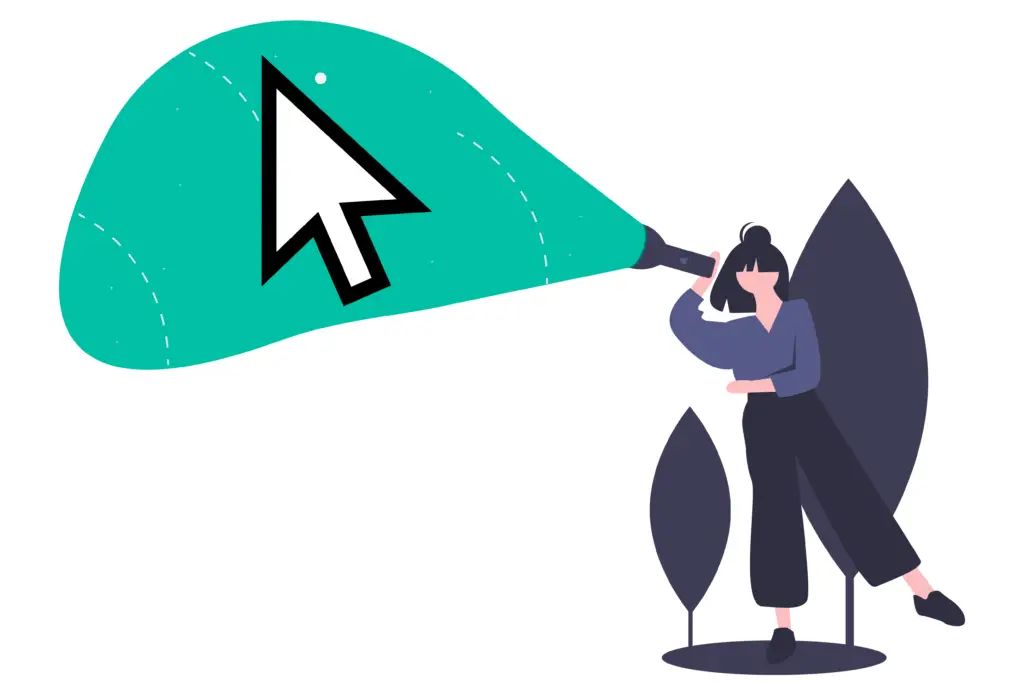
En ständigt försvinnande markör kan orsakas av olika anledningar, vilket möjliggör en mängd olika lösningar. Markören kanske inte fungerar alls, eller så kan den försvinna i vissa situationer. Musknapparna kan till och med fungera medan markören är dold. Här är bara några situationer där användare har märkt en försvinnande muspekare:
- Efter en Windows-uppdatering
- Endast i ett program, som Chrome
- Endast när du skriver
- Kommer ur viloläge
- Rulla med fingrarna på en bärbar pekplatta
Så här fixar du markören som inte visas
Följ dessa fix-it-steg för att diagnostisera problemet åt dig och lära dig hur du åtgärdar det. De ordnas av det enklaste / snabbaste att prova: Börja från början och arbeta dig ner tills en lösning fungerar för dig. De Flik nyckeln är din vän när det inte finns någon markör. Det låter dig gå igenom de olika delarna av ett program med bara ditt tangentbord. När du hamnar på något du vill aktivera eller inaktivera, använd Mellanslag eller Stiga på. Piltangenterna kan också flytta dig mellan flikar.
-
Om du har en trådbunden mus, koppla bort den från datorn och anslut den sedan, kanske till och med i en annan USB-port. För trådlösa möss, ta bort tillbehöret i USB-porten och stäng av musen och sätt sedan i den igen, vänta en stund och slå på den igen. Att göra detta kan räcka för att skapa en ny anslutning till Windows och få markören att fungera igen. Om detta inte fungerar för en trådlös mus kan du försöka ställa in den trådlösa musen som en ny enhet.
-
Starta om din dator. Det är det näst enklaste att försöka fixa en markör som försvinner. Ett snabbt sätt att göra detta när du inte har en aktiv markör är att komma åt skrivbordet med Vinn + D och använder Alt + F4 för att hitta avstängningsalternativen. Prova detta även om du inte tror att det kommer att fungera. Omstart löser många problem och kan mycket väl vara lösningen oavsett varför markören inte visas, oavsett om den är helt borta från skärmen eller bara intermittent försvinner när den körs över ett visst program.
-
Sök efter uppdateringar via Windows Update. Detta är en av de första sakerna du bör försöka innan du går vidare till de mer specifika felsökningsstegen nedan. En uppdatering från Microsoft kan åtgärda ett känt försvinnande muspekarsproblem eller rätta till problem som din mus har. Använd sökfältet för att hitta Sök efter uppdateringar är det enklaste sättet att komma dit.
-
Kör den inbyggda felsökaren. Att komma dit utan en mus är lätt; öppna körrutan med Vinn + R och kör detta kommando:
msdt.exe -id DeviceDiagnosticFölj anvisningarna på skärmen för att kontrollera maskinvaruproblem.
-
Pekaren eller musen i sig kunde ha inaktiverats av Windows, ett annat program eller till och med av misstag om din bärbara dator har en fysisk brytare för att stänga av den. Vi har några förslag beroende på varför den inte syns: Om du använder en bärbar dator, leta efter en omkopplare nära pekplattan eller prova en av funktionstangenterna, som F6 eller F9 (du kan behöva hålla ned Fn när du väljer nyckeln). Titta noga på tangentbordet för eventuella ledtrådar om vilken knapp som styr pekplattan för din specifika bärbara dator. Kontrollera inbyggda musinställningar på din bärbara dator. Söka efter Pekplattans inställningar genom sökfältet nära Start-knappen. Öppna den och tryck på Flik knapp tillräckligt många gånger för att markera knappen högst upp. Använda sig av Mellanslag för att stänga av den och sedan fortsätta för att uppdatera Windows-anslutningen till den.
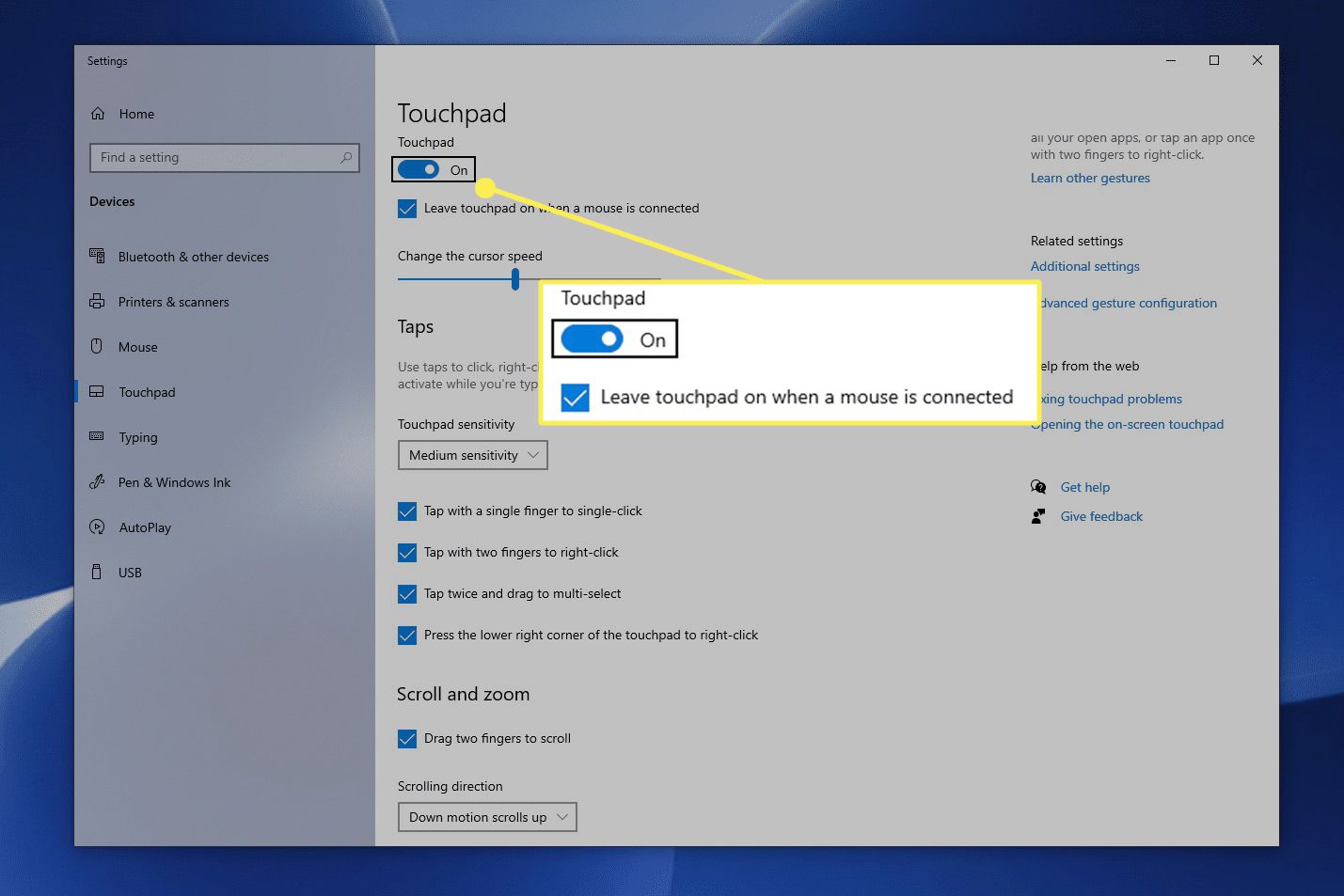
Öppna körning (Vinn + R), stiga på kontrollmus, hoppa över till Enhetsinställningar fliken (om du ser det; det kan kallas något annat för dig) med höger piltangent och välj Gör det möjligt.
-
Avinstallera mus- eller styrplattans drivrutin och låt Windows automatiskt installera om det. Genom att göra detta fixas en försvinnande markör om problemet är en inkompatibel eller fel enhetsdrivrutin. Här är hur:
- Öppna Enhetshanteraren. Körkommandot är bäst här: devmgmt.msc.
- Använda sig av Flik att hoppa ner till kategorierna och sedan nedåtpilen för att landa på Möss och andra pekdon.
- Utöka / öppna menyn med höger piltangent.
- Använd nedåtpilen för att markera musen du vill använda.
- Tryck Alt, och då a, och då u för att utlösa avinstallationsalternativet.
- Bekräfta genom att trycka på Mellanslag med Avinstallera markerad.
- Starta om din dator. Se steg 2 ovan för hjälp.
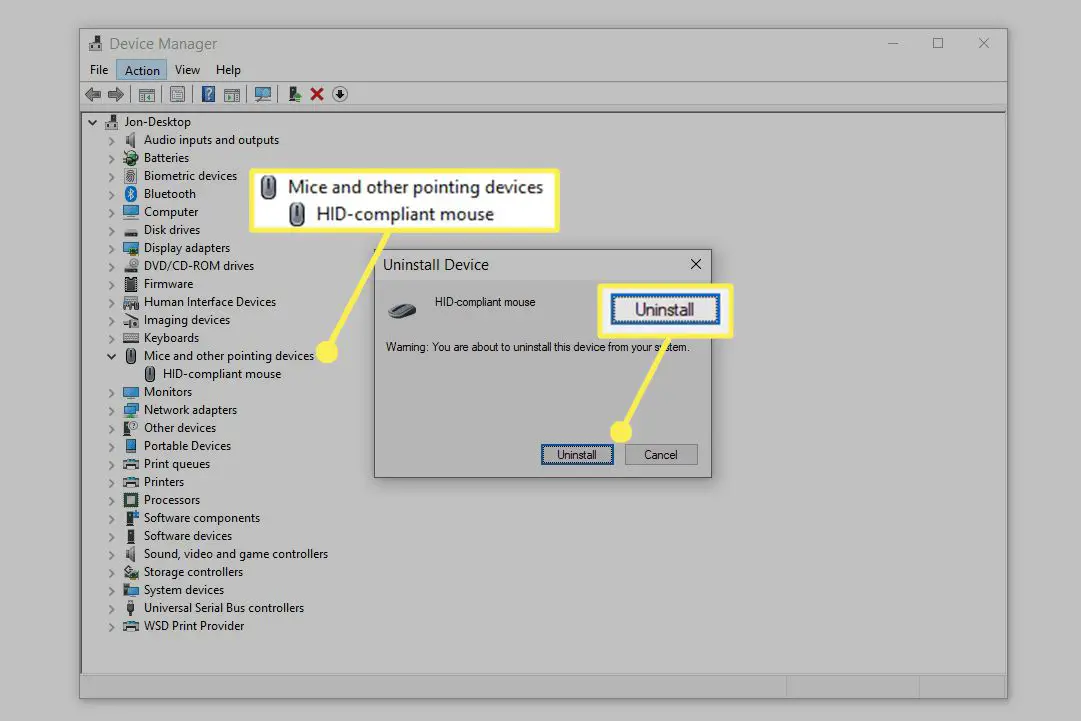
-
Sök efter föråldrade eller saknade drivrutiner. Det kan låta som en upprepning av föregående steg, men Windows installerar inte nödvändigtvis den bästa drivrutinen för din enhet. Om du har en pekplatta eller basmus kan du hoppa över det här steget. Men om det är en avancerad eller spelande muspekare som inte visas, är det klokt att få tillverkarens färskaste drivrutin. Det är en utmaning utan markör, men den bästa metoden för att göra detta är att besöka företagets webbplats och ladda ner den senaste drivrutinen. Verktyg för uppdatering av drivrutiner är också till hjälp här; håll musen inkopplad och använd ett av dessa program för att söka efter uppdateringar.
-
Inaktivera surfplattans läge om du har en pekskärms-dator. När detta är aktiverat kanske du inte ser markören alls. Använd knappen för meddelandefält längst ned till höger i aktivitetsfältet för att trycka på Tablettläge. Blå är på; grå är av.
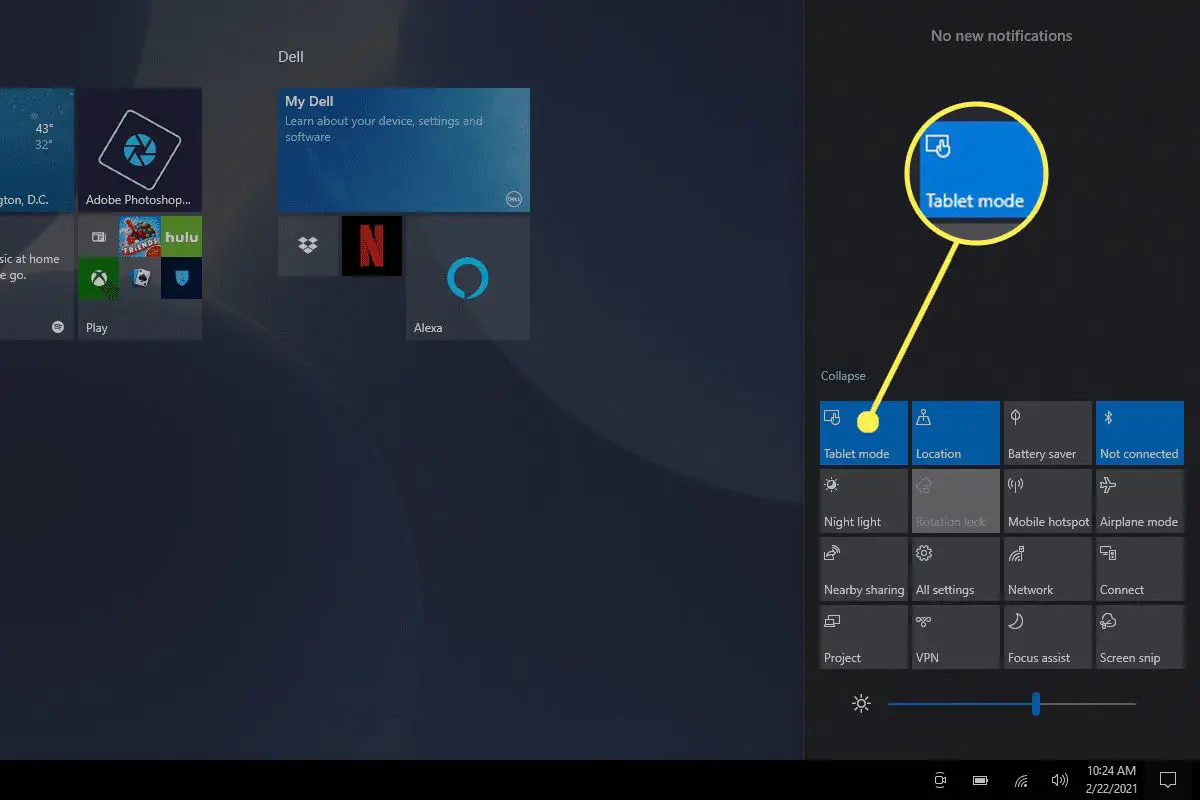
-
Inaktivera eller aktivera hårdvaruacceleration i Chrome. Den här inställningen är en som du kanske inte har ändrat sedan du först installerade Chrome, men vissa användare har hittat att hålla den på eller av gör att deras markör försvinner. Om det inte går att stänga av eller sätta på den kan du försöka vända omkopplaren till motsatt inställning, starta om Chrome och sätt sedan tillbaka den där den var.
-
Stoppa markören från att försvinna när du skriver. Om det här är enda gången du märker att markören slumpar bort är orsaken enkel: Du har aktiverat Dölj pekaren medan du skriver i musens inställningar. Inaktivera det här alternativet i musegenskaper. Kom dit snabbt från rutan Kör med det här kommandot:
control mouseEfter att ha gjort det, använd Skift + Tab för att gå upp till flikmenyn, tryck höger piltangent två gånger för att gå in i Pekaralternativ avsnitt, flik ned till Dölj pekaren medan du skriver växla och tryck Mellanslag för att stänga av den och sedan Stiga på för att spara och avsluta.
-
Ställ pekarschemat på Ingen och inaktivera pekskuggan. Oavsett anledning har vissa användare lyckats med att se markören igen när de gör detta. Det kanske inte ens gäller din situation, men det gör inte ont att kontrollera. Båda dessa inställningar finns i samma egenskaper för musegenskaper som diskuterades i steg 10. Gå tillbaka dit, gå in i Pekare skärm och Flik ned för att välja Ingen i rullgardinsmenyn och ta bort kryssrutan från Aktivera pekskugga.
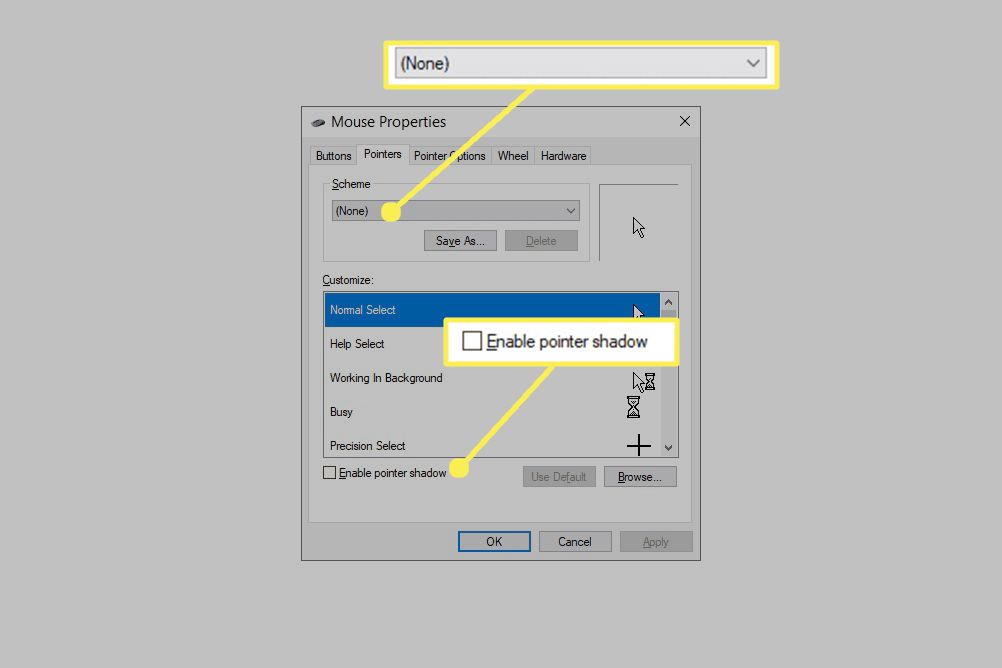
-
Om du använder en Wacom-grafikplatta, inaktivera Windows-bläck så att markören inte försvinner när du använder pennan: Start-menyn> Wacom-surfplatta > Wacom-surfplattans egenskaper > MAPPING och ta bort checken från Använd Windows InkOm du inte vill gå den här vägen kan du tvinga Windows att visa diamantpekaren: Öppna Inställningar genom Win + i, gå till Enheter och då Pen och Windows-bläckoch aktivera Visa markör.
-
Använder du flera skärmar? Kanske en projektor? Det är ett osannolikt problem för de flesta: Muspekaren kan finnas på en av dessa skärmar. Om så är fallet räcker det inte några centimeter för att det ska visas igen. För att hitta markören, dra musen åt vänster eller höger flera gånger tills den visas på din primära skärm. Om du inte vill att de extra skärmarna ska anslutas längre kan du lära dig mer om hur du använder ytterligare bildskärmar för att ångra detta.
-
Använd Ctrl + Alt + Del för att utlösa skärmen. Användare har rapporterat tillfällig befrielse från den försvinnande markören genom att helt enkelt öppna skärmen och sedan avsluta den. Det är inte en permanent lösning, men det kan vara allt du kan göra om ingen av de andra lösningarna fungerade och du inte är intresserad av att installera om Windows.
-
Här är några andra, mindre sannolika lösningar som du kan försöka för en markör som inte visas i Windows 10:
- Sök efter och ta bort eventuell skadlig kod
- Koppla bort alla USB-enheter och starta om datorn
- Stäng av datorn i några minuter och sedan starta den igen
- Använd ett registerrensningsverktyg för att rensa registerproblem
- Kör Systemåterställning för att ångra senaste systemändringar