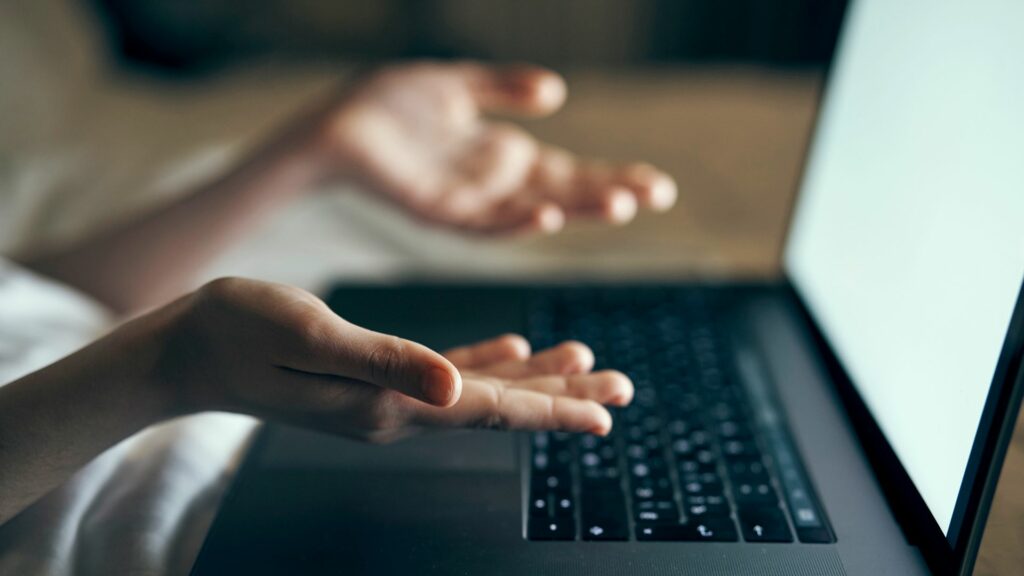
Bluetooth är en oumbärlig teknik som ansluter många enheter trådlöst till datorer, bärbara datorer och surfplattor. När det slutar fungera ordentligt på en Windows 10-dator kan det finnas flera anledningar till varför. För att åtgärda dessa typer av Bluetooth-problem finns det flera lösningar för att få saker att fungera igen. Informationen i denna artikel gäller för datorer och bärbara datorer med Windows 10.
Orsaken till Windows 10 Bluetooth-problem
Bluetooth-problem på Windows 10-datorer orsakas vanligtvis av en kombination av program- och hårdvaruproblem. Ibland orsakar flera Bluetooth-enheter konflikter med varandra och datorn som Bluetooth-enheterna försöker ansluta till. Andra gånger uppstår anslutningsproblem eftersom datorn behöver ett operativsystem, programvara eller drivrutinsuppdatering. Andra vanliga orsaker till Windows 10 Bluetooth-fel inkluderar en trasig enhet, felaktiga inställningar aktiverades eller inaktiverades i Windows 10 och Bluetooth-enheten är avstängd.
Så här fixar du Bluetooth-problem på Windows 10
Eftersom orsakerna till en felaktig Bluetooth-anslutning kan variera finns det många möjliga lösningar att prova. Här är de mest effektiva sätten att åtgärda vanliga Windows 10 Bluetooth-problem.
-
Se till att Bluetooth är aktiverat. Ibland inaktiveras Bluetooth av misstag på Windows 10-datorer och surfplattor. För att bekräfta att den är påslagen öppnar du Windows 10 Action Center genom att välja ikonen i systemfältet längst ner till höger på skärmen och titta på Blåtand ikon. Om det är svagt är Bluetooth avstängt. Välj Blåtand ikonen för att slå på den. Om du slår på Windows 10-flygläge i luften stänger du av det efter att du landat. Den här inställningen inaktiverar Wi-Fi, platsinställningar och Bluetooth. Detta kan göras genom att klicka på Flygläge brickan i Action Center.
-
Slå på och av Bluetooth igen. En snabb återställning av Bluetooth-inställningen kan ofta lösa eventuella anslutningsproblem. Detta tvingar din enhet manuellt att söka efter Bluetooth-enheter. För att slå på och av Bluetooth, öppna Windows 10 Action Center, välj Blåtand för att stänga av den, vänta flera sekunder och välj sedan Blåtand kakel igen för att slå på den.
-
Flytta Bluetooth-enheten närmare Windows 10-datorn. Det är möjligt att din Bluetooth-enhet kan vara utom räckhåll för din Windows 10-dator eller surfplatta. Placera en bredvid den andra när du gör den första anslutningen.
-
Bekräfta att enheten stöder Bluetooth. Medan Bluetooth är vanligt med smarta enheter, används det inte av allt. Om produkten inte nämner Bluetooth på förpackningen eller i bruksanvisningen måste den troligen ansluta till en Windows 10-enhet med en annan metod, till exempel Wi-Fi eller med en kabel.
-
Slå på Bluetooth-enheten. En Bluetooth-enhet måste vara påslagen för att ansluta till en Windows 10-dator. Om parningsprocessen tar lång tid kan din Bluetooth-enhet stängas av eftersom den inte upptäcker någon aktivitet. Slå på den igen om den stängs av.
-
Starta om Windows 10-datorn. En enkel omstart kan fixa en mängd Windows 10-problem, inklusive de som är kopplade till anslutning till en Bluetooth-enhet. För att starta om en Windows 10-enhet, öppna Start menyn väljer du Kraft och välj sedan Omstart.
-
Sök efter en Windows 10-uppdatering. Att ha den senaste versionen av Windows 10 installerad på din dator eller surfplatta håller den säker och hjälper dig att para ihop din Bluetooth-enhet genom att ladda ner alla nödvändiga filer som den kanske saknas. När du utför en Windows 10-uppdatering, se till att enheten är ansluten till en strömkälla. Processen kan tappa batteriström och stora fel kan uppstå om Windows 10-enheten stängs av när du installerar en uppdatering.
-
Stäng av andra Bluetooth-enheter. Även om detta tekniskt inte borde vara ett problem för moderna datorer, kan det ibland vara svårt att para ihop flera nya Bluetooth-enheter. Stäng av all annan maskinvara som ansluter till dina Windows 10-datorer via Bluetooth under den inledande parningsfasen.
-
Sök efter Bluetooth-konflikter. Vissa Bluetooth-enheter har problem med att ansluta när de paras ihop med mer än en dator, surfplatta eller smartphone. Dessa konflikter kan lösas genom att stänga av Bluetooth på alla smarta enheter och datorer utom en. Vissa fitnessspårare kan ha problem med att ansluta till mer än en enhet åt gången. Det är en bra idé att bara para ihop en fitnessspårare med din smartphone eller dator, men inte båda.
-
Kör Windows 10 Bluetooth-felsökaren. Windows 10 har inbyggda felsökningsprogram som söker igenom en dator efter specifika problem och löser dessa problem. För att starta Bluetooth-felsökaren, öppna Start menyn och välj sedan inställningar > Uppdatering och säkerhet > Felsök > Blåtand.
-
Ta bort Bluetooth-enheten och lägg till den igen. Öppna Windows 10 Start menyn och välj sedan inställningar > Enheter. Leta reda på din Bluetooth-enhet från listan över anslutna enheter och välj dess namn. Välj sedan Ta bort enheten. Starta om datorn och para sedan ihop enheten. Denna process korrigerar ofta eventuella problem som var associerade med den första Bluetooth-parningen.
