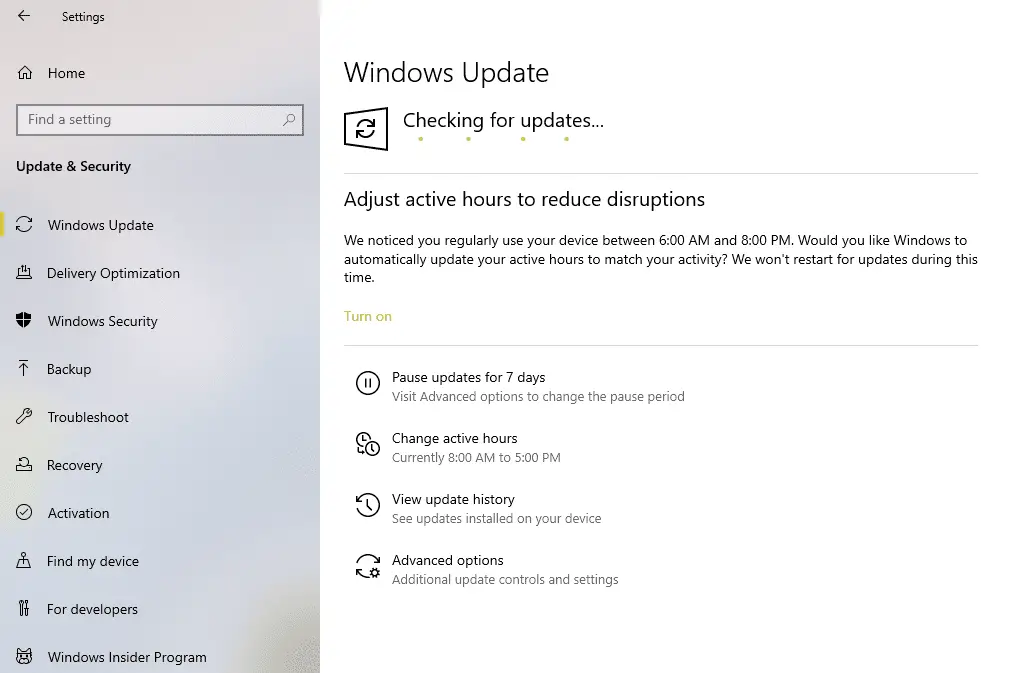
Uppdatering av Windows är väldigt viktigt och bör utföras när som helst uppdateringar är tillgängliga. Ibland kan dock Windows 10-uppdateringar inte installeras och du måste hitta en lösning. Tyvärr finns det inte ett enda svar på varför detta händer. I vissa situationer kan tjänster som är beroende av Windows Update-verktyget stängas av, och i andra kan viktiga uppdateringsrelaterade filer skadas eller installationer kan blockeras av säkerhetsprogramvara. Om uppdateringar redan har startat men har blivit frysta, särskilt under en avstängning eller omstart, har vi en annan felsökningsguide för när Windows-uppdateringar fastnar. Den här guiden gäller endast Windows 10.
Vad ska jag göra när Windows 10-uppdateringar inte installeras
Följ dessa steg i ordning, helst starta om datorn efter var och en och kontrollera sedan Windows Update (steg 1 nedan) för att se om det löste problemet.
-
Sök efter och installera uppdateringar manuellt. Om du hörde att det nyligen gjordes några uppdateringar av Windows 10 men du inte ser dem tillämpade kan det bero på att Windows inte har kontrollerat dem. Även om det här kan verka som en bra idé, försök det ändå – välj Sök efter uppdateringar -knappen kan vara allt du behöver göra för att göra Windows 10-uppdateringar igen.
-
Kör felsökaren för Windows Update. Detta låter Windows reparera själva problemet och är det överlägset enklaste första steget vid felsökning av uppdateringsproblem i Windows 10. För att göra detta, öppna Kontrollpanelen och sök efter och öppna Felsökning. Välj Visa alla från vänster sida på skärmen och välj sedan Windows uppdatering från listan. Följ anvisningarna på skärmen för att köra felsökaren.
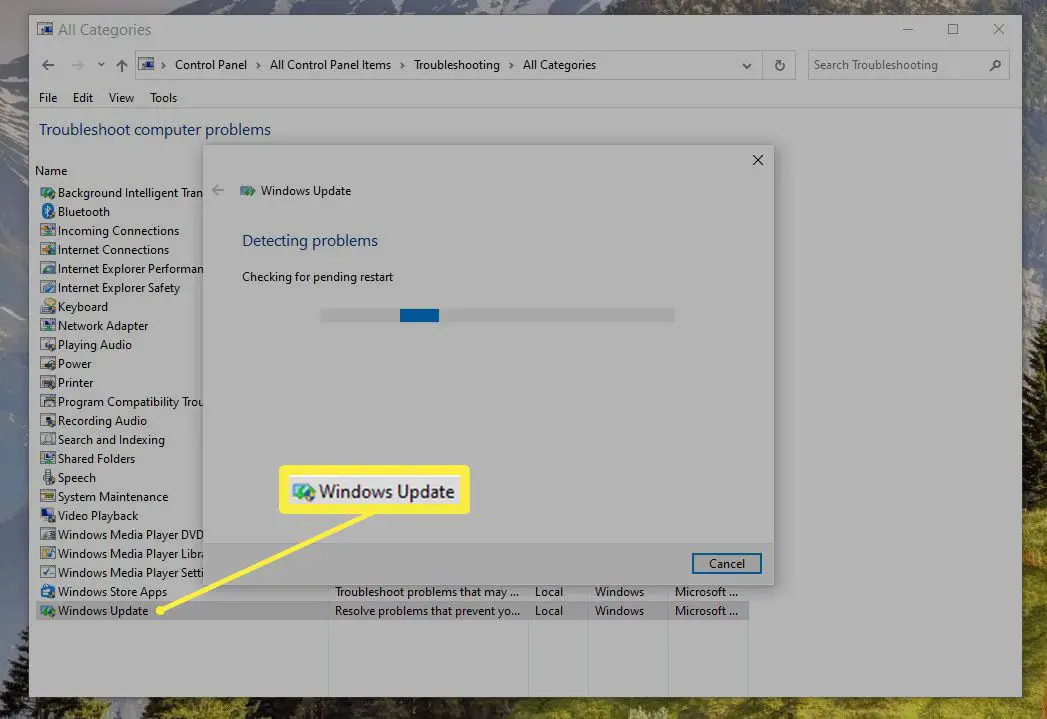
-
Använd Update Assistant på Microsofts webbplats. Detta är den perfekta lösningen för Windows 10 som inte uppdateras om du väntar på en funktionsuppdatering. Välj Uppdatera nu högst upp på sidan för att ladda ner uppdateringsverktyget. När den är nedladdad öppnar du den och följer anvisningarna för att installera de senaste uppdateringarna av Windows 10-funktioner.
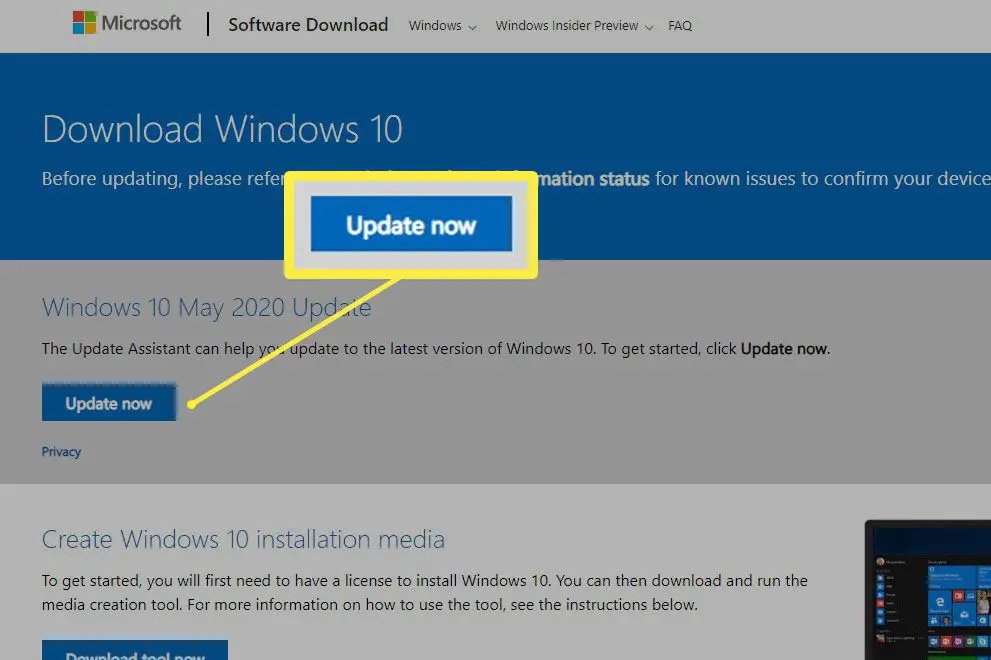
-
Inaktivera din säkerhetsprogramvara. Saker som antivirusprogram och VPN kan ibland orsaka problem med nedladdningar, så tillfälligt inaktivera dem för att se om du gör det återställer din förmåga att uppdatera.
-
Se till att du inte är inställd på att använda en uppmätt anslutning, vilket begränsar hur mycket data datorn kan använda. En aktiv internetanslutning krävs för att ladda ner nya uppdateringar från Microsoft. För att kontrollera detta scenario, öppna Windows-inställningar via WIN + I snabbtangent eller genom Power User Menu och välj sedan Nätverk & Internet. Välj Egenskaper bredvid den aktiva anslutningstypen för att se de uppmätta anslutningsdetaljerna. Växla om tillämpligt Ställ in som uppmätt anslutning av och leta efter uppdateringar igen. Alla väntande installationer ska nu slutföras.
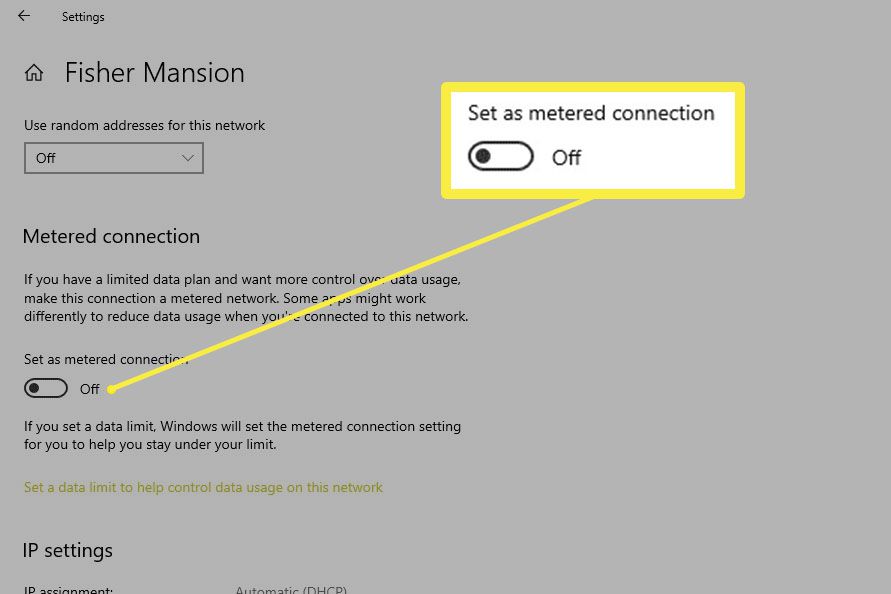
-
Aktivera Windows Update-tjänsten om den inte redan är på. Detta är nödvändigt för att uppdateringar ska kunna köras, vilket innebär att Windows 10 inte uppdateras utan den. Så här: sök efter och öppna tjänster i Start-menyn, öppna Windows uppdatering ändra «Starttyp» från listan till Automatisk, Välj Startoch välj sedan OK.
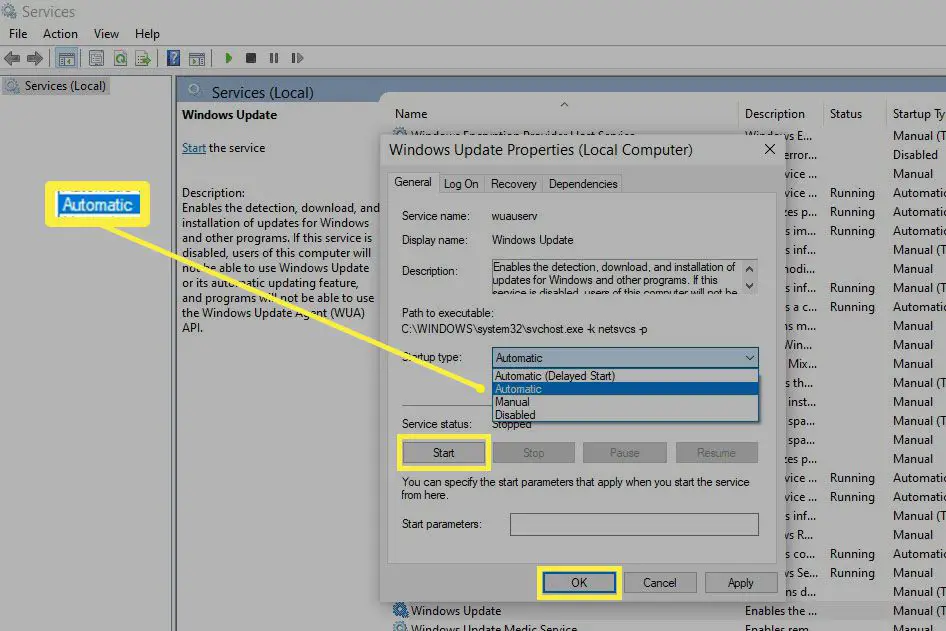
Om det inte löser uppdateringsproblemet, försök starta Bakgrund Intelligent överföringstjänst och Kryptografiska tjänster också.
-
Starta om viktiga tjänster via en förhöjd kommandotolk. Om du fick fel under steg 6 eller om dessa anvisningar inte hjälpte är detta det näst bästa alternativet. Efter att ha öppnat kommandotolken som admin enligt beskrivningen via den länken, skriv detta kommando följt av Stiga på: nätstopp wuauserv
Gör exakt samma sak för alla dessa kommandon (kör det, vänta tills det är klart och fortsätt sedan med nästa):
- nätstopp cryptSvc
- nätstoppbitar
- nettostopp msiserver
- ren C: Windows System32 catroot2 catroot2.old
- netto start wuauserv
- netto start cryptSvc
- startbitar netto
- net start msiserver
- netto lokala gruppadministratörer nätverkstjänst / lägg till
- netto lokala gruppadministratörer lokaltjänst / tillägg
-
Ta bort allt i den här mappen: C: Windows SoftwareDistribution
Innehållet i den mappen är tillfälliga filer som ibland används för att installera operativsystemuppdateringar. Om dessa filer skadas kan det leda till att Windows 10 inte installerar uppdateringar. För att göra detta, öppna dialogrutan Kör (WIN + R) och ange den sökvägen för att öppna mappen. Markera allt som finns där (Ctrl + A.) och använd sedan Skift + Del för att ta bort allt.
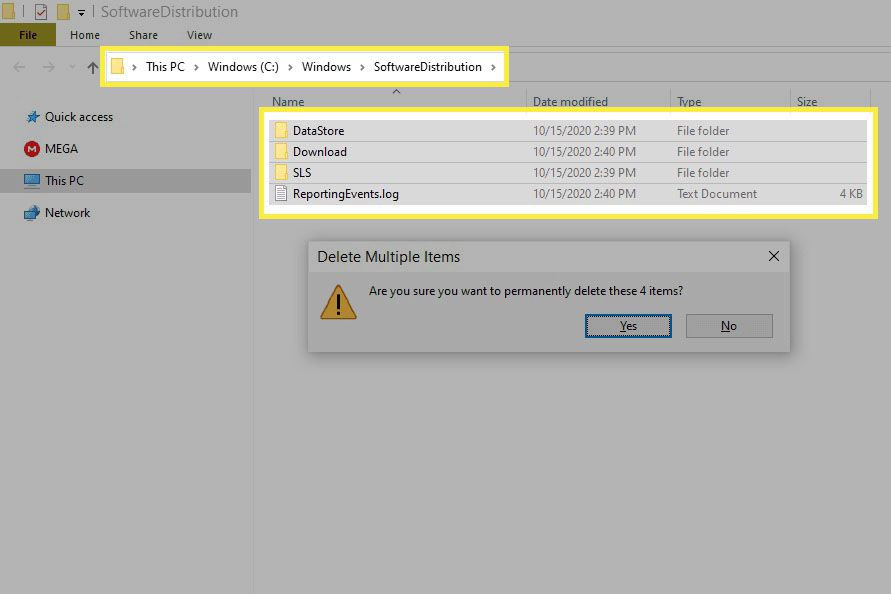
-
Kontrollera hur mycket ledigt utrymme som finns på hårddisken. Det finns en god chans att du redan är medveten om detta om det är så lågt att det orsakar detta problem, men det gör inte ont att bekräfta. Det krävs gott om hårddiskutrymme innan uppdateringar kan installeras, så försök att få mer ledigt utrymme genom att tömma papperskorgen, ta bort filer, säkerhetskopiera filer någon annanstans eller avinstallera oanvända program.
-
Även om det är en osannolik fix kan en DNS-server vara orsaken till att Windows 10 inte uppdateras. Det finns många alternativa DNS-servrar du kan välja mellan, och det är enkelt att ändra dem.