Många använder tungt sitt skrivbord för att behålla viktiga genvägar till applikationer och filer de ofta använder. När dessa skrivbordsikoner försvinner kan det verkligen påverka din produktivitet. Vi har sammanställt potentiella orsaker och lösningar på saknade skrivbordsikoner i Windows 10, inklusive konfigurationsinställningar för att säkerställa att det inte händer igen.
Orsaker till saknade skrivbordsikoner
Det finns flera anledningar till att dina skrivbordsikoner kan försvinna. Dessa inkluderar:
- Konfigurera ditt skrivbord oavsiktligt för att dölja alla skrivbordsikoner.
- Din dator är i surfplatteläge
- Cachingproblem
- Korrupta systemfiler
Felsök saknade skrivbordsikoner
Vi tittar först på de enklaste och vanligaste lösningarna och fortsätter sedan till de mer avancerade.
-
Starta om din dator. Om du är osäker startar du om, särskilt om du inte har stängt av datorn på ett tag.
-
Aktivera Windows 10-skrivbordssynlighet. Du kanske har konfigurerat skrivbordet för att dölja alla skrivbordsikoner. Om denna inställning ändras av misstag eller på grund av annan installerad programvara är det ganska enkelt att återställa det till normalt. Högerklicka var som helst i Windows skrivbordsområde och välj Se från menyn som visas. Du ser en lista med objekt till anpassade skrivbordsikoner. Längst ner ser du Visa skrivbordsikoner. Om det inte redan är aktiverat är det anledningen till att ikoner har försvunnit från ditt Windows 10-skrivbord.
-
Inaktivera Windows 10 Tablet-läge. Det enklaste sättet är att välja Action Center ikonen längst ned till höger på skärmen och klicka sedan på Tablettläge.
-
Uppdatera Windows 10. Om det nyligen har skett en uppdatering av Windows 10 kan det hända att dina saknade skrivbordsikoner är relaterade till en sårbarhetsuppdatering som finns i den uppdateringen. En sista lösning för att försöka lösa problemet är att se till att du uppdaterar ditt Windows 10-system till den senaste versionen.
-
Använd systemfilsgranskaren för att reparera systemfiler. En annan fråga som kan leda till att Windows 10-skrivbordsikoner saknas är när systemfiler skadas på grund av virus, skadlig kod eller något annat. Tack och lov låter verktyget System File Checker (även känt som «sfc») skanna din dator efter korrupta systemfiler och reparera dem automatiskt.
-
Bygg om ikoncachen med en kommandotolk. Windows 10 OS behåller vilka ikoner som ska visas på skrivbordet via cachefiler. Ibland kan denna cache falla ur synkronisering med de faktiska ikonerna du skapade på skrivbordet. Du kan tvinga Windows att bygga om dessa cachefiler genom att radera dem. Se instruktionerna nedan.
-
Återställ din dator till fabriksinställningarna om allt annat misslyckas. Om inget annat fungerar, överväg att återställa din dator och börja om från början. Se till att du har säkerhetskopierat din Windows 10-dator först.
Hur man bygger om ikoncachen med kommandotolken
Windows 10 OS behåller vilka ikoner som ska visas på skrivbordet via cachefiler. Ibland kan denna cache falla ur synkronisering med de faktiska ikonerna du skapade på skrivbordet. Du kan tvinga Windows att bygga om dessa cachefiler genom att radera dem.
-
Välj Start-menyn och skriv cmd. Högerklicka på Kommandotolken app och välj Kör som administratör. Detta öppnar kommandotolken i administratörsläge. Du måste välja Ja för att bekräfta att kommandotolken kan göra ändringar på din enhet.
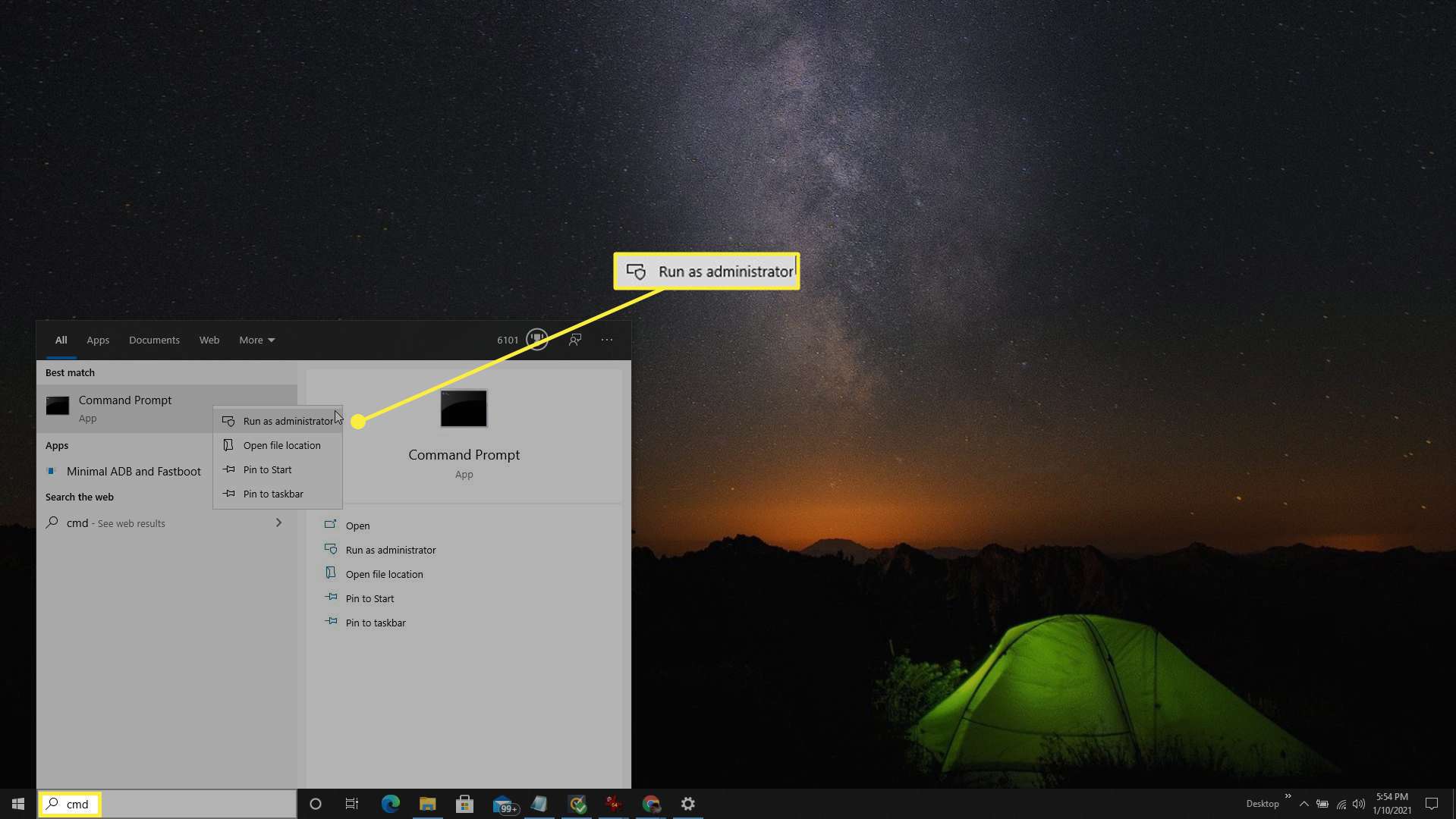
Efter att ha skrivit cmd, kan du också använda Ctrl + Skift + Enter snabbtangent för att starta kommandotolken i administratörsläge.
-
Du måste skriva fem rader med kommandon genom att trycka på Stiga på efter varje. Dessa kommandon dödar explorer.exe-appen som hanterar ikoner, tar bort ikoncache och startar sedan om explorer.exe.
- taskkill / F / IM explorer.exe
- cd / d% användarprofil% AppData Local
- attrib -h IconCache.db
- del IconCache.db
- starta explorer.exe
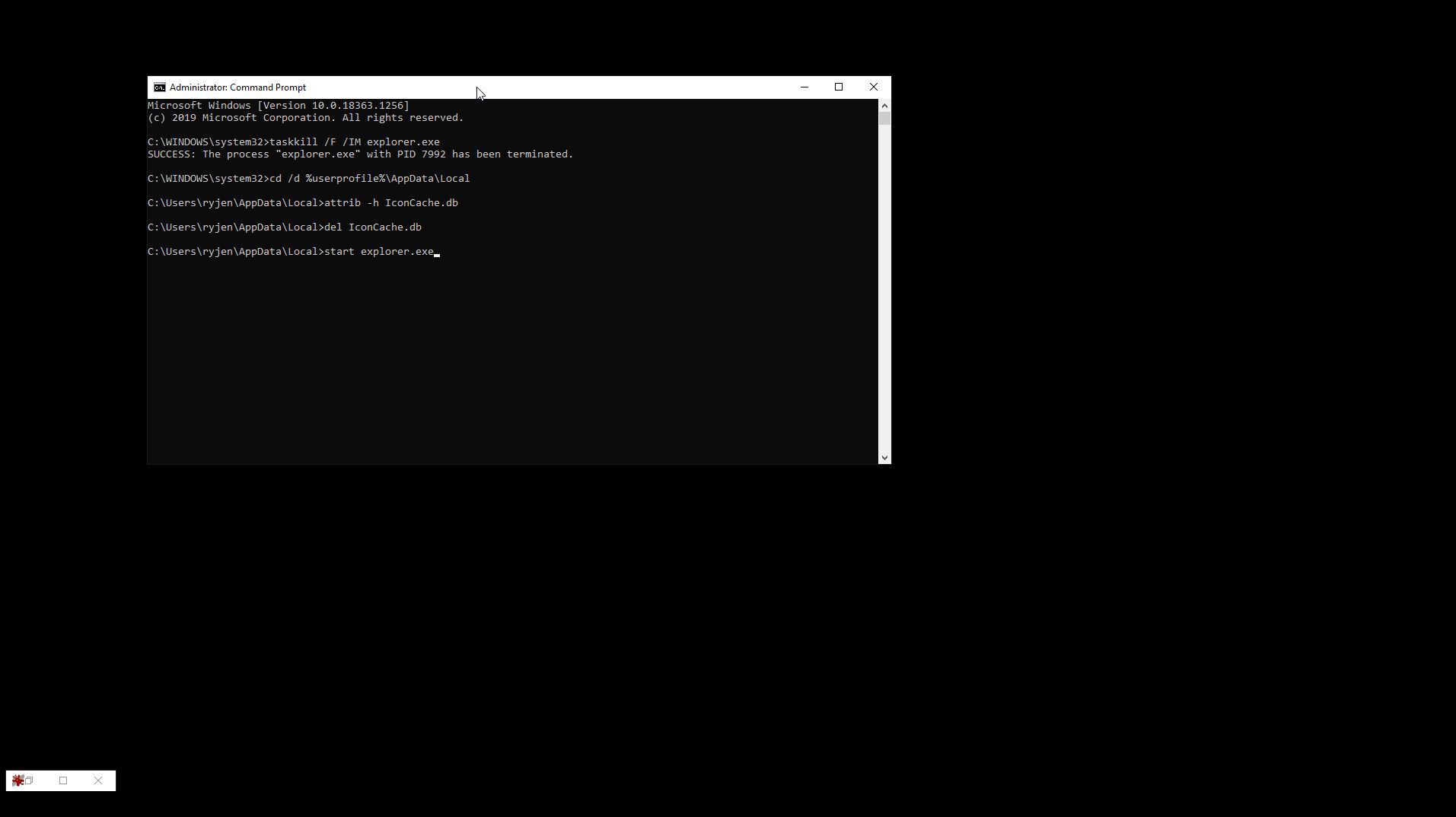
Efter att ha skrivit kommandot att döda explorer.exe kommer du att märka att hela bakgrunden blir svart. Detta kan vara lite chockerande, men kommandotolken fortsätter att fungera och du kan fortsätta skriva alla kommandon i följd. När du har skrivit in starta explorer.exe kommandot, kommer bakgrunden och ikonerna att återgå till det normala.