
Apples AirPlay-teknik gör det enkelt att strömma musik, podcaster och video från en enhet till en annan, vilket gör ditt hem eller kontor till ett trådlöst underhållningssystem. Att använda AirPlay är vanligtvis en enkel fråga om några kranar på iPhone eller några klick på Mac. Men vad gör du när du upptäcker att din AirPlay-ikon saknas? Instruktionerna i den här artikeln gäller för iPhones och iPod touch som kör iOS 10 och senare. De gäller också Mac-datorer som kör macOS 10.15 Catalina och uppåt.
Hur fixar jag AirPlay-ikon som saknas på iPhone och iPod Touch
AirPlay är inbyggt i iOS (operativsystemet som körs på iPhone och iPod touch). Det betyder att du inte behöver installera något för att använda det och det kan inte avinstalleras. Den kan dock slås på och av. Det finns två sätt att komma åt AirPlay-kontroller. Det första sättet är från Control Center, som låter dig komma åt AirPlay-speglingsalternativ och välja ljudutgångar för AirPlay i musikreglagen. AirPlay kan också användas från appar som stöder den. I dessa appar kommer AirPlay-ikonen att visas när den är tillgänglig (det är en triangel som trycker in i botten av en rektangel eller tre koncentriska ringar, beroende på din version av iOS). Men om AirPlay-ikonen saknas i Control Center eller i appar som normalt erbjuder det kan du ha problem. Följ dessa steg för att lösa en saknad AirPlay-ikon:
-
Aktivera Wi-Fi. AirPlay fungerar bara via Wi-Fi, inte mobilnätverk, så du måste vara ansluten till Wi-Fi för att kunna använda den.
-
Använd AirPlay-kompatibla enheter. Inte alla multimediaenheter är kompatibla med AirPlay. Du måste se till att du försöker ansluta till enheter som stöder AirPlay.
-
Se till att iPhone och AirPlay-enhet är i samma Wi-Fi-nätverk. Din iPhone eller iPod touch kan bara kommunicera med AirPlay-enheten om alla enheter är anslutna till samma Wi-Fi-nätverk. Om din iPhone är i ett nätverk men AirPlay-enheten på ett annat fungerar inte AirPlay.
-
Starta om enheter. Det gör aldrig ont att starta om din iPhone, iPod touch, Mac eller Apple TV om AirPlay saknas. En bra omstart kommer ofta att rensa ut irriterande problem.
-
Uppdatera till den senaste versionen av iOS. Om du har provat alla tidigare tips gör det aldrig ont att se till att du kör den senaste versionen av iOS.
-
Se till att AirPlay är aktiverat på Apple TV. Om du försöker använda en Apple TV med AirPlay men AirPlay-ikonen saknas på din telefon eller dator måste du se till att AirPlay är aktiverat på Apple TV. För att göra det, gå till Apple TVinställningar > AirPlay och se till att den är påslagen.
-
AirPlay Mirroring fungerar bara med Apple TV och Mac. Om du undrar varför AirPlay Mirroring inte är tillgängligt, även om AirPlay är det, se till att du försöker ansluta till en Apple TV eller en Mac. Det är de enda enheterna som stöder AirPlay-spegling.
-
Wi-Fi-störningar eller routerproblem. I vissa sällsynta fall är det möjligt att din iOS-enhet inte kommunicerar med en AirPlay-enhet på grund av störningar i ditt Wi-Fi-nätverk. Detta kan orsakas av andra enheter eller på grund av konfigurationsproblem på din Wi-Fi-router. I dessa fall kan du försöka starta om enheter som din router först. Om det inte fungerar, ta bort andra Wi-Fi-enheter från nätverket en i taget för att minska störningar eller konsultera din routers tekniska supportinformation (Tro det eller ej, icke-Wi-Fi-enheter som mikrovågsugnar kan också orsaka störningar, så du kan behöva kolla in dem också.)
Om du använder en Windows-dator och AirPlay verkar saknas kan ditt problem – och dess lösning – vara väldigt annorlunda.
Så här fixar du saknad AirPlay-ikon på en Mac
AirPlay är också inbyggt i de senaste versionerna av macOS, som låter dig AirPlay-innehåll från alla typer av appar och till och med spegla din Macs skärm till andra enheter. Om AirPlay-ikonen saknas på din Mac, försök med dessa steg för att få tillbaka den:
-
Prova steg 1-3 och 8 från iPhone-avsnittet i den här artikeln.
-
Uppdatera versionen av macOS som körs på din Mac. Precis som med iPhone kan körning av gammal programvara orsaka att AirPlay-ikonen försvinner. En uppdatering kan fixa det.
-
Kontrollera din Macs brandväggsinställningar. Den brandväggsprogramvara som är inbyggd i din Mac skyddar den från attack genom att blockera okända försök att ansluta till din dator. Det kan ibland blockera användbara saker som AirPlay också. Försök ändra dina brandväggsinställningar i inställningar > Säkerhet och integritet > Brandvägg > Brandväggsalternativ. Markera rutan bredvid Tillåt automatiskt att signerad programvara tar emot inkommande anslutningar.
-
Aktivera AirPlay-spegling i menyraden. Gör det lättare att hitta AirPlay-ikonen genom att lägga till den i menyraden längst upp till höger på skärmen. För att göra detta, gå till inställningar > Visar > markera rutan bredvid Visa speglingsalternativ i menyraden när det är tillgängligt. När det är markerat, när det finns AirPlay-enheter att ansluta till, kommer AirPlay-ikonen att visas i din menyrad. Klicka bara på den och välj en enhet du vill ha.
Så här fixar du en saknad AirPlay-ikon i iTunes och Apple Music
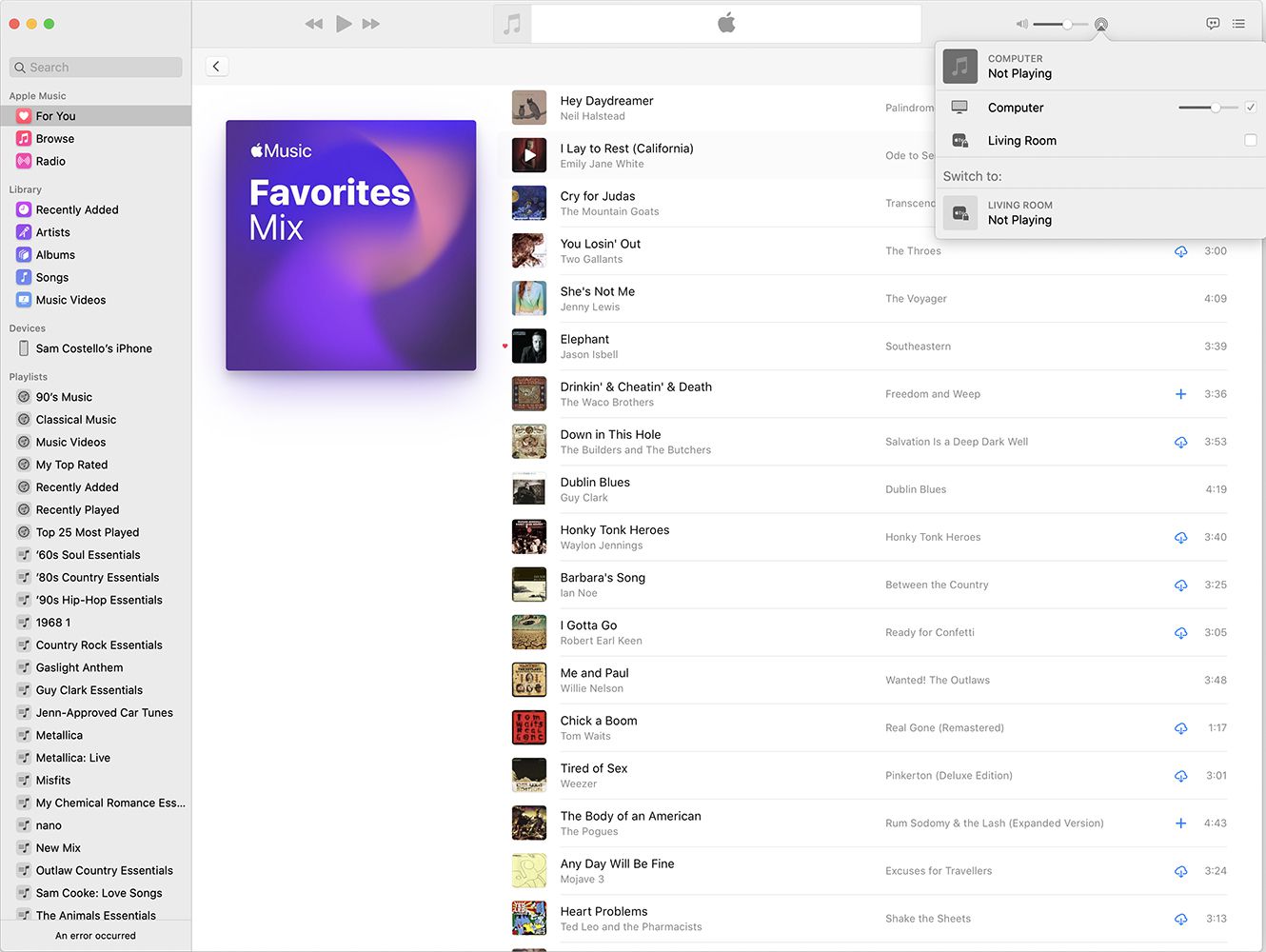
AirPlay finns också i Apple Music och iTunes. Detta låter dig strömma ljud och video från ditt musikbibliotek till AirPlay-kompatibla enheter. Om du inte ser AirPlay-ikonen där kan du prova steg 1-4 från det sista avsnittet. Du kan också prova steg 8. Om de inte fungerar kan du uppgradera till den senaste versionen av Apple Music eller iTunes och se till att du kör den senaste versionen av macOS. Som med iOS-enheter, se till att du har den senaste versionen av iTunes om du har problem.