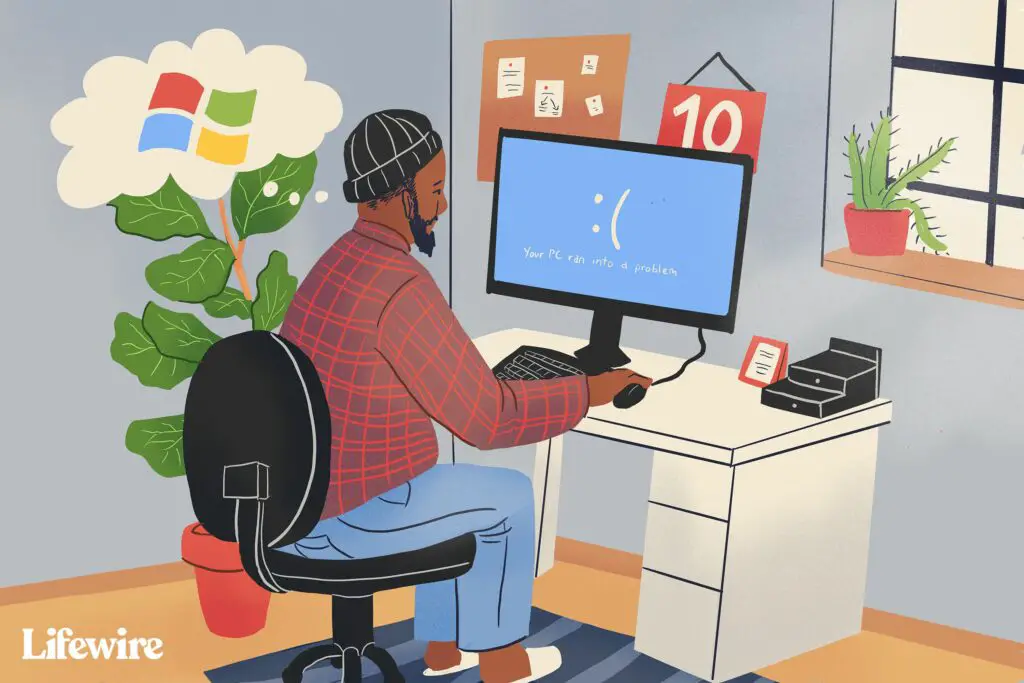
”Bad System Config Info” är ett Windows 10-stoppkodfel som vanligtvis åtföljs av följande meddelande: Din dator stötte på ett problem och måste starta om. (Dålig systemkonfigurationsinformation) Det kan finnas lite mer information om orsaken till felet. Korrigeringar inkluderar uppdatering av systemdrivrutinerna, reparation av Windows-registret och ombyggnad av Boot Configuration Data (BCD).
Vad orsakar felaktiga systemkonfigurationsfel?
”Bad System Config Info” är ett generiskt fel som kan visas av flera skäl:
- Windows-uppdateringar saknas
- Föråldrade förare
- Dålig startkonfigurationsdata (BCD)
- Skadade Windows-registerfiler
- Skadad hårdvara
Om du ser det här stoppkodfelet när din dator startar måste du lita på Windows Advanced Startup Options. De korrigeringar som rekommenderas i den här artikeln gäller även äldre versioner av Windows.
Så här fixar du ett felaktigt systemkonfigurationsfel i Windows 10
Försök med dessa steg tills du slutar se meddelandet «Bad System Config Info».
-
Starta om Windows. Detta är vanligtvis inte en permanent lösning, men omstart av systemet rensar tillfälliga filer som kan orsaka problem.
-
Ta bort nyligen installerade program och uppdateringar. Om felet började inträffa efter att du installerat ett nytt program eller en uppdatering kan det finnas Windows-kompatibilitetsproblem.
-
Sök efter Windows-uppdateringar. Microsoft kan ha släppt en uppdatering som löser problemet. Du bör alltid installera nya Windows-uppdateringar när du blir ombedd så att din dator körs ordentligt.
-
Kör CHKDSK. CHKDSK är ett inbyggt verktyg som skannar din PC för korrupta filer och reparerar dem. Du kanske först vill köra SFC, som specifikt tittar på dina Windows-systemfiler, men CHKDSK täcker dessa filer liksom allt annat på din hårddisk.
-
Uppdatera Windows-drivrutiner. Din hårdvara behöver de senaste drivrutinerna för att fungera korrekt med Windows. Enhetsdrivrutiner uppdateras vanligtvis automatiskt, men du bör manuellt söka efter uppdateringar för nyligen tillagd hårdvara (t.ex. tangentbord, skrivare etc.).
-
Reparera Windows-registret. Windows-registret är viktigt för att din programvara och maskinvara ska fungera sömlöst. Att köra den automatiska reparationen kommer att lösa de flesta registerproblemen. Om det inte gör det kan du göra en systemuppdatering som kommer att installera om alla dina applikationer utan att ta bort några av dina personliga filer.
-
Använd Windows systemåterställning. Om du har en Windows-återställningspunkt konfigurerad kan du återställa din dator till ett tidigare tillstånd innan felet började inträffa. Systemåterställning gäller endast systemfiler, så dina personliga filer (dokument, foton etc.) påverkas inte. Din dator ska automatiskt skapa vanliga återställningspunkter, men du kan också ställa in återställningspunkter manuellt.
-
Återuppbygga BCD. Om din dator inte startar upp kan det finnas ett problem med startkonfigurationsdata (BCD). Lyckligtvis kan du bygga om den med kommandotolken. Om du bygger om BCD kommer även BOOTMGR att saknas fel och liknande startproblem.
-
Testa ditt RAM-minne. Använd Windows Memory Diagnostic Tool för att söka efter problem med RAM-minnet. Om ett problem upptäcks kan du behöva byta RAM-minne.
-
Kontrollera och reparera hårddisken. Om du nyligen har installerat nytt RAM-minne eller annan maskinvara, kontrollera att det är korrekt installerat. Om du tappade eller skadade din dator, se om du kan få den reparerad under garantin. Du kan behöva öppna din dator.
-
Fabriksåterställ din Windows 10-dator. Som en sista utväg återställer du din dator till det ursprungliga tillståndet och installerar en ny kopia av Windows. Om du inte väljer Behåll mina filer alternativ förlorar du alla dina personuppgifter och programvara, så säkerhetskopiera hårddisken först om möjligt.