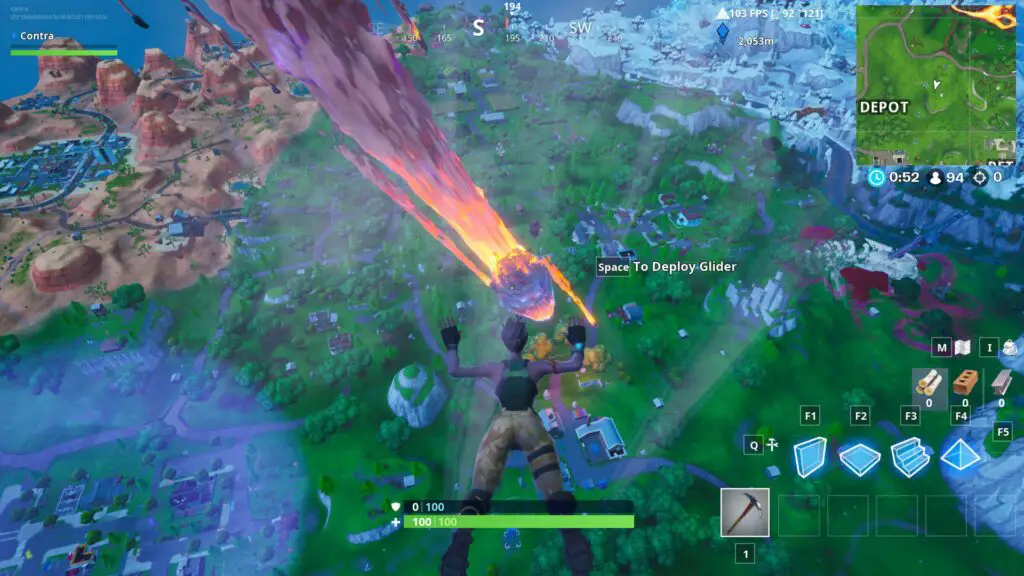
Fördröjning eller ryck i spel är frustrerande, särskilt när du är mitt i en episk strid Fortnite. Om det är ett problem för dig och du vill åtgärda Fortnite vänta och lär dig hur du får Fortnite att köra bättre, du är på rätt ställe.
FPS Lag och Network Lag
Det är viktigt att klargöra vad du egentligen menar med «eftersläpning». Det finns faktiskt två typer av fördröjning som är relevanta för spel. Vi kommer att hänvisa till dem som «FPS -fördröjning» och «nätverksfördröjning».
- FPS fördröjning: Bildhastighet är den hastighet ditt spel körs, mätt i bildrutor per sekund (FPS). Du upplever FPS fördröjning när denna bildhastighet minskar, särskilt under hektiska strider i spelet med mycket på gång. En spelare eller flerspelare, PC eller konsol, FPS-fördröjning kan slå var som helst.
- Fördröjning i nätverket: På samma sätt plattforms-agnostiker, men är exklusivt för flerspelarupplevelser. Nätverksfördröjning hänvisar till en nätverksanslutning som har bromsat eller avbrutits, vilket kan orsaka grova stammar i spelet och frysa. Även bästa fall för nätverksfördröjning minskar åtminstone reaktionskraften hos dina kontroller, vilket resulterar i en trög spelkänsla.
Konsolspelare har inte många alternativ för att minska FPS -fördröjning, eftersom deras grafiska inställningar är låsta. Din bästa insats i dessa scenarier är att antingen uppgradera till PS4 Pro eller Xbox One X, som har förbättrat spelprestanda i alla titlar. Nintendo Switch-ägare bör också byta till Docked-läge när det är möjligt för att maximera FPS i spelet.
Så här fixar du Fortnite FPS Lag på PC
Innan vi går vidare till det plattforms-agnostiska alternativet kommer vi att ge en kort genomgång av förbättrade Fortnite-prestanda för PC-spelare. Även om det finns förklaringar i spelet för var och en av dessa inställningar, kommer vi att hjälpa dig att välja vilket du vill sänka eller inaktivera först, och hur du ska anpassa dem.
Om du inte bryr dig om tweaking och du bara vill ha högsta möjliga bildhastighet och lägsta möjliga ingångsfördröjning, fortsätt och kopiera inställningarna som du ser på skärmdumpen ovan. Annars, läs vidare så kommer vi att gå igenom alla dessa inställningar.
- Skärmupplösning: För bästa upplevelse, matcha detta med den högsta upplösning som din bildskärm stöder – med andra ord, bildskärmens naturliga upplösning. Detta säkerställer att alla head-up display (HUD) element skala till din skärm, och spelet är så tydligt som möjligt. Om du är orolig kan din dator inte köras Fortnite i din bästa upplösning, justera 3D -upplösning och andra inställningar först.
- Gräns för bildhastighet: Du vill begränsa bildfrekvensen till antingen bildskärmens naturliga uppdateringshastighet eller gör det obegränsat. Den förra kommer att minska skärmens rivning, medan den senare kommer att sänka ingångslatensen.
- Kvalitet: Det här är förinställningar som automatiskt väljer resten av alternativen för dig och rekommenderas i allmänhet inte för avancerade justeringar så här.
- 3D -upplösning: Ju högre din 3D -upplösning är, desto tydligare kommer ditt spel att se ut, särskilt när du tittar på spelare eller objekt på avstånd. Detta har störst inverkan på prestanda och visuell kvalitet. Minska detta som en sista utväg.
- Visa avstånd: View distance bestämmer det maximala avståndet på vilket fiendens spelare och föremål ska visas. Lägre inställningar är en nackdel med spelet, men förbättrar prestandan, särskilt för svagare processorer. Satt till Episk för bästa resultat; minska som en sista utväg.
- Skuggor: Skuggor kostar lite prestanda, men förbättrar avsevärt hur «jordad» en spelare eller ett objekt ser ut i världen. Satt till Av för bästa prestanda, men annars, anpassa efter personliga preferenser.
- Anti-Aliasing (AA): Minskar «aliasing» eller «jaggies» i en bild. Detta är särskilt användbart när du kör i upplösningar som 1080p eller lägre, där pixelering kan göra avlägsna objekt svåra att urskilja. Vid upplösningar som 1440p, 1800p och 4K minskar behovet av denna inställning kraftigt på grund av högre pixeltäthet. Satt till Av för bästa prestanda, särskilt vid högre upplösningar. Annars kan du anpassa dig efter personliga preferenser.
- Texturer: Modeller i spelet är vanligtvis gjorda av två saker. Först är modellen, som i sig bara ser ut som en färglös skyltdockversion av hela modellen. För det andra är strukturen, som lägger till alla färger och detaljer för att slutföra modellen. Sänkning av texturdetaljer förbättrar prestandan, särskilt på system med begränsat videominne (VRAM). Satt till Låg på VRAM-begränsade (2 GB eller lägre) kort, annars justera efter personliga preferenser.
- Effekter: Nosblixtar, explosionsrök etc. Dessa ser snyggare ut vid högre inställningar men kan vara problematiska för spelets prestanda. Det beror på att många av dessa effekter kommer att dyka upp på en gång i intensiva slagsmål med flera spelare- vilket är särskilt vanligt i Battle Royale- och kommer att minska prestanda när de visas. Satt till Låg för mer konsekvent prestanda och mindre FPS -fördröjningspikar i intensiva slagsmål.
- Efterbehandling: Efterbearbetning fungerar mestadels för att förbättra belysning, färgblandning och allmän färgfärg. Det har en liten inverkan på prestanda- justera efter personliga preferenser.
- V-Sync: V-Sync, eller Vertical Sync, är en teknik som används för att förhindra att skärmen rivs. Det gör detta genom att synkronisera grafikkortets utdata med bildskärmens uppdateringsfrekvens. Tyvärr kommer V-Sync också med en större FPS-stamning när din bildhastighet sjunker under skärmens uppdateringsfrekvens och fortfarande ökar ingångslatensen i bästa fall. Inaktivera detta för att minska ingångsfördröjningen.
- Rörelseoskärpa: Motion Blur skapar en suddig effekt när du snabbt flyttar din vy. Även om det här kan se snyggt ut, särskilt vid lägre bildhastigheter, kostar det mycket för synlighet och prestanda. Inaktivera detta.
- Visa FPS: Detta är en FPS-räknare i realtid. Bra att ha, speciellt när man testar olika grafikinställningar. Gör det möjligt detta och håll det aktiverat tills du är nöjd med din prestanda i spelet.
Fix Matchmaking Region (alla plattformar)
Detta steg är ganska enkelt. Öppen inställningar > Spel och verifiera att din Matchmaking -region är inställd på var som helst närmast dig.
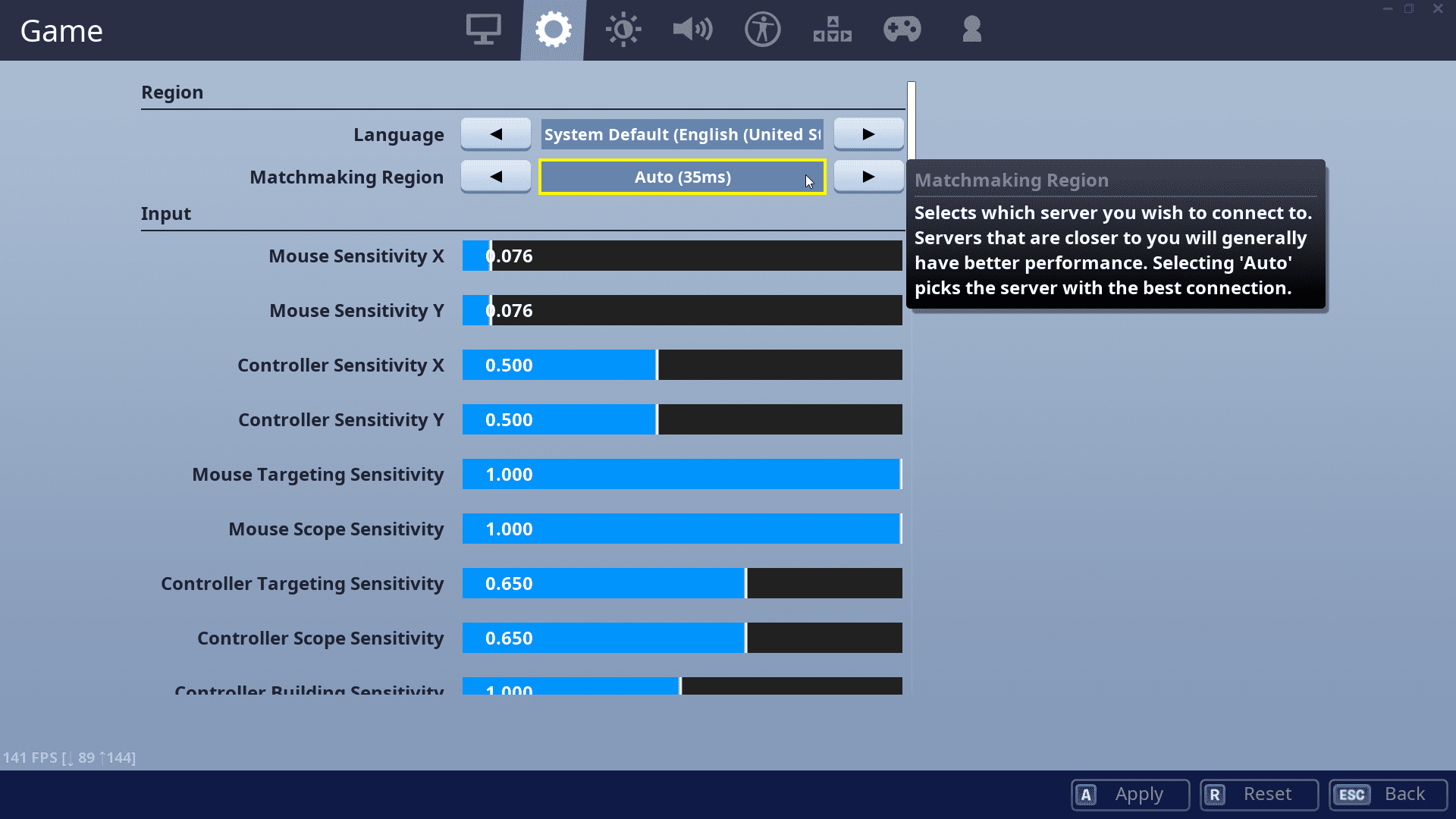
Ställ in den på Bil och spelet kommer vanligtvis att ta hand om detta på dina vägnar, men om du rör dig mycket eller har en ovanlig nätverkskonfiguration kan manuell justering vara nödvändig.
Så här fixar du Fortnite Network Lag på alla plattformar
Tyvärr är det här vi kommer till den svåra delen. Om du har justerat dina spelinställningar, men fortfarande upplever nätverksfördröjning, måste du gå utanför spelet för att fixa det. Online multiplayer -spel är beroende av låg latens för att fungera korrekt. Dåligt konfigurerade nätverk är särskilt problematiska i detta avseende, eftersom dessa ökar latensen. För att få det bästa Fortnite erfarenhet vill du minska din nätverkslatens på alla möjliga sätt. Här är några sätt att förbättra detta utanför spelet. Detta kommer också att minska eftersläpningen i andra onlinespel för flera spelare.
-
Använd en Ethernet -kabel. Det bästa du kan göra för att förbättra någon online spelupplevelse är att använda en Ethernet -kabel. Även om Wi-Fi har gjort stora framsteg genom åren, är det fortfarande benäget för högre latens och mer nätverksstörningar, även i bästa fall. För den snabbaste och mest konsekventa spelupplevelsen är en Ethernet -kabel en nödvändighet. För bästa resultat, skaffa åtminstone en Ethernet -kabel i kategori 5. Alla hemmakonsoler och datorer ska ha en Ethernet -port som du kan använda. Några bärbara datorer kan hoppa över, men USB-till-Ethernet-adaptrar är tillgängliga för dessa scenarier. Välj USB 3.0 eller bättre i dessa scenarier. För Nintendo Switch -användare fungerar Ethernet -kablar endast i dockat läge och kräver en USB -adapter. För bästa prestanda, skaffa en USB 3.0 USB-till-Ethernet-adapter och anslut den till USB-porten på baksidan av din docka.
-
Aktivera servicekvalitet (QoS) i dina routerinställningar. QoS används för att prioritera vissa paket i nätverket. När den är tillgänglig kommer den här inställningen att prioritera latenskänsliga applikationer som onlinespel och VoIP-tjänster. Detta är bra för anslutningar med begränsad bandbredd och har vanligtvis mindre (om någon) effekter på strömmande video och applikationer som inte är latent.
-
Minska bakgrundsnätverksaktivitet. Om QoS inte är ett alternativ eller helt enkelt inte fungerar, är det dags att minska den totala aktiviteten i nätverket. Höghastighetsnedladdningar, torrenting och videostreaming kan negativt påverka din latens i spelet. Sätt stopp för dessa på din egen enhet och, om möjligt, andra enheter för att förbättra latensen.
-
Uppgradera din internetanslutning. Kärnkraftsalternativet, men ibland det nödvändiga – uppgradera din anslutning. Om många använder nätverket medan du spelar och det påverkar din prestanda i spelet, är chansen stor att ditt nätverk är överbelastat och högre hastigheter kommer att förbättra din upplevelse. Från det värsta till det bästa kommer satellit-, 3G-, uppringnings-, 4G-, LTE- och 5G-internetbaserade anslutningar i sig att vara långsammare än kabelbredband, DSL eller fiberinternet. Så länge du använder kabel, DSL eller fiber bör en planuppgradering vara allt du behöver. Uppringda och trådlösa internetalternativ kanske inte är lönsamma för spel med låg latens, oavsett vad du gör.