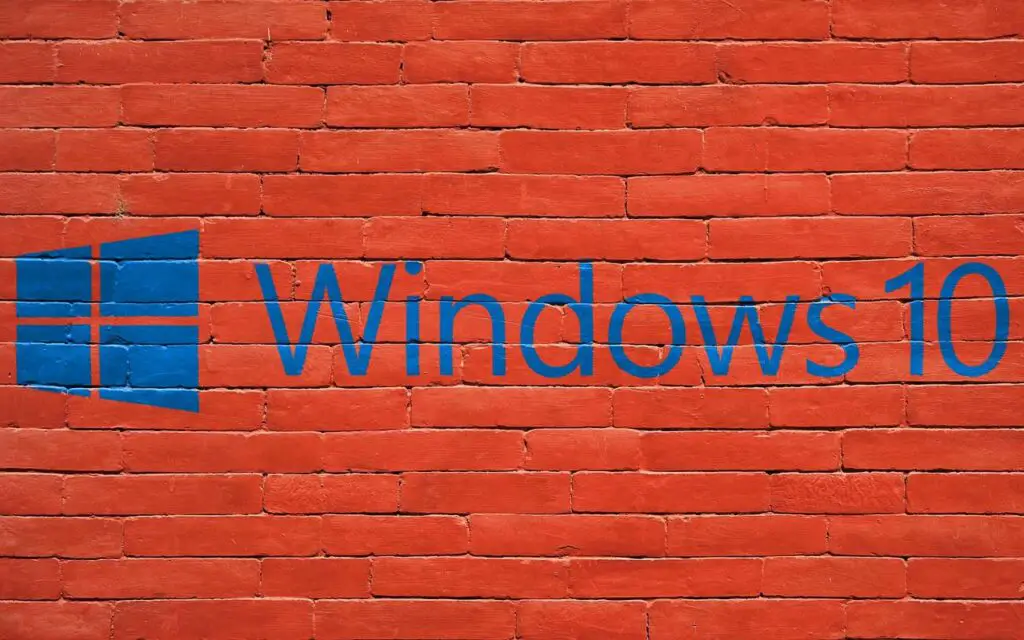
Om det finns ett problem med Windows-registret kan du se ett fel som följande:
- Windows kunde inte starta eftersom följande fil saknas eller är korrupt: WINNT SYSTEM32 CONFIG SYSTEM
- Stoppa 0xc0000218 (0xe11a30e8, 0x00000000, 0x000000000, 0x00000000) UNKNOWN_HARD_ERROR
- Fel i systemkupan
Det finns andra variationer av registerfel, som vanligtvis innehåller termer som «CONFIG», «Stopp 0xc0000218» eller «bikupfel.» Oavsett vilket felmeddelande du ser är stegen för att fixa ett skadat register i Windows 10 i princip samma.
Vad orsakar Windows-korruption?
Det är troligt att registerfel uppstår när datorn stängs av. Möjliga orsaker till Windows-registerfel inkluderar:
- Strömavbrott eller oväntade avstängningar
- Skadade systemfiler
- Virus och annan skadlig kod
- Hårdvarufel
Windows-registret innehåller konfigurationsinställningar för all datorns hårdvara och programvara. När du installerar något nytt lagras dess värden och nycklar i registret. Du kan visa och redigera registerposter i Windows Registerredigerare. Ett korrupt Windows-register kan förhindra att din dator startar om, stängs av eller startar alls. Om du ser ett felmeddelande i registret kan du ta itu med det så snart som möjligt för att undvika att din enhet blir murad.
Hur fixar jag registerfel?
Här är en lista över saker du kan försöka fixa ditt Windows-register, från det enklaste och mest troliga att arbeta till mer avancerade korrigeringar.
-
Kör Windows-felkontrollverktyget. Detta verktyg söker igenom hårddisken efter dåliga sektorer och fixar dem automatiskt när det är möjligt.
-
Kör kommandot SFC / scannow. Ange det här kommandot i kommandotolken för att söka efter skadade Windows-systemfiler och reparera dem.
-
Använd ett Registry Cleaner-program. Dessa typer av program kan lösa registerproblem som de inbyggda Windows-verktygen inte kan.
-
Avsluta alla processer innan du stänger av den. Vissa körprocesser kan orsaka konflikter när datorn stängs av, så stäng alla program och processer som körs först om datorn inte stängs av eller startar om.
-
Omvänd överklockning. Om du har överklockat din CPU för att förbättra datorns prestanda kan det orsaka problem under en avstängning.
-
Granska Windows 10 Event Viewer. Om du ser händelse-ID 9, 11 eller 15 i systemhändelseloggarna kan du ha ett stort maskinvaruproblem att ta itu med.
-
Återställ din dator till ett tidigare tillstånd. Om du har ställt in en systemåterställningspunkt, gå tillbaka till en tid innan felet startade.
-
Uppdatera Windows BIOS. Datorns grundläggande in / ut-system (BIOS) är viktigt för att starta Windows ordentligt. Det uppdateras vanligtvis automatiskt, men du kan behöva uppdatera det manuellt om några viktiga filer är skadade.
-
Återställ din Windows 10-dator. Om inget av ovanstående steg fungerar och ditt operativsystem inte kan repareras, använd funktionen Rest This PC för att installera om Windows. Du har möjlighet att Uppdatera din PC, som kommer att behålla dina filer (foton, musik etc.), eller Återställ din dator, som återställer din dator till fabriksinställningarna.
Hur återställer jag registret i Windows 10?
Om du tidigare har säkerhetskopierat ditt Windows-register är det möjligt att återställa registret helt. Din säkerhetskopia av registret slutar i REG-filtillägget. Öppna bara den för att börja processen. Säkerhetskopiering av registret rekommenderas starkt, så du tappar inte alla dina filer i händelse av ett registerfel.
Hur reparerar jag skadad Windows 10?
Registret är inte det enda som kan skadas på din dator. Många av stegen ovan fungerar för att åtgärda skadad fil. Om du har problem med en viss fil kan du prova att ändra filformatet eller använda programvara för filreparation. Om du har problem med hela operativsystemet är det bästa att uppdatera eller installera om Windows.