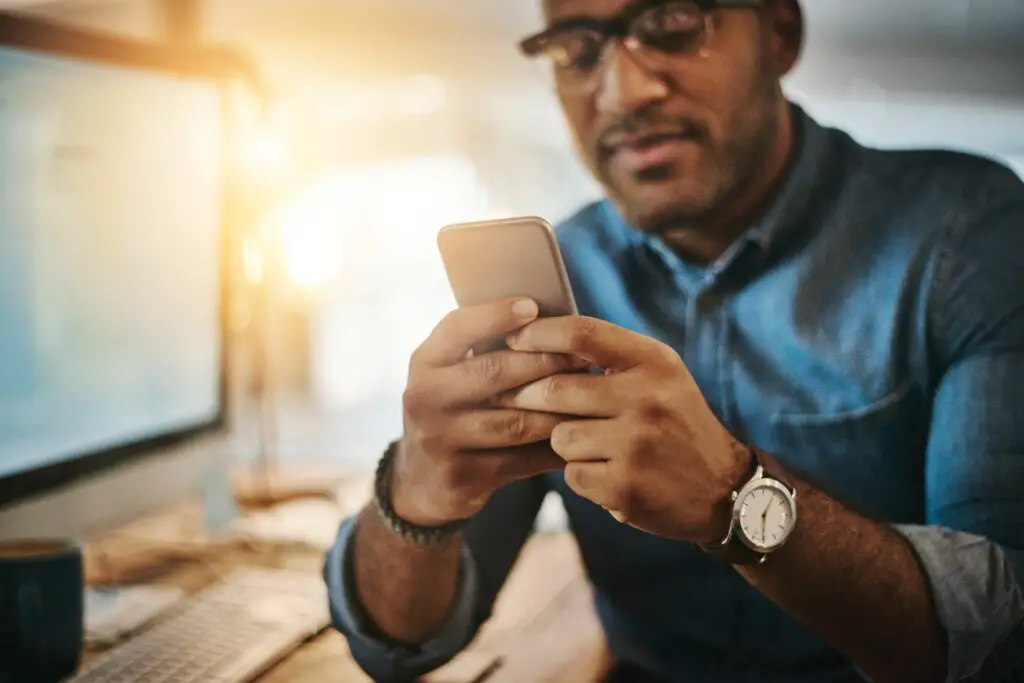
Även iPhone 7 är inte utan problem. Fungerar inte din iPhone 7-kamera? Har du att göra med en defekt mikrofon? Dessa problem och mer är ganska vanliga med den här enheten och du kan nå en lösning med några felsökningstips.
Orsaker till vanliga iPhone 7-problem
Några vanliga iPhone 7-problem orsakas av programfel eller appfel. Andra kan orsakas av fysiska hinder eller felkommunikation mellan enheter. IPhone-problemet du upplever beror på det bakomliggande problemet. Lite felsökning är i ordning.
Grundläggande iPhone 7 Felsökningstips
Även om varje nummer har sin egen uppsättning unika felsökningstips kan du lösa allmänna iPhone-problem genom att:
- Utför en snabb iPhone-omstart: En omstart kan ofta starta din iPhone tillbaka till hälsa.
- Uppdaterar din iPhones programvara: Om du inte använder den senaste iOS kan det finnas ett fel. Uppdatera din iPhone och försök igen.
- Återställ inställningarna för din iPhone: Som en sista utväg kan du återställa din iPhones grundinställningar eller återställa din iPhone till fabriksinställningarna om allt annat misslyckas.
Om du återställer din iPhone till fabriksinställningarna förlorar du all din data. Utför detta bara efter att ha tömt alla dina alternativ, inklusive kontakta Apple Support.
iPhone 7 överhettning
Din iPhone kan överhettas på grund av ett antal faktorer, från överanvändning till att vara kvar i den heta solen. Det kan också bli varmt på grund av ett problem med iPhones programvara eller en app du använder. Tro det eller inte, ditt iPhone-fodral kan till och med vara att skylla på, så det finns några saker du kan prova när din iPhone överhettas.
-
Ta bort din iPhonefodral. Ett tungt fodral kan orsaka överhettning. Ta bort det i några dagar för att se om det löser problemet med överhettning.
-
Kontrollera att iPhone-appar inte kraschar i bakgrunden. Kraschar appar kan orsaka att din iPhone sakta överhettas. Gå till inställningar > Integritet > Analytics > Analytics-data för att se vilka appar som kraschar oftast. Hitta en kraschande app? Ta bort det och installera om det. Eller ta bort det och hitta ett alternativ.
-
Sök efter appar som tappar batteriet på din iPhone 7. Du hittar en lista över dessa appar i din inställningar under Batteri. Om det finns en app som dränerar livet från din iPhone ser du det. Ta bort det och hitta ett alternativ.
-
Kontrollera din nätverksanslutning. Letar din iPhone efter en signal? Detta kan orsaka överhettning. Försök sätta telefonen i flygplansläge eller stäng av Wi-Fi för att se om värmen minskar.
-
Stäng av uppdatering av bakgrundsapp. När alla dina appar fortsätter att uppdateras samtidigt kan din iPhone 7: s CPU gå överdriven.
-
Se till att du använder en Apple-certifierad telefonladdare. Om du inte gör det kan laddaren vara defekt och orsaka att din iPhone överhettas.
iPhone 7-kamera fungerar inte
Suddig kamera? Svart skärm när du öppnar kameraappen? En iPhone-kamera som vägrar att fungera korrekt kan orsakas av fysiska hinder eller programvaruproblem i Camera-appen.
-
Ta bort fodralet och eventuella bilagor. Ett fall kan blockera din kamera eller få bilder att se suddiga ut. När du har tagit bort ärenden och bilagor testar du kameran för att se om problemet är löst. Både iPhone 7 och iPhone 7 Plus erbjuder bildstabilisering. Metallfodral eller objektivtillbehör kan störa denna funktion.
-
Rengör kameralinsen. Suddiga kameror är ofta resultatet av smutsiga kameralinser. Använd en mikrofiberduk för att damma av linsen.
-
Kontrollera blixten. Om du försöker använda blixten och den inte fungerar, tryck lätt på blixtar och se till att din blixt är på.
-
Växla fram och tillbaka mellan den bakre kameran och den främre kameran. Denna enkla funktion drar ibland kameran ur en fördröjning eller fel.
-
Stäng kameraappen och öppna den igen. Det här kan vara allt du behöver för att starta din kamera tillbaka till hälsan.
iPhone 7-mikrofon fungerar inte
Din iPhone 7 har fyra mikrofoner: två på botten, en nära hörlursuttaget och en vid högtalargallret. Om din mikrofon inte fungerar kan ett hinder eller en programvarufel vara orsaken.
-
Rengör dina mikrofoner. Rengör försiktigt mikrofonerna på din iPhone med en mikrofiberduk eller en mjuk tandborste. Hinder som damm kan orsaka en dämpad ton.
-
Ta bort alla fodral eller bilagor. Dessa tillbehör kan hindra dina mikrofoner.
-
Koppla bort Bluetooth-enheter. Bluetooth-enheter som är anslutna till din iPhone kan leda till att du tror att de inte fungerar. Inaktivera alla Bluetooth-enheter och försök sedan din mikrofon igen.
-
Uppdatera appen du använder. Om du märker att din mikrofon inte fungerar med en viss app, försök att uppdatera den för att åtgärda eventuella programfel.
-
Kontrollera appbehörigheter. Du kan också kontrollera appens mikrofontillstånd. Om en app inte har tillgång till din mikrofon fungerar den inte. Gå till inställningar > Integritet > Mikrofon och slå på strömbrytaren för att slå på den.
iPhone 7-hörlursadapter fungerar inte
När du köper en iPhone 7 hittar du en blixt till 3,5 mm adapter i din låda som du måste använda när du ansluter trådbundna hörlurar. En adapter kanske inte fungerar på grund av ett smutsigt hörlursuttag, programvaruproblem eller en felaktig adapter, men det finns några saker du kan försöka lösa problem med hörlursuttaget.
-
Anslut ett par hörlurar. Problemet kanske inte är din adapter alls. Testa en annan uppsättning hörlurar för att se om de fungerar. I så fall är det dags att ersätta de andra.
-
Använd en Apple-certifierad adapter. Om du försöker använda en adapter som du har köpt från en tredje part efter att ha placerat din Apple-certifierade adapter fel kanske den inte fungerar med din enhet.
-
Rengör hörlursporten. En smutsig port full av damm och skräp fungerar inte ordentligt. Använd en burk tryckluft för att försiktigt blåsa ut porten. Eller kör en mjuk tandborste över porten.
-
Kontrollera din volym. Det kan vara så att din volym släpptes av misstag. Använd dina iPhone-knappar för att öka volymen. Står popup-rutan hörlurar när du höjer volymen? Om inte, kanske dina hörlurar inte är helt anslutna. Försök ta bort hörlurarna och sätt tillbaka dem ordentligt.
-
Stäng av Bluetooth. Din iPhone kan försöka spela upp ljud via en annan enhet som är ansluten via Bluetooth. Stäng av den och försök använda hörlurarna igen. Samma sak kan uppstå på grund av AirDrop. Inaktivera AirDrop i dina iPhone-inställningar och försök använda hörlurarna igen.
iPhone 7 Bluetooth fungerar inte
Vägrar din Bluetooth att para ihop? Känner inte din iPhone igen din Bluetooth-enhet? Bluetooth-enheter slutar ibland att fungera efter kritiska programuppdateringar eller helt enkelt på grund av felaktiga enheter. Så om din Bluetooth inte fungerar kan felsökning av problemet hjälpa till.
-
Stäng av och slå på din iPhone Bluetooth. Efter uppdateringar kan din iPhone Bluetooth behöva starta om för att fungera ordentligt. Dessutom måste du först se till att din Bluetooth var på.
-
Flytta enheten närmare din iPhone. Om din Bluetooth-enhet är för långt ifrån din iPhone kan den inte paras eller fungera ordentligt.
-
Koppla bort Bluetooth-enheten från andra källor. Om du är ansluten till din Bluetooth-enhet från en annan dator eller källa kan det störa din iPhone-parning.
-
Starta om din Bluetooth-enhet. Det här steget varierar beroende på vilken enhet du använder. Kontrollera enhetens användarhandbok, undersök online eller ring enhetens tillverkare för att lära dig hur du startar om enheten.
-
Försök att ansluta en annan Bluetooth-enhet till din iPhone. För att ta reda på om problemet är med din iPhone eller enheten, försök ansluta en annan Bluetooth-enhet. Om den ansluts är det fel på den ursprungliga enheten.
-
Rensa Bluetooth-anslutningar. Du kan behöva ställa in dina Bluetooth-enheter igen som om de vore nya. För att göra det måste du radera Bluetooth-anslutningar från din iPhone och ställa in dem igen.
-
Återställ dina nätverksinställningar. Nätverksfel kan orsaka kaos på iPhone-funktioner som Bluetooth. Efter en återställning kan du försöka ansluta din enhet igen. Återställ dina nätverksinställningar med ta tillbaka dina anslutningar till standard. Det betyder att du förlorar dina nuvarande Wi-Fi-inställningar. Var beredd att ange din Wi-Fi-information igen för anslutning.
Om allt annat misslyckas, kontakta Apple Support
Apples support är tillgänglig för att hjälpa dig att felsöka din iPhone 7 och ta hand om eventuella reparationer du kan behöva. Du kan nå Apple Support online eller via telefon. Du kan också boka ett möte i din närmaste Apple Store med en Genius Bar.