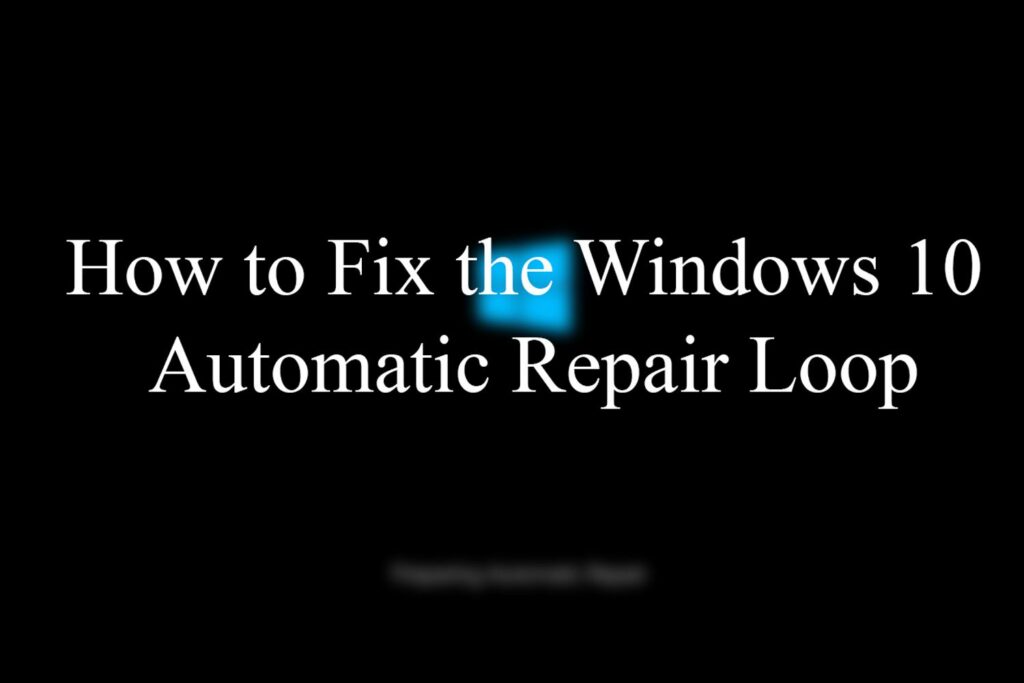
Så användbart som Windows 10-startreparationsverktyget kan vara för att åtgärda problem när det inte kan, det kan fastna, vilket gör det omöjligt att starta i Windows 10 alls. Om du har stött på Windows 10 automatiska reparationsslinga, här är några sätt du kanske kan fixa det för att få din dator att fungera igen.
Vad är Windows 10 Automatic Repair Loop?
Windows 10 innehåller en mängd olika felsöknings- och reparationsverktyg som är utformade för att göra processen att fixa vardagliga Windows-problem mycket mer tillgänglig än i äldre versioner av operativsystemet. Ett av dessa verktyg är Startup Repair, som kan lösa problem med din Windows-start. Om det finns ett problem med en drivrutin, tjänst eller fil som kan orsaka ett problem när du startar din dator, bör Startup Repair fixa det åt dig. Ibland kan det emellertid inte lösa problemet, och det kan skicka dig till en automatisk reparationsslinga där Windows inte kan starta på grund av det aktuella problemet, men när det försöker är allt det kan göra att köra startreparation över och över. Denna slinga kan manifestera sig i en svart skärm som hänger på Förbereder automatisk reparation eller Diagnostisera din dator. Du kan också få Förbereder automatisk reparation text på en blå skärm, eller så kan det slutföra åtgärden Startup Repair men berätta det Automatisk reparation kunde inte reparera din dator. Vid den tiden kan du starta om, men du skickas bara tillbaka till den automatiska reparationsslingan. Du kommer också att ha en knapp för Avancerade alternativ, vilket kan ge dig några fler val för att lösa problemet, som vi kommer att täcka nedan.
Vad orsakar Windows 10 Automatic Repair Loop?
Själva reparationsslingan orsakas av att Startup Repair inte löser Windows startproblem. En misslyckad Windows-uppdatering försämrade maskinvara som minne eller en hårddisk eller saknade eller skadade systemfiler skadade av skadlig kod. Du kan också stöta på detta problem på grund av ett drivrutinsproblem för en viss maskinvara eller ett registerfel. Det är inte lätt att diagnostisera orsaken till den automatiska reparationsslingan innan du fixar den. Det bästa sättet att komma förbi det Förbereder automatisk reparation skärmen är att prova några korrigeringar och se vad som fungerar.
Så här fixar du Windows 10 Automatic Repair Loop
Här är flera olika sätt som du kan åtgärda det reparationsslingfel du har stött på. Efter att ha testat var och en, starta om datorn ordentligt för att se om korrigeringen har fungerat.
-
Kontrollera att du startar till rätt enhet. Även om det är osannolikt är den här lösningen så snabb och enkel att det är värt att försöka först. Det finns en möjlighet att din dator försöker starta till fel enhet. För att kontrollera och eventuellt ändra den till rätt måste du öppna datorns startmeny och välja din C: -enhet.
-
Starta i felsäkert läge. Säkert läge är ett diagnostiskt verktyg, men det kan försöka ladda den här grundläggande Windows-versionen som fixar ditt startfel och reparationsslingan utlöses inte längre.
-
Kör kommandona Fixboot och Chkdsk. Två kommandon som är värda att försöka få ut dig ur den automatiska reparationsslingan är Fixboot och Chkdsk. De kan rikta in sig på och reparera eventuella fel i din hårddisk och din Windows startkatalog. Även om du kan köra dem i Windows med kommandotolken, eftersom automatisk reparation inte kan reparera din dator, måste du köra dem med de avancerade startalternativen.
-
Inaktivera skydd mot skadlig programvara vid tidig lansering. Det är sällan tillrådligt att inaktivera något som är relaterat till din anti-malware-programvara, eftersom det är en viktig komponent för att hålla dig och dina data säkra. Men när din dator inte längre startar och du stöter på ett reparationsslingfel kan det hjälpa att inaktivera skydd mot skadlig kod för tidigt start. För att göra det måste du komma åt Startup
Menyn Inställningar och tryck på motsvarande siffertangent för att inaktivera den. -
Kör Startup Repair från USB / DVD. Det finns alltid en chans att din Startup Repair-funktion inte fungerar, men din dator är det. Du kan komma runt det genom att springa
Startreparation från installationsmediet du använde för Windows i första hand. Det kan vara en DVD- eller USB-enhet, beroende på vad du använde — eller om du kan göra
en från en separat dator om ditt system levererades med Windows förinstallerat. -
Inaktivera systemreparation. Så mycket som Systemreparation är ett praktiskt verktyg, om dess grundorsaken till ditt problem och att inaktivera det – åtminstone tills du kan åtgärda det – kan vara det bästa sättet att komma tillbaka till Windows. Öppna kommandotolken på samma sätt som du har gjort med start Avancerade alternativ, följ sedan
inmatningskommandona (i guiden länkad ovan) för att stänga av systemreparation. -
Utför en systemåterställning. Om ditt system skapar vanliga systemåterställningspunkter är det ett av de enklaste sätten att lösa alla möjliga problem att hoppa tillbaka i tiden till när din dator fungerade, inklusive när automatisk reparation inte kunde reparera din dator.
-
Återställ din dator. Ett mer dramatiskt sätt att fixa Windows 10-startreparationsslingan är att återställa din Windows 10-installation. Om du gör det installerar du Windows effektivt, men behåller alla dina filer, mappar och inställningar – du måste dock installera om dina program.
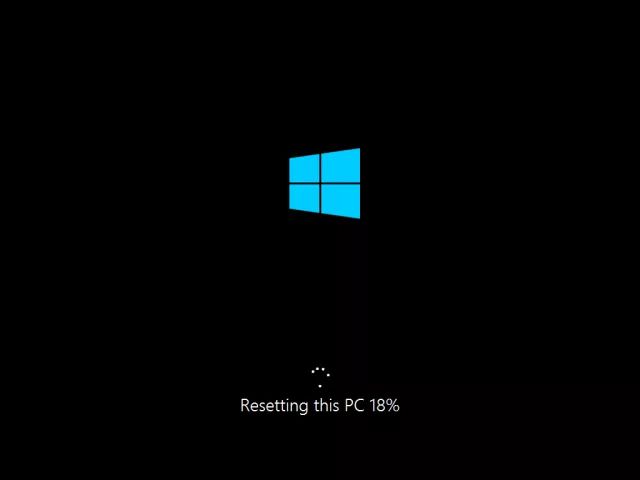
-
Installera om Windows. Om du har tömt alla andra programvarualternativ, installerar du om
Windows från grunden kan vara det bästa sättet att åtgärda ett Windows 10-reparationsproblem. Det är en bra idé att säkerhetskopiera alla filer och mappar du kan innan du gör det, eftersom du gör en ny installation raderar allt på din boot-enhet. -
Byt ut hårddisken. Du kan ha en skadad eller försämrad hårddisk. Att byta ut det och installera om Windows från början kan vara det bästa sättet att åtgärda ett startreparationsfel och förhindra att det händer igen i framtiden. Se till att säkerhetskopiera dina data innan du gör det.
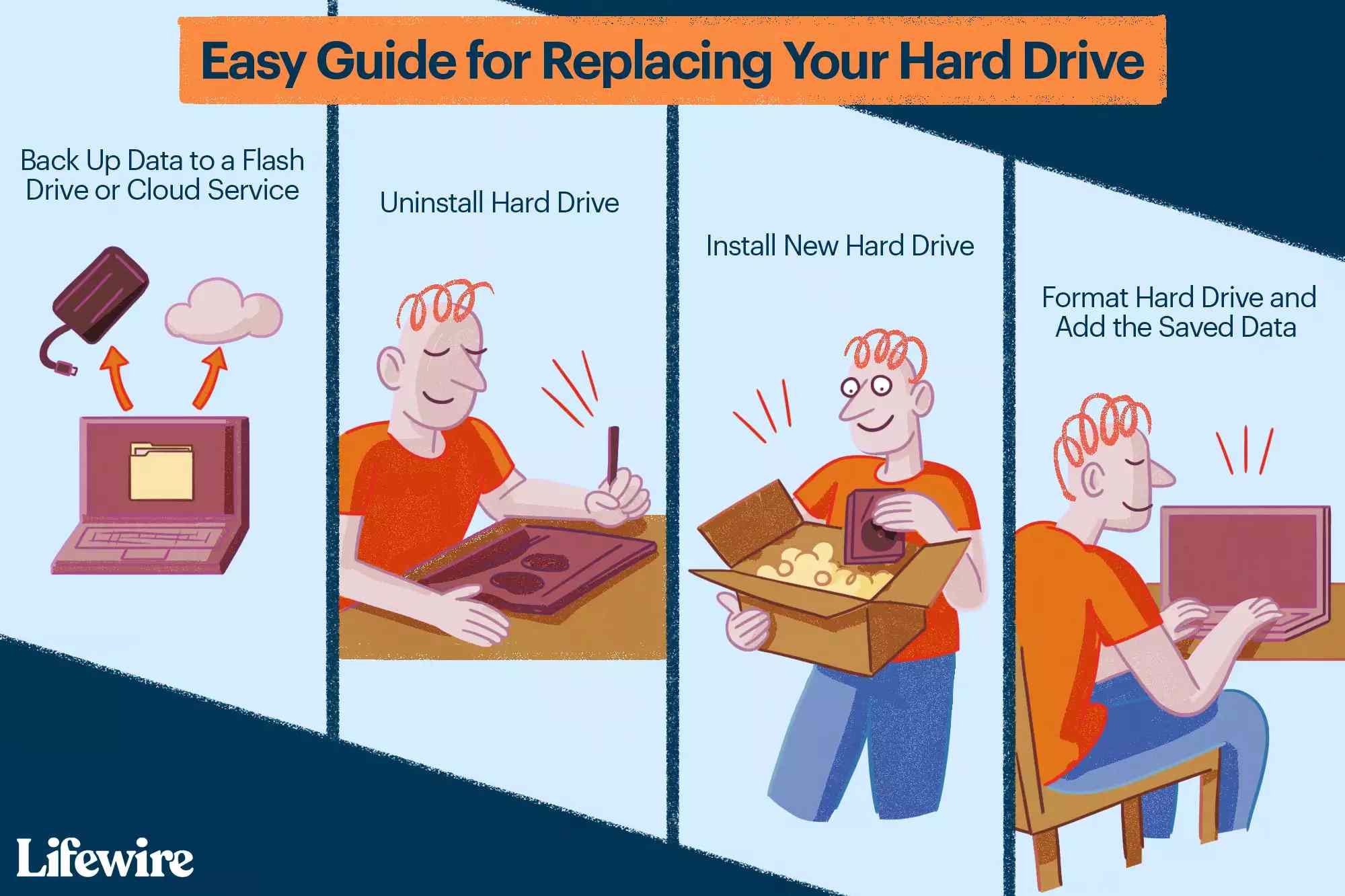
-
Byt ut ditt minne. Minnesproblem är svåra att diagnostisera, men de kan orsaka alla möjliga problem. Även om du bör försöka byta de kortplatser som ditt befintliga minne befinner sig i och starta med bara en enda stick i (prova båda var för sig), kan du också byta ut ditt minne för att se om det får din dator att fungera igen.
