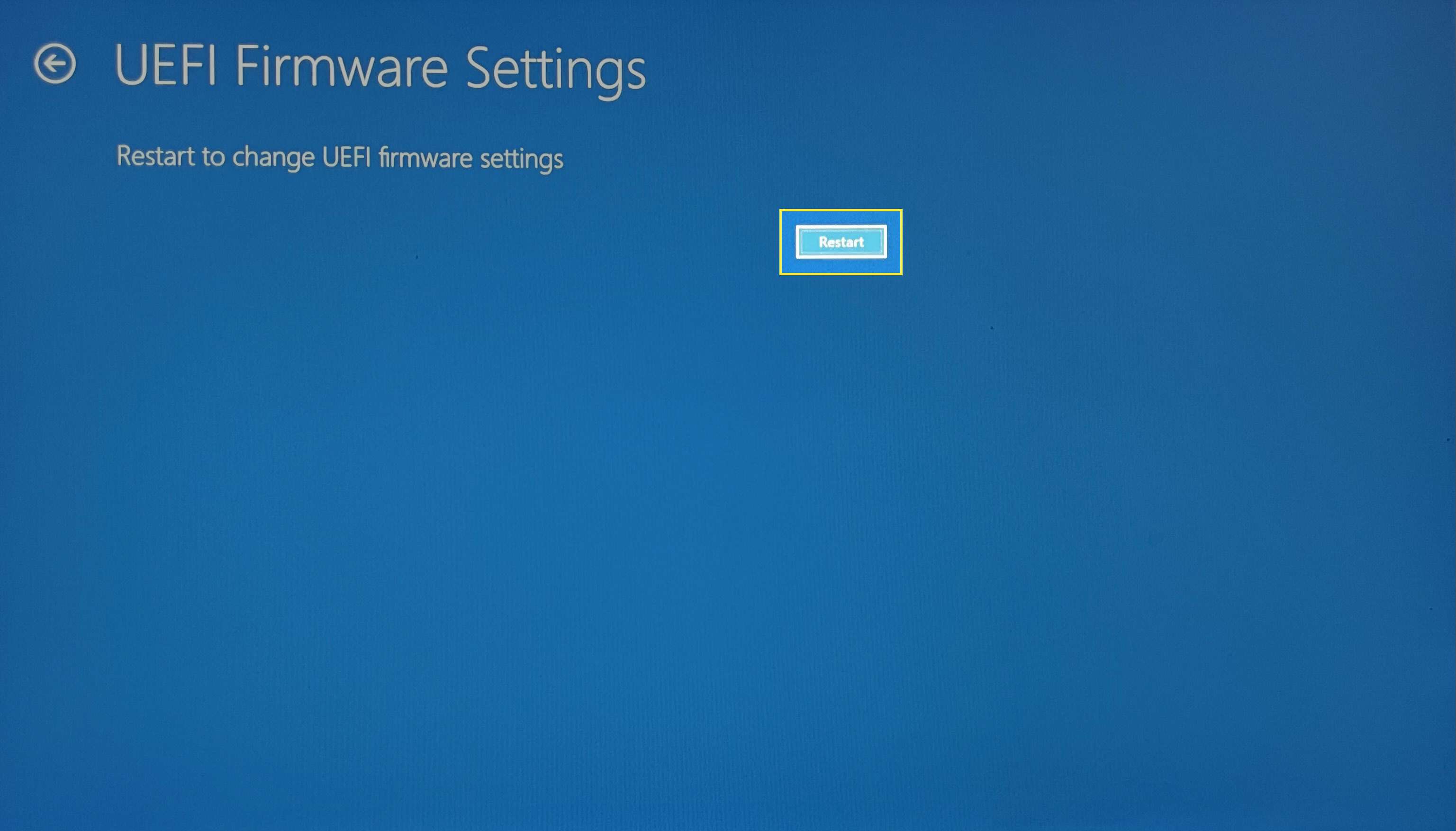Vad du ska veta
- Gå in i BIOS genom att trycka på en specifik tangent vid den exakta tiden.
- F2, F10 eller DEL är standard snabbtangenter, men detta kan skilja sig åt för varje PC-märke.
- Nyare datorer har UEFI BIOS som du kan starta in från Windows Inställningar.
Den här artikeln förklarar hur du går in i BIOS (Basic Input / Output System) på Windows 10.
Så här får du tillgång till (äldre) BIOS på Windows 10
Att komma in i BIOS kan vara nödvändigt för att ändra systemdatum och -tid, maskinvaruinställningar eller startordning. Du kan gå in i BIOS med en tangenttryckning på en viss snabbtangent medan systemet startar. Men tidsintervallet är kort, så var redo att trycka på höger knapp vid rätt tidpunkt strax efter POST-pipet. Nyare datorer med UEFI BIOS erbjuder ett enklare sätt att komma in i BIOS (eller installationsprogrammet som det ofta kallas) genom att starta i Windows 10 först. Det exakta ögonblicket för att trycka på BIOS-snabbtangenten är någonstans efter att datorn slås på och Windows initialiseras. Äldre datorer på äldre BIOS ger lite tid (men inte mycket) att trycka på knappen. Om varumärkeslogotypen försvinner innan tangenttrycket har tiden gått och du måste starta om datorn igen för att komma in i BIOS.
Dricks:
Håll utkik efter ett meddelande som säger «Tryck för att gå in i inställningen.» Här kan Key_Name vara DEL, ESC, F2, F10 eller någon annan nyckel som stöds av tillverkaren.
- tryck på Kraft för att slå på din dator.
- Tryck på BIOS-snabbtangenten (t.ex. F2, F10, Esc eller DEL) så snart märkets stänkskärm visas.
- Tryck på snabbtangenten upprepade gånger tills du går in i inställningsläget. Alternativt kan du hålla fingret på nyckeln även innan du slår på datorn och trycker på den tills BIOS kommer upp.
Den exakta tangenten eller till och med en tangentkombination beror på datorns märke. Se datorns manual för höger knapp om den inte finns på startskärmen. Här är några nycklar du kan prova på dessa märken.
| varumärke | BIOS Key |
| HP | F9 eller Esc |
| Dell | F12 |
| Acer | F12 |
| Lenovo | F12 |
| Som oss | Esc |
| Samsung | F12 |
| Sony | Esc |
| Microsoft Surface Pro | Volym ned-knapp |
Så här startar du upp i UEFI BIOS på Windows 10
De Unified Extensible Firmware Interface (UEFI) är efterföljaren till det äldre BIOS. Firmware är en del av alla moderna datorer och ger snabbare starttider. Det är funktionellt mer sofistikerat och visuellt rikare än det äldre BIOS. Den stöder också både tangentbordet och musen. Snabbare starthastighet är en unik funktion i UEFI-firmwareinställningar, så det kan vara lättare att komma in i BIOS inifrån Windows 10 utan att gå igenom startrutinen.
- Välj Miljös från Start-menyn (eller tryck på Windows + I).
- Gå till Uppdatering och säkerhet. Välj Återhämtning.
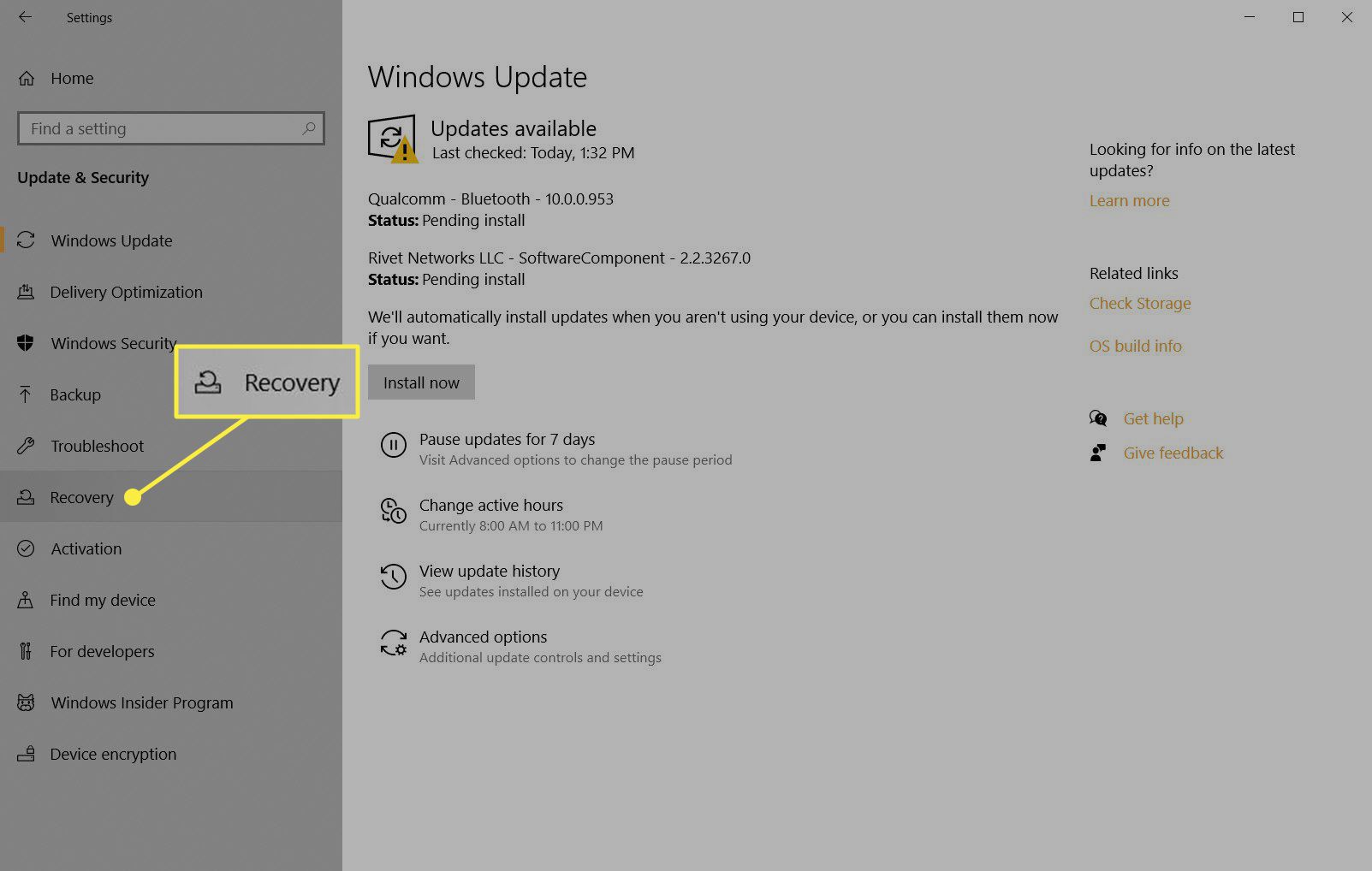
- Gå ner till Avancerad start. Välj Starta om nu och låt datorn starta om.
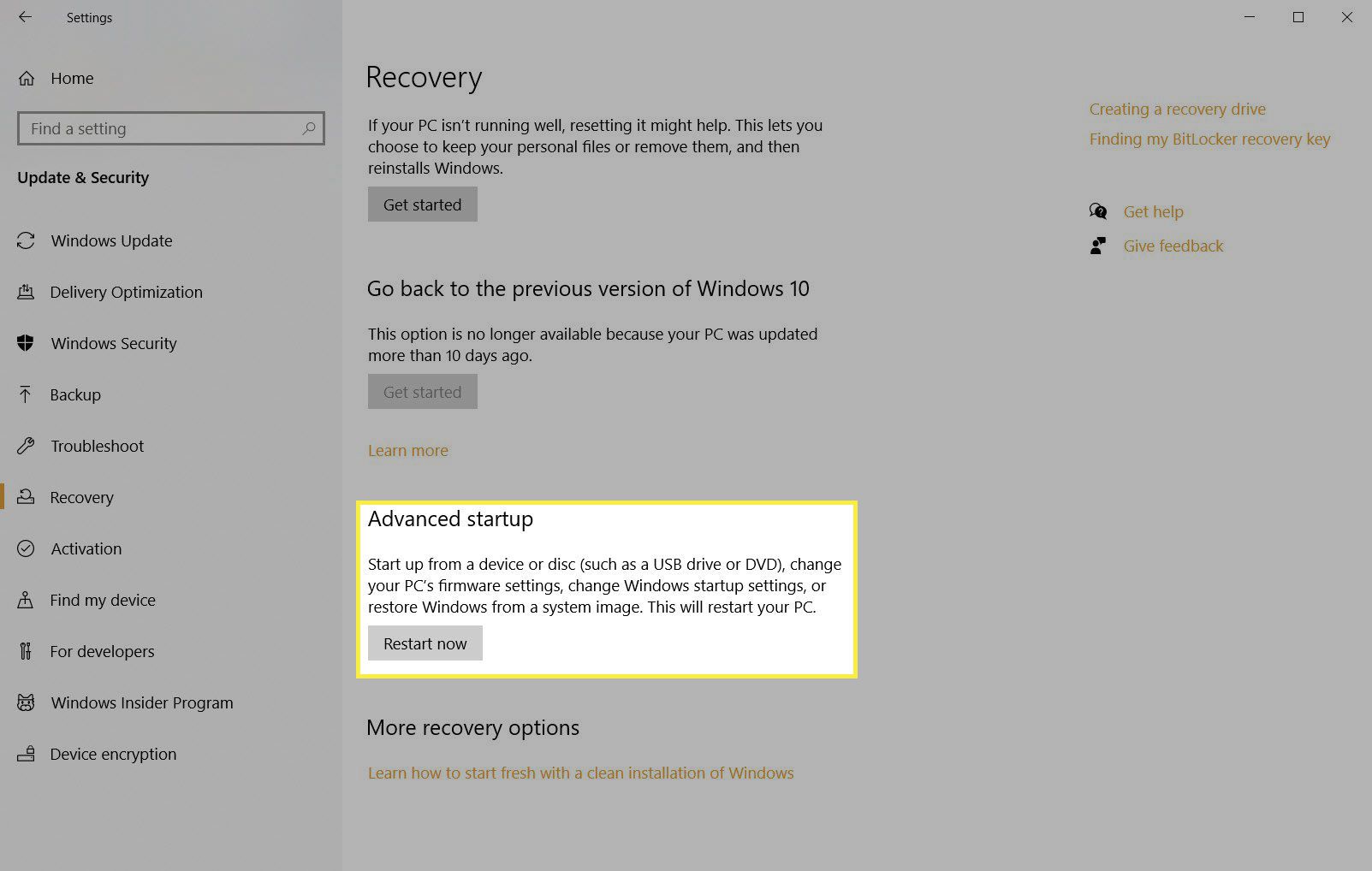
- Datorn startas om för att visa startalternativ. Välj Felsök.
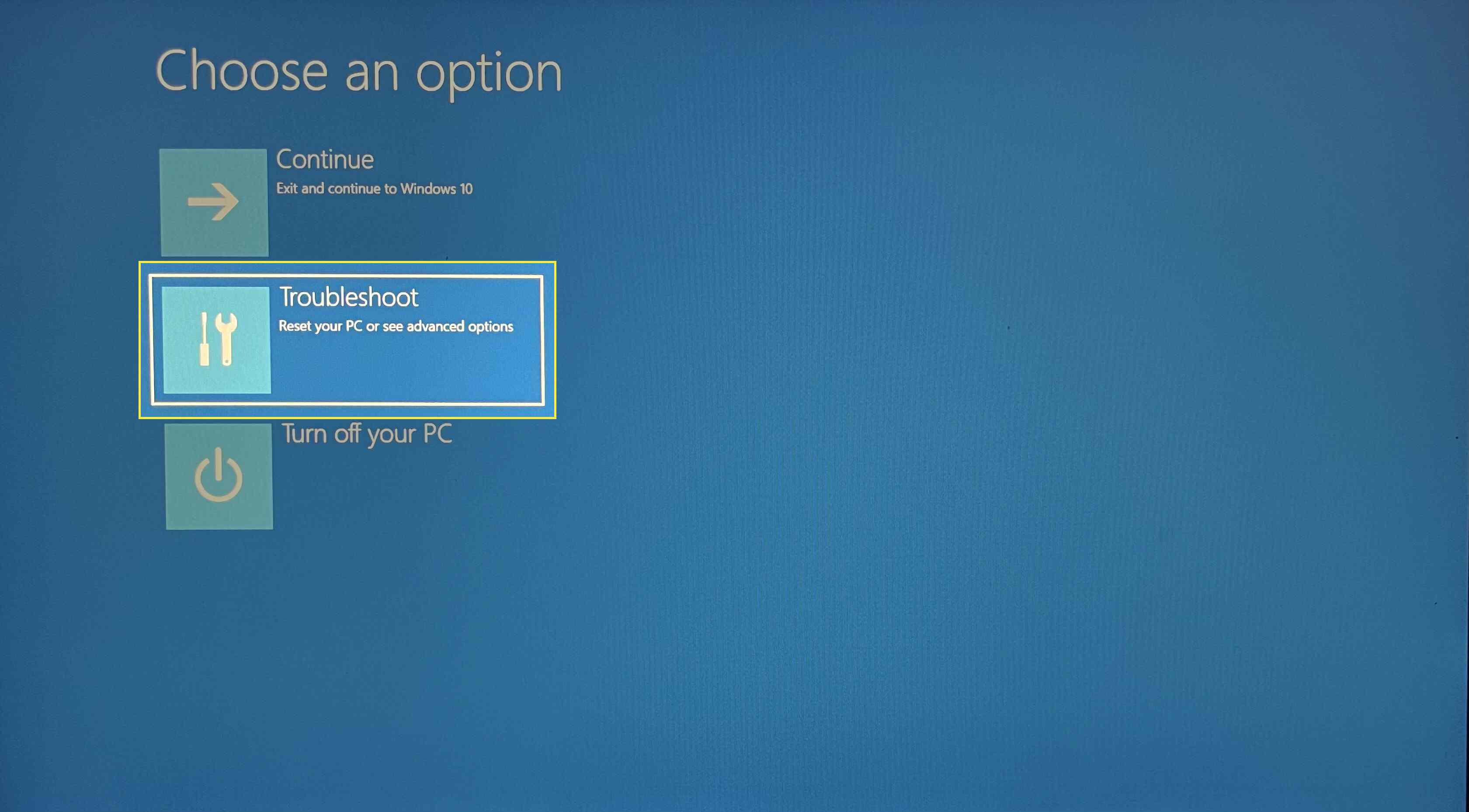
- Välj Avancerade alternativ.
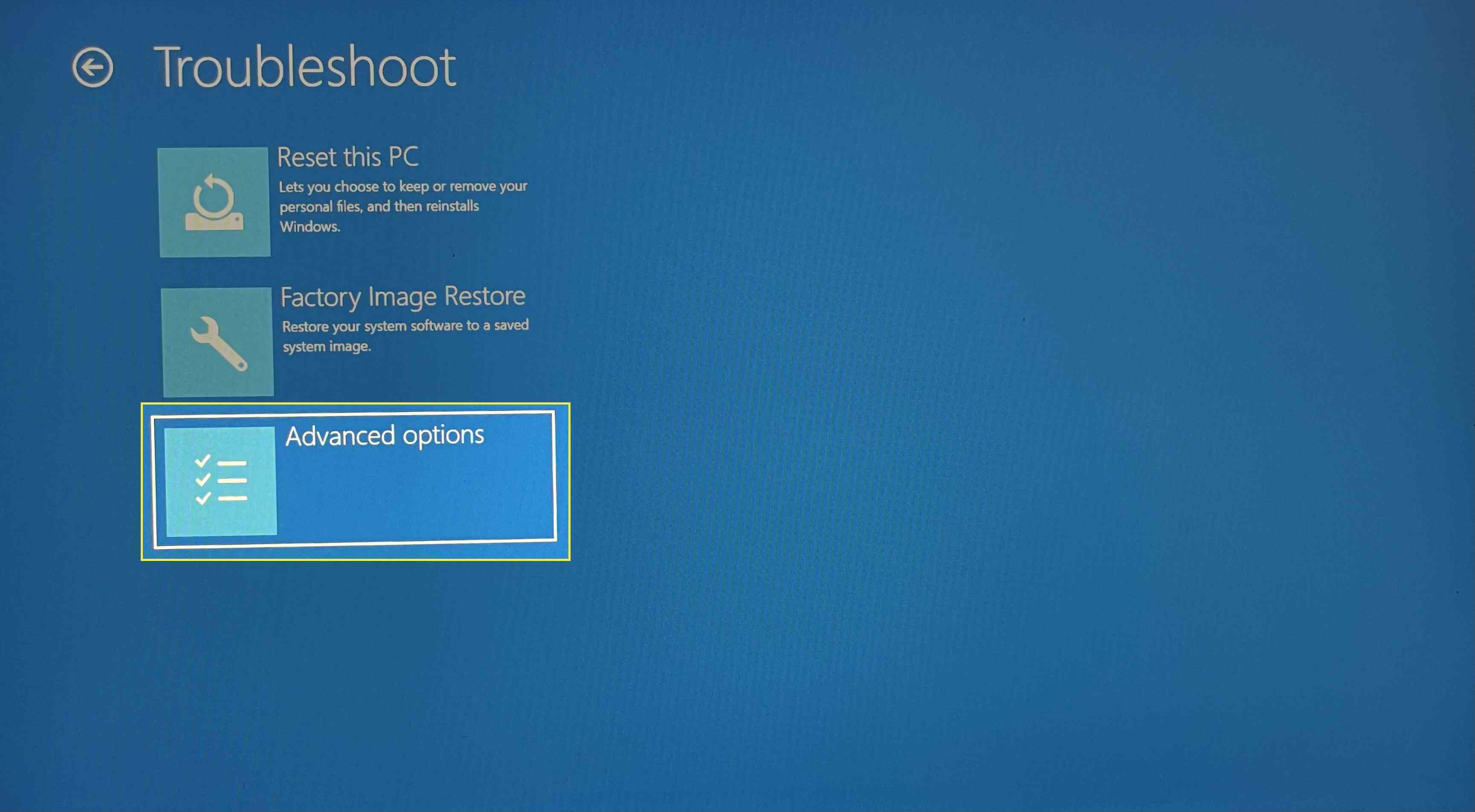
- Välj UEFI-firmwareinställningar.
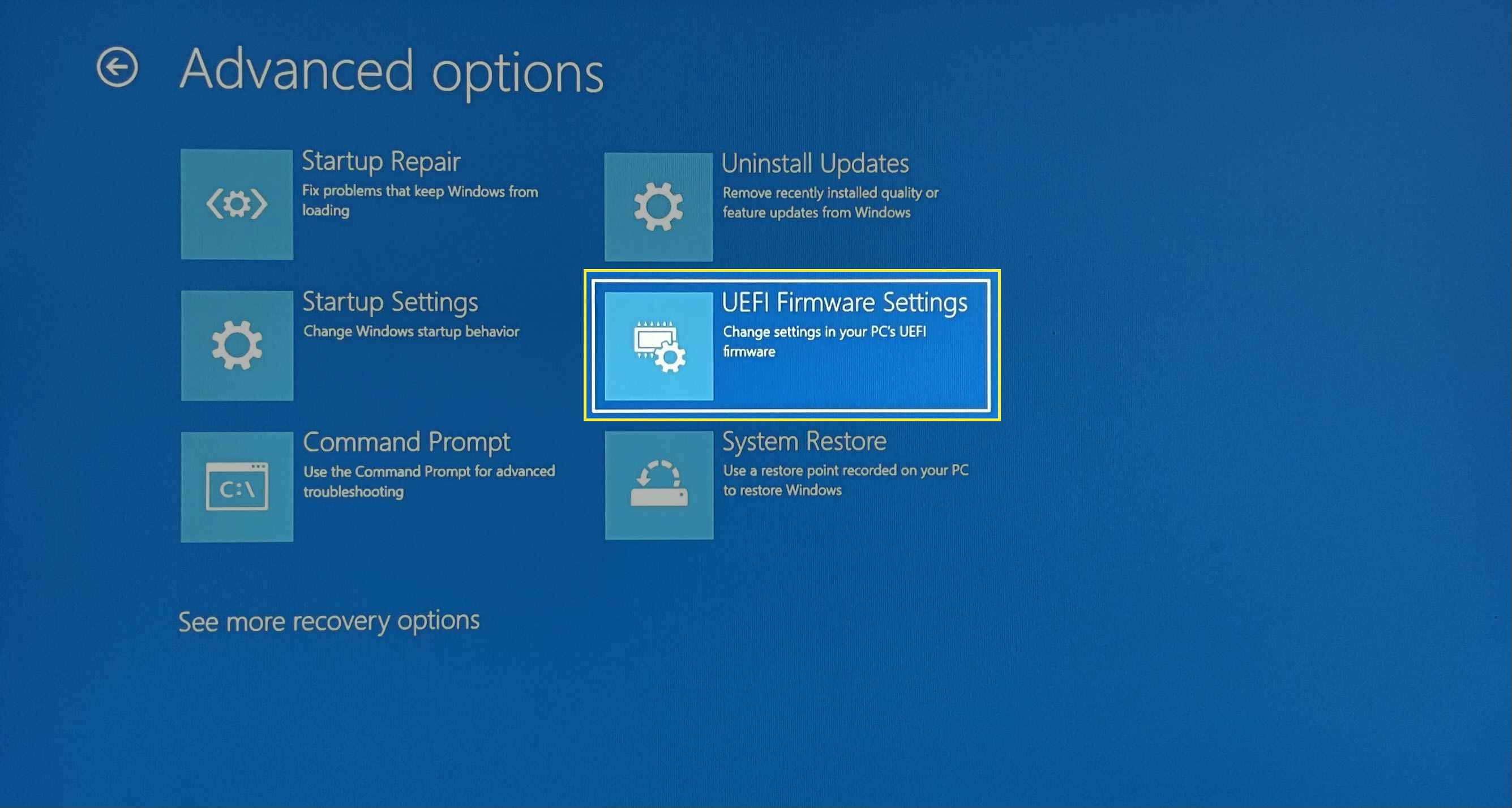
- Välj Omstart för att öppna UEFI BIOS.