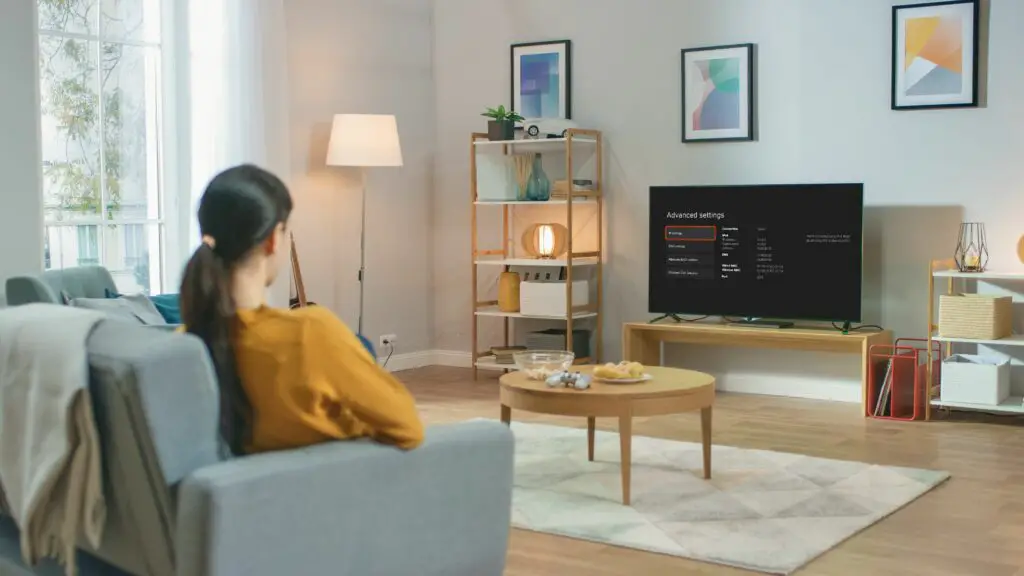
Vad du ska veta
- tryck på Xbox-knapp på din handkontroll och gå till Profil & system > inställningar > Allmän > Nätverksinställningar > Avancerade inställningar.
- Din Xbox Series X eller S har bara en IP-adress om den för närvarande är ansluten till ditt nätverk.
- Du kan också ställa in en statisk IP om du behöver vidarebefordra portar eller korrigera en konflikt från nätverksinställningarna.
Den här artikeln förklarar hur du hittar IP-adressen till din Xbox Series X- eller S-konsol och hur du ställer in en statisk IP-adress.
Så här hittar du en Xbox Series X- eller S-IP-adress
Om du är säker på att din Xbox Series X eller S är ansluten till ditt nätverk, så här hittar du IP-adressen:
-
tryck på Xbox-knapp på din handkontroll för att öppna guiden.
-
Navigera till Profil & system > inställningar.
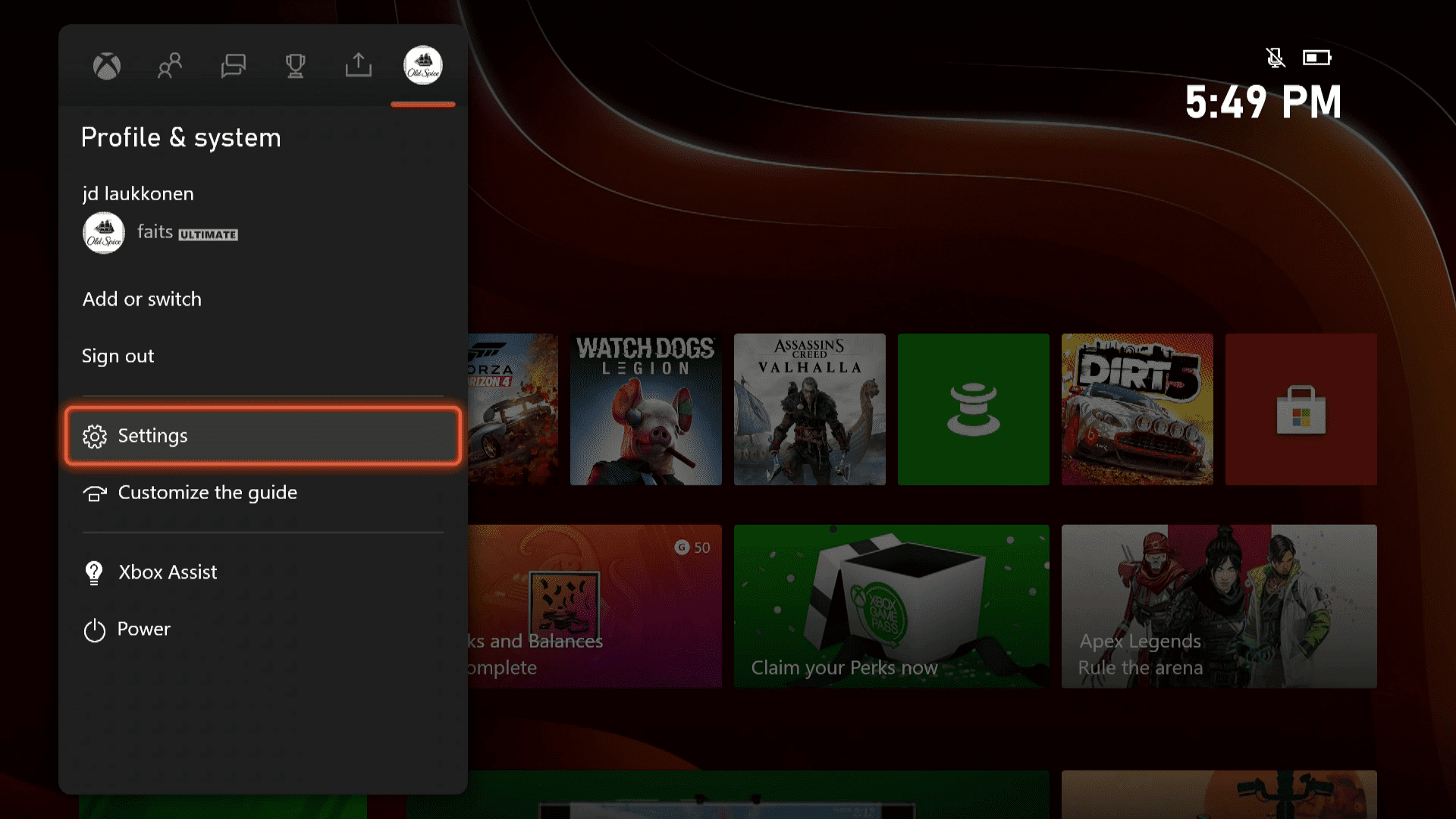
-
Navigera till Allmän > Nätverksinställningar.
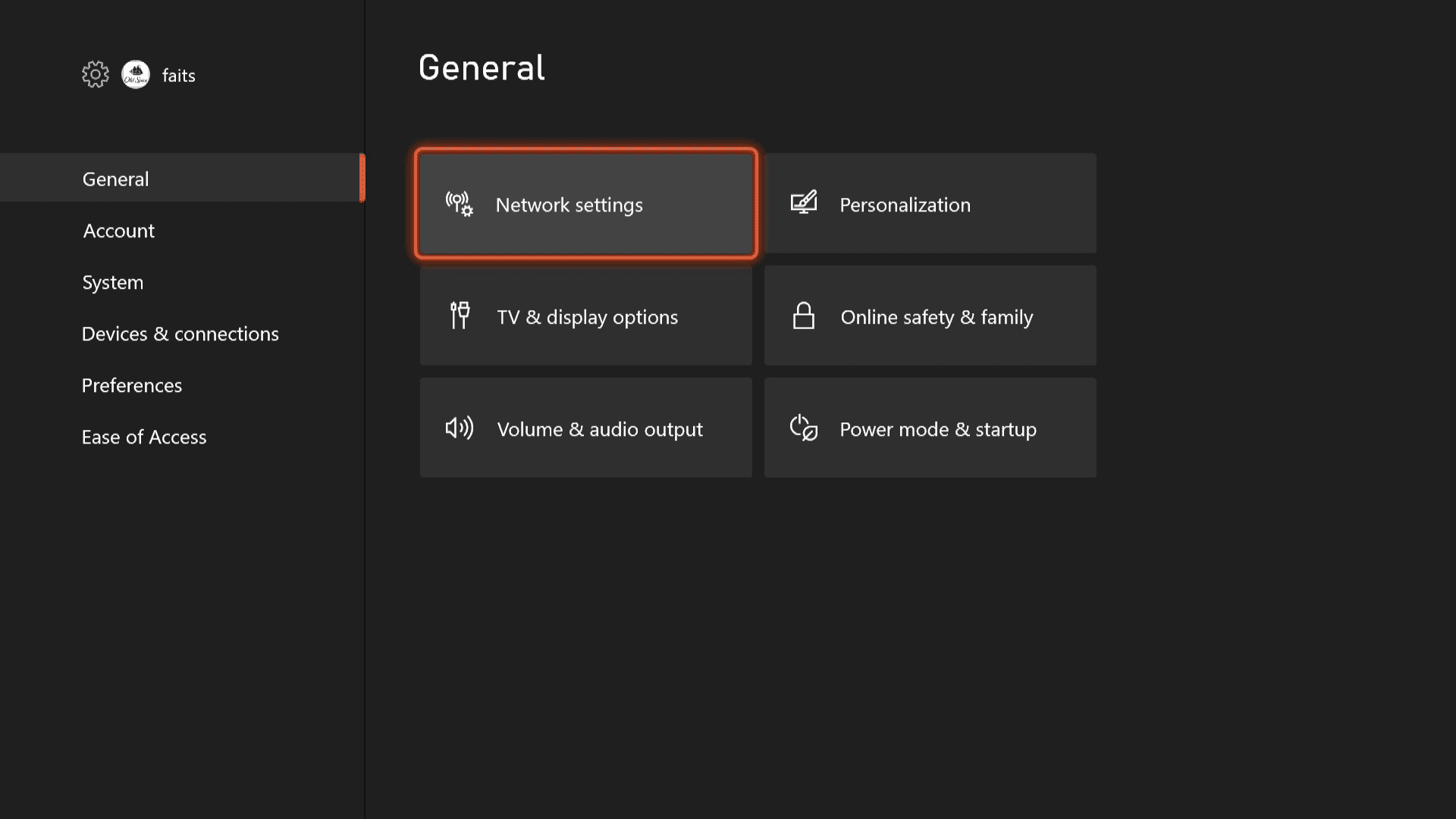
-
Välj Avancerade inställningar.
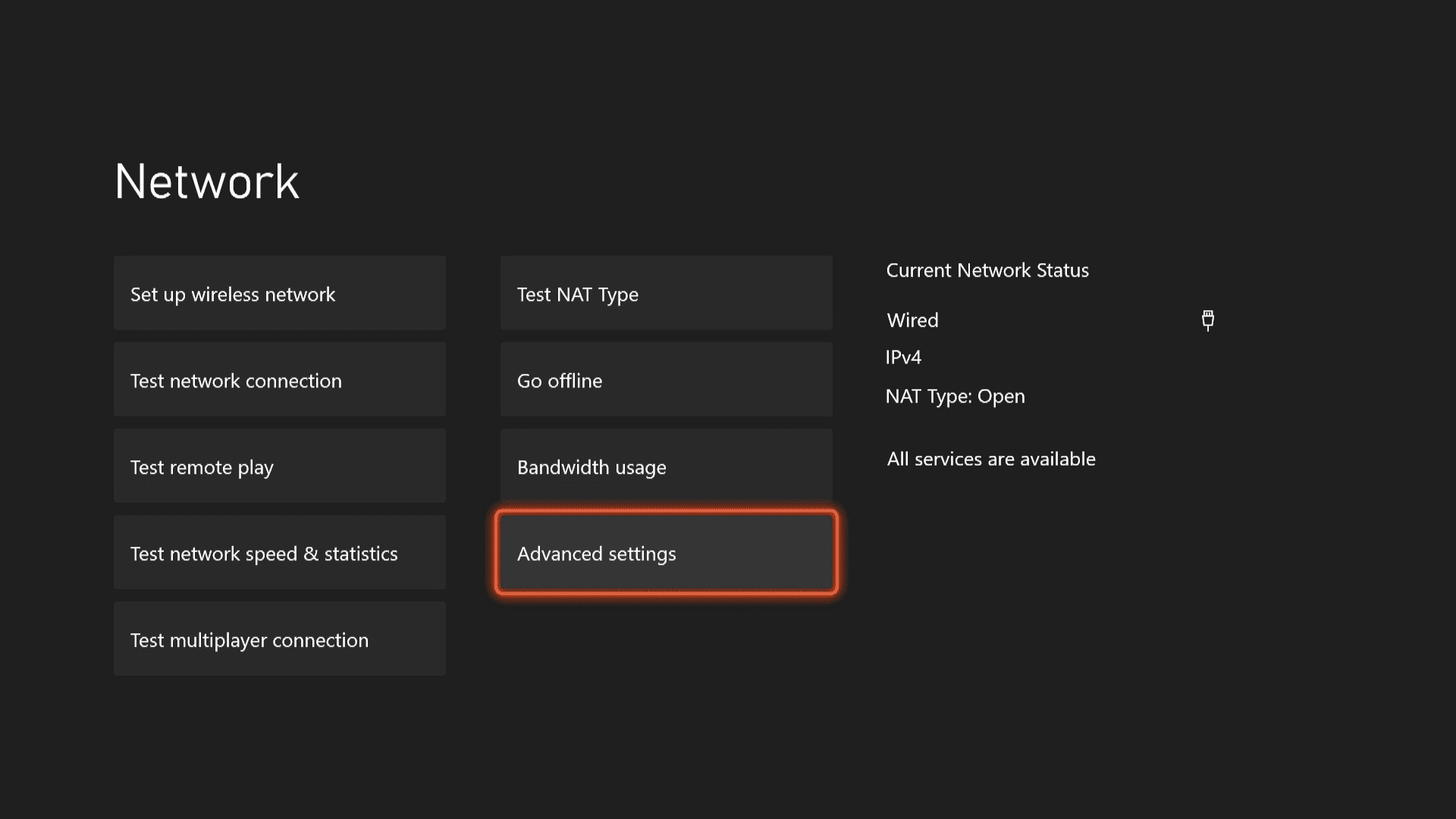
-
Titta på höger sida av skärmen för att hitta IP-adressen.
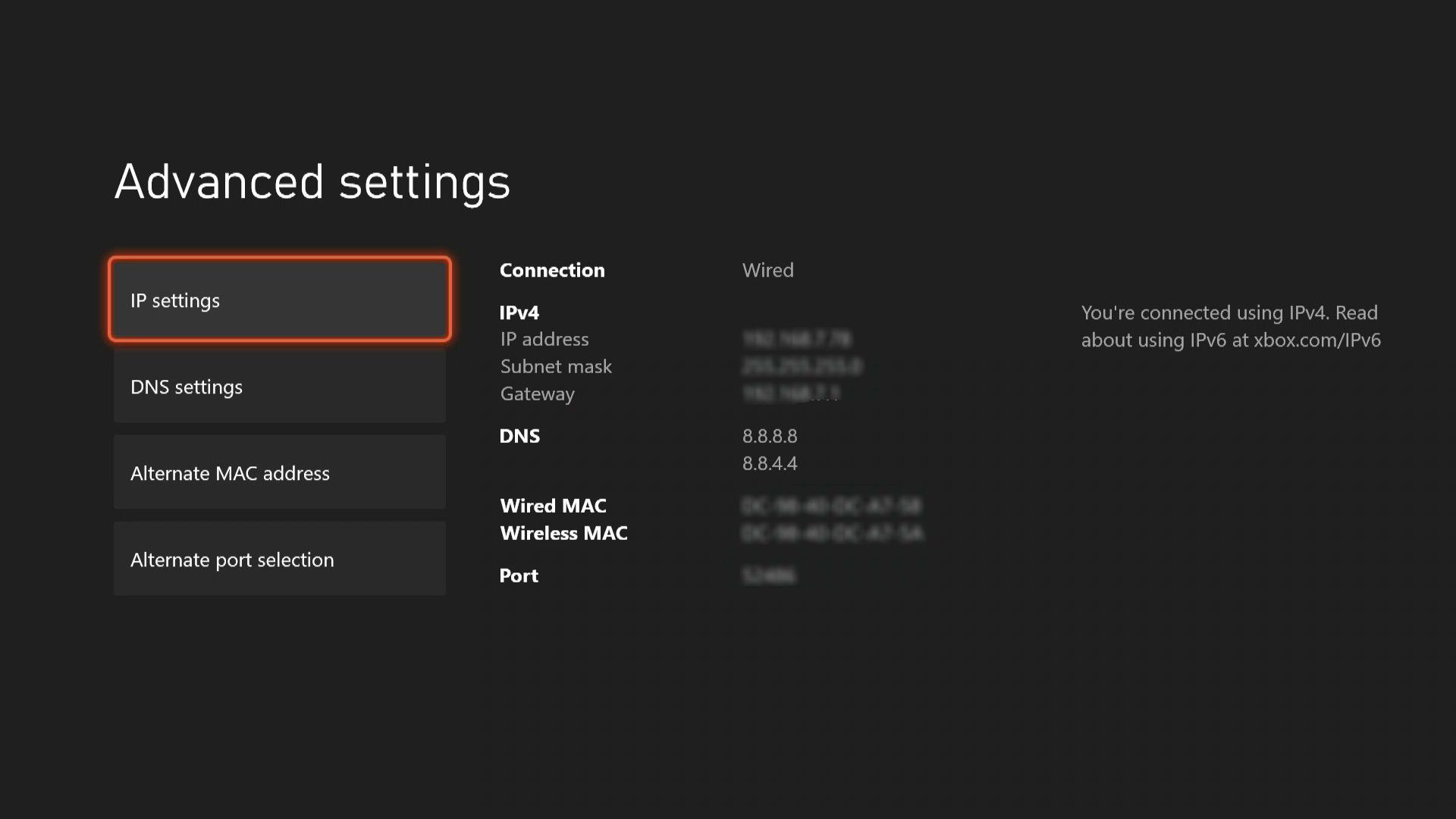
Behöver Xbox Series X eller S en statisk IP?
Din Xbox Series X eller S har en IP-adress precis som alla andra enheter som ansluter till internet, och Microsoft gör det ganska enkelt att hitta. Så länge du har tillgång till din konsol och den är ansluten till internet kan du få IP-adressen i några få enkla steg. Som standard får din Xbox Series X eller S automatiskt en IP från din router. Det betyder att det kan förändras med tiden om din router bestämmer sig för att tilldela en ny IP. Om konsolen slutligen tilldelas en IP som en annan enhet i ditt nätverk försöker använda, kan det orsaka en konflikt som kommer att leda till anslutningsproblem.
Tilldela en anpassad statisk IP
Xbox Series X och S låter dig också tilldela en anpassad statisk IP om du har nätverkskonflikter, men det är bäst ensam om du inte vet vad du gör. Du behöver normalt inte tilldela en statisk IP, men om du gör det kan du lösa problemet om du får en konflikt mellan din serie X eller S och en annan enhet. Att ha en statisk IP gör det också möjligt att vidarebefordra olika portar, om du slutligen behöver göra det för att få multiplayer eller röstchatt att fungera. Du kan till exempel behöva vidarebefordra portar till en statisk IP för att lösa ett NAT-problem (NAT). Om du har den typen av problem måste du vidarebefordra portar med din router. Portarna du vanligtvis behöver vidarebefordra inkluderar TCP-portar 53, 80 och 3074 och UDP-portar 53, 88, 500, 3074, 3544 och 4500.
Så här ställer du in en statisk IP på Xbox Series X eller S
Om du bestämmer att du behöver en statisk IP på din Xbox Series X eller S kan du ställa in en från samma meny där du upptäckte din nuvarande IP. Se bara till att du inte väljer en IP som redan används i ditt nätverk. Så här ställer du in en statisk IP på Xbox Series X eller S:
-
tryck på Xbox-knapp på din handkontroll för att öppna guiden.
-
Navigera till Profil & system > inställningar.
-
Navigera till Allmän > Nätverksinställningar.
-
Välj Avancerade inställningar.
-
Skriv ned nätmask, gateway-adress och DNS, eftersom du kommer att använda dessa nummer i efterföljande steg.
-
Välj IP-inställningar.
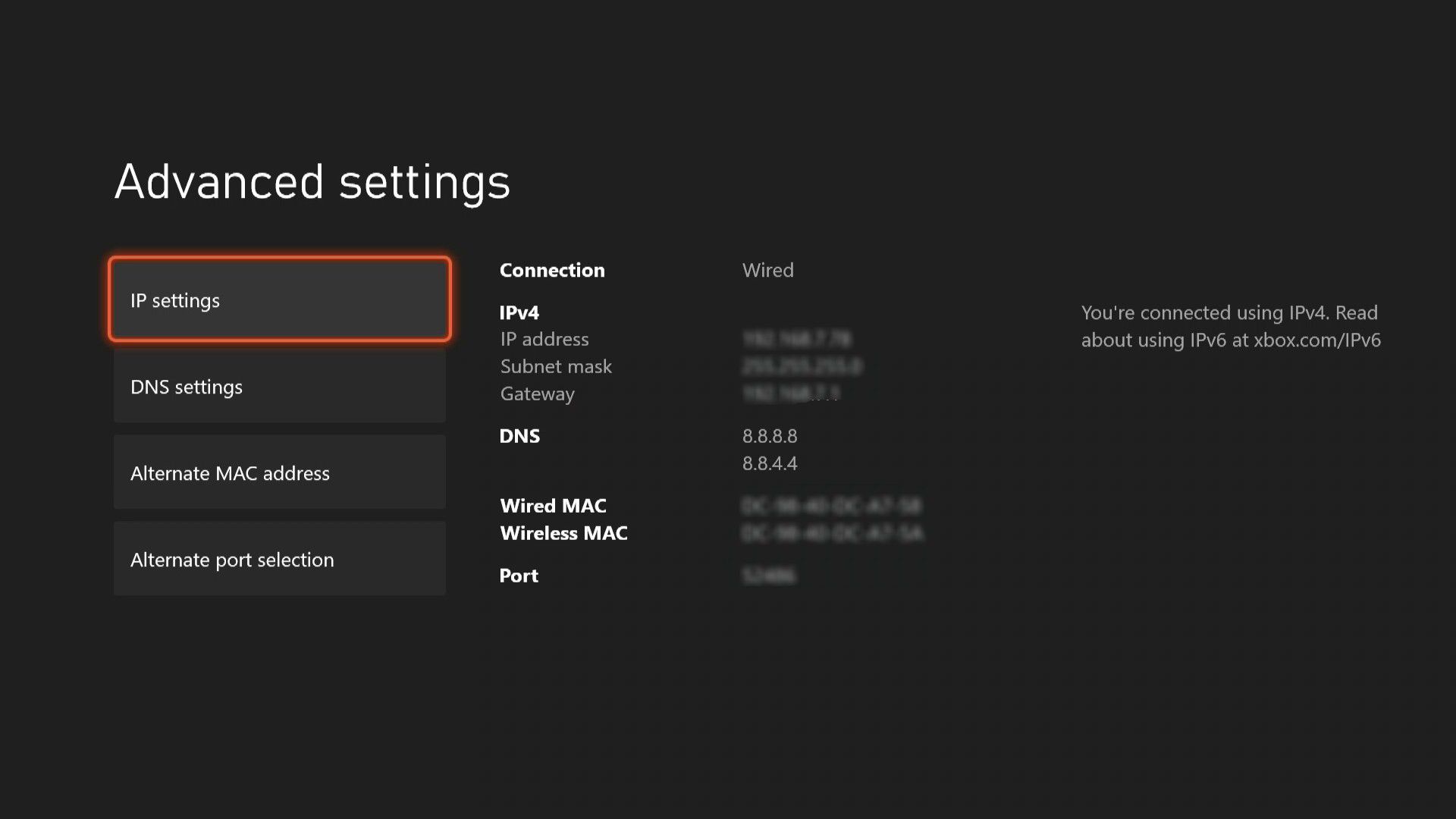
-
Välj Manuell.
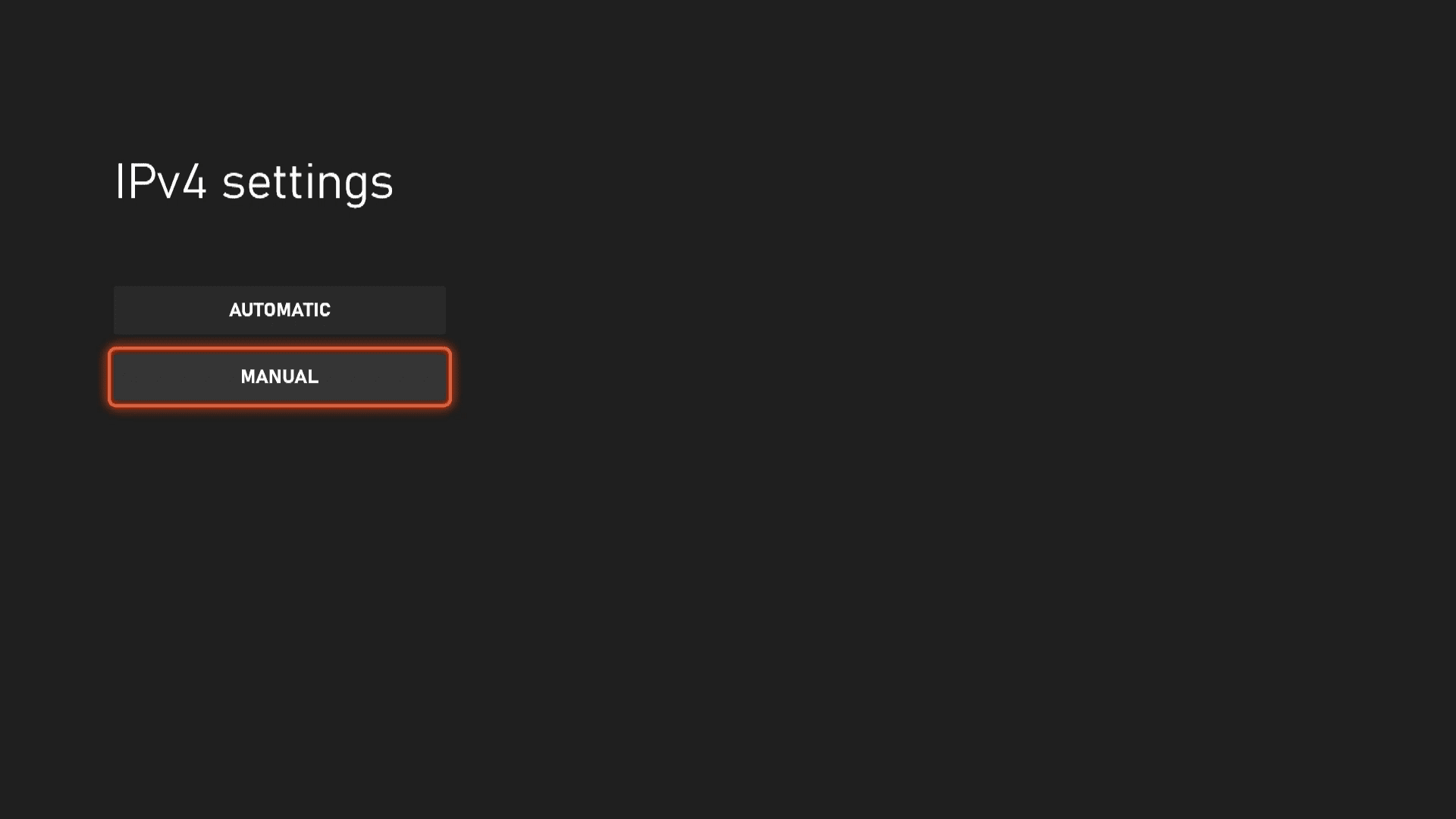
-
Ange önskad IP-adress och tryck på menyknappen (tre horisontella linjer) på din kontroller för att fortsätta, eller välj framåtpil.
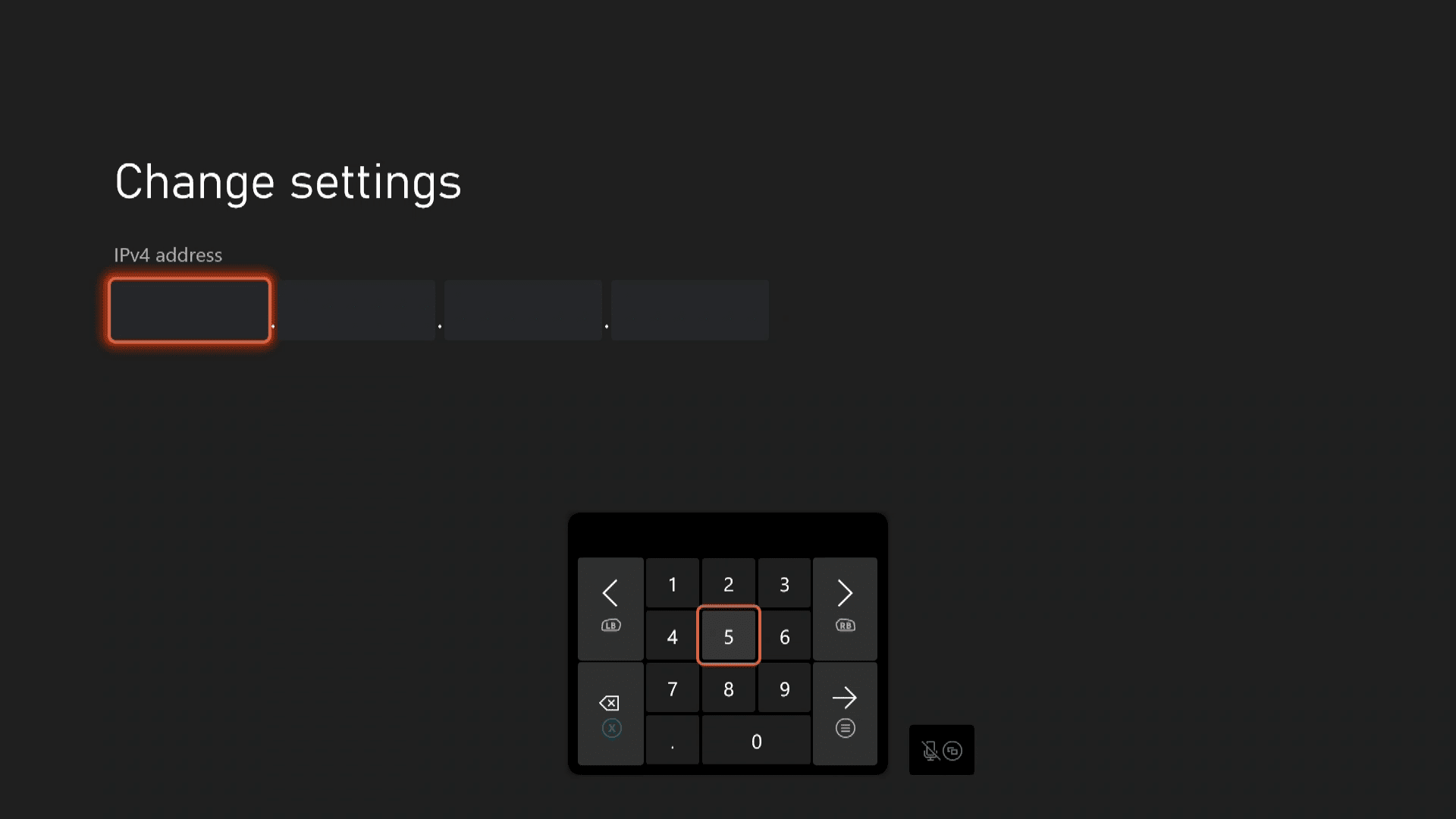
När du anger en IP-adress, använd samma tre första siffror som den ursprungliga adressen och ändra den fjärde. Se till att använda en unik adress som inte redan används i ditt nätverk. Du kan till exempel ändra 255.255.255.1 till 255.255.255.12, så länge den adressen inte redan är tilldelad.
-
Ange din nätmask och tryck på menyknappen.
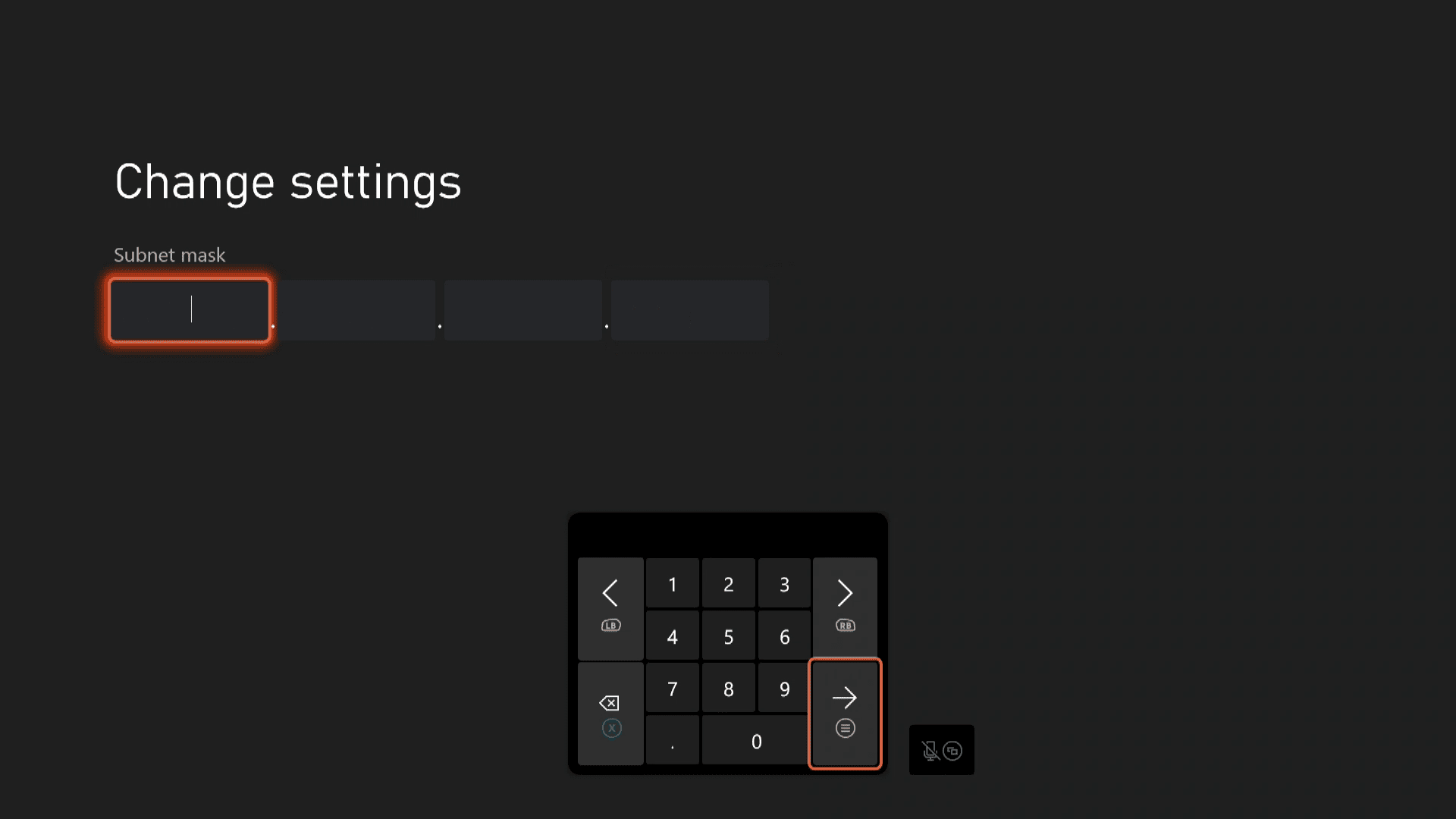
-
Ange din gateway-adress och tryck på menyknappen.
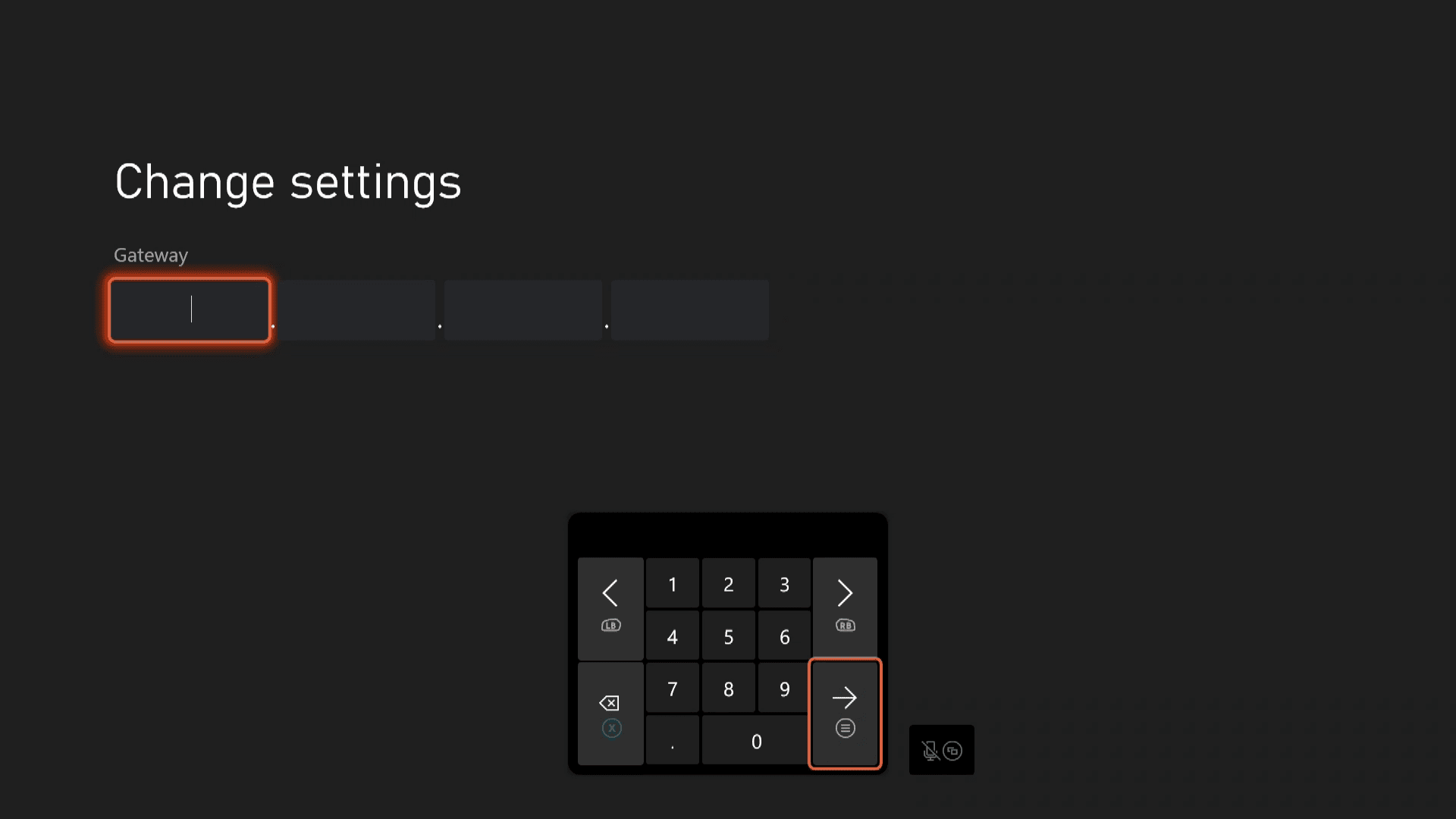
-
Ange en DNS och tryck på menyknappen.
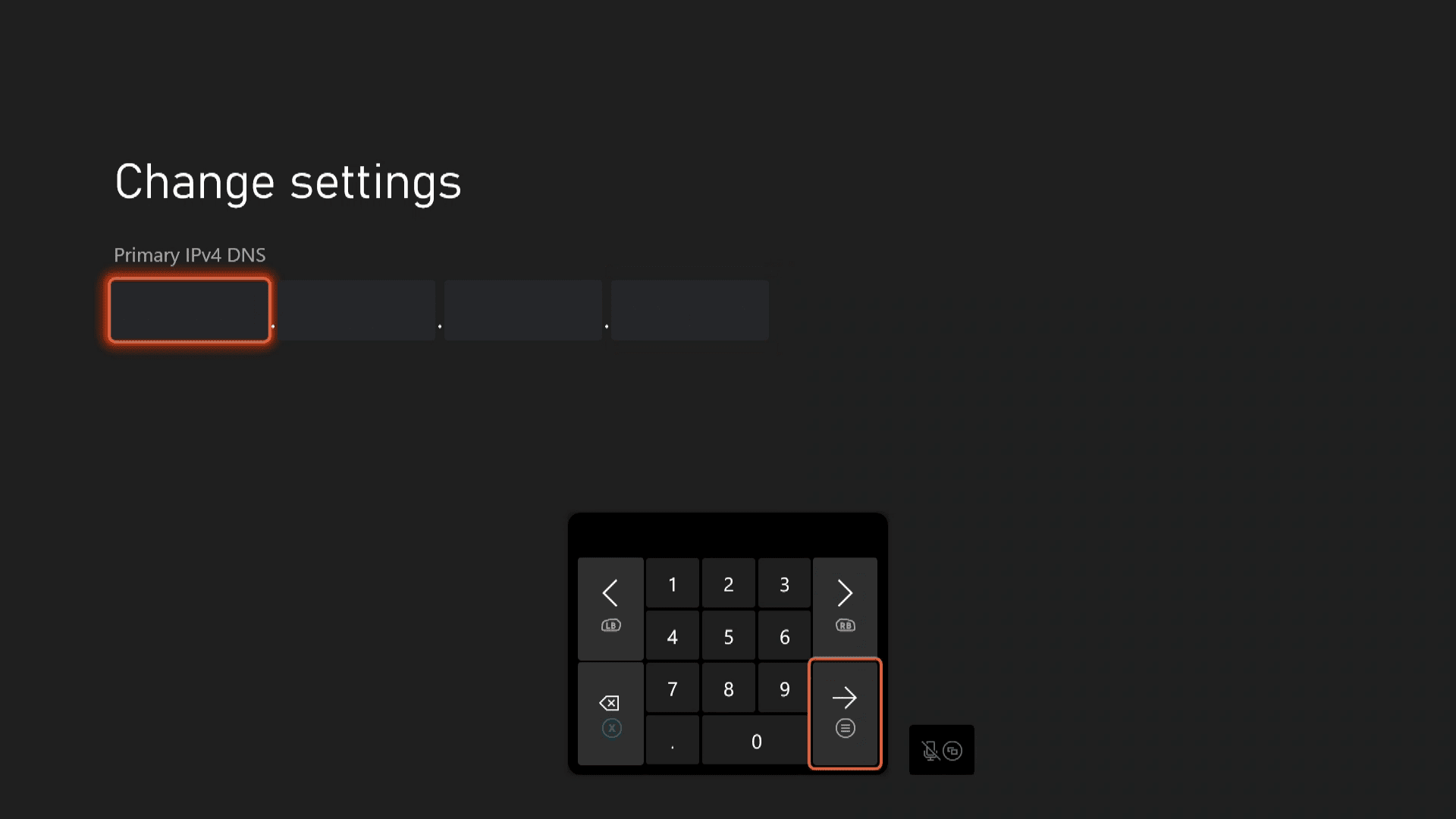
Du kan använda samma DNS-servrar som du skrev ner tidigare eller välja någon från vår lista över gratis DNS-servrar.
-
Ange en sekundär DNS och tryck på menyknappen.
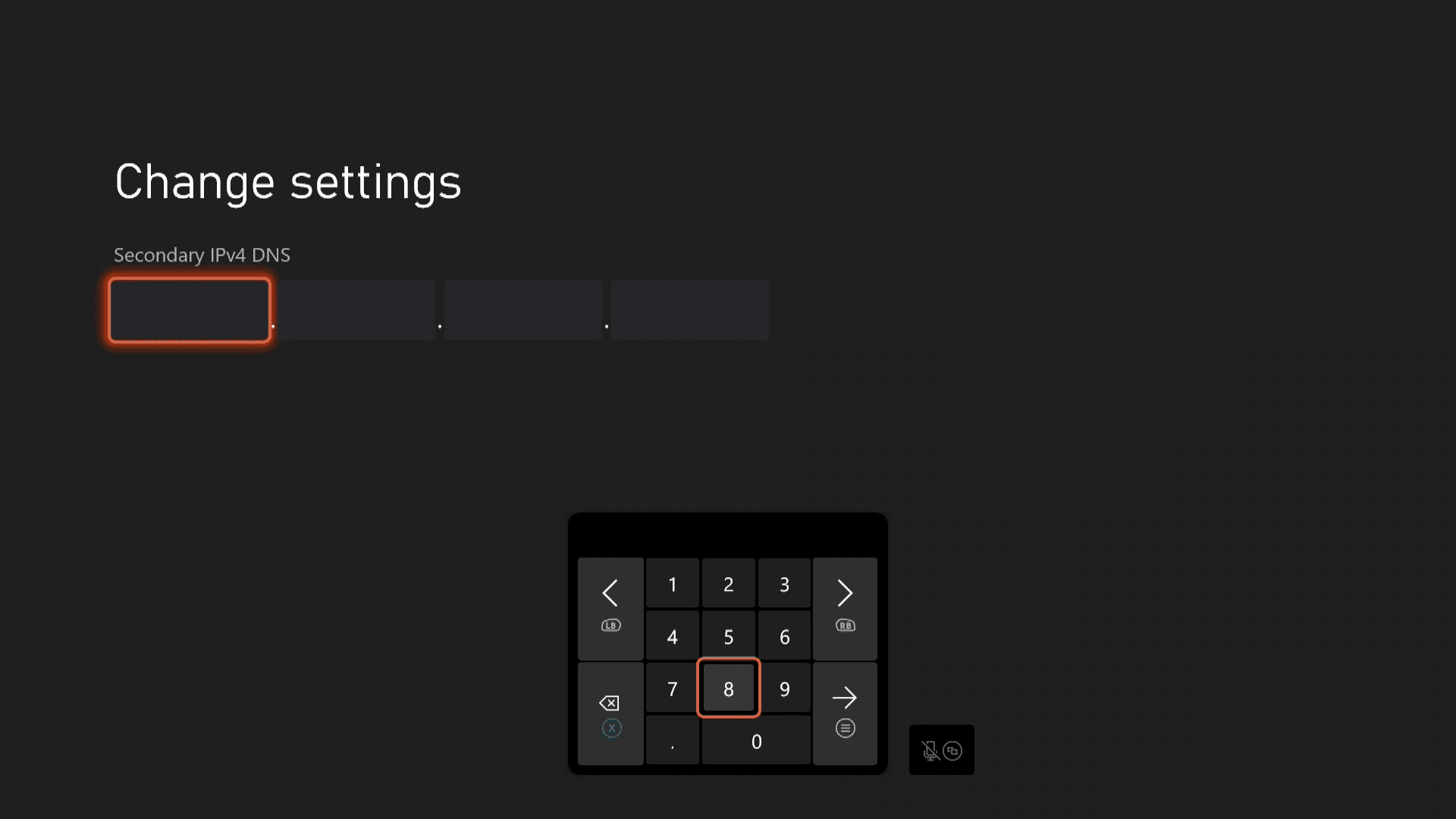
-
Kontrollera och se till att din konsol fortfarande ansluter till internet och att onlinetjänster fungerar.
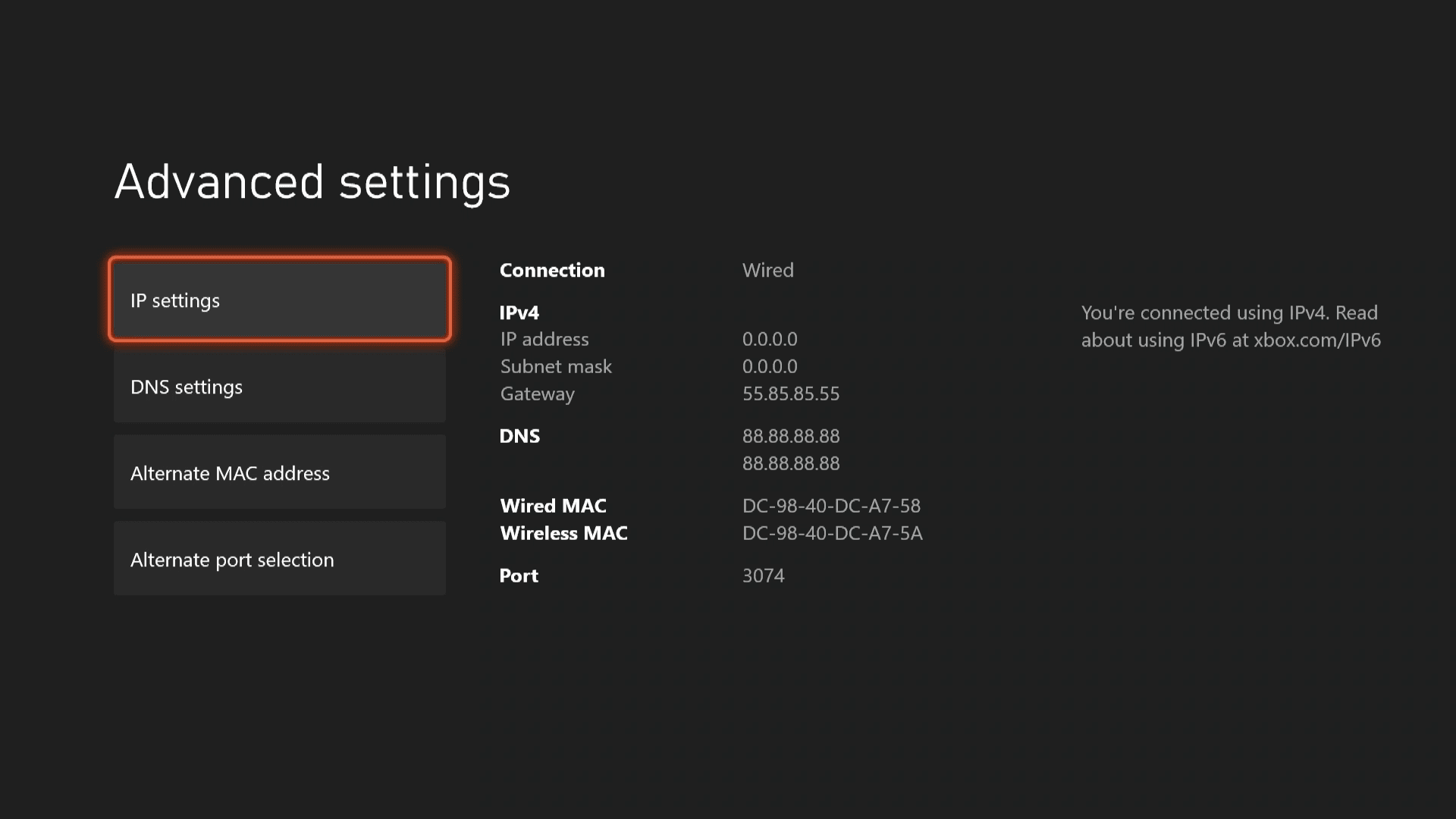
Siffrorna i denna skärmdump är bara ett exempel. Använd inte dessa nummer på din konsol. Använd gateway och subnätmask som du skrev ner tidigare och en ny IP baserad på din ursprungliga IP med bara det fjärde numret ändrat.