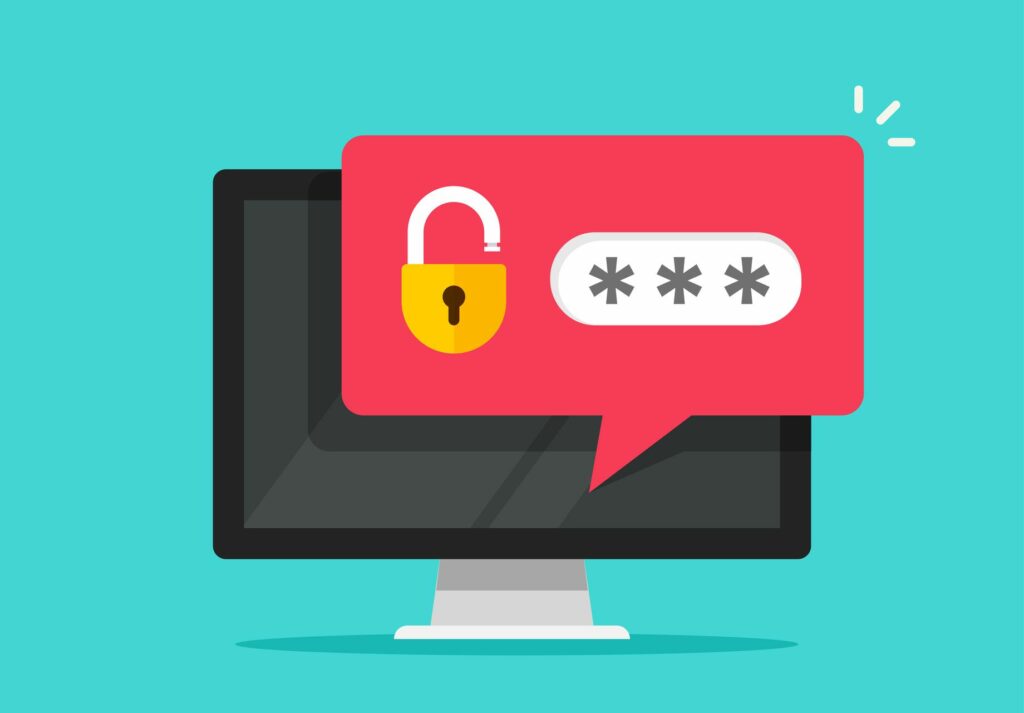
Låsskärmen är en informativ, vacker faner för inloggningsskärmen i Windows 10 som inte tjänar särskilt mycket. Det tar bara en svepning eller ett klick och dra för att avvisa det, men om du hellre vill inaktivera låsskärmen på Windows 10 finns det ett par sätt att göra det.
Så här inaktiverar du låsskärmen i Windows 10
Om du kör den senaste apriluppdateringen av Windows 10 Home Edition är det bästa sättet att stänga av låsskärmen i Windows 10 att lägga till en ny registernyckel. Det finns några steg inblandade, men om du följer dem en efter en, vet du snart hur du kan bli av med Windows -låsskärmen för gott.
Att ändra Windows -registret kan ha en dramatisk effekt på hur Windows fungerar och bör inte göras så lätt. Om du alls är osäker på de ändringar du har gjort, börja om igen eller prata med en professionell.
- Öppna Windows 10 -registerredigeraren genom att skriva «Regedit«i sökfältet i Windows. Välj motsvarande resultat.
- När du blir tillfrågad om appen ska tillåtas göra ändringar på din enhet väljer du Ja.
- Dubbelklicka på menyn till vänster HKEY_LOCAL MACHINE.
- Dubbelklicka PROGRAMVARA.
- Dubbelklicka Policyer.
- Dubbelklicka Microsoft.
- Högerklicka Windows.
- Välj i rullgardinsmenyn Nyoch välj sedan Nyckel.
- Namnge det Anpassning.
- Välj nyckeln som du just skapade. Högerklicka i fönsterrutan till höger och välj Nyoch välj sedan DWORD (32-bitars) värde.
- Byt namn på «Nytt värde #1» DWORD som du just skapade som NoLockScreen. Regedit bör automatiskt välja postens namn för anpassning, men om inte, högerklicka på den och välj Döp om.
- Dubbelklicka NoLockScreen.
- I Värdeuppgifter fält, typ 1.
För att ta reda på om den ändring du gjort har trätt i kraft, tryck på Windows -nyckel+L nyckel för att låsa din dator. Om du tar dig direkt till inloggningsskärmen snarare än den låsskärm som vanligtvis fortsätter, grattis, du har lyckats inaktivera Windows låsskärm!
Så här stänger du av låsskärmen i Windows 10 Pro
Även om ändringar i Windows 10 -registret inaktiverar låsskärmen i Windows 10 Home och Windows 10 Pro, har de senare användarna en alternativ metod som är lite snabbare. Detta fungerar också för både Enterprise- och Education -versioner av Windows 10.
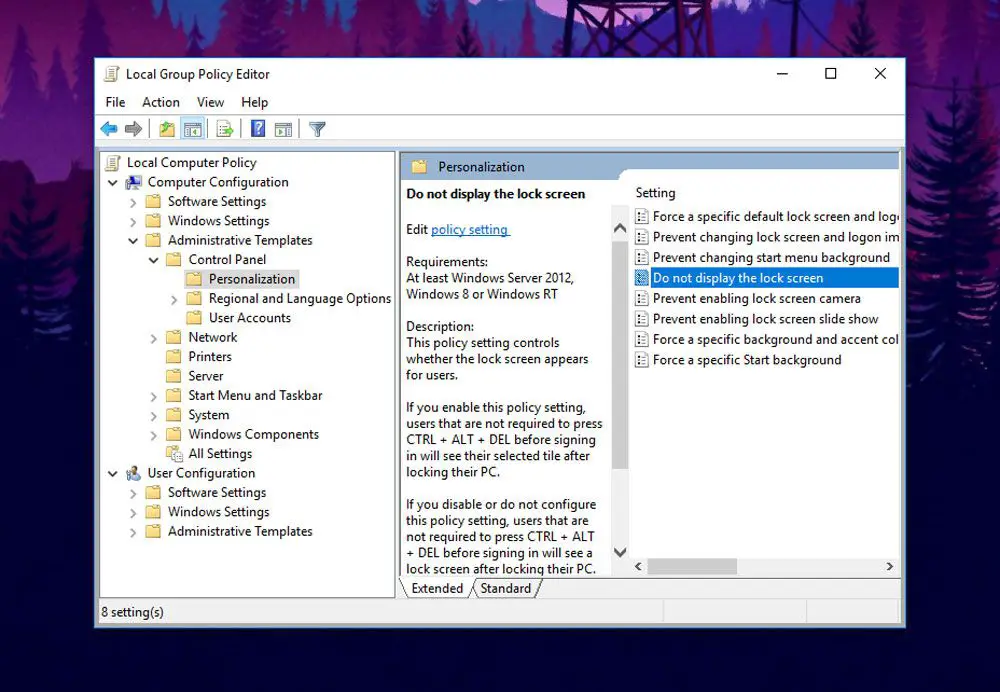
- Söka efter «Gpedit«i sökfältet i Windows 10 och välj motsvarande resultat.
- I fönstret Lokal grupprincipredigerare tittar du på menyn till vänster och dubbelklickar administrativa mallar.
- Dubbelklicka Kontrollpanel.
- Välj Anpassning.
- Dubbelklicka Visa inte låsskärmen i fönsterrutan till höger.
- Välj Aktiverad längst upp till vänster och välj sedan Tillämpa och välj OK.
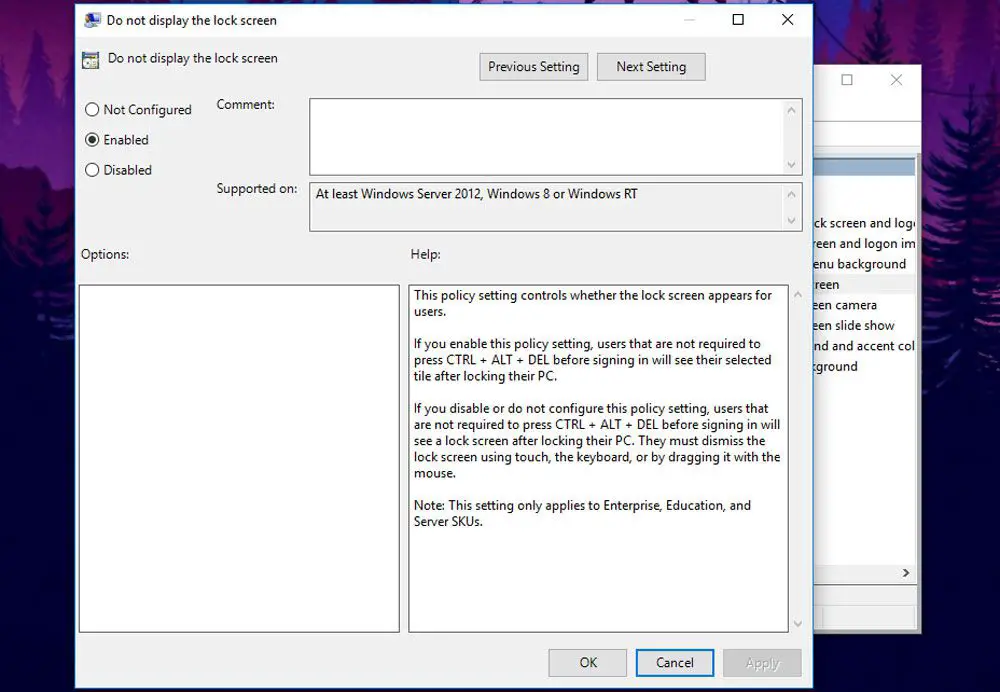
Testa om du har inaktiverat låsskärmen genom att trycka på Windows -nyckel+L. Om du har tagits till inloggningsskärmen istället för låsskärmen, grattis, du har tagit bort Windows 10 -låsskärmen från ditt system. Om du någonsin vill återaktivera låsskärmen, upprepa stegen ovan och välj Inaktiverad under steg sex istället.