
Vad du ska veta
- Öppna för att installera Enhetshanteraren > Universal Serial Bus-styrenheter > högerklicka USB-rotnav (USB 3.0) > Avinstallera enheten > starta om datorn.
- För att installera om en viss enhet, navigera till ovanstående men välj Egenskaper > Förare > Uppdatera drivrutinen för att installera från din dator.
- Stäng av Energihantering genom att avmarkera Låt datorn stänga av den här enheten för att spara ström i Enhetshanteraren.
Den här artikeln förklarar hur du installerar USB 3.0-drivrutiner. Instruktioner gäller för Windows 10. Det är alltid värt att dubbelkontrollera USB-porten du försöker använda är USB 3.0 och inte 2.0. Även om det inte borde hindra dig från att använda det, kan du kanske använda en äldre port om din oro är låga hastigheter. USB 3.0-portar tenderar att vara blåa, medan USB 2.0 tenderar att vara vita eller svarta.
Så här installerar du USB 3.0-drivrutiner på Windows 10
Det mest troliga problemet med USB 3.0-drivrutiner på Windows 10 är att de på något sätt har skadats. Så här installerar du om dem för att se till att de fungerar som avsett.
-
Söka efter Enhetshanteraren i sökfältet i Windows 10 och välj motsvarande resultat.
-
Rulla ner listan över hårdvara och välj Universal Serial Bus-styrenheter.
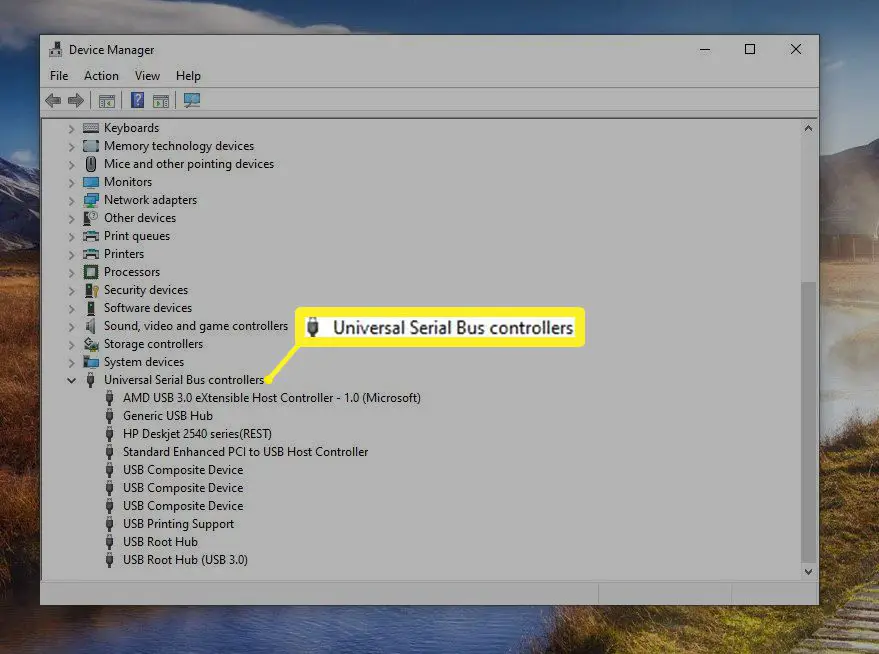
-
Titta ner i listrutan, högerklicka (eller tryck och håll ned) USB-rotnav (USB 3.0)och välj sedan Avinstallera enheten. Om du har dubbletter, avinstallera dem alla en i taget.
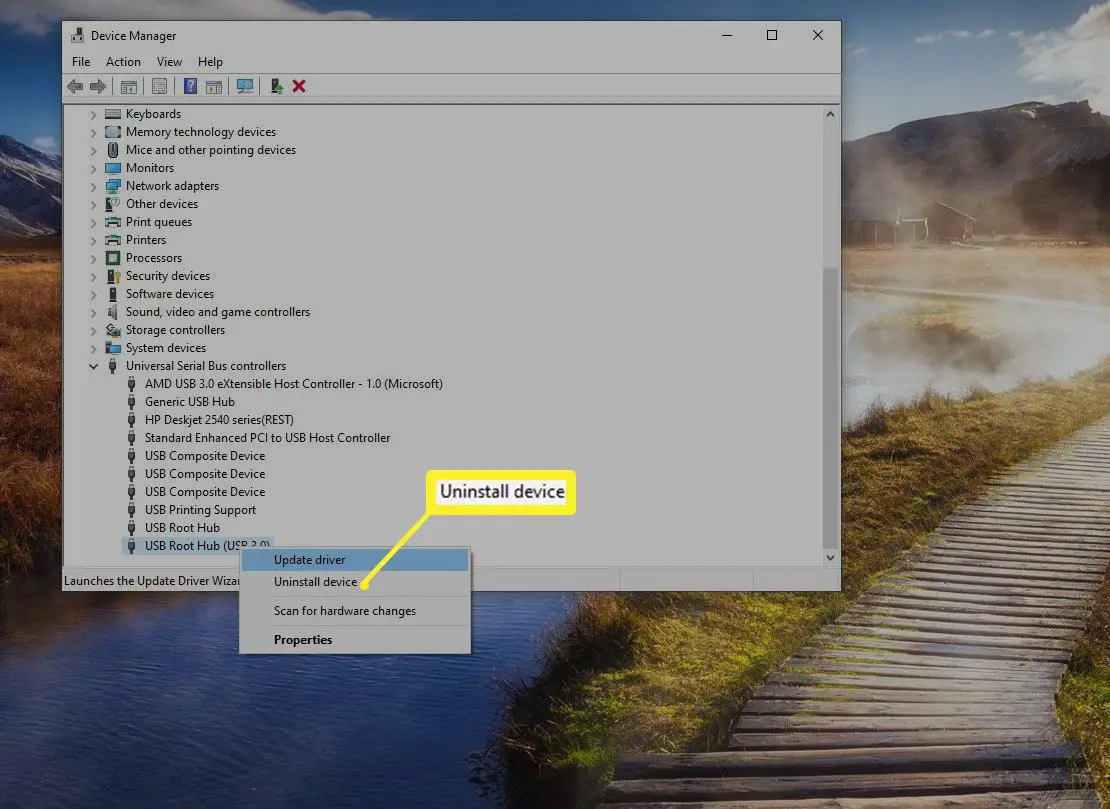
-
Bekräfta åtgärden, om det behövs för att göra det, starta sedan om enheten. Windows 10 bör installera om USB-drivrutinen automatiskt vid omstart.
Installera om den specifika enheten
Om du har problem med en viss USB 3.0-enhet kan du försöka installera om drivrutinerna just för det. Följ stegen ovan för att komma åt Enhetshanteraren och anslut sedan den enhet du har problem med drivrutinen. Den ska visas i USB-listan. Upprepa stegen i föregående avsnitt för att avinstallera drivrutinerna och starta om ditt system som tidigare.
-
Gå till Enhetshanteraren som i det första steget ovan.
-
Högerklicka (eller tryck och håll ned) USB-rotnav (USB 3.0) och välj Egenskaper.
-
Välj Förare och välj sedan Uppdatera drivrutinen.
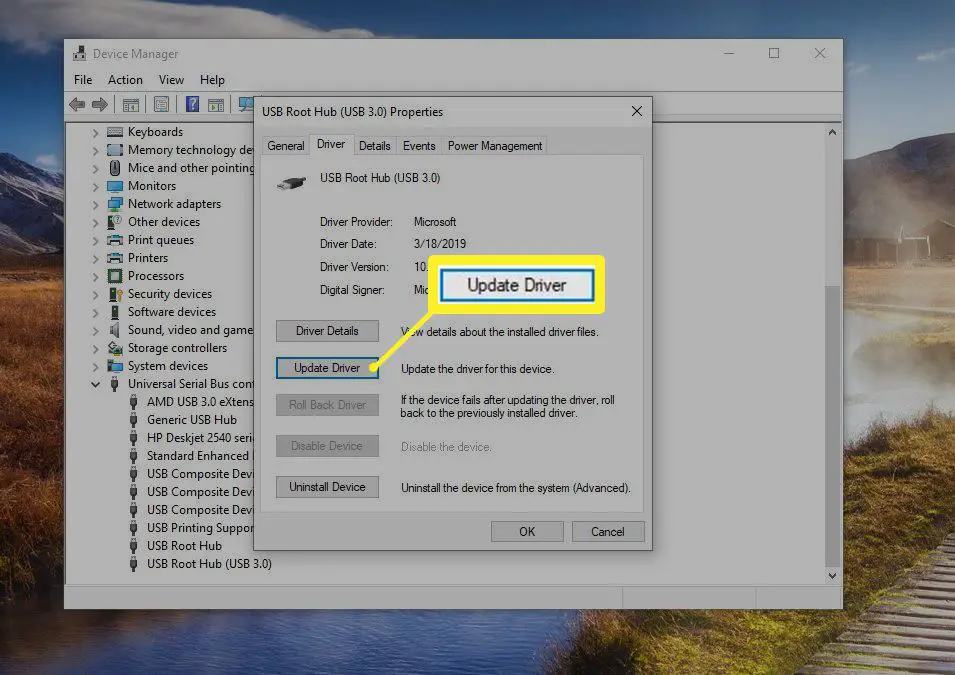
-
Välj Bläddra i min dator för drivrutinsprogramvara > Låt mig välja från en lista över tillgängliga drivrutiner på min dator.
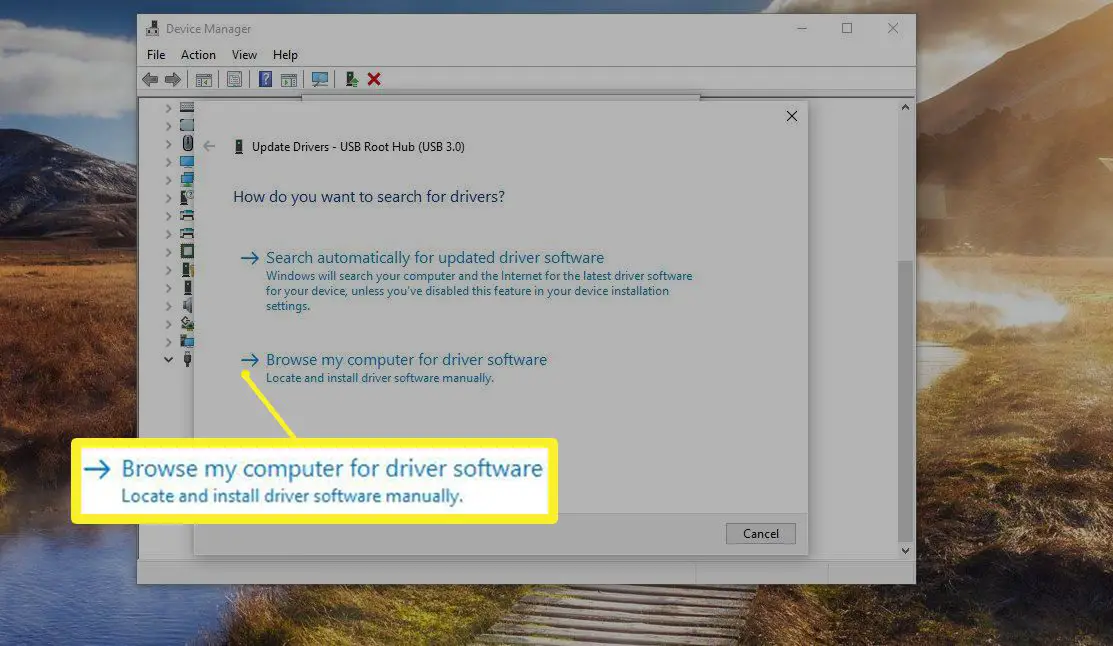
-
Välj USB-rotnav (USB 3.0)och välj sedan Nästa. Installationen kan ta en minut, men när du är klar vill du starta om ditt system för att slutföra ändringen.
Med Microsofts USB-diagnosverktyg
Microsoft har ett verktyg som är särskilt utformat för att lösa problem med USB 3.0-enheter och drivrutiner. Ladda ner den från den officiella supportwebbplatsen och kör sedan programmet som du skulle gjort. Det kommer att försöka diagnostisera ditt USB 3.0-problem. Om en upptäcks, låt den fortsätta med en försök att fixa. Du kan behöva starta om enheten efter att ha slutfört den.
Uppdatera dina systemdrivrutiner
Även om Windows 10 borde ha de USB 3.0-drivrutiner du behöver för att använda dina kompatibla enheter, kan det hända att andra drivrutiner är för inaktuella för att fungera ordentligt. För att uppdatera dem måste du veta namnet och modellen på ditt system eller enhet. Om du vill vara specifik ska du också känna till moderkortets märke och modell. Du kan hitta dessa med hjälp av ett systeminformationsverktyg. När du väl har dem, gå till ditt system eller moderkortstillverkarens webbplats och ladda ner de senaste chipsetdrivrutinerna för ditt system. Installera dem som alla andra drivrutiner och starta om systemet.
Uppdatera Windows
Uppdatering av Windows i sig kan ibland åtgärda problematiska problem som bara inte verkar försvinna. De senaste Windows-servicepackarna och uppdateringarna kan fixa en mängd problem, eftersom de kontinuerligt förbättras och justeras av Microsoft.
Så här ändrar du Windows 10 USB-ströminställningar
Om ingen av ovanstående korrigeringar redogjorde för ditt specifika problem med USB 3.0 på Windows 10, kan du försöka ändra Windows ströminställningar, eftersom de kan störa USB-portarna och anslutna enheter.
-
Söka efter Enhetshanteraren med sökfältet i Windows 10 och välj motsvarande resultat.
-
Välj Universal Serial Bus-styrenheter för att expandera avsnittet och högerklicka sedan (eller tryck och håll ned) USB-rotnav (USB 3.0). Välj Egenskaper.
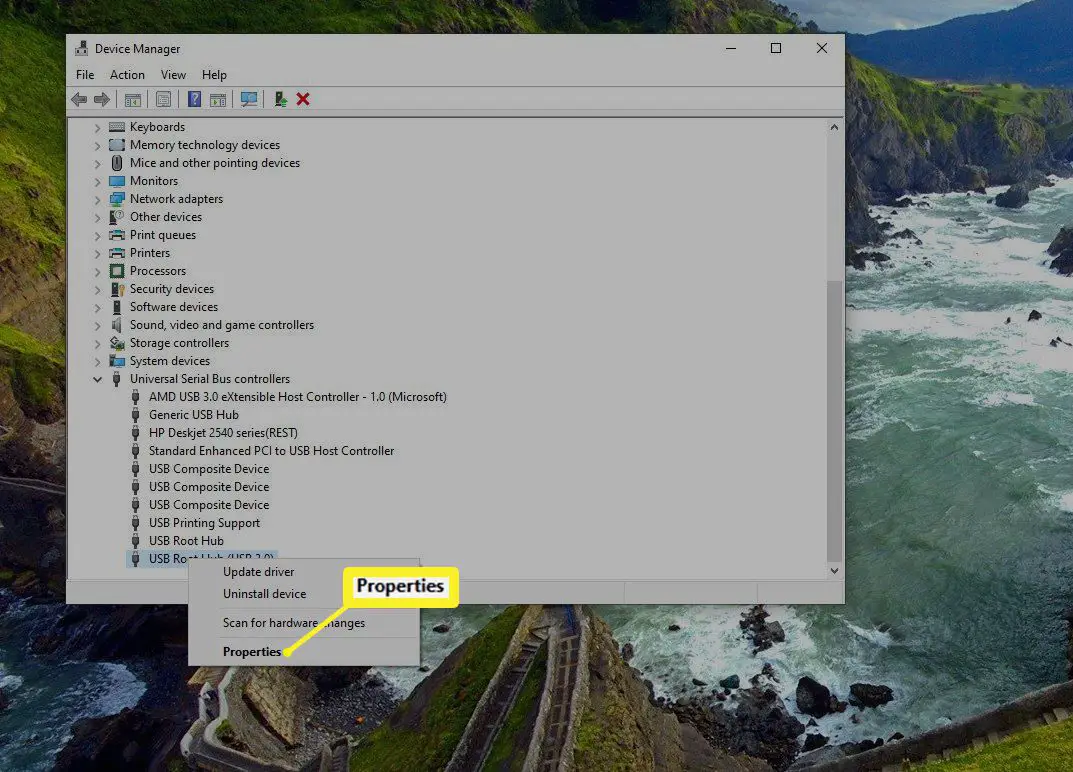
-
Välj den Energihantering och välj Låt datorn stänga av den här enheten för att spara ström för att inaktivera det.
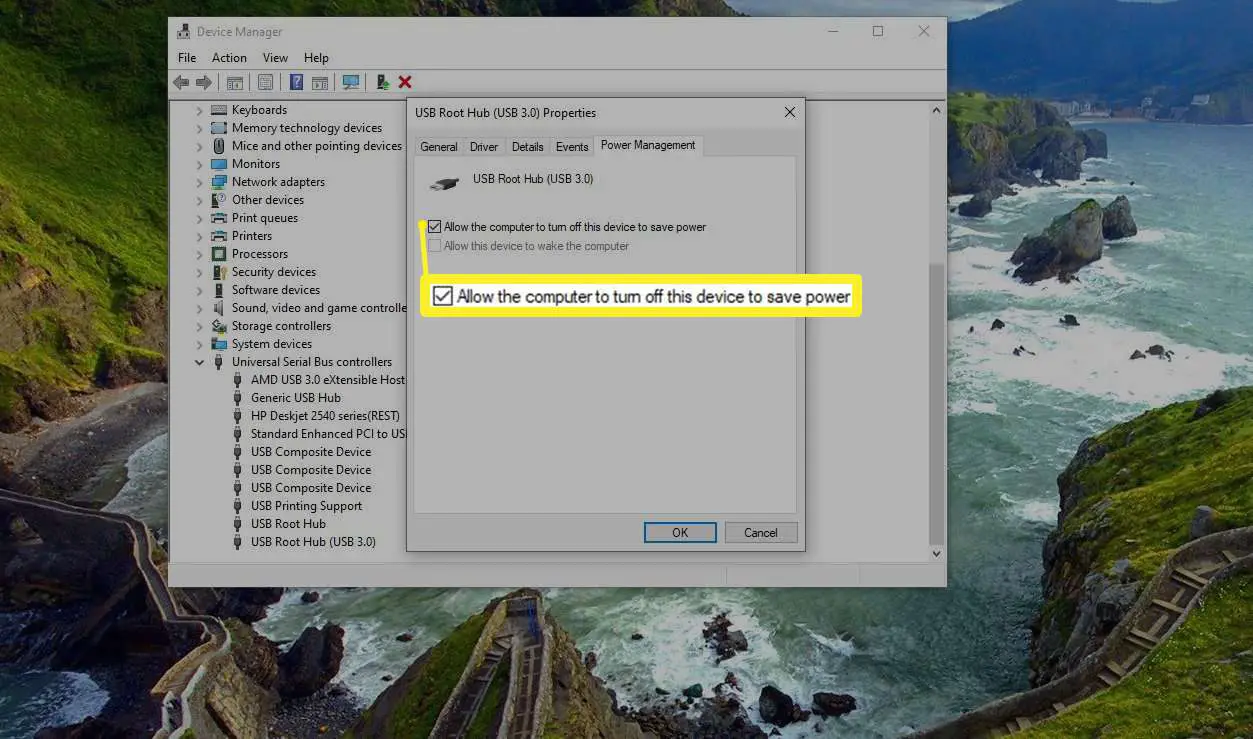
-
Välj OK. Starta om enheten om du uppmanas till det.
Varför fungerar inte USB 3.0-drivrutinen i Windows 10?
Liksom trådbundna och trådlösa nätverksdrivrutiner är USB 3.0-drivrutiner en häftklammer för alla Windows 10-installationer och bör vara närvarande och korrekta när du byter till operativsystemet för första gången. Uppgraderingar till Windows 10 från Windows 7 eller Windows 8.1 samt uppdateringar av den senaste versionen av Windows kan emellertid ibland orsaka konflikter med drivrutiner och orsaka att USB 3.0-enheter slutar fungera som de ska.